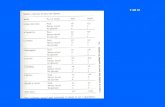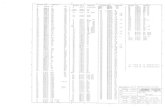MICROSOFT LABS JANUARY 24, 2019 ATTACHMENT … · Edit the Entity form to create a new tab, and...
Transcript of MICROSOFT LABS JANUARY 24, 2019 ATTACHMENT … · Edit the Entity form to create a new tab, and...

MICROSOFT LABS PAGE 1
MICROSOFT LABS JANUARY 24, 2019
ATTACHMENT MANAGEMENT USING AZURE BLOB STORAGE A Solution to help optimizes Dynamics 365 CRM storage by automatically
saving file attachments to Azure Blob Storage
Contents Overview ............................................................................................................................................................................................ 1
Attachment Management Configuration .............................................................................................................................. 2
UI Configuration......................................................................................................................................................................... 6
Notes Attachment Entity Settings ....................................................................................................................................... 7
End User Experience .............................................................................................................................................................. 10
Reports and Admin ................................................................................................................................................................ 12
Confirmation of Blob Storage ............................................................................................................................................ 12
Email Attachments ............................................................................................................................................................. 13
Access to the Custom Entities for other Roles ............................................................................................................ 14
Least Permissions required for users .................................................................... Error! Bookmark not defined.
How to Generate SAS Key ................................................................................................................................................... 14
Troubleshooting Steps ......................................................................................................................................................... 16
Overview The Attachment Management Solution is an add-on feature to Dynamics 365 CRM to manage note and
email attachments using Azure Blob storage, enabling users to create and maintain files stored on
Azure Blob through the D365 CRM application. This solution benefits organizations with large amounts
of file attachments by storing the files in Azure Storage rather than the CRM database, reducing the
cost of storage since Azure Storage is significantly less expensive than additional Dynamics 365 Storage.
Attachment Management benefits:
• Azure Blob stores all attachments
• Optimizes the use of Dynamics 365 storage

MICROSOFT LABS PAGE 2
• On-Demand Attachment retrieval
• Optional upload/download control of multi-attachments
• Drag/Drop
• One-Click download of selected attachments
• Attachment Preview
This solution, built on Dynamics 365, seamlessly works with Dynamics CRM 2016 and later.
Attachment Management Configuration The Attachment Management solution can be used for any Dynamics 365 system or custom entity that
uses Notes and Attachments. This section outlines the steps to be performed by a System
Administrator to make Solution available to the end users.
The below diagram summarizes the configuration and usage of Attachment Management solution, and
the processes that runs in the backend.
Pre-requisites:
1. Valid Windows Azure Subscription and Storage Account (Blob) created
2. If the previous version of the solution is already installed in the CRM org, please follow the
below steps to upgrade to new version.
Unregister the Plugin Step
i. Connect to Plugin Registration tool, using Dynamics SDK 365.

MICROSOFT LABS PAGE 3
ii. Click on “Create New connection” to Login the Organization.
iii. Provide the User ID and Password to Connect to CRM Org.
iv. After Successfully connected to CRM Org, look for Plugin Assembly:
“MicrosoftLabs.AttachmentManagement.Plugins”.
v. Expand and Look for “PostCreateAttachmentTransaction” Plugin Step.

MICROSOFT LABS PAGE 4
vi. Right Click on the “PostCreateAttachmentTransaction” Plugin Step and click on the
“Unregister”.

MICROSOFT LABS PAGE 5
vii. Click on Yes to Unregister the Plugin step.
viii. After Successful unregister of the Plugin , Install the Latest Solution From the AppSource.
3. Attachment Management solution installed in the Dynamics 365 organization

MICROSOFT LABS PAGE 6
UI Configuration 1. Open Microsoft Dynamics 365
2. Go to Azure Attachment Storage|Azure Attachment Storage Configuration
3. Click on Azure Attachment Storage Configuration and provide azure storage configuration
information.
Name: Azure Storage Account Name.
SAS token: SAS token available in the Storage Account. (Refer to How to Generate SAS Key.)
Note: Please ensure the Start Time and End Times are correctly chosen while generating the SAS
token.
Notes attachment Container Name: Container name created for Notes.
Email Attachment Container Name: Name of the container created for the email attachment.

MICROSOFT LABS PAGE 7
Organization GUID: Organization GUID value, as a reference to validate blob deletion. It’s completely
an optional configuration and can even leave as blank.
Purpose of Organization GUID: The Organization GUID value provided here would be taken as
reference while deleting attachments from blob.
Eg: When a Production CRM instance data is copied and created a sandbox instance (along with Azure
Attachment Storage Configuration) automatically the reference between attachments in sandbox
CRM, which are already created in Production CRM and Azure blob would remain same. If any user
deletes those attachments accidentally, we restrict the deletion of those attachments from blob with
the Organization GUID value provided in Azure Attachment Storage Configuration
Notes Attachment Entity Settings This section provides information on of Notes Attachment Settings.
Go to Azure Attachment Storage|Setup|Notes Attachment Entity Setting
NOTES ATTACHMENT SETTING PAGE provides the System Admin with a list of all entities that are
mapped with or without associated container names. The name values can be set here as new names,
or pulled in from preconfigured Azure Blob storage settings. Selecting the entity and setting the
container name effectively maps the attachments to Azure Storage Blob container.

MICROSOFT LABS PAGE 8
Notes:
1. Entities must be mapped to containers for attachments to be saved in Azure Blob Storage.
2. If any entity is selected without a container name, the default name assigned in Azure Blob
Storage Settings will be used.
3. Although the container name can be changed at any time, it should remain unchanged during
use for consistency. If the name is changed (thus breaking the mapping), older attachments will
no longer be available.
4. CRM Portal: All UI modifications to the Portal, such as CSS and Images, should be stored in
CRM. Conversely, when selecting entities from the Notes Attachment Setting Entity list, do
not select (map) the entity called adx_webfile to any container because UI changes will not be
saved.
5. By default, attachments added to Email/Appointment records gets moved to Azure. “Email” and
“Appointments” to be selected only if “Notes” section is enabled on their respective CRM forms.
This section describes how to add functionality for uploading multiple Notes and Attachments using the
provided web resources listed below.
msdyn_filesandattachments.html: Management of Notes and Attachments is easy within a Grid-style
format, allowing for single or multiple selection for download or delete.
msdyn_multiple_uploads.html: This page provides code to upload multiple files, as well as code for
saving email attachments using the Email form.
Steps to configure web resources for multiple file upload functionality

MICROSOFT LABS PAGE 9
1. Edit the Entity form to create a new tab, and type “msdyn_multiple_uploads.html” for the web
resource to enable multiple upload functionality for Notes and Attachments.
2. Publish all changes, then go to case entity and open case form; User should be able to see the
new tab created for uploading Notes and Attachments.
3. Create another Tab and name it “Attachments” to enable download and delete uploaded files,
and type “msdyn_filesandattachments.html” for the web resource.
4. Publish all changes and go to Case main form; User should then be able to see the new tab on
the form.

MICROSOFT LABS PAGE 10
End User Experience Once the solution is imported and configured in the Dynamics 365 organization, a user can upload and
create Notes and store the Attachments in Azure Blob Storage. The steps outlined below illustrate
creating a note with attachment and verifying the attachment is stored in Bob Storage.
1. Navigate to a Business Entity (e.g. Case).
2. Open a Case record.
3. Create a note against the case with an attachment.
4. Verify the Notes attachment is stored in Azure Blob storage. The file name is formed by
concatenating the parent entity record ID (shown here as Case GUID) and attachment file name
(Agreement_Details.docx); example:

MICROSOFT LABS PAGE 11
5b40dd-34c6-e611-80ee-346bac894c_Agreement_Details.docx
5. If a user deletes a Notes record, any related attachment will be deleted from the Azure Blob
Storage.

MICROSOFT LABS PAGE 12
Reports and Admin This section provides information on Reports and Admin Dashboard, useful to Admins for exact counts
and management of attachments stored within CRM and those moved to Azure Storage.
The buttons below have the following functionality…
Move to Blob: Click the button to initiate the process to move all attachments stored in CRM into
Azure Blob.
Note: By design, CRM limits this process to 140 attachments per fetch for best performance.
Stop Processing: Clicking this button will arrest the Move to Blob process immediately.
Confirmation of Blob Storage The following methods describe how to ensure files are being stored in Azure Blob.
For Notes (Annotation)
Method 1:
a. Attach a file to a case record

MICROSOFT LABS PAGE 13
b. Check the file size with the help of Advanced Find query: Where File Size = 0.
c. The result confirms the file size is ZERO in CRM DB.
Method 2:
a. Check the file size with the help of Advanced Find query: Where File Size > 0.
b. The result returns “No Note records are available in this view“.
c. Conclusion: The second query (method) also confirms the file is not stored in CRM.
Email Attachments Method 1:

MICROSOFT LABS PAGE 14
Attach a file to an email record.
a. Check the file size with the help of Advanced Find query: Where File Size = 0
b. The result confirms the file size is ZERO in CRM DB.
Method 2:
a. Check the file size with the help of Advanced Find query: Where File Size > 0.
b. The result returns “No Note records are available in this view “.
c. Conclusion: The second query (method) also confirms the file is not stored in CRM.
Note: The File Size field value in the Advanced Find query is populated dynamically from the related Blob
information of that attachment through a plugin on the backend.
Note: The “Email Attachments” count may include the emails created from Email Templates with
attachments. Please use “Move to Blob” button to move those email attachments to blob. Due to OOB
limitations, Emails created from Email Template attachments will not be moved to Azure Blob.
Note:
1. To move existing attachments (which are stored in CRM) to Azure Storage Blob in bulk, use LogicApp.
2. Plugin can move attachments with file size ~10 MB - 12 MB within 2 mins and it is dependent on Internet
speed as well (By default, in MS CRM custom plugin’s execution time limit is 2 mins).
Access to the Custom Entities for other Roles As per design change in new solution version 1.8.0.1 onwards , We do not require any permissions for
the custom entities.
How to Generate SAS Key This section describes how to generate the SAS Key.
1. Go to https://ms.portal.azure.com
2. Click on the Storage Account that was created for Emails and Notes Attachment Containers.

MICROSOFT LABS PAGE 15
3. Go to Shared Access Signature to add an Azure Search.
The SAS key generating page will appear as shown below.
Before, clicking on Generate SAS, ensure the Current Timezone is properly set relative to Local Time.
Then set the Start and End times for the SAS key.

MICROSOFT LABS PAGE 16
Troubleshooting Steps System Administrators can use the quick tips below for troubleshooting possible issues:
1. Ensure Azure Storage account details have been entered correctly.
2. Ensure the plugin steps have been registered for the event, for example “Post Create of Entity”.
3. Go to “Customize the System” and click “Publish all Customizations”.
4. Ensure the Azure Blob Settings configuration information is correct, for example the “Name” in
the Container properties pane matches the name of the Container.
Ensure the Start Time and End Times are chosen correctly while generating the SAS token.
5. Check the custom entity (Azure Blob Storage Settings) settings using the follow below steps.
a. Go to Settings|Customizations|Customize the System.
b. Under Components on the left side, expand Entities and select Azure Blob Storage
Settings entity.
6. Ensure Users have Read Permissions (Least Permissions) on both Azure Blob Storage Settings
and Notes Attachment Setting Entities to move attachments from CRM to Blob.
7. Preview functionality will work only for containers with public access level as "Blob" and will
not work with public access level as "Private".
End of Document