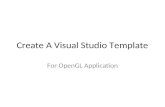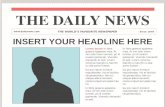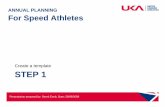Create a Template - Washington State Health Care …...3 Create a Template The ‘Create a Social...
Transcript of Create a Template - Washington State Health Care …...3 Create a Template The ‘Create a Social...

1
Create a Template
Templates can be used when you have repetitive billing; where the claim is the
same, or nearly the same each time you bill.
With a template, you create a billing page that is reusable. Using templates is a
great way to save time and make billing easier.
This “Create a Template” How-To provides instructions on:
Create a Template ........................................... 2
Copy a Template (Time Saving Tip) .................. 9
Submitting Claims from Saved Templates ...13
Common Adjustment & Denial Codes ………28
Create a Template

2
Create a Template Creating templates can assist you in
submitting claims.
Having templates with previously
saved information will help cut down
on errors by reducing the amount of
data entry for each claim.
To create a social service template,
first login to ProviderOne using the
‘EXT Social Services’ profile.
From the ‘Provider Portal’ select
‘Social Service Manage Templates’
located under the ‘Social Service Au-
thorization and Billing’ area.
Note:
Creating a template is not the same
as submitting a claim.
Managing templates is for adding or
removing templates. No claims can be
submitted from the Managing Tem-
plates area. Create a Template

3
Create a Template The ‘Create a Social Service Claim
Template’ page appears.
Here you will see any previously saved
templates.
When there are a large number of
templates, you can use the ‘Filter
By’ function to find a template.
(Filter options shown in picture to right.)
Note:
The default ‘Type of Claim’ is So-
cial Service.
Managing templates is for adding or
removing templates. No claims can
be submitted from the Managing
Templates area.
Columns can be sorted from A-Z or
Z-A order using the con-
trols below the name of each column.
Create a Template

4
Create a Template The ‘Create Claim Template’ is used
to:
Add a new template
Edit a saved template
View a saved template
Delete a template
Change template name or Save
as/Copy template
Create a template batch
To create a new template, click on
‘Add’.
Note:
Managing templates is for adding or re-
moving templates. No claims can be
submitted from the Managing Templates
area.
Create a Template

5
Create a Template The Social Service Claim Template
Screen appears
In order to save the
template, you must enter:
Template Name
Billing Provider ID as listed
on the authorization
Client ID as listed on the au-
thorization
Authorization Number as
listed on the authorization
Note:
Asterisks (*) denote required fields.
ProviderOne will check that the Client and Au-
thorizations match prior to allowing you to save
the template.
Create a Template

6
Create a Template
Once the required data elements
have been entered, you can now
save the template.
To save the template, click on
‘Save Template’.
Note:
ProviderOne will check that the
client and authorization infor-
mation match prior to allowing
you to save the template.
Create a Template

7
Create a Template
After choosing to ‘Save Template’, you
will be asked, “Do you want to save the
Template?”
Select ‘OK’ to confirm the save of the
template. Select ‘Cancel’ if you are not
ready to save the template or need to
make changes.
Note:
In ProviderOne, ‘OK’ signifies a YES
response and ‘Cancel’ a NO re-
sponse.
Create a Template

8
Create a Template
You will now be returned to the ‘Create a
Social Service Claim Template’ page.
Here, you will see the template you
have created. You can see the tem-
plate name, template type, the user
who made the last update and the last
updated date.
To edit any information on the tem-
plate, check the box next to the tem-
plate name and select ‘Edit’. Make the
needed edits and save the template.
To view or delete the template, check
the box next to the template name
and choose the appropriate action
button.
Note:
Columns can be sorted from A-Z or Z-A
order using the controls below
the name of each column.
Create a Template

9
Copy a Template
As a way to save time, you can use the
template you have just created to make
similar templates for other clients.
To do this, you can make a copy of an
existing template, change the client infor-
mation, rename the template, and save.
To Copy Template:
Check the box next to the desired
template name, then
Select ‘SaveAs/Copy’.
Note:
Creating new templates from a previously
saved template can save you time. How-
ever, be mindful of the information being
entered.
Incorrect authorization numbers, billing
provider ID or client IDs will prevent the
template from being saved.
Copy a Template

10
Copy a Template After choosing ‘SaveAs/Copy’, the original
saved template appears.
To Update Template:
Change the Template Name
Change the Client ID
Change the Authorization Number
To save the template, click on
‘Save Template’
Note:
The ‘Billing Provider ID’ will remain
the same when using copy of tem-
plate.
Creating new templates from a previ-
ously saved template can save you
time. However, be mindful of the infor-
mation being entered.
Incorrect authorization numbers, billing
provider ID or client IDs will prevent the
template from being saved.
Copy a Template
Change Template Name
Change Client ID
Change Authorization Number

11
Create a Template
After choosing ‘Save Template’, you will
be asked, “Do you want to save the
Template?”
Select ‘Ok’ to confirm the save of the
template. Select ‘Cancel’ if you are not
ready to save the template or need to
make changes.
Note:
In ProviderOne, ‘OK’ signifies a YES
response and ‘Cancel’ a NO re-
sponse.
Copy A Template

12
Create a Template
You will now be returned to the ‘Create a
Social Service Claim Template’ page.
The new saved template will be shown
along with the original template.
Repeat the process as many times as
needed.
To edit any information on the template,
check the box next to the template name
and select ‘Edit’. Make the needed edits
and save the template.
To view or delete the template, check the
box next to the template name and
choose the appropriate action button.
Note:
Columns can be sorted from A-Z or Z-A
order using the controls below
the name of each column.
Create a Template

13
Submitting Claims from
Saved Templates
As previously mentioned, claims can-
not be submitted from the ‘Social
Service Manage Template’ field.
To submit claims using the
templates you have saved, first login
to ProviderOne using the ‘EXT
Social Services’ profile.
From the ‘Provider Portal’ select
‘Social Service Create Claims from
Saved Templates’ located under the
‘Social Service Authorization and
Billing’ area.
Submitting Claims from Saved Templates

14
Submitting Claims from
Saved Templates
The ‘Create Social Service Claim from Saved Template List’ appears.
Here you will see the name(s) for all your templates. Take note that the template names are blue hyper-
links that when selected will load the chosen information of the saved template.
To continue, select the blue hyperlinked ‘Template Name’.
Submitting Claims from Saved Templates

15
Submitting Claims from
Saved Templates
You will now see the saved infor-
mation that corresponds to the cho-
sen template.
This will include:
Provider ID
Client ID (ends in WA)
Authorization Number
Next, enter the ‘Basic Service
Line Items’ data the same as if
submitting a basic bill (see next pg.)
Submitting Claims from Saved Templates

16
Under ‘Basic Service Line Information’,
Enter the following:
Monthly billing shown in picture
Enter ‘Service Date From’
Enter ‘Service Date To’
Enter ‘Service Code’
Enter ‘Modifier’ (If applicable)
Enter ‘Units’ (see unit types)
Once billing information is entered,
select ‘Add service Line Item’.
NOTE:
You must turn off your pop-up blocker before you begin billing.
Asterisks (*) denote required fields.
Submitting Claims from
Saved Templates
Submitting Claims from Saved Templates

17
ProviderOne will display a message in red that:
The service line will be split into separate service lines; one for each day within the span
you have entered (applicable when submitting more than one date of service.)
Note:
ProviderOne will display directional information before this message if any data entered is incorrect, i.e.,
Provider ID, Client ID, Authorization Number or if Service Date To is earlier than Service Date From. Cor-
rect data per the message and continue.
Submitting Claims from
Saved Templates
Submitting Claims from Saved Templates

18
The ‘Basic Service Line Information’ clears. This allows entry of any subsequent service
lines before submitting your claim, i.e., billing for multiple months.
Additional service lines must be for the same authorization. Different service codes are
allowed if they are from the same authorization.
A claim service line appears under ‘Previously Entered Line Information’. The claim service
line will show service dates, service code and modifier as well as units entered. The total
charges submitted will also be available to view.
Check the line information for accuracy.
Submitting Claims from
Saved Templates
Submitting Claims from Saved Templates

19
To enter additional service lines, there are 2 options.
Option 1:
Enter basic service line items in the cleared fields
Service Date From/To
Service Code
Modifier
Units
Click on ‘Add Service Line Item’ (The new service line appears. Shown below as line #2.)
Note:
Each line must be for the same authorization
number. Different Service Codes can be used as
long as they are from the same authorization
number. You can add up to 31 claim service lines
per bill.
Monthly billing shown in picture Submitting Claims from Saved Templates
Submitting Claims from
Saved Templates

20
Option 2:
Click on a service line number.
The entered service line information populates.
Enter new data.
Click on ‘Add Service Line Item’.
New service line appears (shown below as line #3).
Note:
Each line must be for the same authorization
number. Different Service Codes can be used as
long as they are from the same authorization
number. You can add up to 31 claim service lines
per bill.
Enter new data
Monthly billing shown in picture
Submitting Claims from
Saved Templates
Submitting Claims from Saved Templates

21
Editing a Service Line:
You may see that information previously entered has an error. To correct the data so that the service line is
correct:
Select the line number you wish to edit.
The service line data appears.
Make the needed correction to the service line data.
Now select ‘Update Service Line Item’.
Note:
The new data you have entered will now be
shown on the chosen line (line #2 shown in picture.)
Enter new data
Monthly billing shown in picture
Submitting Claims from
Saved Templates
Submitting Claims from Saved Templates

22
Once all service line information is en-
tered and checked for accuracy, click
‘Submit Claim’ at the top of the screen.
Your pop-up blockers must be turned
off to allow the Claim Detail screen to
appear.
If the pop-up blockers are not turned
off, the screen will flash and no pop-up
will appear which allows you to com-
plete billing. Note:
If submitting a claim with the pop-up blockers on, the claim information will remain on
the screen. Providers should turn off popup blockers before logging into Provid-
erOne.
Attempting to click ‘Submit Claim’ again will return an error message that the infor-
mation you are trying to submit, has been queried by another user.
To remedy this, log out of ProviderOne, turn off your browsers pop-up blockers, then
login to ProviderOne again and return to the billing screen to submit a new claim.
Submitting Claims from
Saved Templates
Submitting Claims from Saved Templates

23
With the pop-up blockers turned off, select ‘Submit Claim’. The ‘Submitted Social Service Claim Details’
screen appears.
Here you will see the ‘Transaction Control Number’ (TCN). The TCN is the 18 digit unique identifier for each
submitted claim. The TCN is used to identify and track claims.
You will also see the ‘Provider ID’, ‘Client ID’, ‘Date of Service’ and ‘Total Claim Charge’.
Note:
No records found refers to attachments such as backup documentation. Social service providers will not add attachments.
Social Service Medical providers may need to add attachments. Refer to your service billing guides for more information.
Submitting Claims from
Saved Templates
Submitting Claims from Saved Templates

24
When you see the Submitted Social Service Details or TCN Pop-Up screen you will want to record the
information. You may print, print to a file on your machine or record this information in another manner.
***However, your claim has not yet been submitted***
To submit the claim, you must click on the ‘Submit’ button (located in the bottom right corner of the page) to com-
plete the claims submission and send the claim to ProviderOne for processing.
Note:
No records found refers to attachments such as backup documentation. Social service providers will not add attachments.
Submitting Claims from
Saved Templates
Submitting Claims from Saved Templates

25
Common Adjustment & Denial Codes
Social Service /Common Adjustment and Denial Codes