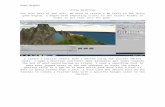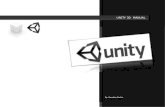Unity 3D: Role of Unity 3D in Free-to-Play (F2P) Gaming Arena - Webinar
Crear terreno real en Unity 3D - cuartas.escuartas.es/unity/practica4.pdf · Tutorial sobre la...
Transcript of Crear terreno real en Unity 3D - cuartas.escuartas.es/unity/practica4.pdf · Tutorial sobre la...

Crear terreno real en Unity 3D
Tutorial sobre la importación en Unity 3D de cotas reales de terreno a
partir de los datos ofrecidos por el Instituto Geográfico Nacional en el
territorio español.

Publicado por Miguel Cuartas Hernández
Departamento de Matemática Aplicada y Ciencias de la Computación
Universidad de Cantabria
Copyright 2015 Miguel Cuartas Hernández. Todos los derechos reservados. Ninguna parte de los contenidos de
este documento puede ser reproducida o transmitida en cualquier forma o por cualquier motivo sin el permiso
escrito del autor.

Tabla de contenidos
Paso 1: Localizar la zona de interés ........................................................................................................... 4
Paso 2: Obtener datos del terreno ............................................................................................................ 5
Paso 3: Convertir coordenadas .................................................................................................................. 7
Paso 4: Generar un heightmap del terreno ........................................................................................... 11
Paso 5: Importar el heightmap en Unity3D .......................................................................................... 13

Crear terreno real en Unity3D 4
Paso 1: Localizar la zona de interés
En primer lugar es necesario definir el terreno que deseamos recrear en Unity3D. Para ello vamos a utilizar la
página web de Google Maps escribiendo http://maps.google.es en nuestro navegador.
A modo de ejemplo, en este documento vamos a trabajar con la península de la Magdalena situada en Cantabria.
Una ver ubicados en la zona deseada, debemos establecer
las coordenadas de la esquina superior izquierda y de la
esquina inferior derecha de un cuadrado aproximado que
englobe nuestro terreno. Para ello, hacemos click con el
botón derecho del ratón sobre uno de esos puntos y
pulsamos en “What’s here?” en el menú contextual.
Aparece una flecha verde en la ubicación seleccionada. Al
colocarnos encima de la flecha y hacer click con el botón
izquierdo del ratón aparecen sus coordenadas geográficas.
Las coordenadas geográficas consisten en la latitud, que
mide el ángulo entre el punto y el plano del ecuador (en
este caso es latitud norte), y la longitud, que mide el ángulo
a lo largo del ecuador con respecto al meridiano de
Greenwich (en este caso es longitud oeste, negativa).
En la última imagen, sobre el mapa de Google Maps, se ha dibujado el cuadrado aproximado que engloba el
terreno de ejemplo, destacando las coordenadas geográficas de los dos puntos de las esquinas necesarios.

Crear terreno real en Unity3D 5
Paso 2: Obtener datos del terreno
Para obtener datos reales que definan
nuestro terreno vamos a usar la
información que pone a nuestra
disposición el Instituto Geográfico
Nacional.
Accedemos a su página web en la
dirección http://www.ign.es y hacemos
click en el enlace llamado “Descargas”
ubicado en el centro de la página.
Una vez en el “Centro de Descargas”,
hacemos click en la opción “Catálogo
de productos” del menú. De esta forma
podemos examinar los productos que
tenemos disponibles para descargar.
Nos desplazamos hacia abajo hasta
localizar MDT05/MDT05-LIDAR.
Debajo de la descripción del MDT05 vemos
un enlace denominado “Descargar
información auxiliar MDT05…”. Dicho enlace
nos permite descargar un fichero llamado
MDT05_recursos.zip que, si bien no es
necesario para realizar nuestra tarea, nos
puede aportar información interesante
relacionada con el modelo MDT05. A la
derecha se incluye una relación de los
ficheros que se incluyen en el fichero
comprimido.
MDT05/MDT05-LIDAR es un modelo digital del terreno (MDT) que contiene la cota de todos los puntos en una
cuadrícula de 5 metros de paso de malla. Este MDT se distribuye troceado según la distribución oficial de hojas
1:25.000. A la hora de descargar el MDT necesitamos localizar cual es la hoja (fichero de datos) que necesitamos.

Crear terreno real en Unity3D 6
Para localizar cuál es la hoja que nos interesa, podemos utilizar la “Búsqueda en visor” que nos muestra un mapa
de España con la distribución en hojas representada como rectángulos superpuestos sobre el mapa. El visor nos
permite hacer zoom y desplazar el mapa para localizar en que rectángulo está contenida nuestra zona de interés.
Además, en la parte inferior del mapa vemos las coordenadas geográficas (longitud y latitud) del punto donde
está ubicado el puntero del ratón.
Para nuestro ejemplo, vemos que la península de la Magdalena está ubicada en la hoja denominada 0035. Una
vez que hemos localizado la zona de interés, en el apartado de “Listado de productos del área mostrada”,
seleccionando “Modelo Digital del Terreno – MDT05/MDT05-LIDAR” y pulsando el botón “Buscar”, la página web
nos muestra una serie de ficheros para descargar. En este caso, el que nos interesesa se denomina “MDT05-0035-
LIDAR.zip” con formato ASC.
Para realizar la descarga, nos pide que nos registremos. El proceso de registro es muy sencillo, no tiene ningún
coste e incluso creo que aceptaría datos ficticios. En la siguiente imagen se describen los datos que pide:
Una vez registrados, con nuestro
usuario y contraseña podemos
proceder a realizar la descarga.
También es posible localizar los
ficheros que nos interesan con la
opción de “Búsqueda avanzada” del
centro de descargas.
Esta opción nos permite buscar por
localidades o introduciendo
directamente la hoja que nos
interesa.

Crear terreno real en Unity3D 7
Paso 3: Convertir coordenadas
Una vez que tenemos nuestro archivo MDT descargado, podemos abrirle con un editor de texto normal. Yo
recomiendo utilizar el Notepad++ ( http://notepad-plus-plus.org/ ) cuando hay que manejar archivos de texto
plano, pero para un vistazo rápido cualquier cosa puede valer.
Aunque no es necesario ni siquiera abrir este archivo para lograr nuestros objetivos, vamos a comentar un
poco sobre su contenido. El archivo básicamente representa una matriz gigante de datos de altitud del terreno.
Son los datos correspondientes a una malla de puntos formada por celdas de 5 x 5 metros. La primera línea del
archivo indica el número de columnas de la matriz. En este caso 5561, luego nuestro terreno tendrá una “anchura”
de (5560 celdas x 5 metros = 27800 metros) según el eje x. En la segunda línea del archivo indica el número de
filas de la matriz. En este caso 3881, luego según el eje y tendremos un “longitud” del terreno de 19400 metros.
La quinta línea del archivo indica el paso de malla o tamaño de celda que en este caso es de 5 metros. La sexta
línea indica el valor que se utiliza en las coordenadas donde no existe información de altitud del terreno (cota).
En la imagen de la derecha vemos datos del interior del fichero. Podemos ver el conjunto de 0 en la parte superior
que representan el Mar Cantábrico y como en la costa aparecen ya altitudes del terreno mayores de 0.
La clave del asunto son las líneas tercera y cuarta del archivo. En ellas se dan las coordenadas absolutas del punto
de la esquina inferior – izquierda (sur – oeste) de los contenidos en el archivo. Estas coordenadas sirven, por tanto,
para ubicar todos los puntos del archivo de forma absoluta (mediante incrementos de 5 en 5 metros).
El nombre puede llevar a engaño, ya que sugiere que son las coordenadas del punto central. En realidad
XLLCENTER indica “Coordenada X del centro de la celda situada en la posición Low – Left”.
La cuestión es que las coordenadas presentes en el archivo que sirven para referenciar todos los puntos no son
coordenadas geográficas (longitud y latitud) sino coordenadas ETRS89 ( http://es.wikipedia.org/wiki/ETRS89 ).

Crear terreno real en Unity3D 8
Por tanto, necesitamos convertir las coordenadas geográficas que delimitaban nuestra zona de interés obtenidas
en el Paso 1 (esquina superior izquierda e inferior derecha del cuadrado) a coordenadas ETRS89.
Para ello, en primer lugar, hemos
de conocer en que huso
geográfico se encuentra nuestra
zona.
Tratándose de España pueden ser
los husos 28, 29, 30 o 31.
Podemos consultarlo en Internet
o en uno de los archivos del
fichero MDT05_recursos.zip (del
que hablamos anteriormente)
denominado
“ESQUINAS_mdt05_mtn50.xls”.
En este archivo se indica el huso correspondiente a cada hoja, así como otra información relativa a las
coordenadas de sus esquinas, etc. En la imagen vemos que para la hoja 35 que es la que nos interesa en nuestro
ejemplo, el huso es el 30.
Para realizar la conversión de coordenadas geográficas al sistema ETRS89 utilizaremos una “Calculadora
Geodésica” que podemos descargar de la página web http://enmaderal.jimdo.com/descargas/calculadora-utm/
mediante el enlace llamado “Utm_es: Calculadora Geodésica Utm<>Geo versión española”. Nos descargamos un
fichero llamado “Utm_es.zip” que contiene a su vez un pequeño ejecutable llamado “Utm_es.exe”.

Crear terreno real en Unity3D 9
La calculadora es muy simple de manejar. En primer
lugar verificaremos si en el campo de la parte inferior
llamado “Sist_Referencia” tenemos “ETRS89”. Si no es así,
cambiaremos con el menú “Sistema Ref” para adoptar el
sistema ETRS89 como de referencia tal y como se indica
en la imagen.
A continuación introduciremos los datos de latitud y
longitud en formato decimal de uno de los puntos que
deseamos convertir. En la imagen del ejemplo, se han
introducido los datos de la esquina superior izquierda de
nuestro cuadrado obtenido en el Paso 1.
Tener en cuenta que no se introducen números
negativos. Tenemos botones para indicar si es latitud
norte (N) o sur (S) y si es longitud oeste (W) o este (E).
También introduciremos en el campo “Huso:” es huso
donde se encuentre la coordenada, en este caso 30.
Por último, pulsamos el botón “GEO->UTM” y el
programa nos calcula las coordenadas en el sistema
ETRS89 dentro de los campos X (Este) e Y (Norte) en el
grupo de datos UTM.
Para nuestro ejemplo, obtenemos que las coordenadas
geográficas Lat (N) 43.473 y Lon (W) 3.777 se
corresponden con las coordenadas ETRS89 (X = 437156
e Y = 4813636).
La calculadora nos permite el paso de coordenadas
geográficas a ETRS89 y también de ETRS89 a
geográficas.
Una vez que tenemos las coordenadas ETRS89 de la
esquina superior izquierda y de la inferior derecha de
nuestra zona de interés, es el momento de retocarlas
ligeramente para garantizar que formen un cuadrado, es
decir, que la diferencia de coordenadas en X sea igual a
la diferencia de coordenadas en Y.
Nota:
• Lamentablemente, este tutorial no contempla la definición de terrenos que abarquen más de
una hoja ya que la complejidad de su tratamiento iría más alla de nuestros objetivos en el curso.
• También es necesario que la zona a definir sea cuadrada, a ser posible con las coordenadas
UTM redondeadas a múltiplos de 10. Además, para la correcta importación en Unity, es
recomendable que su tamaño sea cercano a potencia de 2 (256x256, 512x512, 1024x1024).

Crear terreno real en Unity3D 10
También puede ser interesante lograr unos valores de coordenadas más o menos redondeados para que sea más
fácil manejarlos (siempre que se respete la definición de la zona) e incluso incrementar o decrementar un poco el
tamaño del cuadrado para redondear su longitud. A continuación, se muestra un ejemplo de coordenadas
obtenidas para delimitar la península de la Magdalena (nuestro ejemplo), el vertedero de Meruelo y el pueblo de
Camargo.
En los tres casos se presentan las cordenadas de las esquinas del cuadrado tanto geográficas como en sistema
ETRS89. También se indica el tamaño del terreno representado (cuadrados de 1200, 1400 y 2100 metros de lado
respectivamente). Los datos de la última columna (J) no se han comentado hasta el momento y se discutirán en el
próximo paso (Paso 4).
Tenemos en este momento todos los ingredientes que necesitamos para generar el “Heightmap” que
importaremos a Unity3D. Esos ingredientes son simplemente dos:
1. Las coordenadas en sistema ETRS89 de la esquina superior izquierda e inferior derecha de un cuadrado que
representa nuestra zona de interés.
2. Un archivo denominado MDT05-0035-LIDAR.asc que contiene los datos del modelo digital de terreno
correspondientes a nuestra zona.

Crear terreno real en Unity3D 11
Paso 4: Generar un Heightmap del terreno
Un Heightmap (http://en.wikipedia.org/wiki/Heightmap ) no es más que un fichero de tipo imagen que representa
las elevaciones del terreno. Cada pixel representa la elevación del terreno en ese punto a través de su color (escala
de grises). Un heightmap puede ser de 8-bits y representar solo altitudes de 0 a 256 o bien de 16-bits y
representar alturas con los valores de 0 a 65536.
Para generar el heightmap utilizaremos un programa que he creado para la ocasión y que podemos descargar de
la dirección web http://personales.unican.es/cuartashm/Unity/HC.zip
En dicho programa introduciremos un nombre para el modelo en el campo “Terrain model name”. Dicho nombre
se utilizará para denominar los ficheros de salida. Introduciremos también, mediante el botón “Load” la ubicación
del fichero con los datos del modelo digital del terreno. Por último, las coordenadas en formato ETRS89 de las
esquinas del cuadrado que representa nuestra zona de interés. Hacemos click, por último, en el botón “Create
Heightmap”.

Crear terreno real en Unity3D 12
El programa extrae los datos de nuestra zona de interés del fichero .asc que contiene el modelo digital de terreno
y los codifica en un fichero de tipo Heightmap que puede ser importado en Unity. Unity admite archivos de tipo
raw y el programa, en el ejemplo de la imagen, generará un archivo llamado “Magdalena.raw”. Dado que un
archivo raw no es fácilmente visualizable, se genera también otro archivo de tipo imagen convencional llamado
“Magdalena.bmp” que contiene una información equivalente al raw y además es fácilmente visualizable.
De esta forma tenemos el archivo raw para importar en Unity y el archivo bmp si queremos visualizar fácilmente lo
que se incluye en el archivo raw. En la propia aplicación se realiza una vista preliminar. Cuanto más oscuro, menos
altura y cuanto más claro, más altura.
Como resultados, el programa también realiza unos sencillos cálculos. El tamaño del trozo de terreno es de 1200
por 1200 metros. Dado que el Heightmap se ha codificado con un paso de malla de 5 metros, la resolución en
pixels del Heightmap es de (1200 / 5 = 240 pixels). Dado que es cuadrado, su tamaño es de 240 x 240 pixels.
Otros datos importantes son la altura máxima y mínima encontrada en la zona. Dichas alturas (principalmente la
máxima) van a ser necesarias a la hora de configurar el terreno en Unity.

Crear terreno real en Unity3D 13
Paso 5: Importar el Heightmap en Unity3D
Una vez creado el objeto terreno (Terrain) en Unity, es necesario configurar su tamaño a partir de los datos
obtenidos en el paso anterior. Configuraremos el ancho y largo del terreno así como su altura máxima.
A continuación hacemos click en el botón “Import Raw…” y seleccionamos el archivo creado en el paso anterior.
Por último, aparece una ventana que nos muestra varios datos referentes al Heightmap. Comprobaremos que la
profundidad está en Bit16, que la resolución (width y Height) es la correcta y que el Byte Order es Windows.
Con ello hemos conseguido nuestro objetivo y… si todo ha ido bien… tendremos nuestro terreno con unas cotas
muy cercanas a las reales. Veamos como se ve el resultado en Unity desde diferentes perspectivas.

Crear terreno real en Unity3D 14
Evidentemente, este no es el final del camino. Apenas es el principio !!!
Al menos tenemos una buena base para comenzar la construcción de nuestro
modelo/simulación/infografía/realidad aumentada/juego/video/DSS/etc.
344800, 4791200; 349900, 4786100

Crear terreno real en Unity3D 15

Crear terreno real en Unity3D 16



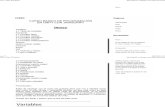


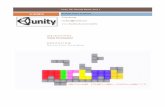

![[Paris Unity meetup] - Unity 3D en entreprise](https://static.fdocuments.net/doc/165x107/55a64ec51a28ab123f8b45ab/paris-unity-meetup-unity-3d-en-entreprise.jpg)