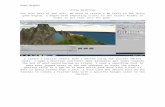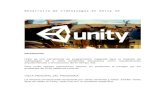Unity 3D Tutorial Dasar
-
Upload
roylisto-putra-pradana -
Category
Documents
-
view
853 -
download
3
Transcript of Unity 3D Tutorial Dasar
Unity 3D Tutorial Dasar Part 1
3/18/2012 Roylisto Putra Pradana
Palembang
www.facebook.com/roylisto
O B J E C T I V E SGame Development
E D U C A T I O NUn ive rs i tas S r iwi jaya
Unity 3D Tutorial Dasar Part 1
3/18/2012 Roylisto Putra Pradana
Palembang
www.facebook.com/roylisto
O B J E C T I V E SGame Development
E D U C A T I O NUn ive rs i tas S r iwi jaya
Unity 3D Tutorial Dasar Part 1
3/18/2012 Roylisto Putra Pradana
Palembang
www.facebook.com/roylisto
O B J E C T I V E SGame Development
E D U C A T I O NUn ive rs i tas S r iwi jaya
Unity 3D Tutorial Dasar Part 1
Page 2
Daftar Isi
Pengantar 3
Membuat project baru
Simple FPS (First Person Shooting)
First Person Controller
Game Object
Transformasi
Pencahayaan
Unity 3D Tutorial Dasar Part 1
Page 3
Pengantar
1. Tutorial ini membahas dasar-dasar dalam menggunakan program Unity dari nol,tanpa bantuan program lain selain Unity. Tujuan utama dari tutorial ini diantaranya agarpembaca dapat memahami:
- Unity basic interface- Konsep dasar program Unity- Membuat game FPS sederhana dengan Unity
2. Jika anda merasa sudah advanced/expert dengan Unity, mungkin tutorial ini tidak cocokuntuk anda.
3. Program Unity yang digunakan adalah Unity Free version.
4. Mohon ikuti petunjuk tutorial ini tahap-per-tahap untuk kemudahan anda dalam memahamipesan-pesan yang ingin disampaikan.
5. Tutorial ini menggunakan beberapa kata/kalimat dalam bahasa Inggris yang sulitditerjemahkan dalam bahasa Indonesia. Sehingga dianjurkan anda mencari reverensidari sumber lain jika mengalami kesulitan dalam memahami suatu kata/kalimat. Harapdimaklumi jika penulis tidak konsisten dalam penggunaan Bahasa Indonesia/ Inggrisdalam tutorial ini.
Unity 3D Tutorial Dasar Part 1
Page 4
Membuat Project baru
Untuk membuat project baru ,pilih File > New Project
Catatan : New Project berbeda dengan new Scene. Project adalah game keseluruhan yang anda buat,sedangkan Scene adalah sebuah level dalam project game anda. Dengan kata lain, Project game andaakan tersusun dari kumpulan beberapa scene.
Pilih Browse untuk menentukan lokasi Project Unity anda. Terdapat pilihan Import the following packages:, ini adalah asset-asset dasar yang disediakan
Unity.- Character Controller : Asset ini digunakan jika kita ingin mengambil objek untuk membuat
karakter kontrol. Di dalam asset ini terdapat 2 Pilihan karakter control.1. First Person Controller , kontroler ini membuat pandangan mata character dalam game
menjadi kamera utama. Sehingga tubuh character tidak terlihat semua.Contoh: Counter Strike, Point Blank dll
2. 3d Person Controller, sedangkan pada kontroler ini, kamera utama berada diluar tubuhcharacter. Sehingga character dalam game dapat terlihat jelas, karena diambil darisudut pandang yang lain.Contoh: Role Playing Game(RPG), MMORPG, dan berbagai game Real Time Strategy (RTS)seperti warcraft, age of empires
Unity 3D Tutorial Dasar Part 1
Page 5
- Standart Assets(Mobile): ini adalah Paket Asset Standar yang disediakan Unity. Pada unity versibaru akhir-akhir ini. Standar Asset ditujukan untuk Mobile Game. Sehingga bila anda memilihpaket ini , character tidak bisa digerakan melalui keyboard.
- Terrain Assets: Asset ini berfungsi untuk membuat Terrain dalam game.- SkyBoxes : Skyboxes digunakan untuk member latar langit dalam game kita.- Water : Asset ini digunakan untuk menambahkan air dalam game.- Asset yang lain dapat anda eksplorasi sendiri
Pilih Character Controller Lalu tekan tombol Create Tunggu sejenak, Unity akan mengimport Asset-asset yang telah anda pilih sebelumnya. Jika Progress Bar telah hilang maka tampilan pada Desktop anda akan seperti ini
Unity 3D Tutorial Dasar Part 1
Page 6
First Person Shooting (FPS)
Untuk jenis game FPS , Unity telah menyediakan template agar kita bias langsung mengaplikasikannyapada game kita.
Pertama-tama kita hapus dulu Main Camera yang berada di Scene kita, bila di Scene kita tidak muncul,kita bisa melihatnya di panel Hierarchy dengan cara Pilih Objek -> tekan delete di keyboard.
Dalam panel Object terdapat folder Standart Assets, klik segitiga di sebelah kiri folder StandartAssets, lalu klik segitiga di sebelah folder Character Controllers , lalu Klik First Person Controller ,tahan dan drag ke layar.
Tekan F untuk fokus pandangan viewport kepada kamera yang baru saja kita buat.
Unity 3D Tutorial Dasar Part 1
Page 7
Game Object
Selanjutnya mari kita tambahkan Objek dalam game kita
Pilih GameObject > Create Other > Plane
Unity 3D Tutorial Dasar Part 1
Page 8
Jika Plane yang telah anda buat bertumpuk dengan prefab FPS ,maka coba anda klik dan dragarah panah yang berdiri vertical keatas atau kebawah
Unity 3D Tutorial Dasar Part 1
Page 9
Transformasi (Move, Rotate & Scale)
Anda dapat mengubah Posisi sesuai sumbu yang di inginkan dengan klik dan drag objek sesuaisumbu
Selain mengubah posisi anda juga dapat mengubah rotasi dan skala cara yang sama.Apabila terjadi kesalahan dalam rotasi, posisi dan skala anda dapat menekan ctrl+z padakeyboard anda.
Scale
Unity 3D Tutorial Dasar Part 1
Page 11
Move
Kalau sudah puas mencoba memutar-mutar , meperbesar atau memperkecil dll, mari kita lanjutkan.
Plane yang kita buat disini sebagai “pijakan” atau tanah oleh First Person Controller. Selanjutnya marikita tambahkan objek lain yang lebih menarik.
Sama seperti membuat plane, pilih GameObject > Create Other, namun kali ini silahkan pilihobjek yang anda sukai - Cube (kubus)- Sphere (Bola)- Capsule (kapsul)- Cylinder (Tabung)- Atau plane
Buat tampilan pada scene menjadi seperti ini
Unity 3D Tutorial Dasar Part 1
Page 12
Tips:manipulasi kamera viewport:
Mouse Scroll untuk zoom in/ zoom out Klik kanan + drag untuk mengubah rotasi pandangan Tekan F untuk fokus kepada objek yang anda pilih Ctrl-D untuk duplikat objek yang anda pilih. (hasil duplikasi objek akan berposisi sama
dengan objek sebelumnya)
Hierarchy
Panel Hierarchy merupakan daftar benda-benda/objek yang telah kita buat. Panel ini berguna untukmempermudah pemilihan objek, juga dalam penamaan objek. Terutama jika scene yang kita buattelah terdiri dari banyak objek dan sulit untuk dipilih secara manual lewat viewport.
Unity 3D Tutorial Dasar Part 1
Page 13
Sekarang Kita coba tekan tombol Play
Maka tampilan Game Viewport kita akan seperti ini:
Mengapa Gelap Sekali????
Unity 3D Tutorial Dasar Part 1
Page 14
Pencahayaan (Lightning)
Untuk menjawab pertanyaan sebelumnya mari kita kembali ke Scene Viewport.
Caranya dengan menkan kembali tombol Play.
Setelah kembali ke Scene Viewport , Pilih GameObject > Create Other > Point Light Terdapat pilihan pencahayaan lain yang mungkin dapat berguna dalam game anda seperti
Directional Light dan Spotlight.
Untuk mengatur cahaya, pilih Point Light pada Hierarchy panel.
Unity 3D Tutorial Dasar Part 1
Page 15
Lalu perhatikan ke panel Inspector di sebelah kanan layar
Panel Inspector adalah tempat untuk mengubah parameter objek pada Unity. Anda juga dapatmengubahnya ketika dalam Game Viewport (ketika anda menekan tombol play ). Sehinggamempermudah kita untuk mendapatkan settingan yang sesuai dengan keinginan kita (Tweaking).
Namun perlu diingat, jika anda ingin mengubah parameter sebuah objek secara permanen,pastikan untuk tetap berada di dalam scene viewport. Mengubah parameter Inspector dalamgame viewport hanya bersifat sementara/preview.
Kembali ke lighting, setelah anda pilih cahaya, perhatikan kembali panel Inspector, lalu aturparameter lighting tersebut sesuai seperti yang anda inginkan.
Type : Untuk mengganti tipe cahaya (Point Light, Spotlight dan Directional Light)Color : Untuk mengubah warna cahayaAttenuate : Pilihan apakah cahaya tersebut akan menyinari cahayanya secara
terbatas atau tak terbatas.Intensity : Intensitas cahaya.Range : Jarak penyinaran cahaya, hanya berguna jika Attenuate dipilih.Spot Angle : Sudut penyinaran. Hanya berguna pada tipe cahaya Spotlight.Shadows : Parameter bayangan (harus pakai Unity Pro).Cookie : Jika anda ingin menggunakan texture gambar pada cahaya tersebut.Draw Halo : Kesan “glow” pada cahaya tersebut.Flare : Efek “mengkilat” pada cahaya. (dapat dilihat di game viewport)Render Mode : Tingkat kualitas pantulan cahaya terhadap objek.Culling Mask : Layer apa saja yang akan menerima pantulan cahaya tersebut (akan dijelaskan nanti)
Unity 3D Tutorial Dasar Part 1
Page 16
Catatan : Panel Inspector adalah tempat untuk mengubah parameter semua jenis benda padaUnity. Namun tidak akan dijelaskan satu persatu secara mendetail pada bab ini. Seiring berjalannyatutorial ini, anda akan sedikit demi sedikit memahami lebih jauh tentang panel Inspector.
Tips :Ada dua jenis cahaya di Unity, yaitu Object Light dan Ambient Light. Object Light seperti yang telahdijelaskan adalah cahaya yang kita buat melalui game object. Sedangkan Ambient Light adalahcahaya dasar suatu scene. Untuk memahaminya lebih jauh, mari kita bahas sedikit.· Coba anda pilih Edit > Render Setting, lalu perhatikan ke panel Inspector.· Lalu coba anda ubah warna dari ambient Light dan perhatikan efeknya.
Jika sudah puas mengatur cahaya maka kita tekan tombol Play kembali
Gunakan mouse untuk mengubah pandangan , keyboard W,A,S,D atau panahatas,kiri,bawah,kanan untuk menggerakkan kamera ke kiri,depan,belakang, atau kanan, tekanSPACE untuk melompat.
Jangan lupa save scene anda, gunakan ctrl-s atau File > Save Scene, lalu pilih nama yang andainginkan.
Selamat!! Anda telah berhasil membuat sebuah game FPS! Namun belum sesuaidengan namanya (First Person Shooter), maka di tutorial selanjutnya kita akanmembuat sebuah “shooter” sederhana.






















![[Paris Unity meetup] - Unity 3D en entreprise](https://static.fdocuments.net/doc/165x107/55a64ec51a28ab123f8b45ab/paris-unity-meetup-unity-3d-en-entreprise.jpg)