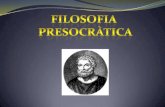Crea, gestisci, analizza questionari, test, esami e … · 3. Seleziona un questionario nell'elenco...
Transcript of Crea, gestisci, analizza questionari, test, esami e … · 3. Seleziona un questionario nell'elenco...

QuestBase Crea, gestisci, analizza
questionari, test, esami e sondaggi
Guida introduttiva

2
Hai poco tempo a disposizione? Allora leggi soltanto i capitoli evidenziati in giallo, sono il tuo bignami!
Stai utilizzando un Mac? Per simulare il testo destro del mouse e visualizzare il menu contestuale, premi e tieni premuto il pulsante Control (Ctrl) prima di fare clic sul pulsante del mouse. Inoltre, la
maggior parte dei comandi normalmente accessibili con il tasto destro del mouse sono disponibili nel menu Azioni, alla destra dello schermo.
Stai utilizzando un tablet? La maggior parte dei comandi normalmente accessibili con il tasto destro del mouse
sono disponibili nel menu Azioni, alla destra dello schermo.
Copyright © 2018 Fidenia srl. Tutti i diritti riservati.
Ultimo aggiornamento: 14 marzo 2018

Sommario 3
SOMMARIO
Introduzione 5
Iscrizione a QuestBase .......................................................................................... 5
Avvio di QuestBase ................................................................................................. 5
Primo accesso ........................................................................................................... 6
Interfaccia .................................................................................................................. 7
Creazione di un questionario 9
Utilizzo dell’autocomposizione ......................................................................... 9
Organizzare i questionari in cartelle ........................................................... 12
Aggiunta manuale di un questionario ......................................................... 13
Aggiunta delle domande 15
Utilizzo dell’autocomposizione ...................................................................... 15
Organizzare le domande in cartelle ............................................................. 18
Aggiunta manuale di una domanda .............................................................. 19
Inserimento di equazioni, immagini, suoni e video ............................... 20
Modifica delle opzioni 22
Richiesta di dati personali ................................................................................ 22
Caricare file con il File Manager .................................................................... 24
Pubblicazione e distribuzione 26
Che cos’è una pubblicazione? ......................................................................... 26
Impostazione di una pubblicazione ............................................................. 26
Svolgimento di un questionario 35
Svolgimento on-line ............................................................................................ 35
Svolgimento sicuro .............................................................................................. 36
Esportazione degli svolgimenti ...................................................................... 37
Stampa su carta .................................................................................................... 39

4 Sommario
Gestione degli studenti 42
Aggiunta ed importazione degli studenti ................................................... 42
Organizzare gli studenti in gruppi ................................................................ 44
Iscrizione ai questionari ................................................................................... 45
Interfaccia per gli studenti ............................................................................... 47
Condivisione dei questionari 49
Introduzione .......................................................................................................... 49
Aggiunta dei contatti .......................................................................................... 49
Gestione delle notifiche ..................................................................................... 50
Condivisione di un questionario .................................................................... 51
Questionari condivisi ......................................................................................... 53
Funzionalità avanzate 55
Importazione di un questionario .................................................................. 55
Ulteriori informazioni 58
Forum di supporto .............................................................................................. 58
Come contattarci .................................................................................................. 58

Introduzione 5
INTRODUZIONE
ISCRIZIONE A QUESTBASE
Prima di iniziare ad utilizzare QuestBase, ti devi iscrivere: vai all’indirizzo
www.questbase.com e fai clic sul pulsante Iscriviti gratis per creare il tuo
nuovo account. Se hai già un account Facebook e desideri accorciare i tempi di
registrazione e attivazione, puoi fare clic sul pulsante Collegati a Facebook,
altrimenti fai clic sul pulsante Iscriviti adesso gratis e inserisci i dati richiesti;
in seguito riceverai un’e-mail di verifica nella casella di posta da te specificata
durante la registrazione. Fai clic sul collegamento in essa contenuto per
verificare il tuo account e siamo pronti!
Dal punto di vista tecnico, QuestBase è compatibile con tutti i browser più diffusi,
inclusi Internet Explorer, Firefox, Chrome, Safari, e supporta i sistemi operativi
Windows, Macintosh, Linux. Inoltre è compatibile con tablet iPad ed Android. Se non
hai preferenze, noi ti consigliamo di utilizzare il browser Chrome, che ti permette di
avere il massimo della velocità e delle prestazioni. E’ gratuito e può essere scaricato
da www.google.com/chrome
AVVIO DI QUESTBASE
Vai all’indirizzo www.questbase.com e, in alto a destra, inserisci la tua e- mail e
la password da te scelta; dopo aver effettuato l'accesso, sarà visualizzata la tua
pagina personale. Per avviare QuestBase, fai clic sul pulsante Avvia QuestBase
ed attendi qualche secondo.

6 Introduzione
PRIMO ACCESSO
La prima volta che accederai a QuestBase ti verrà mostrata la finestra
Benvenuto!, che ti permette di impostare alcune opzioni di base relative al tuo
account:
1. Inserisci il tuo Nome e Cognome.
2. Dai uno sguardo veloce alle altre opzioni.
3. Premi Continua per confermare e continuare.
Le opzioni specificate nella finestra Benvenuto! potranno sempre essere
modificate in un secondo momento nella finestra Il mio profilo, che include
appunto tutte le informazioni relative al tuo account. Per visualizzare questa
finestra fai clic sul tuo nome, in alto a destra, e seleziona Il mio profilo…:

Introduzione 7
1. Seleziona le schede Generale e Opzioni per modificare le impostazioni
precedenti (quelle già inserite nella finestra Benvenuto!).
2. Premi OK per confermare.
In questa finestra, se lo desideri, puoi anche inserire un'immagine di profilo che
sarà utilizzata all’interno di QuestBase per rappresentarti:
1. Seleziona la scheda Generale.
2. Fai clic sulla piccola freccia bianca sotto l'immagine di profilo e
seleziona Cambia immagine…
3. Scegli un'immagine a tua scelta (sul tuo PC, nei formati GIF, PNG, JPG,
JPEG) e premi OK per confermare.
INTERFACCIA
Come avrai notato anche in queste prime poche operazioni, l'interfaccia di
QuestBase è semplice e intuitiva. Essa è strutturata in 3 sezioni principali che
avrai modo di utilizzare spesso più avanti in questa guida:

8 Introduzione
A. ELENCO DEI TUOI QUESTIONARI (A1) E DEI QUESTIONARI CONDIVISI (A2)
Ti permette di gestire i tuoi questionari e i questionari che altri utenti ti
condividono, rinominarli, raggrupparli in cartelle, copiarli, spostarli o
eliminarli. Puoi premere il tasto destro del mouse (oppure, se stai usando un
Mac, CTRL + il tasto del mouse) su un elemento per visualizzare numerosi
comandi aggiuntivi.
B. ELENCO DEI TUOI STUDENTI
Ti permette di gestire i tuoi studenti, rinominarli, raggrupparli in gruppi,
copiarli, spostarli o eliminarli. Puoi premere il tasto destro del mouse su un
elemento per visualizzare numerosi comandi aggiuntivi.
C. AREA CENTRALE
Ti permette di accedere ai dettagli di qualsiasi elemento selezionato nell'elenco
a sinistra (ad esempio, permette di visualizzare le domande contenute nel
questionario selezionato). Puoi premere il tasto destro del mouse su un
elemento per visualizzare numerosi comandi aggiuntivi.
D. AREA ANTEPRIMA
Ti permette di accedere all’anteprima dell’oggetto (ad esempio, una domanda)
selezionato nell’area centrale, oltre ai collegamenti con i comandi più comuni.
Procedendo in questa guida imparerai ad utilizzare agevolmente l'interfaccia di
QuestBase.
B
A1
A2
C
D

Creazione di un questionario 9
CREAZIONE DI UN QUESTIONARIO
UTILIZZO DELL ’AUTOCOMPOSIZIONE
Fai clic sul pulsante Aggiungi in alto a sinistra e seleziona Aggiungi
questionario… per visualizzare l’autocomposizione Aggiungi questionario.
L’autocomposizione raggruppa tutti i passaggi necessari alla creazione del
questionario e ti permette di impostare le opzioni di base: potrai sempre
modificarle in un secondo momento, e più avanti nella guida scoprirai come
impostare le opzioni avanzate.
1. AGGIUNGI NUOVO QUESTIONARIO
Inserisci il Titolo (ad esempio, Questionario di esempio) del questionario e
premi Avanti.
2. INFORMAZIONI GENERALI
Inserisci una Descrizione ed alcune Parole chiave; queste informazioni sono
opzionali. Fai clic sul pulsante relativo al campo Cartella: se lo desideri,
puoi creare o selezionare una differente cartella nella quale verrà salvato il tuo
questionario (per adesso mantieni l'impostazione predefinita, ritorneremo più
avanti sull'uso delle cartelle, vedi la sezione Organizzare i questionari in
cartelle).

10 Creazione di un questionario
3. TIPO DI QUESTIONARIO
Qui puoi selezionare il tipo di questionario che vuoi creare: per il momento,
mantieni l'impostazione predefinita (più avanti parleremo anche della
tipologia Sondaggio). Puoi inoltre scegliere la modalità di pubblicazione del
questionario, cioè se vuoi far svolgere il questionario a video, su carta oppure
in entrambi i modi. E’ comunque possibile modificare questa opzione anche
successivamente (ad esempio, stampare su carta un questionario on-line, e
viceversa).
4. OPZIONI GENERALI
Queste opzioni definiscono il comportamento generale del questionario, ad
esempio indicano se le domande e le risposte devono essere visualizzate in
ordine casuale, se è necessario un tempo massimo (espresso in mm:ss) per lo
svolgimento, se esiste un punteggio oltre il quale il questionario si considera
superato (con la possibilità di rilasciare un certificato di superamento), e molto
altro ancora. Inoltre, puoi anche impostare un primo livello di protezione per il
tuo questionario, richiedendo una password: in questo modo solo gli utenti a
conoscenza della password potranno svolgerlo.
5. DATI PERSONALI
Prima di svolgere il questionario, è possibile richiedere all'utente informazioni
aggiuntive. Il menu a discesa ti propone i dati personali più comuni (ad
esempio, Nome, Cognome, Matricola, ecc.), ma ti permette anche di aggiungerne
di personalizzati (ad esempio, seleziona Campo personale 1).
6. MESSAGGI PERSONALIZZATI
Puoi aggiungere alcuni messaggi personalizzati che saranno visualizzati prima
di iniziare il questionario (ad esempio, un messaggio di istruzioni generiche) e
dopo avere inviato le risposte (ad esempio, un messaggio di ringraziamento).
7. CONDIVISIONE
Puoi decidere di condividere il questionario con altri utenti e colleghi, in modo
da lavorare insieme (ad esempio, aggiungendo le domande). Selezionando
l'opzione Includi questo questionario nell'archivio pubblico di QuestBase
darai inoltre la possibilità a chiunque di ricercare il tuo questionario (tramite
parole chiave) all’interno dell’archivio pubblico di QuestBase all'indirizzo
www.questbase.com/community
8. CONGRATULAZIONI
Complimenti, sei finalmente arrivato all'ultimo passaggio
dell’autocomposizione!
Premi ora il pulsante Crea: il tuo questionario apparirà nell'elenco dei
questionari a sinistra, mentre nella parte centrale comparirà la relativa Home
Page con le sue sottosezioni: Domande, Opzioni, Pubblicazioni, Svolgimenti.

Creazione di un questionario 11
La sezione Domande ti permette di visualizzare, aggiungere e modificare le
domande del questionario. La sezione Opzioni ti permette di impostare i dati
da richiedere all’inizio del questionario (ad esempio, Nome, Cognome, Classe,
ecc.) e di gestire i file multimediali (immagini, video, documenti, ecc.) presenti
all’interno del questionario. La sezione Pubblicazioni ti permette di definire le
varie pubblicazioni del questionario, cioè come devono essere visualizzate (o
stampate) le domande: tutte le domande, oppure 10 domande scelte
casualmente, ecc.
Ogni questionario può contenere illimitate pubblicazioni: in questo modo, ad
esempio, con le stesse domande è possibile realizzare sia una pubblicazione di
esercitazione per gli studenti (che visualizzi tutte le domande del questionario
senza limite di tempo e con indicazione delle risposte esatte) sia una pubblicazione
d’esame (che visualizzi soltanto 25 domande casuali, con un tempo massimo di 45
minuti e non mostrando le risposte esatte).
Infine, la sezione Svolgimenti elenca gli utenti che hanno già svolto il
questionario, con i rispettivi punteggi ed esiti.
E’ possibile modificare il questionario appena creato facendo clic con il tasto
destro del mouse sul suo nome nell’albero a sinistra e, dal menu contestuale,
scegliere Proprietà… Apparirà la seguente finestra:

12 Creazione di un questionario
Qui puoi effettuare le tue modifiche e, per confermarle, premi il pulsante OK.
ORGANIZZARE I QUESTIONARI IN CARTELLE
Dopo avere creato tutti i tuoi questionari, QuestBase ti permette di
raggrupparli con uno strumento tanto semplice quanto efficace: le Cartelle.
Utilizzando le cartelle potrai organizzare i tuoi questionari nel modo che
preferisci (ad esempio, per argomento, classe, anno, ecc.):
1. Fai clic con il tasto destro del mouse sulla cartella I miei questionari
nell'elenco dei questionari a sinistra e, nel menu contestuale, seleziona
Aggiungi cartella.
2. Inserisci un nome per la cartella (ad esempio, Primo trimestre) e premi INVIO.
3. Seleziona un questionario nell'elenco dei questionari e trascinalo (drag &
drop) nella cartella appena creata.
Uno scenario possibile potrebbe essere il seguente:

Creazione di un questionario 13
Ovviamente è possibile aggiungere un questionario direttamente in una cartella
specifica (senza la necessità di spostarlo successivamente); per fare ciò,
assicurati di selezionare tale cartella prima di aggiungere il questionario e
QuestBase la utilizzerà come predefinita.
I questionari e le cartelle possono essere tagliati, copiati, duplicati oppure incollati
facendo clic su di essi con il tasto destro del mouse e scegliendo Taglia, Copia,
Incolla. Inoltre puoi trascinarli (drag & drop) in altre cartelle. Quando duplichi un
questionario, tutti gli oggetti in esso contenuti sono copiati (domande, file
multimediali, ecc.) tranne gli eventuali svolgimenti già effettuati; in questo modo,
puoi utilizzare la funzionalità di duplicazione per creare questionari simili ad uno
già esistente (senza preoccuparti di dover eliminare le risposte già date).
AGGIUNTA MANUALE DI UN QUESTIONARIO
Oltre all’utilizzo dell’autocomposizione guidata, QuestBase ti permette di
aggiungere questionari anche in modo manuale, più veloce. Fai clic a sinistra
sulla cartella I miei questionari: nella parte centrale QuestBase visualizzerà i
questionari già presenti. Fai clic sulla piccola freccetta nera a fianco del
pulsante Aggiungi questionario… in alto e seleziona Aggiunta veloce
questionario…

14 Creazione di un questionario
Apparirà la seguente finestra di Proprietà questionario che ti permetterà di
impostare le caratteristiche del nuovo questionario; per confermare l’aggiunta,
premi il pulsante OK.
QuestBase ti permette anche di importare (oppure esportare) questionari da file
esterni, ad esempio da Microsoft Excel, Microsoft Access, WinAsks, Moodle, CSV,
XML, ecc. (vedi la sezione “Importare un questionario” in “Funzionalità avanzate”,
più avanti).

Aggiunta delle domande 15
AGGIUNTA DELLE DOMANDE
UTILIZZO DELL ’AUTOCOMPOSIZIONE
In QuestBase ogni questionario rappresenta un contenitore per le tue domande.
Dopo avere creato il questionario, fai clic sulla sezione Domande in modo da
visualizzare le domande presenti all’interno del questionario. Ovviamente il
questionario sarà ancora vuoto, in quanto è stato appena creato.
Fai clic sul pulsante Aggiungi domanda… in modo da visualizzare
l’autocomposizione Aggiungi domanda.

16 Aggiunta delle domande
L’autocomposizione raggruppa tutti i passaggi necessari alla creazione della
domanda e ti permette di impostare le opzioni di base: potrai sempre
modificarle in un secondo momento.
1. AGGIUNGI NUOVA DOMANDA
Scegli il Tipo di domanda che vuoi aggiungere e premi Avanti. Per il momento,
mantieni Scelta multipla. Fai comunque clic sul pulsante per visualizzare
un esempio di ogni tipologia.
2. DOMANDA
Scrivi il testo della domanda; il testo delle risposte sarà scritto al prossimo
passaggio. E’ possibile inserire testo semplice oppure, modificando il Formato,
anche testo avanzato. Per utenti esperti è possibile specificare codice HTML. Se
imposti il formato Testo avanzato, puoi aggiungere formule matematiche
utilizzando l’editor di equazioni con il pulsante Inserisci equazione (vedi
più avanti la sezione Inserimento di equazioni, immagini, suoni e video).
3. RISPOSTE
Scrivi le risposte a questa domanda. Poiché stiamo aggiungendo una domanda
del tipo Scelta multipla, abbiamo necessità di specificare più risposte, tra le
quali solo una sarà quella esatta. Premi il pulsante Aggiungi risposta e scrivi il
suo testo; se è quella esatta, seleziona anche la casella Esatta. Ripeti questa
procedura per tutte le risposte che vuoi aggiungere; puoi anche premere il
tasto TAB per aggiungere una nuova risposta velocemente. Se vuoi inserire
testo avanzato oppure equazioni, fai clic sul piccolo quadratino a destra di
ogni risposta: in questo modo, sarà avviato un editor simile a quello utilizzato
per la domanda.
4. OPZIONI
Qui puoi impostare alcune opzioni relative alla tua domanda; ad esempio, è
possibile indicare se la risposta è obbligatoria oppure visualizzare le risposte
in ordine casuale.

Aggiunta delle domande 17
5. RISORSE
Ad ogni domanda è possibile associare risorse esterne: un semplice
collegamento oppure un qualsiasi file (immagine, audio, video, documento,
presentazione, ecc.) che sarà caricato dal tuo computer.
6. PUNTEGGIO
Puoi associare un punteggio in base all’esito della risposta; ad esempio, se lo
studente risponde in modo corretto puoi assegnare un punteggio positivo (1
punto), altrimenti un punteggio negativo (-0.25 punti). E’ possibile assegnare
un punteggio anche se non viene data alcuna risposta. Infine, utilizzando le
funzionalità avanzate di QuestBase è possibile assegnare un punteggio ad ogni
risposta, indipendentemente dall’esito.
7. CONGRATULAZIONI
Complimenti, sei finalmente arrivato all'ultimo passaggio
dell’autocomposizione!
Premi ora il pulsante Crea: la tua domanda sarà aggiunta ed apparirà
nell'elenco delle domande del questionario. Fai clic sul pulsante Anteprima
per visualizzare un’anteprima della domanda, così come sarà mostrata allo
studente.
E’ possibile modificare la domanda appena creata facendo clic con il tasto
destro del mouse su di essa e, dal menu contestuale, scegliere Proprietà…
(oppure puoi fare doppio clic direttamente sulla domanda). Apparirà la
seguente finestra:
Qui puoi effettuare le tue modifiche e, per confermarle, premi il pulsante OK.

18 Aggiunta delle domande
ORGANIZZARE LE DOMANDE IN CARTELLE
Dopo avere creato tutte le tue domande, QuestBase ti permette di raggrupparle
con uno strumento tanto semplice quanto efficace: le Cartelle. Utilizzando le
cartelle potrai organizzare le tue domande nel modo che preferisci (ad
esempio, per argomento, difficoltà, ecc.):
1. Fai clic con il tasto destro del mouse sull’elemento Domande nell'elenco dei
questionari a sinistra e, nel menu contestuale, seleziona Aggiungi cartella.
2. Inserisci un nome per la cartella (ad esempio, Storia) e premi INVIO.
3. Seleziona una domanda (o più domande, premendo i tasti CTRL e/o SHIFT)
nell'elenco delle domande e trascinala (drag & drop) nella cartella appena
creata.
Uno scenario possibile potrebbe essere il seguente:
Ovviamente è anche possibile aggiungere una domanda direttamente in una
cartella specifica (senza la necessità di spostarla successivamente); per fare ciò,
assicurati di selezionare tale cartella prima di aggiungere la domanda e
QuestBase la utilizzerà come predefinita.
Le domande e le cartelle possono essere tagliate, copiate, duplicate oppure incollate
facendo clic su di esse con il tasto destro del mouse e scegliendo Taglia, Copia,
Incolla. Inoltre puoi trascinarle (drag & drop) in altri questionari oppure puoi
modificare la loro posizione (spostandole su e giù, sempre con il mouse).

Aggiunta delle domande 19
AGGIUNTA MANUALE DI UNA DOMANDA
Oltre all’utilizzo dell’autocomposizione guidata, QuestBase ti permette di
aggiungere domande anche in modo manuale, più veloce. Fai clic a sinistra
sull’elemento Domande: nella parte centrale QuestBase visualizzerà tutte le
domande già presenti nel questionario selezionato. Fai clic sulla piccola
freccetta nera a fianco del pulsante Aggiungi domanda… in alto e seleziona
Aggiunta veloce domanda…
Apparirà la seguente finestra di Proprietà domanda che ti permetterà di
impostare le caratteristiche della nuova domanda; per confermare l’aggiunta,
premi il pulsante OK.

20 Aggiunta delle domande
QuestBase ti permette anche di importare (oppure esportare) le domande da file
esterni, ad esempio da Microsoft Excel, Microsoft Access, WinAsks, Moodle, CSV,
XML, ecc. (vedi la sezione “Importare un questionario” in “Funzionalità avanzate”,
più avanti).
INSERIMENTO DI EQUAZIONI , IMMAGINI , SUONI E VIDEO
Come già detto, QuestBase permette di utilizzare equazioni ed oggetti
multimediali (immagini, suoni, video, documenti, ecc.) all’interno delle
domande e delle risposte. Aggiungi una nuova domanda utilizzando l’aggiunta
manuale (vedi paragrafo precedente) e, dopo avere visualizzato la finestra,
nella scheda Domanda seleziona il Formato Testo Avanzato: si abiliterà il
pulsante Inserisci equazione sulla barra degli strumenti. Fai clic su quel
pulsante in modo da avviare l’Equation Editor.
Se vuoi inserire equazioni nelle risposte (non solo nelle domande), fai clic sul piccolo
quadratino a destra di ogni risposta: in questo modo, sarà avviato un editor
simile a quello utilizzato per la domanda.

Aggiunta delle domande 21
Scrivi la tua equazione e confermala premendo il pulsante OK; apparirà nella
finestra sottostante:
Nella scheda Risposte inserisci tre risposte, di cui una esatta. Infine, per
caricare un’immagine, seleziona la scheda Avanzate ed attiva Questa
domanda contiene un file. Fai clic sul pulsante per visualizzare i file che
hai già caricato in questo questionario oppure per caricarne di nuovi.
QuestBase supporta un ampio numero di formati di file e, per alcuni di essi, offre
una conversione automatica affinché siano visibili a tutti (anche agli utenti dotati
di tablet e non di PC). Se, ad esempio, carichi un video in formato WMV (compatibile
solo con Windows), QuestBase lo convertirà automaticamente affinché possa essere
visualizzato anche con iPad.
Se vuoi utilizzare un video già pubblicato su YouTube (oppure Vimeo, ecc.),
nella scheda Avanzate attiva l’opzione Questa domanda contiene un
collegamento ed incolla il link del video.
Puoi infine salvare la tua domanda premendo il pulsante OK e, se lo desideri,
puoi visualizzare la sua anteprima con il pulsante Anteprima.

22 Modifica delle opzioni
MODIFICA DELLE OPZIONI
RICHIESTA DI DATI PERSONALI
Nell'autocomposizione Aggiungi questionario hai già avuto modo di scoprire
come richiedere all'utente informazioni aggiuntive (ad esempio, nome,
cognome, ecc.) prima dello svolgimento del questionario. Ora entreremo nel
dettaglio di questa funzionalità:
1. Seleziona il tuo questionario nell’elenco dei questionari a sinistra e fai
clic su Opzioni sulla parte centrale.
2. Fai clic sul pulsante Dati personali. Questa finestra visualizzerà
l’elenco dei dati personali (nome, cognome, ecc.) che saranno richiesti
prima di iniziare il questionario.
3. Fai clic sul pulsante Aggiungi dato personale….

Modifica delle opzioni 23
4. Inserisci un'Etichetta ed un Testo per il dato personale (ad esempio,
Nome).
5. Seleziona il Tipo dal menu a discesa (ad esempio, Nome): a seconda del
tipo selezionato, la sezione Proprietà sottostante potrebbe cambiare di
conseguenza.
Se stai aggiungendo un campo Nome, imposta il suo tipo a “Nome” (e non “Testo
generico”). La stessa cosa vale per il campo Cognome. In questo modo, infatti,
QuestBase potrà capire quali sono il nome ed il cognome dell’utente che sta
svolgendo il questionario ed utilizzarli di conseguenza.
6. Seleziona la scheda Avanzate: se vuoi puoi impostare un Valore
predefinito o selezionare l'opzione Questo dato è obbligatorio. Premi
OK per confermare.
A questo punto dovresti vedere nella finestra Dati personali il dato personale
appena creato. Se desideri modificarne le impostazioni, puoi semplicemente
fare doppio clic su di esso. Inoltre hai a disposizione una comoda toolbar che ti
permette, ad esempio, di eseguire operazioni di Copia / Incolla sui tuoi dati
personali o semplicemente modificarne l'ordine; puoi anche copiare / incollare
i dati personali da / verso altri questionari.
Premi OK nella finestra Dati personali per salvare i dati personali appena
creati.
Dopo aver creato il dato personale Nome, prova ad aggiungere anche Cognome (di
tipo “Cognome”) e E-Mail (di tipo “E-Mail”). Nome e Cognome ti permetteranno di
individuare facilmente gli svolgimenti di un particolare utente, mentre E-Mail sarà
indispensabile se vorrai inviare automaticamente una mail di conferma all'utente
che ha svolto il questionario.

24 Modifica delle opzioni
CARICARE FILE CON IL FILE MANAGER
Con il File Manager puoi caricare in QuestBase file di vario tipo (immagini,
audio, video, documenti, ecc.) e renderli fruibili all'interno di un questionario
(cioè associare una risorsa alla domanda). Ad esempio, in un esame di Storia
del Cinema potresti includere uno spezzone tratto da un film e chiedere
all'utente di riconoscerne titolo ed autore. Allo stesso modo, in un esame di
Storia della Musica potresti invece inserire un brano di musica classica e
chiedere all'utente di riconoscerne il compositore o l'opera di cui fa parte.
1. Seleziona il tuo questionario nell’elenco dei questionari a sinistra e fai
clic su Opzioni sulla parte centrale.
2. Fai clic sul pulsante File Manager. Questa finestra visualizzerà l’elenco
dei file che hai già caricato all’interno del questionario. Probabilmente
l’elenco sarà ancora vuoto.
3. Fai clic sul pulsante Carica… per caricare un nuovo file.
4. Fai clic sul pulsante Aggiungi file… e seleziona uno o più file da
trasferire in QuestBase.
5. Fai clic sul pulsante Carica per avviare il trasferimento ed attendi la
fine. Al termine, premi il pulsante Chiudi.

Modifica delle opzioni 25
QuestBase ti permette di caricare i seguenti formati di file:
Documenti Word: DOC, DOCX, DOT, DOTX, RTF
Documenti Excel: XLS, XLSX, CSV
Documenti PowerPoint: PPT, PPTX, PPS, PPSX, POT, POTX
Documenti HTML: HTML, HTM
Altri documenti: PDF, TXT
Immagini: PNG, GIF, JPG, JPEG, BMP, PCX, TIF, TIFF, EMF, WMF, PSD
Audio: MP3, WAV, RA, AAC, M4A FLAC, WMA
Video: 3GP, AVI, FLY, M4V, MOV, MP4, MPG, MPEG, OGG, OGV, RM, WEBM, WMV
Flash: SWF, FLA
Ulteriori formati di file possono comunque essere caricati, ma non saranno gestiti
direttamente da QuestBase.
Ora seleziona con il tasto destro del mouse la piccola anteprima relativa al file
caricato: anche in questo caso hai a disposizione un comodo menu contestuale
che ti permette, ad esempio, di visualizzare il file, di scaricarlo, ecc.
Se hai caricato un documento Word, PowerPoint oppure PDF, nel menu contestuale
potrai trovare il Certificate Editor, che ti permette di creare il tuo certificato
personalizzato da rilasciare automaticamente quando un utente supera il
questionario.
Se hai caricato un file audio oppure video, nel menu contestuale potrai trovare il
comando Cambia qualità, che ti permette di modificare la qualità del file appena
caricato (questa funzione è disponibile solo per gli utenti Premium).

26 Pubblicazione e distribuzione
PUBBLICAZIONE E DISTRIBUZIONE
CHE COS ’È UNA PUBBLICAZIONE?
Come accennato precedentemente, il questionario non è altro che un semplice
contenitore di domande: fai clic col tasto destro del mouse su un questionario
nell'elenco dei questionari a sinistra e seleziona Proprietà…
Ricorderai sicuramente di aver selezionato diverse opzioni durante
l'autocomposizione Aggiungi questionario (vedi capitolo Creazione di un
questionario) , ad esempio il tempo massimo, la password, il messaggio iniziale
e finale, ecc. In realtà non è il questionario che include queste opzioni, bensì la
sua pubblicazione, che rappresenta il cuore di QuestBase.
Una pubblicazione è una delle tante forme che un questionario, inteso come
insieme di domande, potrebbe assumere. Facciamo un esempio: ammettiamo di
aver creato un questionario contenente 100 domande. Utilizzando sempre
questo insieme di domande potresti aver bisogno di creare:
Un primo test che includa tutte e 100 le domande.
Un secondo test che includa 50 domande scelte casualmente, da svolgere
in un tempo massimo di 60 minuti.
Un terzo test che includa soltanto 25 domande scelte casualmente, da
argomenti differenti, che possa essere svolto solo 1 volta in un tempo
massimo di 30 minuti, con un certificato finale in caso di superamento.
In QuestBase non dovrai fare altro che creare 3 differenti pubblicazioni dello
stesso questionario. Le pubblicazioni possono essere di tipo on-line (se devi
svolgere il questionario a PC, in un laboratorio informatico o a distanza) oppure
su carta (se devi stampare il questionario o esportarlo in PDF).
IMPOSTAZIONE DI UNA PUBBLICAZIONE
Ogni volta che crei un questionario utilizzando l'autocomposizione Aggiungi
questionario (vedi capitolo Creazione di un questionario), in base alle scelte da

Pubblicazione e distribuzione 27
te effettuate viene automaticamente aggiunta una pubblicazione che include
appunto tutte le opzioni selezionate durante l'autocomposizione:
1. Seleziona il tuo questionario nell’elenco dei questionari a sinistra e fai
clic su Pubblicazioni sulla parte centrale.
2. Fai clic con il tasto destro del mouse sull'unica pubblicazione presente
nella parte centrale per visualizzare il relativo menu contestuale:
3. Selezionando il comando Anteprima potrai vedere come si presenta il
tuo questionario agli utenti che lo svolgeranno. Rispondi alle domande e
invia le tue risposte: la pagina dei risultati ti mostrerà il punteggio
ottenuto ed un riepilogo delle risposte date. Trattandosi di una semplice
anteprima, non verrà registrato alcuno svolgimento e le tue risposte
non saranno salvate.
4. Selezionando invece Proprietà… potrai accedere alle opzioni
selezionate durante l'autocomposizione Aggiungi questionario ed
eventualmente modificarle.

28 Pubblicazione e distribuzione
SCHEDA GENERALE
Permette di impostare le informazioni di carattere generale e descrittivo
relative alla pubblicazione selezionata. Se non l'hai già fatto, seleziona l'opzione
Includi questa pubblicazione nell'archivio pubblico di QuestBase: in
questo modo, altri utenti potranno ricercare e trovare la tua pubblicazione
nell’archivio pubblico di QuestBase all’indirizzo
www.questbase.com/community, favorendone così la diffusione.
Se un utente ricerca la tua pubblicazione nell’archivio pubblico di QuestBase
utilizzando direttamente il PIN (il numero che identifica in modo univoco la tua
pubblicazione, vedi più avanti in questo capitolo), essa sarà trovata
indipendentemente dalla selezione dell’opzione Includi questa pubblicazione
nell'archivio pubblico di QuestBase.

Pubblicazione e distribuzione 29
SCHEDA DOMANDE
Questa scheda raggruppa tutte le opzioni che ti permettono di stabilire quali
domande includere nella pubblicazione e in quale ordine. Ad esempio l'opzione
Includi domande specifiche ti permette di creare un insieme di domande da
questionari diversi in cartelle diverse, di selezionarne eventualmente solo
alcune e stabilirne per ognuna la posizione nel questionario.
Con l'opzione Includi domande da cartelle, categorie o altri questionari
puoi creare dei blocchi di domande raggruppate, ad esempio, per categoria.
Un piccolo esempio: immagina di aver creato un questionario contenente 30
domande suddivise in 3 cartelle (Storia, Geografia, Matematica), 10 per cartella.
Questa opzione ti permette di creare una pubblicazione con 3 sezioni differenti
(puoi eventualmente specificare un messaggio introduttivo per ognuna di esse) che
includa un insieme di domande da ciascuna cartella (ad esempio, 3 domande
casuali da Storia, 3 domande casuali da Geografia e 3 domande casuali da
Matematica).
La sezione Casualità ti permette infine di ordinare in modo casuale sia le
domande che le risposte. Selezionando Predefinito, QuestBase utilizzerà le
opzioni già specificate a livello di ogni domanda.
SCHEDA OPZIONI

30 Pubblicazione e distribuzione
Facendo clic sul collegamento Imposta le opzioni avanzate potrai impostare
un tempo massimo (ad esempio, 45 minuti, scheda Opzioni) per lo svolgimento
della pubblicazione, oppure visualizzare un numero predefinito di domande
per pagina (ad esempio, 5 domande per pagina, scheda Sequenza). La scheda
Risultati ti permette di personalizzare la pagina di riepilogo che viene
mostrata all'utente una volta terminato lo svolgimento, mentre la scheda
Avanzate include appunto opzioni di tipo avanzato che permettono di
personalizzare ulteriormente la pubblicazione.
Ritornando alla scheda Opzioni della finestra Proprietà Pubblicazione, fai clic
sul collegamento Imposta e-mail: qui potrai facilmente creare delle e-mail di
Conferma (inviate all'utente che svolge la pubblicazione, ad esempio un
messaggio di ringraziamento contenente il punteggio e la valutazione ottenuti),
di Notifica (inviate ad una o più terze parti) o delle Risposte (che includono le
risposte date dall'utente) che verranno automaticamente inviate ad ogni
svolgimento. In ognuna di queste e-mail è possibile includere sia alcuni dati
predefiniti (ad esempio, Nome, Cognome, Data e ora, Punteggio, ecc.) sia i Dati
personali eventualmente richiesti prima dello svolgimento. Se disponibile, è
possibile anche allegare il certificato ottenuto in caso di superamento
dell’esame.
Per poter inviare l’e-mail di Conferma ad un utente non registrato in QuestBase è
necessario richiedere un dato personale obbligatorio di tipo E-mail.
La sezione Messaggi Personalizzati ti permette di specificare una serie di
messaggi che potranno essere visualizzati all'inizio oppure alla fine sia del

Pubblicazione e distribuzione 31
questionario che della pagina dei risultati. Se durante l'autocomposizione avevi
già impostato i messaggi, questi appariranno con una spunta verde di fianco.
Infine la sezione Valutazione ti permette di impostare sia un Punteggio di
superamento (ovvero una soglia oltre la quale il test è da considerarsi
superato) che una Scala di valutazione avanzata (ovvero un intervallo di
valutazione in cui potrai specificare il punteggio inferiore e superiore, ed
associare un'eventuale azione), esprimibili sia in punti (ad esempio, l’esame si
intende superato al raggiungimento di 20 punti) che in percentuale (ad
esempio, l’esame si intende superato al raggiungimento dell’80% del punteggio
massimo ottenibile). In entrambi i casi, è possibile generare e personalizzare un
certificato tramite il Certificate Editor:
1. Seleziona l'opzione Imposta il punteggio di superamento (ad
esempio, 80 Percento).
2. Fai clic sul collegamento Genera certificato e poi su Seleziona.
3. Premi il pulsante Carica per caricare il modello per il certificato (vedi la
sezione Caricare file con il File Manager, più indietro in questa guida).
Come modello puoi utilizzare un file PDF, Word o PowerPoint.
4. Al termine del caricamento, seleziona la piccola anteprima del modello
e premi il collegamento Certificate Editor (oppure fai clic con il tasto
destro del mouse sul file appena caricato e scegli Certificate Editor).
5. Per personalizzare il certificato, puoi fare clic sul pulsante Aggiungi
campo ed includere un Testo fisso, un Valore predefinito oppure un Dato
personale.
6. Conferma il tutto premendo il pulsante OK sia nella finestra del
Certificate Editor sia in quella del File Manager.
SCHEDA PRIVACY

32 Pubblicazione e distribuzione
Ti permette di proteggere la tua pubblicazione sia filtrando gli utenti che
potranno accedervi sia impostando le opzioni di protezione. Ad esempio
potresti permettere lo svolgimento del questionario solo agli utenti iscritti
(vedi la sezione Iscrizione ai questionari nel capitolo Gestione degli studenti, più
avanti) oppure agli utenti con codici di accesso. L’impostazione predefinita
Tutti permette l’accesso a chiunque (a meno che non sia impostata una
password selezionando l’opzione Per svolgere questo questionario è
necessaria una password). Vediamo quindi come creare dei codici di accesso:
1. Seleziona l'opzione Solo gli utenti con codici di accesso e fai clic sul
collegamento Imposta codici di accesso.
2. Se desideri aggiungere manualmente un singolo codice di accesso, fai
clic sul pulsante Aggiungi codice di accesso ed inserisci il Codice di
accesso desiderato (può essere alfanumerico). Se necessario, puoi
inoltre specificare una Data di scadenza oltre la quale il codice di
accesso non sarà più utilizzabile, un numero massimo di Accessi per
questo codice specifico ed eventuali Note descrittive.
All’interno di ogni pubblicazione i codici di accesso devono essere sempre univoci.
3. Se desideri generare automaticamente un certo numero di codici di
accesso, fai clic sulla piccola freccia a destra del pulsante Aggiungi
codice di accesso e seleziona il numero di codici di accesso che intendi
generare. Una volta generati, potresti avere bisogno di impostare le
stesse opzioni per tutti i codici: seleziona i codici di accesso e fai clic sul
pulsante Protezione. Imposta le opzioni e premi OK.
4. Se desideri importare codici di accesso già salvati all'interno di un file
Excel o CSV, fai clic sulla piccola freccia a destra del pulsante Aggiungi
codice di accesso e seleziona Importa codici di accesso.
Per impostare le opzioni di protezione della pubblicazione sarà sufficiente fare
clic sul collegamento Imposta opzioni di protezione:

Pubblicazione e distribuzione 33
Nella scheda Generale potrai impostare un intervallo di tempo nel quale la
pubblicazione sarà disponibile o il numero massimo di accessi (hai già visto
alcune di queste opzioni nell'autocomposizione Aggiungi questionario).
La scheda Avanzate ti permette invece di stabilire con quale modalità gli utenti
potranno svolgere il questionario: con un browser qualsiasi senza alcuna
protezione, tramite SSL (https) oppure utilizzando QuestBase Secure Browser.
Se hai la necessità di proteggere lo svolgimento del tuo questionario (ad esempio, in
caso di esami formali), l'utilizzo di un normale browser potrebbe non essere la
scelta migliore. Infatti utenti con conoscenze informatiche avanzate potrebbero
tentare di manomettere illegalmente lo svolgimento del test, ad esempio
modificando le impostazioni locali del browser, visualizzando il codice HTML
oppure copiando o stampando le domande. Con QuestBase Secure Browser hai a
disposizione uno strumento più che sicuro contro qualsiasi tentativo di
manomissione del test. Tutte le informazioni sono disponibili all'indirizzo
www.questbase.com/product/qsb
SCHEDA ANTEPRIMA E SVOLGIMENTO
Oltre ad includere due comodi pulsanti per visualizzare l'anteprima della
pubblicazione (le risposte non saranno salvate) o semplicemente per svolgerla
(le risposte saranno salvate), questa scheda raggruppa anche le principali
modalità di distribuzione:

34 Pubblicazione e distribuzione
Indirizzo del questionario: ad ogni pubblicazione di QuestBase viene
univocamente associato un indirizzo (URL). Una volta copiato (fai clic
sul relativo collegamento Copia) potresti inviarlo tramite e-mail,
includerlo nel tuo sito web, nel tuo blog, Twitter, nella tua pagina
Facebook. Per svolgere la pubblicazione, l'utente dovrà semplicemente
fare clic sul link che gli avrai fornito.
PIN: anche il PIN è univocamente associato ad una pubblicazione. Copia
il PIN (fai clic sul relativo collegamento Copia) e distribuiscilo agli
utenti come preferisci (a voce, tramite e-mail, ecc.). Per poter svolgere il
questionario, l'utente dovrà semplicemente andare al sito di QuestBase
all’indirizzo www.questbase.com, digitare il PIN nella sezione Cerca
questionario (subito sotto alla sezione Accedi) e fare clic sul pulsante
Cerca. Il titolo della pubblicazione apparirà nella pagina di ricerca e
basterà fare clic su di esso per svolgerla. Inoltre, per gli utenti che
utilizzano tablet o smartphone, QuestBase mette a disposizione una
comoda interfaccia per l'inserimento del PIN: fai clic sul collegamento
Utente Mobile, vai all'indirizzo specificato (m.questbase.com) e
inserisci il PIN della pubblicazione che desideri svolgere.
Nella sezione Cerca questionario del sito www.questbase.com è possibile ricercare
una qualsiasi pubblicazione la cui opzione Includi questa pubblicazione
nell'archivio pubblico di QuestBase sia stata selezionata. Nella pagina dei
risultati verranno visualizzate tutte le pubblicazioni che includono il testo
specificato nel titolo, nella descrizione o nelle parole chiave.
Se desideri includere l'intera pagina di svolgimento della pubblicazione
all'interno di un sito web o di un blog, fai clic sul collegamento Vuoi
incorporare questo questionario nel tuo sito web o blog? in modo da
copiare il codice HTML generato da QuestBase ed aggiungerlo al codice
HTML della tua pagina web.

Svolgimento di un questionario 35
SVOLGIMENTO DI UN QUESTIONARIO
SVOLGIMENTO ON-LINE
Ora che la creazione dei questionari non ha più segreti per te, ti proponiamo di
indossare i panni dell'utente e svolgere uno dei questionari che hai creato:
Seleziona il tuo questionario nell'elenco dei questionari a sinistra e fai
clic nell’area centrale su Pubblicazioni.
Fai clic con il tasto destro del mouse su una pubblicazione di tipo on-
line e seleziona Svolgi.
Rispondi alle domande del questionario ed invia le tue risposte.
Ripeti l'operazione per 2 o 3 volte, in modo da avere qualche
svolgimento.
Ogni volta che un questionario viene svolto, tutti i dati relativi allo svolgimento
vengono salvati. Seleziona il questionario nell'elenco dei questionari a sinistra e
fai clic nell’area centrale su Svolgimenti: apparirà l’elenco di tutti gli
svolgimenti della pubblicazione selezionata. Fai doppio clic su un singolo
svolgimento per visualizzare la finestra Proprietà svolgimento:

36 Svolgimento di un questionario
SCHEDA GENERALE
Riassume le principali statistiche relative allo svolgimento, tra le quali il tempo
impiegato per svolgere il questionario ed il punteggio ottenuto. Passando con il
mouse sopra al grafico a torta potrai facilmente individuare la percentuale di
risposte esatte, errate e nulle fornite dall'utente.
SCHEDA ANTEPRIMA E STAMPA
Puoi visualizzare un'anteprima dello svolgimento semplicemente premendo il
pulsante Anteprima. Se invece desideri archiviare i singoli svolgimenti puoi
stamparne una copia cartacea (pulsante Stampa) o in formato PDF (Salva
PDF).
SCHEDA CRONOLOGIA
Gli utenti registrati in QuestBase hanno la possibilità di visualizzare la propria
cronologia degli svolgimenti effettuati. Le opzioni di questa scheda ti
permettono di controllare l'inserimento dei dati relativi agli svolgimenti in
questo registro a disposizione degli utenti, partendo ad esempio da una data e
un'ora specifiche o dopo un numero di ore dal completamento del questionario.
SVOLGIMENTO SICURO
Se hai la necessità di proteggere lo svolgimento del tuo questionario, l'utilizzo
di un normale browser potrebbe non essere la scelta migliore. Infatti utenti con
conoscenze informatiche avanzate potrebbero tentare di manomettere lo
svolgimento del test, ad esempio modificando le impostazioni locali del
browser, visualizzando il codice HTML, copiando o stampando le domande
oppure avviando altre applicazioni durante la sessione. Per questo motivo è
stato progettato QuestBase Secure Browser, che ti permette di svolgere esami
in assoluta sicurezza: fornisce un ambiente protetto per lo svolgimento dei
questionari, ad esempio durante esami, verifiche, certificazioni o prove formali.

Svolgimento di un questionario 37
Gli studenti possono accedere ai questionari esclusivamente tramite PIN
oppure tramite la propria utenza; non sono permesse altre modalità di accesso,
nemmeno con altri browser. Durante lo svolgimento, il PC viene
completamente bloccato affinché gli studenti non possano copiare/stampare le
domande, avviare altre applicazioni, utilizzare il tasto destro del mouse,
chiudere il questionario, e molto altro. QuestBase Secure Browser
rappresenta la soluzione ideale per lo svolgimento di esami in aule
informatiche, aziende, scuole, università e centri di formazione. Maggiori
informazioni sono disponibili all'indirizzo www.questbase.com/product/qsb
ESPORTAZIONE DEGLI SVOLGIMENTI
QuestBase ti permette di esportare gli svolgimenti in diversi formati, tra cui
Excel, Access, CSV, PDF, ed altri ancora. Questo risulta particolarmente utile se
desideri raccogliere velocemente i dati relativi agli svolgimenti di un
questionario ed analizzarne le statistiche in applicazioni esterne.
Nell’elenco degli svolgimenti, fai clic sul tasto Esporta… per mostrare
l'autocomposizione Esporta svolgimenti:

38 Svolgimento di un questionario
1. ESPORTA SVOLGIMENTI
Seleziona il formato che preferisci (ad esempio, Microsoft Excel 2007-2013
XLSX) e premi Avanti.
2. FILTRO E ORDINAMENTO
Puoi impostare un filtro per selezionare gli svolgimenti che desideri esportare
a secondo del loro stato (ad esempio, In svolgimento, Completato, ecc.) ed
eventualmente anche un ordinamento (ad esempio, per Data Decrescente).
3. OPZIONI
Puoi selezionare le colonne che desideri includere nel file esportato e decidere
di includere anche i dati personali eventualmente richiesti prima dello
svolgimento. Selezionando l'opzione Includi anche le risposte dettagliate
apparirà un'ulteriore sezione che ti permetterà di stabilire in quale Formato
esportare le domande e le risposte.
4. CONGRATULAZIONI
Complimenti, sei finalmente arrivato all'ultimo passaggio
dell’autocomposizione!
Premi il pulsante Esporta per esportare gli svolgimenti nel formato da te
selezionato.
Ora prova a svolgere nuovamente il questionario ed assicurati di non inviare le
tue risposte, ma lascia semplicemente aperta la finestra di svolgimento . Torna
nell’elenco degli svolgimenti, premi il pulsante Filtro e seleziona anche la
voce In svolgimento. QuestBase visualizzerà nell’elenco anche quest’ultimo
svolgimento, con lo stato In svolgimento.

Svolgimento di un questionario 39
Chiudi la finestra di svolgimento che avevi lasciato aperto, senza salvare le tue
risposte. Ritorna nell’elenco degli svolgimenti e vedrai ancora questo svolgimento
con lo stato “In svolgimento”. Questo è corretto, in quanto QuestBase lo considera
ancora in questo stato. Comunque non devi preoccuparti, in quanto QuestBase
eliminerà automaticamente gli svolgimenti che rimangono “In svolgimento” per più
di 24 ore. Se vuoi disabilitare questa funzione automatica, procedi nel seguente
modo:
Fai clic sul tuo nome in alto a destra nella finestra di QuestBase
Seleziona la scheda Opzioni
Deseleziona l'opzione Elimina svolgimenti abbandonati
STAMPA SU CARTA
Per stampare il questionario, QuestBase ti permette di creare pubblicazioni di
tipo cartaceo, e per ognuna di esse potrai visualizzarne una comoda anteprima,
salvarne una copia in formato PDF o semplicemente stamparla. Seleziona il tuo
questionario dell’elenco dei questionari a sinistra e fai clic su Pubblicazioni
nella parte centrale. Fai clic sul pulsante Aggiungi pubblicazione… per
visualizzare l'autocomposizione Aggiungi pubblicazione:
1. AGGIUNGI NUOVA PUBBLICAZIONE
Inserisci il Titolo (ad esempio, Questionario di esempio) della pubblicazione e
premi Avanti.

40 Svolgimento di un questionario
2. TIPO DI PUBBLICAZIONE
Seleziona l’opzione Su carta (Stampato).
3. SELEZIONA DOMANDE
Esattamente come per la pubblicazione on-line, puoi stabilire quali domande
includere nella pubblicazione cartacea.
4. MESSAGGI PERSONALIZZATI
Puoi aggiungere un messaggio personalizzato che sarà stampato all’inizio del
questionario (ad esempio, un messaggio di istruzioni generiche).
5. CONGRATULAZIONI
Complimenti, sei finalmente arrivato all'ultimo passaggio
dell’autocomposizione!
Premi ora il pulsante Crea: nella parte centrale dovresti avere sia la
pubblicazione on-line analizzata precedentemente, sia la pubblicazione su carta
appena creata. Seleziona quest'ultima con il tasto destro del mouse:
Seleziona Anteprima se desideri visualizzare una comoda anteprima
della pubblicazione.
Seleziona Stampa… se desideri stampare su carta la pubblicazione.
Seleziona Attività > Salva PDF se desideri salvare una copia in formato
PDF della pubblicazione.
Esattamente come per la pubblicazione on-line, puoi fare doppio clic sulla
pubblicazione cartacea per accedere alle sue Proprietà. Soffermiamoci sulle
opzioni della scheda Opzioni (le altre schede sono simili, se non identiche, a
quelle di una pubblicazione on-line):
La casella a discesa Stampa di ti permette di stampare, oltre al
questionario stesso, anche le relative soluzioni.
L'opzione Copie ti permette di specificare il numero di copie identiche
da stampare.
L'opzione Versioni ti permette di creare diverse versioni dello stesso
questionario. In ogni versione l'ordine delle domande sarà differente.
Ecco un piccolo esempio per spiegare più chiaramente queste opzioni. Immagina di
essere un insegnante con una classe di 25 studenti: per evitare che i tuoi studenti
possano copiare, potresti creare 2 versioni differenti dello stesso questionario e
distribuirle alternativamente ad ognuno di essi. Per fare ciò dovrai semplicemente
selezionare 25 copie e 2 versioni: otterrai quindi 13 fogli per una versione e 12 per
l'altra.
Facendo clic sul collegamento Imposta le opzioni avanzate potrai
ampiamente personalizzare la tua pubblicazione cartacea. Ad esempio, potrai

Svolgimento di un questionario 41
impostare l'intestazione ed il piè pagina, modificare il formato della carta o
l'orientamento, personalizzare gli stili ed i caratteri, aggiungere un logo, e
molto altro ancora.

42 Gestione degli studenti
GESTIONE DEGLI STUDENTI
AGGIUNTA ED IMPORTAZIONE DEGLI STUDENTI
Sebbene non sia obbligatorio in quanto lo svolgimento dei questionari può
essere pubblico e non ristretto, con QuestBase puoi anche creare studenti,
raggrupparli in gruppi (ad esempio, classi) ed iscriverli ai questionari che hai
appena creato. Gli studenti accederanno al sistema con una propria password
personale e vedranno soltanto l’elenco dei questionari ai quali sono stati
iscritti, avendo quindi la possibilità di svolgerli. Inoltre, se permesso dal
docente, avranno a disposizione la cronologia personale dei loro svolgimenti.
Per aggiungere uno o più studenti, seleziona la sezione Studenti in alto a
sinistra, fai clic sul pulsante Aggiungi e scegli Aggiungi studenti… in modo
da visualizzare la finestra Aggiungi studenti. Per ogni studente che vuoi
aggiungere dovrai specificare un nome Utente e una Password (ulteriori
informazioni, come ad esempio il Nome, il Cognome e l’E-Mail, sono facoltative
e potranno essere completata successivamente direttamente dallo studente).
Utilizzando queste credenziali, gli studenti potranno eseguire l'accesso
all'interfaccia di QuestBase a loro dedicata (vedi più avanti la sezione
Interfaccia per gli studenti) all'interno della quale potranno svolgere i
questionari ai quali sono stati iscritti (vedi più avanti la sezione Iscrizione ai
questionari) e tenere traccia dei propri svolgimenti.

Gestione degli studenti 43
Il nome Utente deve essere univoco all’interno del tuo account (cioè non puoi avere
due studenti con lo stesso nome utente) e non può contenere spazi. Ad esempio,
potresti utilizzare come nome utente la matricola oppure il formato
“nome.cognome” (ad esempio, “marco.rossi”), facile da ricordare.
E' possibile inoltre importare un elenco già esistente di studenti da un qualsiasi
file Excel (o CSV), a condizione che rispetti le seguenti regole:
Le colonne devono essere, nell'ordine: Utente, Password, Nome,
Cognome, E-Mail, Note.
L’unica colonna che deve essere obbligatoriamente presente è Utente,
mentre tutte le altre sono facoltative.
La prima riga nel file viene considerata come intestazioni di colonna,
quindi non viene importata.
Per importare il file, fai clic sulla piccola freccetta nera accanto al pulsante
Aggiungi studente e seleziona Importa studenti... Scegli il file Excel
contenente l’elenco dei tuoi studenti ed attendi la fine della procedura di
importazione. Se lo desideri, QuestBase può anche creare automaticamente una
serie di password univoche per i tuoi studenti: premi semplicemente il pulsante
Genera password automaticamente e, ad ogni aggiunta di un nuovo
studente, il campo Password sarà già compilato da QuestBase!

44 Gestione degli studenti
Normalmente, dopo avere effettuato l’accesso, gli studenti possono modificare i
propri dati personali. Premendo il pulsante Opzioni è invece possibile impedire
che gli studenti modifichino autonomamente i propri dati personali (ad esempio,
nome e cognome, e-mail ed immagine di profilo).
ORGANIZZARE GLI STUDENTI IN GRUPPI
Dopo avere aggiunto tutti i tuoi studenti, QuestBase ti permette di raggrupparli
con uno strumento tanto semplice quanto efficace: i Gruppi. Utilizzando i
gruppi potrai organizzare i tuoi studenti nel modo che preferisci (ad esempio,
per classe, per corso, ecc.):
1. Fai clic con il tasto destro del mouse sulla cartella I miei studenti a sinistra e,
nel menu contestuale, seleziona Aggiungi gruppo.
2. Inserisci un nome per il gruppo (ad esempio, Classe 1D) e premi INVIO.
3. Seleziona uno o più studenti nell'elenco degli studenti e trascinalo (drag &
drop) nel gruppo appena creato.
Uno scenario possibile potrebbe essere il seguente:
Ovviamente è possibile aggiungere gli studenti direttamente in un gruppo
specifico (senza la necessità di spostarli successivamente); per fare ciò,

Gestione degli studenti 45
assicurati di selezionare tale gruppo prima di aggiungere gli studenti e
QuestBase lo utilizzerà come predefinito.
Gli studenti e i gruppi possono essere tagliati, copiati oppure incollati facendo clic
su di essi con il tasto destro del mouse e scegliendo Taglia, Copia, Incolla. Inoltre
puoi trascinarli (drag & drop) in altri gruppi. Ogni studente può essere presente in
uno o più gruppi.
ISCRIZIONE AI QUESTIONARI
Dopo avere aggiunto tutti gli studenti ed averli eventualmente raggruppati in
gruppi, è ora possibile procedere alla loro iscrizione ad uno o più questionari:
1. Seleziona il tuo questionario nell’elenco dei questionari a sinistra e fai
clic su Pubblicazioni sulla parte centrale.
2. Fai clic con il tasto destro del mouse su una pubblicazione di tipo on-
line e scegli Proprietà…
3. Seleziona la scheda Privacy ed attiva l’opzione Solo gli studenti o i
gruppi iscritti.
4. Premi Iscrivi studenti o gruppi per iscrivere a questo questionario
uno o più studenti, oppure uno o più gruppi (che, ovviamente, avrai
precedentemente aggiunto in QuestBase, vedi sezione Aggiunta ed

46 Gestione degli studenti
importazione degli studenti, più indietro in questo capitolo). Per
iscrivere gli studenti, fai clic sul pulsante Iscrivi studenti…; per
iscrivere un gruppo, fai clic sulla scheda Gruppi e successivamente sul
pulsante Iscrivi gruppi... Iscrivendo un gruppo, tutti gli studenti inclusi
in quel gruppo (anche se aggiunti successivamente) saranno
automaticamente iscritti al questionario.
5. Seleziona gli studenti (o i gruppi) che vuoi iscrivere e premi il pulsante
OK per confermare. Chiudi infine la finestra premendo di nuovo OK.
A questo punto gli studenti sono stati iscritti e possono svolgere il questionario.
Fai clic sulla scheda Anteprima e svolgimento e potrai visualizzare l’indirizzo
(Indirizzo dell’account) al quale i tuoi studenti dovranno effettuare l’accesso
(con il nome utente a la password da te specificati) per svolgere i questionari a
loro assegnati. Ogni studente può essere iscritto ad un numero illimitato di
questionari, anche di autori o docenti differenti.
Per svolgere i questionari ai quali sono stati iscritti, i tuoi studenti devono
connettersi all’indirizzo del tuo account, che trovi nella scheda Anteprima e
svolgimento nella finestra Proprietà… della pubblicazione. L’indirizzo è univoco,
inizia sempre con “http://www.questbase.com/a/” e, normalmente, è composto dal
tuo nome e cognome, separati da un punto. Ad esempio,
“http://www.questbase.com/a/mario.rossi”. Puoi comunque decidere di
personalizzare questo indirizzo, in modo da renderlo più immediato (ad esempio,
utilizzando il nome della tua scuola o società, oppure un logo). Per modificarlo, fai
clic sul tuo nome in alto a destra in modo da visualizzare la finestra Il mio profilo e
seleziona la scheda Account. Ad esempio, potresti modificarlo in
“http://www.questbase.com/a/liceo-tosi”. Ricordati che puoi personalizzare
l’indirizzo soltanto una volta.

Gestione degli studenti 47
INTERFACCIA PER GLI STUDENTI
Per svolgere i questionari gli studenti non devono iscriversi a QuestBase ma,
semplicemente, collegarsi all’indirizzo del tuo account (vedi paragrafo
precedente) ed inserire il nome utente e la password che tu hai specificato per
ognuno di loro.
Dopo avere effettuato l’accesso, gli studenti visualizzeranno l’elenco di tutti i
questionari ai quali sono stati iscritti. Se è la prima volta che effettuano
l’accesso, sarà richiesto loro di inserire alcune informazioni personali (ad
esempio, nome e cognome, mentre l’indirizzo e-mail non è obbligatorio).

48 Gestione degli studenti
Per iniziare lo svolgimento di un questionario, è sufficiente premere il
collegamento Inizia. Dopo essere stato svolto almeno una volta, il questionario
scompare da questo elenco e viene spostato nella sezione Iscrizioni nascoste
(da dove può essere svolto ancora, se non è stata impostata l’opzione Permetti
un solo svolgimento, oppure spostato nuovamente tra le Iscrizioni attive).
Se lo studente ha già svolto alcuni questionari, quando effettua l’accesso troverà
un’ulteriore scheda Cronologia (in aggiunta ad Iscrizioni) che gli permetterà di
visualizzare le prove già svolte in passato (ed eventualmente stampare i certificati
ottenuti). Questa caratteristica può essere disabilitata dall’autore del questionario.

Condivisione dei questionari 49
CONDIVISIONE DEI QUESTIONARI
INTRODUZIONE
La possibilità di lavorare insieme ad altre persone nell’intero processo di
gestione di un questionario è una necessità frequente: ad esempio, potresti
avere bisogno di lavorare con un collega all’aggiunta delle domande, oppure
permettere ad un altro docente di riutilizzare le tue domande nei suoi
questionari, senza ovviamente modificare le tue. Infine, potresti avere la
necessità di abilitare un altro utente alla visualizzazione/esportazione dei
risultati. Con la condivisione dei questionari, tutte queste funzioni sono ora
possibili!
QuestBase ti permette di aggiungere dei contatti nel tuo account, cioè persone
già iscritte a QuestBase con le quali potrai condividere i tuoi questionari ed,
eventualmente, ricevere la condivisione dei loro questionari. Ogni volta che tu
aggiungi un contatto nel tuo account, il contatto dovrà confermare la tua
richiesta (e viceversa, cioè se un altro utente ti aggiunge come suo contatto tu
dovrai confermare la sua richiesta).
AGGIUNTA DEI CONTATTI
Come già detto, la prima cosa da fare per condividere uno o più questionari è
quella di aggiungere il contatto (o i contatti) con il quale lavorerai insieme. Non
c’è limite al numero di contatti che puoi avere nel tuo account, sei libero di
aggiungere i tuoi colleghi, amici, ecc. Fai clic sul tuo nome, in alto a destra, e
seleziona I miei contatti…:

50 Condivisione dei questionari
Premi il pulsante Aggiungi contatto… , inserisci l’indirizzo e-mail della persona
che vuoi aggiungere e premi Continua: se la persona non è già registrata a
QuestBase, il sistema ti bloccherà e dovrai chiedere a tale persona di registrarsi
prima a QuestBase. In caso contrario, cioè se la persona è già registrata a
QuestBase, il contatto sarà aggiunto nel tuo account ma con lo stato Non
confermato, in quanto dovrà prima accettare la tua richiesta. Non appena la tua
richiesta sarà accettata, la sua immagine non sarà più opaca e potrai fare
doppio clic su di essa per visualizzare il profilo completo del contatto
(fintantoché la richiesta non è confermata, potrai invece visualizzare solo un
profilo parziale).
GESTIONE DELLE NOTIFICHE
Quando ricevi una richiesta di contatto, QuestBase ti informa con una notifica:
sarai libero di scegliere se accettare la richiesta di contatto oppure rifiutarla.
Dal momento in cui la richiesta è accettata, tu potrai condividere i tuoi
questionari con il contatto e, viceversa, il contatto potrà condividere i suoi
questionari con te.
Quando ricevi una nuova notifica, potrai udire un breve suono e il tuo nome in
alto a destra viene evidenziato: fai clic su di esso e seleziona Notifiche…:

Condivisione dei questionari 51
Se fai clic su Accetta, la sua richiesta di contatto sarà confermata e potrete
quindi condividere i questionari; se fai clic su Rifiuta, invece, la richiesta sarà
rifiutata e il contatto sarà informato del tuo rifiuto.
CONDIVISIONE DI UN QUESTIONARIO
Durante la creazione di un nuovo questionario, puoi già stabilire se desideri
condividerlo con uno o più contatti nel tuo account. Aggiungi un nuovo
questionario tramite l'autocomposizione Aggiungi questionario (vedi la
sezione Utilizzo dell’autocomposizione nel capitolo Creazione di un questionario,
più indietro nel manuale) e segui i passaggi fino a Condivisione:

52 Condivisione dei questionari
Seleziona l'opzione Si, lavorerò con altri utenti a questo questionario e fai
clic su Seleziona. Questa è la stessa lista dei contatti che abbiamo analizzato nei
paragrafi precedenti: qui puoi selezionare uno o più contatti già confermati
oppure aggiungerne di nuovi.
Se aggiungi un contatto direttamente in questa finestra, ricordati che non potrai
selezionarlo immediatamente per condividere il questionario che stai creando,
poiché è necessario che il contatto confermi prima la tua richiesta.
Per verificare, gestire o aggiungere nuove condivisioni nel tuo questionario,
procedi come segue:
1. Seleziona il tuo questionario nell’elenco dei questionari a sinistra e fai
clic su Opzioni sulla parte centrale.
2. Fai clic sul pulsante Condivisione. Questa finestra visualizzerà l’elenco
delle condivisioni attualmente attive in questo questionario.
Puoi aggiungere nuove condivisioni, eliminare quelle esistenti oppure
cambiarne la modalità selezionando o deselezionando l'opzione Modifica.
Selezionando tale opzione, il contatto con il quale hai condiviso il questionario
avrà la possibilità di modificarlo in ogni sua parte, ad esempio cambiandone il
titolo, aggiungendo domande o eliminando quelle esistenti, impostando opzioni
differenti nelle proprietà di una pubblicazione, ecc… Al contrario, se l'opzione
Modifica è deselezionata, l'utente potrà solamente prendere visione del
questionario (cioè Sola lettura) senza però la possibilità di alterarne in alcun
modo i contenuti; questa modalità è utile quando vuoi mettere a disposizione di

Condivisione dei questionari 53
altri utenti le tue domande (affinché possano riutilizzarle nei loro questionari)
ma non vuoi che possano essere da loro modificate.
Quando aggiungi una condivisione direttamente tramite l’autocomposizione
Aggiungi questionario, tale condivisione sarà sempre in “Modifica”. Se invece vuoi
aggiungere una condivisione in “Sola lettura”, non utilizzare l’autocomposizione ma
la finestra Condivisione, descritta in precedenza.
Quando condividi un questionario, la sua icona cambia da a (una manina
appare in basso), in modo da indicarti visivamente che il questionario è condiviso.
QUESTIONARI CONDIVISI
Se qualcuno condivide un questionario con te, quando effettui l’accesso a
QuestBase potrai trovare il questionario condiviso nella cartella Questionari
condivisi, disponibile nell’elenco dei questionari a sinistra.
All’interno della cartella Questionari condivisi troverai l’elenco dei contatti
che condividono almeno un questionario con te; all’interno del contatto,
troverai i questionari da lui condivisi.

54 Condivisione dei questionari
Il questionario ti può essere stato condiviso in Sola lettura oppure anche in
Modifica. Nel primo caso non puoi apportare alcuna modifica al questionario
oppure alle domande in esso contenute, ma puoi semplicemente riutilizzarle
nei tuoi questionari (se vuoi modificare una domanda, devi prima creare una
copia in un tuo questionario e successivamente potrai modificare la copia). Nel
caso in cui il questionario ti sia stato condiviso in Modifica, invece, hai il pieno
controllo su di esso (quindi puoi modificarlo, eliminarlo, aggiungere o eliminare
domande, ecc.).
Quando un questionario ti è stato condiviso in “Sola lettura”, la sua icona cambia da
a (un lucchetto appare in basso), in modo da indicarti visivamente che non
puoi modificarlo.
Se elimini dai tuoi contatti un contatto che ti sta condividendo qualcosa, anche le
sue condivisioni saranno automaticamente rimosse.

Funzionalità avanzate 55
FUNZIONALITÀ AVANZATE
IMPORTAZIONE DI UN QUESTIONARIO
QuestBase ti permette di importare questionari (o domande) automaticamente
da diversi formati, ad esempio:
File di WinAsks (WAP, ASK) o di WebQuiz (WBQ, QST)
File di Excel (XLS, XLXS, CSV) o Access (MDB, ACCDB)
File di Moodle (GIFT)
File XML (QTI, Question and Test Interoperability)
I passaggi dell'autocomposizione Importa questionario sono generalmente
simili e molto semplici per tutti i formati. Nell'importazione di file Excel e
Access è presente un passaggio aggiuntivo in cui devono essere specificati i
campi che si desidera importare. Vediamo dunque un esempio di importazione
da file Excel.
Immaginiamo di avere un file Excel con le seguenti colonne:
Domanda Risposta 1 Risposta 2 Risposta 3 Esatta Punteggio
In quale anno scoppia la prima guerra mondiale?
1914 1915 1916 1 1
Qual è la capitale della Francia? Londra Berlino Parigi 3 2 Quanti lati ha un esagono? Cinque Sei Sette 2 1.5
Nell'elenco dei questionari a sinistra, seleziona con il tasto destro del mouse la
cartella (ad esempio, I miei questionari) in cui desideri aggiungere il
questionario che verrà importato e, nel menu contestuale, seleziona Attività >
Importa questionario…. Apparirà l'autocomposizione Importa questionario:

56 Funzionalità avanzate
1. IMPORTA QUESTIONARIO ESISTENTE
Premi Sfoglia…, seleziona il file Excel che desideri importare e premi Avanti.
2. OPZIONI DI IMPORTAZIONE
Il Formato viene automaticamente riconosciuto a seconda dell'estensione del
file; se necessario, comunque, puoi modificarlo. Puoi inoltre stabilire che tipo
di pubblicazioni verranno automaticamente create per il questionario.
3. OPZIONI DI IMPORTAZIONE
Inserisci il Titolo del questionario. Selezionando l'opzione Interpreta tag
HTML l’eventuale codice HTML contenuto nei testi sarà interpretato (ad
esempio, <i>Testo della domanda</i> diventerà Testo della domanda).
Seleziona infine l'opzione Considera la prima riga come intestazioni di
colonna se il file Excel le contiene.
4. CONGRATULAZIONI
Complimenti, sei finalmente pronto per caricare ed analizzare il file Excel.
Premi il pulsante Carica.
5. ASSOCIAZIONE CAMPI
Questo passaggio ti permette di associare le colonne del file di Excel con i
campi di QuestBase. Seleziona il foglio Excel che include le domande da
importare e, successivamente, associa le Colonne contenute nel file Excel (a
sinistra) con i Campi di QuestBase (a destra), ad esempio:
Excel QuestBase Domanda Testo della domanda Risposta 1 Testo della risposta Risposta 2 Testo della risposta Risposta 3 Testo della risposta Esatta Risposta esatta (codice) Punteggio Punteggio se esatta
6. CONGRATULAZIONI
Complimenti, sei finalmente arrivato all'ultimo passaggio
dell’autocomposizione!

Funzionalità avanzate 57
Premi il pulsante Importa per importare il file; dopo qualche istante, sarà
visualizzato l’esito dell’importazione.
Di seguito alcuni Campi di QuestBase per i quali è necessaria una descrizione più
approfondita:
Tipo domanda
Indica la tipologia della domanda e può assumere i seguenti valori numerici:
0 = Scelta Multipla
1 = Risposta Multipla
2 = Vero/Falso
4 = Inserimento
6 = Testo libero
Se non verrà indicato alcun campo Tipo domanda, QuestBase assegnerà
automaticamente la tipologia Scelta multipla alle domande importate.
Risposta esatta (codice)
Indica il codice che specifica la risposta esatta. Il codice può essere in formato
numerico, binario o letterale:
3= Indica che la risposta esatta è la terza
010 = Indica che la risposta esatta è la seconda
011 = Indica che le risposte esatte sono la seconda e la terza
A = Indica che la risposta esatta è la prima
Risposta esatta (testo)
Indica direttamente la risposta esatta. Riprendendo l'esempio precedente ed
assumendo che la risposta esatta sia sempre contenuta nella prima colonna,
avremmo le seguenti associazioni:
Excel QuestBase Domanda Testo della domanda Risposta 1 Risposta esatta (testo) Risposta 2 Testo della risposta Risposta 3 Testo della risposta Punteggio Punteggio se esatta

58 Ulteriori informazioni
ULTERIORI INFORMAZIONI
FORUM DI SUPPORTO
Per qualsiasi domanda, dubbio o richiesta, puoi fare riferimento al forum di
supporto di QuestBase, disponibile all’indirizzo www.questbase.com/support
Gli utenti Premium, inoltre, possono accedere al supporto personale tramite il
proprio account.
Ti ricordiamo inoltre di regalare un Mi piace alla pagina Facebook di
QuestBase, a www.facebook.com/questbase Qui potrai trovare notizie, annunci,
suggerimenti e curiosità. Puoi anche seguirci su Twitter a
www.twitter.com/questbase
Ci auguriamo che QuestBase ti piaccia come piace a noi. Ed in futuro sarà
ancora migliore.
COME CONTATTARCI
Il Team di QuestBase può essere contattato direttamente a:
Fidenia srl
Via Calcavinazzi, 1/D
40121 Bologna
Italia
Telefono: (800) 912956
www.questbase.com/company/contact.aspx
800-912956