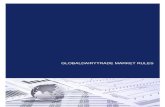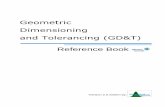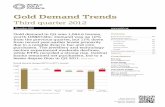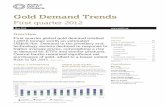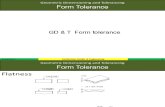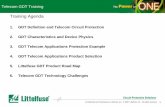CRB1798A UC English - Pioneer Electronics USA · 2011-03-23 · gdt and the navtech data by navtech...
Transcript of CRB1798A UC English - Pioneer Electronics USA · 2011-03-23 · gdt and the navtech data by navtech...

Operation Manual
DVD Navigation Unit
AVIC-90DVDDVD Map - USA / Canada
CNDV-20( Version up disc for AVIC-9DVD )
<CRDxxxx-A> 3
ENGLISH
CRB1798AENG/MASTER 01
Published by Pioneer Corporation.Copyright © 2002 by Pioneer Corporation.All rights reserved.
Publication de Pioneer Corporation.Copyright © 2002 Pioneer Corporation.Tous droits de reproduction et de traductionréservés.
Printed in JapanImprimé au Japon
<CRB1798-A> UC<KKYHF/02D0001>
PIONEER CORPORATION4-1, MEGURO 1-CHOME, MEGURO-KU, TOKYO 153-8654, JAPAN
PIONEER ELECTRONICS (USA) INC.P.O. Box 1540, Long Beach, California 90801-1540, U.S.A.TEL: (800) 421-1404
PIONEER EUROPE NVHaven 1087, Keetberglaan 1, B-9120 Melsele, BelgiumTEL: (0) 3/570.05.11
PIONEER ELECTRONICS ASIACENTRE PTE. LTD.253 Alexandra Road, #04-01, Singapore 159936TEL: 65-6472-1111
PIONEER ELECTRONICS AUSTRALIA PTY. LTD.178-184 Boundary Road, Braeside, Victoria 3195, AustraliaTEL: (03) 9586-6300
PIONEER ELECTRONICS OF CANADA, INC.300 Allstate Parkway, Markham, Ontario L3R OP2, CanadaTEL: (905) 479-4411
PIONEER ELECTRONICS DE MEXICO, S.A. de C.V.San Lorenzo 1009 3er. Piso Desp. 302Col. Del Valle Mexico, D.F. C.P. 03100TEL: 55-5688-52-90
<CRB1798-A>
CRB1798A_cover 5/22/02 12:47 PM Page 2

Aanwijzingen voor het bijwerken van het applicatieprogramma van hetNavigatiesysteem:• Laat de auto op een veilige plaats stilstaan. Zorg ervoor dat het Navigatiesysteem tij-
dens het bijwerken van het programma niet wordt uitgezet.• Wanneer het programma is bijgewerkt, wordt het Navigatiesysteem opnieuw opges-
tart. Schakel het Navigatiesysteem niet uit tot de kaart van uw omgeving verschijnt.• In het ergste geval kunnen gegevens in het adresboek verloren gaan. Daarom beve-
len wij aan een PC Card (PCMCIA TYPE II <5 V>) te gebruiken om een back-upbe-stand van de gegevens in de geregistreerde locatie(*) te maken. (Items in de “Laatstebestemming” of de “Vorige bestemmingen” kunnen niet op de PC Card worden opges-lagen. Wilt u deze gegevens opslaan, registreer ze dan als “Opgeslagen bestem-mingen”, en sla ze vervolgens op op de PC Card.)* Tot de gegevens van een “Opgeslagen bestemmingen” behoren ook de inhoud van
“Naar huis” en “Naar...”.
• Alle bestaande berekende routes worden gewist. Alle andere instellingen wordenweer gelijk aan de fabrieksinstellingen.
Bijwerkingsprocedure voor het applicatieprogramma:Zie voor het bijwerken van het applicatieprogramma “Het programma installeren” indeze handleiding.
<CRB1781-A> 5<CRB1781-A>
De schermvoorbeelden in deze handleiding kunnen ietwat verschillen van de feitelijkeaanduidingen op het beeldscherm.Vooral de menu-aanduidingen kunnen op hetscherm wel eens anders luiden.Wijzigingen in de schermaanduidingen zijn vooebehouden, in verband met eventueleverbeteringen.
CRB1781A_Cover_Nederlands 5/21/02 3:40 PM Page 4

Introduction
Selecting fine audio equipment such as the unit you’ve just purchased is only the start of your musical enjoyment. Now it’s time to consider how you can maximize the fun and excitement your equipment offers. This manufacturer and the Electronic Industries Association’s Consumer Electronics Group want you to get the most out of your equipment by playing it at a safe level. One that lets the sound come through loud and clear without annoying blaring or distortion—and, most importantly, without affecting your sensitive hearing.
Sound can be deceiving. Over time your hearing “comfort level” adapts to higher volumes of sound. So what sounds “normal” can actually be loud and harmful to your hearing. Guard against this by setting your equipment at a safe level BEFORE your hearing adapts.To establish a safe level:• Start your volume control at a low setting.• Slowly increase the sound until you can hear it comfortably and clearly, and without distor-
tion.Once you have established a comfortable sound level:• Set the dial and leave it there.
Taking a minute to do this now will help to prevent hearing damage or loss in the future. After all, we want you listening for a lifetime.We Want You Listening For A Lifetime
Used wisely, your new sound equipment will provide a lifetime of fun and enjoyment. Since hearing damage from loud noise is often undetectable until it is too late, this manufacturer and the Electronic Industries Association’s Consumer Electronics Group recommend you avoid pro-longed exposure to excessive noise. This list of sound levels is included for your protection.DecibelLevel Example
30 Quiet library, soft whispers40 Living room, refrigerator, bedroom away from traffic50 Light traffic, normal conversation, quiet office60 Air conditioner at 20 feet, sewing machine70 Vacuum cleaner, hair dryer, noisy restaurant80 Average city traffic, garbage disposals, alarm clock at two feet.
THE FOLLOWING NOISES CAN BE DANGEROUS UNDER CONSTANT EXPOSURE90 Subway, motorcycle, truck traffic, lawn mower
100 Garbage truck, chain saw, pneumatic drill120 Rock band concert in front of speakers, thunderclap140 Gunshot blast, jet plane180 Rocket launching pad
Information courtesy of the Deafness Research Foundation.
1

License Agreement
■PIONEER AVIC-90DVD (CNDV-20) - for U.S.A.
THIS IS A LEGAL AGREEMENT BETWEEN YOU, AS THE END USER, AND PIO-NEER ELECTRONICS (USA) INC. (“PIONEER”). PLEASE CAREFULLY READ THE TERMS AND CONDITIONS OF THIS AGREEMENT BEFORE USING THE SOFTWARE INSTALLED ON THE PIONEER PRODUCTS. BY USING THE SOFTWARE INSTALLED ON THE PIONEER PRODUCTS, YOU ARE AGREEING TO BE BOUND BY THE TERMS OF THIS AGREEMENT. THE SOFTWARE INSTALLED ON THE PIO-NEER PRODUCTS INCLUDES DATABASE OF Geographic Data Technology, Inc. (“GDT”) AND NAVTECH Data OF Navigation Technologies Corporation (“NAVTACH”) AND SEPARATE TERMS ATTACHED SHALL BE APPLIED TO THE DATABASE BY GDT AND THE NAVTECH Data BY NAVTECH RESPECTIVELY. IF YOU DO NOT AGREE WITH THESE TERMS, PLEASE RETURN THE PIONEER PRODUCTS (INCLUDING THE SOFTWARE AND ANY WRITTEN MATERIALS) WITHIN FIVE (5) DAYS OF RECEIPT OF THE PRODUCTS, TO THE PLACE FROM WHICH YOU PUR-CHASED THEM, FOR A FULL REFUND OF THE PURCHASE PRICE OF THE PIO-NEER PRODUCTS.
1. GRANT OF LICENSE
Pioneer grants to you a non-transferable, non exclusive license to use the software installed on the Pioneer products (the “Software”) and the related documentation solely for your own personal use or for internal use by your business, only on such Pioneer products.You shall not copy, reverse engineer, translate, port, modify or make derivative works of the Software. You shall not loan, rent, disclose, publish, sell, assign, lease, sublicense, market or otherwise transfer the Software or use it in any manner not expressly authorized by this agreement. You shall not derive or attempt to derive the source code or structure of all or any portion of the Software by reverse engineering, disassembly, decompilation, or any other means. You shall not use the Software to operate a service bureau or for any other use involv-ing the processing of data for other persons or entities.Pioneer and its licensor(s) shall retain all copyright, trade secret, patent and other proprietary ownership rights in the Software. The Software is copyrighted and may not be copied, even if modified or merged with other products. You shall not alter or remove any copyright notice or proprietary legend contained in or on the Software. You may transfer all of your license rights in the Software, the related documentation and a copy of this License Agreement to another party, provided that the party reads and agrees to accept the terms and conditions of this License Agreement.
2

2. DISCLAIMER OF WARRANTY
The Software and related documentation are provided to you “AS IS”. PIONEER AND ITS LICENSOR(S) (for the purpose of provisions 2 and 3, Pioneer and its licensor(s) shall be col-lectively referred to as “Pioneer”) MAKES AND YOU RECEIVE NO WARRANTY, WHETHER EXPRESS OR IMPLIED, AND ALL WARRANTIES OF MERCHANTABIL-ITY AND FITNESS FOR ANY PARTICULAR PURPOSE ARE EXPRESSLY EXCLUDED. SOME STATES DO NOT ALLOW EXCLUSION OF IMPLIED WARRAN-TIES, SO THE ABOVE EXCLUSION MAY NOT APPLY TO YOU. The Software is com-plex and may contain some nonconformities, defects or errors. For example, the voice recognition function as implemented by the Software may not recognize your voice. Pioneer does not warrant that the Software will meet your needs or expectations, that operation of the Software will be error free or uninterrupted, or that all non-conformities can or will be cor-rected. Furthermore, Pioneer does not make any representations or warranties regarding the use or results of the use of the Software in terms of its accuracy, reliability or otherwise.
3. LIMITATION OF LIABILITY
IN NO EVENT SHALL PIONEER BE LIABLE FOR ANY DAMAGES, CLAIM OR LOSS INCURRED BY YOU (INCLUDING, WITHOUT LIMITATION, COMPENSATORY, INCIDENTAL, INDIRECT, SPECIAL, CONSEQUENTIAL, OR EXEMPLARY DAM-AGES, LOST PROFITS, LOST SALES OR BUSINESS, EXPENDITURES, INVEST-MENTS, OR COMMITMENTS IN CONNECTION WITH ANY BUSINESS, LOSS OF ANY GOODWILL, OR DAMAGES) RESULTING FROM THE USE OF OR INABILITY TO USE THE SOFTWARE, EVEN IF PIONEER HAS BEEN INFORMED OF, KNEW OF, OR SHOULD HAVE KNOWN OF THE LIKELIHOOD OF SUCH DAMAGES. THIS LIMITATION APPLIES TO ALL CAUSES OF ACTION IN THE AGGREGATE, INCLUD-ING WITHOUT LIMITATION BREACH OF CONTRACT, BREACH OF WARRANTY, NEGLIGENCE, STRICT LIABILITY, MISREPRESENTATION, AND OTHER TORTS. IF PIONEER’S WARRANTY DISCLAIMER OR LIMITATION OF LIABILITY SET FORTH IN THIS AGREEMENT SHALL OR FOR ANY REASON WHATSOEVER BE HELD UNENFORCEABLE OR INAPPLICABLE, YOU AGREE THAT PIONEER’S LIABILITY SHALL NOT EXCEED FIFTY PERCENT (50%) OF THE PRICE PAID BY YOU FOR THE ENCLOSED PIONEER PRODUCT.Some states do not allow the exclusion or limitation of incidental or consequential damages, so the above limitation or exclusion may not apply to you. This warranty disclaimer and lim-itation of liability shall not be applicable to the extent that any provision of this warranty is prohibited by any federal, state or local law which cannot be preempted.
4. EXPORT LAW ASSURANCES
You agree and certify that neither the Software nor any other technical data received from Pioneer, nor the direct product thereof, will be exported outside the United States except as authorized and as permitted by the laws and regulations of the United States. If the Software has been rightfully obtained by you outside of the United States, you agree that you will not re-export the Software nor any other technical data received from Pioneer, nor the direct product thereof, except as permitted by the laws and regulations of the United States and the laws and regulations of the jurisdiction in which you obtained the Software.
3

5. TERMINATION
This Agreement is effective until terminated. You may terminate it at any time by destroying the Software. The Agreement also will terminate if you do not comply with any terms or con-ditions of this Agreement. Upon such termination, you agree to destroy the Software.
6. U.S. GOVERNMENT END USERS
If the Software is being acquired by or on behalf of the United States government or any other entity seeking or applying rights similar to those customarily claimed by the United States government, the Data is licensed with “Limited Rights.” Utilization of the Software is sub-ject to the restrictions specified in the “Rights in Technical Data” clause at DFARS 252.227-7013, or the equivalent clause for non-defense agencies. Pioneer Electronics (USA) Inc., 2265 East220th Street, Long Beach, CA 90810.
7. MISCELLANEOUS
This is the entire Agreement between Pioneer and you regarding its subject matter. No change in this Agreement shall be effective unless agreed to in writing by Pioneer. This Agreement shall be governed by and construed in accordance with the internal laws of the State of California. If any provision of this Agreement is declared invalid or unenforceable, the remaining provisions of this Agreement shall remain in full force and effect.
4

■PIONEER AVIC-90DVD (CNDV-20) - for Canada
THIS IS A LEGAL AGREEMENT BETWEEN YOU, AS THE END USER, AND PIONEER ELECTRONICS OF CANADA, INC. (“PIONEER”). PLEASE CAREFULLY READ THE TERMS AND CONDITIONS OF THIS AGREEMENT BEFORE USING THE SOFTWARE INSTALLED ON THE PIONEER PRODUCTS. BY USING THE SOFTWARE INSTALLED ON THE PIONEER PRODUCTS, YOU ARE AGREEING TO BE BOUND BY THE TERMS OF THIS AGREEMENT. THE SOFTWARE INSTALLED ON THE PIONEER PRODUCTS INCLUDES DATABASE OF Geographic Data Technology, Inc. (“GDT”) AND NAVTECH Data OF Navigation Technologies Corporation (“NAVTECH”) AND SEPARATE TERMS ATTACHED SHALL BE APPLIED TO THE DATABASE BY GDT AND THE NAVTECH Data BY NAVTECH RESPECTIVELY. IF YOU DO NOT AGREE WITH THESE TERMS, PLEASE RETURN THE PIONEER PRODUCTS (INCLUDING THE SOFTWARE AND ANY WRITTEN MATERIALS) WITHIN FIVE (5) DAYS OF RECEIPT OF THE PROD-UCTS, TO THE PLACE FROM WHICH YOU PURCHASED THEM, FOR A FULL REFUND OF THE PURCHASE PRICE OF THE PIONEER PRODUCTS.
1. GRANT OF LICENSE
Pioneer grants to you a non-transferable, nonexclusive license to use the software installed on the Pioneer products (the “Software”) and the related documentation solely for your own per-sonal use or for internal use by your business, only on such Pioneer products.You shall not copy, reverse engineer, translate, port, modify or make derivative works of the Software. You shall not loan, rent, disclose, publish, sell, assign, lease, sublicense, market or otherwise transfer the Software or use it in any manner not expressly authorized by this agreement. You shall not derive, or attempt to derive, the source code or structure of all or any portion of the Software by reverse engineering, disassembly, decompilation, or any other means. You shall not use the Software to operate a service bureau or for any other use involv-ing the processing of data for other persons or entities.Pioneer and its licensor(s) shall retain all copyright, trade secret, patent and other proprietary ownership rights in the Software. The Software is copyrighted and may not be copied, even if modified or merged with other products. You shall not alter or remove any copyright notice or proprietary legend contained in or on the Software.You may transfer all of your license rights in the Software, the related documentation and a copy of this License Agreement to another party, provided that the party reads and agrees to accept the terms and conditions of this License Agreement.
2. DISCLAIMER OF WARRANTY
The Software and related documentation are provided to you “AS IS”. PIONEER AND ITS LICENSOR(S) (for the purpose of provisions 2 and 3, Pioneer and its licensor(s) shall be col-lectively referred to as “Pioneer”) MAKES AND YOU RECEIVE NO WARRANTY, WHETHER EXPRESS OR IMPLIED, AND ALL WARRANTIES OF MERCHANTABIL-ITY AND FITNESS FOR ANY PARTICULAR PURPOSE ARE EXPRESSLY EXCLUDED. SOME STATES DO NOT ALLOW EXCLUSION OF IMPLIED WARRAN-TIES, SO THE ABOVE EXCLUSION MAY NOT APPLY TO YOU. The Software is com-plex and may contain some nonconformities, defects or errors. For example, the voice recognition function as implemented by the Software may not recognize your voice. Pioneer does not warrant that the Software will meet your needs or expectations, that operation of the Software will be error-free or uninterrupted, or that all non-conformities can or will be cor-rected. Furthermore, Pioneer does not make any representations or warranties regarding the use or results of the use of the Software in terms of its accuracy, reliability or otherwise.
5

3. LIMITATION OF LIABILITY
IN NO EVENT SHALL PIONEER BE LIABLE FOR ANY DAMAGES, CLAIM OR LOSS INCURRED BY YOU (INCLUDING, WITHOUT LIMITATION, COMPENSATORY, INCIDENTAL, INDIRECT, SPECIAL, CONSEQUENTIAL, OR EXEMPLARY DAM-AGES, LOST PROFITS, LOST SALES OR BUSINESS, EXPENDITURES, INVEST-MENTS, OR COMMITMENTS IN CONNECTION WITH ANY BUSINESS, LOSS OF ANY GOODWILL, OR DAMAGES) RESULTING FROM THE USE OF OR INABILITY TO USE THE SOFTWARE, EVEN IF PIONEER HAS BEEN INFORMED OF, KNEW OF, OR SHOULD HAVE KNOWN OF THE LIKELIHOOD OF SUCH DAMAGES. THIS LIMITATION APPLIES TO ALL CAUSES OF ACTION IN THE AGGREGATE, INCLUD-ING WITHOUT LIMITATION BREACH OF CONTRACT, BREACH OF WARRANTY, NEGLIGENCE, STRICT LIABILITY, MISREPRESENTATION, AND OTHER TORTS. IF PIONEER’S WARRANTY DISCLAIMER OR LIMITATION OF LIABILITY SET FORTH IN THIS AGREEMENT SHALL OR FOR ANY REASON WHATSOEVER BE HELD UNENFORCEABLE OR INAPPLICABLE, YOU AGREE THAT PIONEER’S LIABILITY SHALL NOT EXCEED FIFTY PERCENT (50%) OF THE PRICE PAID BY YOU FOR THE ENCLOSED PIONEER PRODUCT.Some states do not allow the exclusion or limitation of incidental or consequential damages, so the above limitation or exclusion may not apply to you. This warranty disclaimer and lim-itation of liability shall not be applicable to the extent that any provision of this warranty is prohibited by any federal, state or local law which cannot be preempted.
4. EXPORT LAW ASSURANCES
You agree and certify that neither the Software nor any other technical data received from Pioneer, nor the direct product thereof, will be exported outside Canada except as authorized and as permitted by the laws and regulations of Canada. If the Software has been rightfully obtained by you outside of Canada, you agree that you will not re-export the Software nor any other technical data received from Pioneer, nor the direct product thereof, except as per-mitted by the laws and regulations of Canada and the laws and regulations of the jurisdiction in which you obtained the Software.
5. TERMINATION
This Agreement is effective until terminated. You may terminate it at any time by destroying the Software. The Agreement also will terminate if you do not comply with any terms or con-ditions of this Agreement. Upon such termination, you agree to destroy the Software.
6. MISCELLANEOUS
This is the entire Agreement between Pioneer and you regarding its subject matter. No change in this Agreement shall be effective unless agreed to in writing by Pioneer. This Agreement shall be governed by and construed in accordance with the internal laws of the Province of Ontario and the federal laws of Canada applicable therein. If any provision of this Agreement is declared invalid or unenforceable, the remaining provisions of this Agree-ment shall remain in full force and effect.
6

■NAVTECH
TERMS AND CONDITIONS for the NAVTECH Data
This is a legal agreement (“Agreement”) between you, the end user, and Navigation Technol-ogies Corporation (NAVTECH) and its suppliers, the terms and conditions of which are set forth below. By using your copy of the NAVTECH Data, you agree to the terms and condi-tions of this Agreement.
Personal Use Only. You are granted a non-exclusive, personal license to use this information solely for your personal, non-commercial purposes, and not for service bureau, time-sharing or other similar purposes. You may make one copy of the NAVTECH Data for archival or backup purposes only. You may not otherwise reproduce, copy, modify, decompile, disas-semble or reverse engineer any portion of the NAVTECH Data, and may not transfer or dis-tribute it in any form, for any purpose.
Ownership. You acknowledge that the NAVTECH Data, related documentation and other proprietary rights therein are owned by NAVTECH and/or its suppliers. All rights not expressly granted in this Agreement are expressly retained by and for NAVTECH and its sup-pliers.
No Warranty. This NAVTECH Data is provided to you “as is,” and you agree to use it at your own risk. NAVTECH and its licensors (and their licensors and suppliers) make no guaran-tees, representations or warranties of any kind, express or implied, arising by law or other-wise, including but not limited to, content, quality, accuracy, completeness, effectiveness, reliability, fitness for a particular purpose, usefulness, use or results to be obtained from the NAVTECH Data.
Disclaimer of Warranty: NAVTECH AND ITS LICENSORS (INCLUDING THEIR LICEN-SORS AND SUPPLIERS) DISCLAIM ANY WARRANTIES, EXPRESS OR IMPLIED, OF QUALITY, PERFORMANCE, MERCHANTABILITY, FITNESS FOR A PARTICULAR PURPOSE OR NON-INFRINGEMENT. Some States, Territories and Countries do not allow certain warranty exclusions, so to that extent the above exclusion may not apply to you.
Disclaimer of Liability: NAVTECH AND ITS LICENSORS (INCLUDING THEIR LICEN-SORS AND SUPPLIERS) SHALL NOT BE LIABLE TO YOU: IN RESPECT OF ANY CLAIM, DEMAND OR ACTION, IRRESPECTIVE OF THE NATURE OF THE CAUSE OF THE CLAIM, DEMAND OR ACTION ALLEGING ANY LOSS, INJURY OR DAM-AGES, DIRECT OR INDIRECT, WHICH MAY RESULT FROM THE USE OR POSSES-SION OF THE NAVTECH DATA; OR FOR ANY LOSS OF PROFIT, REVENUE, CONTRACTS OR SAVINGS, OR ANY OTHER DIRECT, INDIRECT, INCIDENTAL, SPECIAL OR CONSEQUENTIAL DAMAGES ARISING OUT OF YOUR USE OF OR INABILITY TO USE THE NAVTECH DATA, ANY DEFECT IN THE NAVTECH DATA, OR THE BREACH OF THESE TERMS OR CONDITIONS, WHETHER IN AN ACTION IN CONTRACT OR TORT OR BASED ON A WARRANTY, EVEN IF NAVTECH OR ITS LICENSORS HAVE BEEN ADVISED OF THE POSSIBILITY OF SUCH DAMAGES. Some States, Territories and Countries do not allow certain liability exclusions or damages limitations, so to that extent the above may not apply to you.
Limitation of Liability. Without limiting the foregoing, in no event shall NAVTECH’s and/or its suppliers’ liability to you for any cause under any theory exceed the amount paid by you for your copy of the NAVTECH Data.
7

Termination. NAVTECH and its suppliers may terminate this Agreement at any time upon your breach of any term of this Agreement. Upon any such termination, you shall return your copy of the NAVTECH Data and all related documentation to NAVTECH and/or its suppli-ers.
Export Control. You agree not to export from anywhere any part of the NAVTECH Data except in compliance with, and with all licenses and approvals required under, applicable export laws, rules and regulations.
Government End Users. If the NAVTECH Data is being acquired by or on behalf of the United States government or any other entity seeking or applying rights similar to those cus-tomarily claimed by the United States government, the Data is licensed with “Restricted Rights.” Utilization of the Data is subject to the restrictions specified in the “Rights in Tech-nical Data and Computer Data” clause at DFARS 252.227-7013, or the equivalent clause for non-defense agencies. Manufacturer is Navigation Technologies Corporation, 10400 West Higgins Road, Rosemont, Illinois 60018.
Indemnity. You agree to indemnify, defend and hold NAVTECH and its licensors (including their respective licensors, suppliers, assignees, subsidiaries, affiliated companies, and the respective officers, directors, employees, shareholders, agents and representatives of each of them) free and harmless from and against any liability, loss, injury (including injuries result-ing in death), demand, action, cost, expense, or claim of any kind or character, including but not limited to attorney’s fees, arising out of or in connection with any use or possession by you of the NAVTECH Data.
Entire Agreement. These terms and conditions constitute the entire agreement between NAVTECH (and its licensors, including their licensors and suppliers) and you pertaining to the subject matter hereof, and supersedes in their entirety any and all written or oral agree-ments previously existing between us with respect to such subject matter.
Governing Law. The above terms and conditions shall be governed by the laws of the Illinois, without giving effect to (i) its conflict of laws provisions, or (ii) the United Nations Conven-tion for Contracts for the International Sale of Goods, which is explicitly excluded. You agree to submit to the jurisdiction of Illinois for any and all disputes, claims and actions aris-ing from or in connection with the information provided to you hereunder.
8

THE NAVTECH DATA MAY INCLUDE OR REFLECT DATA OF LICENSORS, INCLUDING HER MAJESTY THE QUEEN IN RIGHT OF CANADA. SUCH DATA IS LICENSED ON AN “AS IS” BASIS. THE LICENSORS, INCLUDING HER MAJESTY THE QUEEN, MAKE NO GUARANTEES, REPRESENTATIONS OR WARRANTIES RESPECTING SUCH DATA, EITHER EXPRESS OR IMPLIED, ARISING BY LAW OR OTHERWISE, INCLUDING BUT NOT LIMITED TO, EFFECTIVENESS, COMPLETE-NESS, ACCURACY OR FITNESS FOR A PARTICULAR PURPOSE.
THE LICENSORS, INCLUDING HER MAJESTY THE QUEEN, SHALL NOT BE LIA-BLE IN RESPECT OF ANY CLAIM, DEMAND OR ACTION, IRRESPECTIVE OF THE NATURE OF THE CAUSE OF THE CLAIM, DEMAND OR ACTION ALLEGING ANY LOSS, INJURY OR DAMAGES, DIRECT OR INDIRECT, WHICH MAY RESULT FROM THE USE OR POSSESSION OF THE DATA OR THE NAVTECH DATA. THE LICEN-SORS, INCLUDING HER MAJESTY THE QUEEN, SHALL NOT BE LIABLE IN ANY WAY FOR LOSS OF REVENUES OR CONTRACTS, OR ANY OTHER CONSEQUEN-TIAL LOSS OF ANY KIND RESULTING FROM ANY DEFECT IN THE DATA OR THE NAVTECH DATA.
END USER SHALL INDEMNIFY AND SAVE HARMLESS THE LICENSORS, INCLUD-ING HER MAJESTY THE QUEEN AND THE MINISTER, AND THEIR OFFICERS, EMPLOYEES AND AGENTS FROM AND AGAINST ANY CLAIM, DEMAND OR ACTION, IRRESPECTIVE OF THE NATURE OF THE CAUSE OF THE CLAIM, DEMAND OR ACTION, ALLEGING LOSS, COSTS, EXPENSES, DAMAGES OR INJU-RIES (INCLUDING INJURIES RESULTING IN DEATH) ARISING OUT OF THE USE OR POSSESSION OF THE DATA OR THE NAVTECH DATA.
9

■GDT
END USER LICENSE AGREEMENT
PLEASE READ THIS AGREEMENT CAREFULLY BEFORE USING THE NAVIGA-TION SYSTEM
THIS IS A LICENSE AGREEMENT FOR YOUR COPY OF THE MAP DATABASE (“The DATABASE”), ORIGINALLY MADE BY Geographic Data Technology, Inc. (“GDT”), USED IN THE NAVIGATION SYSTEM. BY USING THE DATABASE, YOU ACCEPT AND AGREE TO ALL TERMS AND CONDITIONS SET FORTH BELOW.
OWNERSHIPThe DATABASE and the copyrights and intellectual property or neighboring rights therein are owned by GDT or its licensors.
LICENSE GRANTGDT grants you a non-exclusive license to use your copy of the DATABASE for your per-sonal use or for use in your business’ internal operations. This license does not include the right to grant sub-licenses.
LIMITATIONS ON USEThe DATABASE is restricted for use in the specific system for which it was created. Except to the extent explicitly permitted by mandatory laws, you may not extract or re-utilize any portion of the contents of the DATABASE, nor reproduce, copy, modify, adapt, translate, dis-assemble, decompile, or reverse engineer any portion of the DATABASE.
TRANSFERYou may not transfer the DATABASE to third parties, except together with the system for which it was created, provided that you do not retain any copy of the DATABASE, and pro-vided that the transferee agrees to all terms and conditions of this AGREEMENT.
DISCLAIMER OF WARRANTYGDT does not warrant or make any representations regarding, either express or implied, regarding the use or results of the use of the DATABASE in terms of its correctness, accuracy, reliability, or otherwise, and expressly disclaims any implied warranties of quality, perfor-mance, merchantability, fitness for a particular purpose or non-infringement. GDT does not warrant that the DATABASE is or will be error free. No oral or written information or advice provided by GDT, your supplier or any other person shall create a warranty.
10

LIMITATION OF LIABILITYThe price of the DATABASE does not include any consideration for assumption of risk of consequential, indirect or unlimited direct damages which may arise in connection with your use of the DATABASE. Accordingly, in no event shall GDT or supplier of the navigation sys-tem using the DATABASE (“Supplier”) be liable for any consequential, special, incidental or indirect damages, including without limitation, loss of revenue, data, or use, incurred by you or any third party arising out of your use of the DATABASE, whether in an action in contract or tort or based on a warranty, even if GDT or the Supplier has been advised of the possibility of such damages. In any event GDT’s liability for direct damages is limited to the price of your copy of the DATABASE.THE DISCLAIMER OF WARRANTY AND LIMITATION OF LIABILITY, SET FORTH IN THIS AGREEMENT, DO NOT AFFECT OR PREJUDICE YOUR STATUTORY RIGHTS WHERE YOU HAVE ACQUIRED THE DATABASE OTHERWISE THAN IN THE COURSE OF A BUSINESS. Some states and laws do not allow the exclusion of implied warranties, so the above disclaimer may not apply to you.
WARNINGSThe DATABASE reflects reality as existing before you received the DATABASE and it com-prises data and information from government and other sources, which may contain errors and omissions. Accordingly, the DATABASE may contain inaccurate or incomplete informa-tion due to the passage of time, changing circumstances, and due to the nature of the sources used. The DATABASE does not include or reflect information on - inter alia - neighborhood safety; law enforcement; emergency assistance; construction work; road or lane closures; car or speed restrictions; road slope or grade; bridge height, weight or other limits; road or traffic conditions; special events; traffic congestion; or travel time.
GOVERNMENT END USERSIf the DATABASE is for a region of North America and is being acquired by or on behalf of the United States government or any other entity seeking or applying rights similar to those customarily claimed by the United States government, the DATABASE is licensed with “lim-ited rights.” Utilization of the DATABASE is subject to the restrictions specified in the “Rights in Technical Data and Computer Database” clause at DFARS 252.227-7013, or the equivalent clause for non-defense agencies. Manufacturer of the DATABASE for North America is Geographic Data Technology, Inc., at 11 Lafayette Street, Lebanon, New Hamp-shire 03766, USA.
11

Table of Contents
Introduction.............................................................................. 1
License Agreement.............................................................................................................2PIONEER AVIC-90DVD (CNDV-20) - for U.S.A...........................................................2PIONEER AVIC-90DVD (CNDV-20) - for Canada .......................................................5NAVTECH ....................................................................................................................7GDT............................................................................................................................10Table of Contents...............................................................................................................12Important Safety Information..........................................................................................18Notes Before Using the System.....................................................................................19After-sales service for Pioneer products.....................................................................19Features of Your DVD Navigation System ..................................................................21How to Read This Manual................................................................................................22How to use this manual ..............................................................................................22Operation of DVD player ............................................................................................22Terminology................................................................................................................23For “AVIC-9DVD” users..............................................................................................23Dipswitch settings for AVIC-9DVD .............................................................................23About the difference in the operation of the Remote Control .....................................23Installing the Program ......................................................................................................25
Chapter 1
Basic Operation...................................................................... 29
Switching On and Off........................................................................................................29Types of Menu....................................................................................................................30Main menu..................................................................................................................30Shortcut menu ............................................................................................................31Basic Navigation................................................................................................................32Operate navigation by indicating menu ......................................................................33How to use the text palette .........................................................................................35When the route calculation to your destination is completed .....................................36When you do not know how to use the Navigation System .......................................36How to Use the Map..........................................................................................................37How to view the map of the current location ..............................................................37Changing the scale of the map...................................................................................40Moving the map to the location you want to see ........................................................40
12

Chapter 2
Setting a Route to Your Destination....................................43
Before setting your destination and route................................................................... 43Selecting the area where you want to search............................................................ 44Perform the route calculation of the several route options, and select one ............... 44Route Calculation to Your Home Location or to Your Favorite Location............ 47Selecting your Destination from the Address Book................................................. 47Searching for your Destination by Address ............................................................... 48Finding Your Destination by Selecting the Type of Facility.................................... 51Searching for Points of Interest (POI) ........................................................................ 51Finding POI in your surroundings .............................................................................. 52Searching for Your Destination by Specifying the Telephone Number............... 53Setting an Entrance or Exit of a Freeway as Your Destination .............................. 54Checking the Set Route................................................................................................... 55Checking the set route with the map ......................................................................... 55Checking the set route with text................................................................................. 56Checking the set route from the Information menu.................................................... 56
Chapter 3
Guidance to Your Destination...............................................57
Route Guidance by Your Navigation System............................................................. 57Route guidance by display and voice ........................................................................ 57Confirming Traffic Information Ahead on the Set Route......................................... 59Avoiding traffic ahead on the set route ...................................................................... 59When confirming traffic information manually ............................................................ 60Recalculating the Route to Your Destination ............................................................. 61Cancelling the Route Guidance..................................................................................... 62Delete the current route, and cancel the route guidance........................................... 62Changing your destination ......................................................................................... 62Adding Way Points to the Current Route.................................................................... 63Adding a way point .................................................................................................... 63Skipping a way point .................................................................................................. 64Deleting a way point from the route ........................................................................... 64Displaying Certain Points Of Interest on the Map ..................................................... 65
13

Chapter 4
Utilizing Various Information ............................................... 67
Editing the Address Book ...............................................................................................67Registering a previous location in the Address Book .................................................67Editing a location’s information...................................................................................69Deleting the data in the Address Book .......................................................................71Confirming the location contained in the Address Book on the map..........................72Registering Your Home and Your Favorite Location................................................73Registering a location.................................................................................................73Changing or deleting your home or your favorite location..........................................75Registering a Password...................................................................................................76Setting Areas to Avoid......................................................................................................77Registering an Area to Avoid......................................................................................77Changing or deleting an Area to Avoid.......................................................................78Using CUE Information ....................................................................................................80Entering the PIN code ................................................................................................80Checking the status of CUE information ....................................................................81Confirming traffic information relevant to the current route ........................................81Checking the latest news ...........................................................................................83Checking the weather in each area............................................................................83Selecting the radio station ..........................................................................................84Checking the state of CUE reception and the expiration date of the PIN code..........86Using a PC Card.................................................................................................................87Initializing a PC card...................................................................................................87Storing the data of registered locations in the PC card ..............................................88Loading data from a PC card .....................................................................................89Deleting PC card data ................................................................................................90Changing Background Picture.......................................................................................91Select a picture stored in PC Card .............................................................................91Changing background picture stored on a disc (AV Background only) ......................93Checking the Navigation Status.....................................................................................94Checking positioning information by satellite .............................................................94Checking sensor learning status and driving status ...................................................95Checking the connections of leads and installation positions ....................................96
14

Chapter 5
Customizing Your Navigation System.................................99
Modifying the Default Settings....................................................................................... 99Items Users can Change ...............................................................................................100Route Guidance menu............................................................................................. 100Map Display menu ................................................................................................... 102Hardware menu ....................................................................................................... 103Others menu ............................................................................................................ 103CUE [Traffic Information] menu ............................................................................... 106
Chapter 6
Combining and Using Pioneer AV Equipment ..................107
To Ensure Safe Driving..................................................................................................107Before Using.....................................................................................................................107Characteristics of the Navigation System when combined with Pioneer AV Head Unit.............................................................................................. 107 How to use the Remote Control.............................................................................. 108Basic Operation When Pioneer AV Equipment Is Combined ..............................113Switching the source................................................................................................ 113Switching the screen................................................................................................ 114Displaying information screen.................................................................................. 115Flow of menu operation at each source................................................................... 115TUNER................................................................................................................................117How to listen to the radio ......................................................................................... 117Displaying the TUNER MENU ................................................................................. 118Storing the strongest broadcast frequencies ........................................................... 118Tuning in strong signals ........................................................................................... 119Storing broadcast frequencies ................................................................................. 119COMPACT DISC (AVH-P6400CD only) ......................................................................120How to listen to a CD ............................................................................................... 120Displaying the COMPACT DISC MENU .................................................................. 121Repeating play......................................................................................................... 121Playing tracks in a random order ............................................................................. 121Scanning tracks of a CD .......................................................................................... 122Playing back from the track list ................................................................................ 122Pausing CD playback .............................................................................................. 122Using disc title functions .......................................................................................... 123
15

MULTI-CD ..........................................................................................................................124How to listen to a CD................................................................................................12450-disc multi-CD player ............................................................................................125Displaying the MULTI-CD MENU .............................................................................125Repeating play .........................................................................................................125Playing tracks in a random order..............................................................................126Scanning CDs and tracks.........................................................................................126Playing back from the track list.................................................................................127Pausing CD playback ...............................................................................................127Using compression and bass emphasis ...................................................................127Using disc title functions...........................................................................................130Using CD TEXT functions ........................................................................................131DAB TUNER......................................................................................................................132How to listen to DAB ................................................................................................133Switching the display................................................................................................133Using dynamic label .................................................................................................133Displaying the DAB TUNER MENU..........................................................................134Setting the announcement support interruption .......................................................135Selecting services from the available service list .....................................................135Searching the available PTY ....................................................................................136Service component function .....................................................................................136P.CH RECALL/MEMORY Function..........................................................................136TV TUNER..........................................................................................................................137How to watch TV ......................................................................................................137Displaying the TV TUNER MENU ............................................................................138BSSM (Best Station Sequential Memory) ................................................................138Storing broadcast stations........................................................................................139Recalling broadcast stations ....................................................................................139Changing a band ......................................................................................................139DVD.....................................................................................................................................140How to watch DVD ...................................................................................................140Displaying the DVD MENU.......................................................................................141Information indications are displayed .......................................................................141Disc Playback...........................................................................................................141Chapter and Track Advance/Return.........................................................................142Returning to the Previous Chapter/Track .................................................................142Specifying Title/Chapter/Track (Direct Search) ........................................................142Disc Fast Forward/Reverse......................................................................................143Stopping Playback....................................................................................................143Still, Frame-by-Frame and Slow Motion Playback....................................................143Operating using Information Display 1 .....................................................................144Operating with Information Display 2........................................................................145
16

XM .......................................................................................................................................146How to listen to the XM............................................................................................ 146Displaying the XM MENU ........................................................................................ 147Switching the channel select mode ......................................................................... 147Recalling channel .................................................................................................... 147Storing the channel .................................................................................................. 148Display the ID Code................................................................................................. 148Other sources...................................................................................................................149When source is EXT ................................................................................................ 149When source is AUX................................................................................................ 150When source is VIDEO............................................................................................ 150Audio Adjustments.........................................................................................................151Displaying the AUDIO MENU .................................................................................. 151Setting the sound focus equalizer............................................................................ 152Using balance adjustment ....................................................................................... 152Using the equalizer .................................................................................................. 153Adjusting bass ......................................................................................................... 154Adjusting treble ........................................................................................................ 155Adjusting loudness................................................................................................... 155Using subwoofer output ........................................................................................... 155Using non fading output ........................................................................................... 156Using the high pass filter ......................................................................................... 156Adjusting source levels ............................................................................................ 157Initial Settings...................................................................................................................158Displaying the INITIAL SETTINGS MENU............................................................... 158Switching the warning tone...................................................................................... 158Switching the auxiliary setting.................................................................................. 158Setting the rear output and subwoofer controller ..................................................... 159Switching the Telephone Muting/Attenuation .......................................................... 159Other Functions...............................................................................................................160Displaying the SET UP MENU................................................................................. 160Selecting the video .................................................................................................. 160Setting the automatic open mode ............................................................................ 161Switching the image of rear display ......................................................................... 162Calling Radio Stations or TV Stations by Voice.......................................................163
17

Chapter 7
Operating Your Navigation System with Voice ............... 165
Basics of Voice Operation.............................................................................................165Flow of voice operation ............................................................................................165Operating by only voice when the Navigation System is started..............................166Available voice commands related to Navigation.....................................................166Available voice commands related to audio .............................................................167If you are not used to voice operation ......................................................................168An example of voice operation .................................................................................169Tips for Voice Operation................................................................................................171
Appendix .............................................................................. 173
Positioning Technology.................................................................................................173Handling Large Errors....................................................................................................175When the positioning by GPS is impossible .............................................................175Conditions likely to cause noticeable positioning errors ...........................................176Troubleshooting...............................................................................................................177Messages and how to react to them...........................................................................180Route Setting Information .............................................................................................183Route search specifications .....................................................................................183Route highlighting.....................................................................................................184Intersection enlargement ..........................................................................................184Tracking....................................................................................................................184About traffic information ...........................................................................................184Copyright...........................................................................................................................185DVD Operation Reference Table (For SDV-P7, XDV-P9, XDV-P90).....................187For CD playback.......................................................................................................187For DVD playback ....................................................................................................187Glossary.............................................................................................................................188Display Information.........................................................................................................190
18

Important Safety Information
Before using your Navigation System, be sure to read and fully understand the following safety information:
• Read the manual before operating this Navigation System.• This Navigation System is intended solely as an aid to you in the operation of your car. It is
not a substitute for your attentiveness, judgment, and care when driving.• Do not operate this Navigation System if doing so in any way will divert your attention
from the safe operation of your car. Always observe safe driving rules and follow all exist-ing traffic regulations.
• Never allow others to use the system unless they have read and understood the operating instructions.
• Never use this Navigation System to route to hospitals, police stations, or similar facilities in an emergency. The map data may not include a comprehensive list of emergency service facilities.
• Route and guidance information displayed by this equipment is for reference purposes only. It may not accurately reflect the latest permissible routes, road conditions, or traffic restrictions.
• Traffic restrictions and advisories currently in force should always take precedence over guidance given by this product. Always obey current traffic restrictions, even if this product provides contrary advice.
• Failure to input correct information about the local time may result in the product provid-ing improper routing and guidance instructions.
• Never set the volume of your Navigation System so high that you cannot hear outside traf-fic and emergency cars.
• Keep your password secure and confidential. Knowledge of your password can give some-one else access to personal information stored by the system, such as the history of destina-tions you have been to and your home address.
• To promote safety, certain functions are disabled unless the parking brake is on.• The data encoded in the disc provided with this product is the intellectual property of the
provider, and the provider is responsible for such content. • As with any accessory in your car’s interior, you should not allow this Navigation System
to divert your attention from the safe operation of your car. If you experience difficulty in operating the system or reading the display, please make adjustments while safely parked.
19

Notes Before Using the System
Parking brake interlock
Certain functions offered by this Navigation System could be dangerous if used while driving. To prevent them being used while in motion, there is an interlock with your car’s parking brake. If you attempt to use these functions while driving, the message “You cannot use this function while driv-ing” will be displayed. Find a safe place to stop and apply the parking brake.
■After-sales service for Pioneer products
Please contact the dealer or distributor from where you purchased the product for its after-sales service (including warranty conditions) or any other information. In case the necessary information is not available, please contact the companies listed below:Please do not ship your product to the companies at the addresses listed below for repair without making advance contact.
For warranty information, please see the Limited Warranty sheet included with your product.
U.S.APioneer Electronics Service, Inc.CUSTOMER SERVICE DEPARTMENTP.O. Box 1760Long Beach, CA 90801800-421-1404
CANADAPioneer Electronics of Canada, Inc.CUSTOMER SATISFACTION DEPARTMENT300 Allstate ParkwayMarkham, Ontario L3R OP2(905) 479-44111-877-283-5901
20

Color difference of the map display between day and night
To prevent the normal display from appearing too bright and distracting you when driving after dark or in dull conditions, the map background changes automatically to a darker color when you switch on your car lights. You can, however, turn off this automatic switching (see “Day/Night Map Display” on page 102).
The examples in this manual are illustrated using the daytime display. When driving at night, the colors you see may differ from those shown.To use this function, the ILL (Orange/White) lead to this unit must be connected correctly.
Avoiding low battery
When using this unit, make sure to start your engine first. Using this unit without starting the engine will run down the battery.
About this disc
Only use the Pioneer Map disc with this product. You cannot use other discs. See page 107 for playing DVD-VIDEO or CD other than Map Disc.
About the REAR DISPLAY OUTPUT on the AV Receiver
Images of the map screen of the navigation slightly differ from a standard NTSC style. If map screen of the navigation is output from Rear display output on AV Head Unit, the images may not be displayed properly according to a display.
Daytime Map Nighttime Map
21

Features of Your DVD Navigation System
A “chip specifically for the positioning accuracy” and “3D Hybrid Sensor” are fitted.
High precision navigation can thus be achieved.
Fitting a chip specifically for positioning accuracy capable of determining the position of your car, has further enhanced its high precision features. In addition, 3D Hybrid Sensor installed in this unit calculates the distance covered by your car precisely, taking into consid-eration the contour of the road (hills).
Location precision is further improved by “map matching” function.
Location precision is further improved by the exploitation of information from several GPS satellites and a map matching function.
Traffic information is reflected in route guidance in real time.
When you connect CUE Receiver to this unit, traffic jam information can be confirmed on a map using CUE road traffic information. In addition, should a traffic jam occur along the route being taken under guidance, a new route guidance avoiding this traffic jam is possible.
Display of various guidance screens
Integration between navigation and audio has been implemented.
Pioneer’s audio equipment can be used with the navigation screen, by addition of the AVH-P6400CD or AVH-P6400 display sold separately. Furthermore, not only is conventional voice operation for navigation possible, but also voice operation of AV equipment became possible.
Background image can be changed.
You can choose the image to display on the background of the screen during the navigation operation or while playing audio. You can also select from preset images for the display while playing audio.
A far greater number of data are added to the database for search.
You can search your destination from 10 million items by Phone number search or 2 million items by the others.Furthermore, to achieve easier operation of Phone number search, direct input with the numeric keypad of the Remote Control became possible.
22

How to Read This Manual
This manual provides all the information you need to make full use of your new Navigation System. The first few sections give an overview of the system and explain how to prepare it for use. The remainder is in the form of a function reference giving full details of every feature. A comprehensive list of all sections of the manual is provided in the table of contents at the begin-ning of this introduction.
■How to use this manual
For reasons of safety, it is particularly important that you fully understand your Navigation System before using it. However, you don’t have to read the whole manual before obtaining guidance to your first destination. The following summary indicates which chapters you should read now and which you can come back to later. Read the chapters marked * before attempting to obtain guidance to your first destination. 1. Basic Operation* Read this chapter after going through the setup process. It explains what you see on the dis-play and how to use the menus. You will then be ready to navigate to your first destination.2. Setting a Route to Your Destination* This chapter describes a number of ways to choose a destination. Choose the one that suits your first destination and read that section; you can then come back and read the rest of the chapter later.3. Guidance to Your Destination* Before actually setting out toward your chosen destination, read this chapter to learn how to interpret the guidance given by your Navigation System.4. Utilizing Various Information This chapter provides information about the various information available. Read it to learn more about the useful features available to you.5. Customizing Your Navigation System The behaviour of your Navigation System depends on a number of settings. If you need to change any of the initial settings (default settings), read the relevant section of this chapter.6. Combining and Using Pioneer AV EquipmentIf the Pioneer display, “AVH-P6400CD” or “AVH-P6400”, and Pioneer audio equipment are connected to your Navigation System, you can operate the audio equipment using the Remote Control of your Navigation System. This chapter describes the basic audio operation and how to operate audio or DVD with voice.7. Operating Your Navigation System with Voice This chapter gives details of the voice recognition capabilities of your Navigation System. Read it when you are ready to begin giving voice commands while under guidance.Appendix Read the appendix to learn more about your Navigation System, the technology it uses, and such information as the availability of after-care. Please see “Display Information” in the end of this manual for checking the details of each item on the menu.
■Operation of DVD player
The method of operating DVD player is slightly different between the built-in DVD player of this unit and the Pioneer DVD player. See the following sections for the detailed difference of operation: • Operation manual of the DVD player• DVD Operation Reference Table (end of this manual)
23

■Terminology
Before moving on, take a few minutes to read the following information about the conven-tions used in this manual. Familiarity with these conventions will help you greatly as you learn how to use your new equipment.• Buttons on your Remote Control are referred to as: NAVI button, MENU button.• Items in various menus are referred to like this: “New Destination” and “Settings”.• Extra information, alternative use and other notes are presented like this:
➲ After removing the disc from the slot, keep it in the case.
■For “AVIC-9DVD” users
This manual describes the operation based on “AVIC-90DVD”. If you use “AVIC-9DVD”, some button names of the Remote Control may be different from this manual.
If you use “AVIC-9DVD”, check the operation of your Remote Control by referring to “Dipswitch settings for AVIC-9DVD” and “About the difference in the operation of the Remote Control” below.
■Dipswitch settings for AVIC-9DVD
Set the dipswitches as following.
■About the difference in the operation of the Remote Control
If the Remote Control included with AVIC-9DVD is used, there will be the following changes in operation:
Using PGM FunctionYou can use the PGM Function. However, even if the Operation mode switch is set to “DVD”, you cannot turn the DVD power On/Off.
Starting voice operationPress the joystick while the Operation mode switch is set to “NAVI”. (It is canceled if the mode is set to “DVD”.)
Switching screen display (display of frequency, etc.) You cannot do this with the Remote Control included with the AVIC-9DVD. If the AV Head Unit is combined, you can do this with the AV Head Unit.
Playing the Built-in DVD playerPress the control stick while the Operation mode switch is set to “DVD”.
ONON
1 2 3 4
OFF
Switch 1: ONSwitch 2: ONSwitch 3: OFFSwitch 4: ON or OFF
24

Frame by frame playback and slow motion playbackPush the control stick up while the Operation mode switch is set to “DVD”.
Reverse frame by frame playback and reverse slow motion playback (in case of XDV-P9 and XDV-P90) You cannot do this with the Remote Control included with AVIC-9DVD. However, you can operate this function using the Remote Control included with the DVD player or the AV Head Unit.
Switching DVD information screen (Built-in DVD player only) Press the Display button (CANCEL ROUTE button) while the Operation mode switch is set to “DVD”. The display switches over as you press the button.
25

Installing the Program
The program is installed to the main unit of the Navigation System using the disc sold sepa-rately. This is not necessary if your dealer already performed the installation. Go to Chapter 1 onward.When installing the program, you carry out the following operations. When all the setup proce-dures are completed, the map of your surroundings appears, and you can use the Navigation System.
CautionIf you are using AVIC-9DVD, you cannot restore the condition before a version upgrade once you perform a version upgrade using a version upgrade disc (CNDV-20). You should also note that you can no longer use the discs included in the set of this Navigation System.
1 Park your car in a safe place.Leave the engine on, and make sure that the parking brake is on.
2 Insert the disc to the main unit of the Navigation System.If updating the version from “AVIC-9DVD”, the installation of the updated program will start immediately.
CautionOnce the installation of the program starts, do not stop the engine of your car and switch off the Navigation System until the installation is completed and the map of your surroundings appears.
3 Select “Yes” and click the OK button.When you start this unit for the first time, the message confirming if you select another language.English is the default language of the Navigation System. If desired, you can select another language.
➲ To keep English, move the joystick down to highlight “No”, and click the OK button. After this, proceed to Step 6.
➲ When you want to select another language, highlight “Yes”, click the OK button, and proceed to the next step.
1. Insert the disc while the car is parked.
2. Select the language used for the Navigation System.
3. Setting the clock.
26

4 Select the language from the list.The list of the languages you can use appears. Move the joystick up or down to highlight the language you want.
5 Click the OK button.Installation of the program, in the language you chose, begins. During the installation, the following display appears to show the progress. When the installation is complete, the opening display appears.
6 Check the details of the cautionary message and click the OK button.
7 Set the clock.
Pacific Standard Time
27

The time difference between the time originally set in this unit (Pacific Standard Time) and the current location of your car is shown. If necessary, adjust the time difference. Move the joystick to select “Hour +” or “Hour -” and click the OK button to change the time difference by one hour. Set the time difference between the current location of your car and the Pacific Standard Time.
8 If necessary, set to summer time.Daylight Saving Time (DST) is off by default. “Off” is shown on the right-hand side of “Daylight Saving Time”.If DST is in effect, move the joystick to select “Off” and click the OK button. When the list of selectable options (“On” and “Off”) appears, move the joystick to select “On” and click the OK button. The DST setting is then turned On.
9 Select “Done” and click the OK button.
The map of your surroundings appears.
This completes the setup of your Navigation System. Chapter 1 explains the basic operation of your Navigation System.
➲ To change the language and time later, see Chapter 5 “Customizing Your Navigation Sys-tem”.
28

Ch
apter 1
Basic O
peratio
n
Chapter 1Basic Operation
Switching On and Off
Switching OnWhen the engine of your car is running, the power of the main unit of your Navigation Sys-tem is turned on. After the opening screen appears for a few seconds, a cautionary message appears. Read this message and click the OK or the TALK button, then the map of your sur-roundings appears. Now you can use the Navigation System.
➲ If the disc is not set, the message asking to insert the disc appears. After you set the disc correctly, your Navigation System starts up.
➲ When “Auto Voice Recognition” (see “Auto Voice Recognition” on page 103) is set “On”, the automatic voice recognition is engaged each time the car is started.
➲ When “Auto Voice Recognition” is set to “On”, you can also say “OK” into the microphone and display the map of your surroundings.
When the password is setAfter your Navigation System starts and the cautionary message appears, you are asked to enter the password. Enter your password and select “OK”, and click the OK button. (You can-not enter your password using numeric keypad of the Remote Control.) The map of your sur-roundings appears, and you can use your Navigation System.
➲ For the details of setting the password, see “Registering a Password” on page 76.➲ When “Auto Voice Recognition” is set to “On”, you can speak a password into the micro-
phone instead of entering it using the Remote Control.
Switching OffWhen you turn your car’s engine off, your Navigation System is also switched off.
➲ If you have not arrived at the vicinity of your destination, the route set will not be deleted even if you turn the power to your Navigation System off.
29

Types of Menu
You perform most tasks through using menus. A typical sequence of steps is as follows:“Select a menu, Select a menu item with the joystick, and Click the OK button”.There are two types of menu: the “Main menu” and the “Shortcut menu”.
■Main menu
With the map displayed, press the MENU button and the Main menu appears. You use this menu for basic operation of your Navigation System.
New Destination The destination is searched and the route to this destination is set (see “Finding a destina-tion on the map” on page 42).Address BookPast destinations, way points, and the list of the registered locations are shown. If you select your destination from this menu, your route is calculated (see Chapters 2 and 4).Return HomeSet your home as your destination and your route is calculated (see Chapter 2).Go to ...Set your favorite location, such as your workplace, as your destination and your route is calculated (see Chapter 2).Settings Customize the functions of your Navigation System for your own selections (see Chap-ters 4 and 5). When using PC card, you use this menu (see Chapter 4).Information To get information, such as traffic information along the route you are traveling (where available), or the condition of the navigation, you use this menu (see Chapter 4).
30

Ch
apter 1
Basic O
peratio
n
■Shortcut menuWhile the map is shown, click the OK button to show the Shortcut menu. You can do various tasks, such as route calculation for the location pointed by cross pointer, or registering a loca-tion in the Address Book, faster than using the Main menu.
DestinationYou select the destination with cross pointer and the route is set (see “Finding a destina-tion on the map” on page 42). When your destination or way point is set with this method, some information on the streets around the cross pointer (or the area of the house num-ber) or POI is picked up.RegistrationRegistering the location pointed by cross pointer to Address Book (see Chapter 4).Vicinity SearchYou select a location with cross pointer and POIs (Points Of Interest) nearby are found. “Vicinity Search” in the Shortcut menu searches the area around the cross pointer. On the other hand, in the case of “Vicinity Search” in the search method selection menu, dis-played when selecting “New Destination” in the Main menu (see “Finding POI in your surroundings” on page 52), your surroundings will be searched.InformationYou select a location with cross pointer and information about the location appears. (See “Viewing the information of specified location” on page 41.)
➲ Items that are colored grey cannot be selected: items are greyed depending on the previous operation.
31

Basic Navigation
This section describes basic navigation, such as how to select menu items, using setting your destination as an example. Based on the information you know about your destination, your Navigation System searches for your destination on the map, and calculates the route.
CautionFor safety reasons, you cannot use these functions while your car is in motion. Stop and put the parking brake on before use.
1. Press the MENU button and display the Main menu.See “Operate navigation by indicating menu” on page 33.
2. Select “New Destination” from the Main menu.
3. Select the method of searching for your destination.See Chapter 2.
4. Enter the information about your destination.See “How to use the text palette” on page 35.
5. Your Navigation System sets the route to your destination, and the map of your surroundings appears.
See “When the route calculation to your destination is completed” on page 36 and “How to Use the Map” on page 37.
➲ For the details of route guidance after your destination is searched and the route is set, see Chapter 3.
32

Ch
apter 1
Basic O
peratio
n
■Operate navigation by indicating menuWhile the map is displayed, if you press MENU button, the Main menu of the Navigation System appears.
Only “New Destination” is highlighted, and it has different color from the other items. This shows that this item is being selected. On the right-hand side of the display, a small list appears. This shows that the item currently being selected is further divided into sub-menus.Move the joystick up or down while the menu is indicated. As you move the joystick, the item being highlighted also changes. When the item you want is highlighted, click the OK button.
If the selected item is sub-divided into more detailed menus, click the OK button to indi-cate the submenu.
33

When the list of the items goes over several screens
If the list of the matching city names cannot be displayed within one screen, a scroll bar appears on the left-hand side of the list to show that there are more items. If you move the joystick up or down, the remaining items appear. (If there are many items, you can move the list faster by moving the scale control up and down.)
scroll bar
If an arrow appears at the left-hand side of the item
If you move the joystick to the left, the map of the location you selected from the list appears. Here, the information of the selected location is displayed by letters at the bottom of the screen. If you click the OK button with this display, the Shortcut menu appears (see “Shortcut menu” on page 31), and you can select the location displayed as your destination, or look at the detailed information.
If the arrow is indicated on the right side of the item
If the list of the candidates indicated in the middle of a destination search cannot be displayed on one screen, an arrow is displayed to the right of the item. If you move the joystick to the right, you can confirm the whole line. If you move the joystick up or down, you can return to the original display screen.
34

Ch
apter 1
Basic O
peratio
n
■How to use the text paletteMove the joystick up or down, or left or right, to highlight a letter you want to enter. If you click the OK button, the selected letter appears in the text box. As you enter each letter, your Navigation System narrows down the possible cities, and the items in the list that appears on the right-hand side of the display change accordingly. Also, any letters you cannot enter (because they do not feature in a known place name) are shown in grey, to help you select and enter the letters faster.
(1) Text box
The letters entered appear here.
(2) Text palette
Letters of the alphabet. Letters you cannot enter are greyed out.
(3) Space ( )
You can enter a space.
(4) Delete backward (←)
Deletes the previous character.
(5) All delete ( )
All the letters entered are deleted. When the DELETE button of the Remote Control is pressed for more than two seconds, all the letters entered can be deleted as well.
(6) Function button
If you highlight each of these buttons, the functions assigned to that button appear in a popup display.
(7) Number of matching candidates
(8) Matching candidates
Items displayed here cannot be selected.
(9) OK
If you select and click the OK button, matching candidates are all displayed in a list.
➲ When you go back to the previous display by pressing the BACK button, you may not be able to enter letters. In such a case, delete the letters entered in the text box.
➲ While entering characters, if there is only one possible character following the next, that character is automatically entered.
(7)
(8)
(9)
(1)
(6)
(2) (3) (4) (5)
35

■When the route calculation to your destination is completed
When your destination is set (see Chapter 2) and the route calculation is completed, the map of your surroundings appears. The street from your current location to your destination turns to green, and the route being set is shown.
➲ If you want to delete the route being set, press the CANCEL ROUTE button. When the message confirming the deletion appears, select “Yes (all)”. Click the OK button to delete the route.
➲ If you want to return to the map of your surroundings, press the NAVI button.➲ Once searched for, a location is automatically stored in the “Address Book” (see “Editing
the Address Book” on page 67).
■When you do not know how to use the Navigation System
When you are new to using the Navigation System, it may take you a little time to work out what to do next. After a few seconds of inactivity, a help message may appear, which tells you what you can do on the screen. The message disappears when you move the joystick. When you are using your Navigation System with voice operation, examples of the com-mands you can say appear on the screen (see Chapter 7).
➲ When you are used to using the Navigation System, you can opt that the help messages are not provided. For details, see “Help Menu” on page 104.
Entering letters using numeric keypad of the Remote Control
Every time you press the key, the letters assigned to the key are displayed in sequence. If you press different keys while the letter to enter is selected, or if you press the OK button on the bottom-right of the numeric keypad, the selected letter appears in the text box.
➲ If you press the numeric keypad while a screen other than the screen for entering characters is displayed, a telephone number entry screen (see page 53) appears.
36

Ch
apter 1
Basic O
peratio
n
How to Use the MapMost of the information provided by your Navigation System can be seen on the map. You need to get to know how the information appears on the map.
■How to view the map of the current location
The display is like a conventional map, and shows roads of various designations as well as geographical features such as rivers, parks, and forests.While the menu is displayed, you can switch to the map of your surroundings, by pressing the NAVI button.There are four types of map display. You can switch the indication method of the map by clicking the OK button. • Map View• Driver’s View• Arrow View (during route guidance only)• Guide View (during route guidance only)
➲ When “Close-up of Intersection” (see “Close-up of Intersection” on page 101) is set “ON”, an enlarged map showing the area around a junction appears as you approach the junc-tion.
CautionIn Driver’s view, the speedometer is indicated on the screen, but this will differ from the actual speed of your car. Use the speed meter of your car for confirm-ing the speed.
Map ViewThe map of your surroundings is shown.
Driver’s ViewThe map from the driver’s viewpoint is shown.
(3)
(4)
(5)
(1) (2)
(10)(9)
(8)(7)
(6)
(11)
(15)
(4)
(5) (10) (12)
(1)
(9)
(3)
(8)
(7)(6)
(2)(14)
37

Arrow ViewThe direction of travel is shown by a simple arrow. When approaching a guidance point, such as an intersection, the display switches to show the distance and direction to the guidance point.
Guide ViewThe map of your surroundings is shown on the left, and an arrow showing the direction of travel is shown on the right.
Enlarged map of the intersectionWhen “Close-up of Intersection” in the “Settings Menu” is on, an enlarged map of the inter-section appears.
(6)(1)(2)
(4)
(10) (12)(5)
(8)(7)
(3)(14)
(9)
Normal condition
(13)
(4)
(12)(10)
(11)
(14)
When approaching an intersection (When “Close-up of Intersection” is off)
(3)
(4)
(5) (10)
(1)
(8)
(7)(2)
(6)(14)
(9)
(13)
(10)
(4)
(12)
38

Ch
apter 1
Basic O
peratio
n
Guidance point*The next turning point is shown by a yellow flag.
Destination*
The checker-flag indicates your destination
(1) Name of the street you drive next.*
If there is a number on a road, the number will be indicated next to the name of the road (only when the road numbers are recorded in the disc).
(2) Distance to the guidance point*
(3) Current location
The current location of your car. The arrow shows your heading, and the display moves auto-matically as you drive.
(4) Distance to the destination*
(5) Name of the street you are in
If there is a number on a road, the number will be indicated next to the name of the road (only when the road numbers are recorded in the disc).
(6) Compass
The red arrow shows North.
(7) Map scale indicator
The figure gives the distance represented by the red bar. In Arrow View and Driver’s View, it shows the scale of the map displayed on the right-hand side of the screen.
(8) Current time
(9) Status of CUE information
This indicates the status of CUE information.
(10) Estimated time of arrival (or travel time to your destination)*
(11) Tracking mark
The tracking mark shows the route your car has traveled.
(12) Map of your surroundings*
(13) Distance to an intersection*
It is displayed in Arrow View and Guide View. The green bar gets shorter as your car approaches an intersection.
(14) Next traveling direction*
(15) Area to Avoid*
This is indicated only when “Display Area to Avoid” is set to On. For details, see “Setting Areas to Avoid” on page 77 and “Display Areas to Avoid” on page 102.
➲ Information with the mark (*) appears only when the route is set.➲ You can display the current time and estimated time of arrival (or travel time to your desti-
nation) on the screen. For the details of setting, see “Travel Time Display” on page 104.➲ You can select the method of deleting tracking mark. For the details, see “Tracking Dis-
play” on page 102.➲ For details of CUE information, see “Checking the status of CUE information” on page 81.
39

➲ Tracking display shows about 125mile (200km) tracking of your car with a white dots. When your car speed is under 3mile/h (5km/h), the dots are red. When your car speed is more than 3mile/h (5km/h), but less than 12mile/h (20km/h), tracking shows in orange dots.
■Changing the scale of the map
On the top-right of the map display, the scale of the map is shown. If you move the scale con-trol up or down, you can change the scale of the map through 16 levels: 25yd, 50yd, 100yd, 0.25mi, 0.5mi, 0.75mi, 1mi, 2.5mi, 5mi, 10mi, 25mi, 50mi, 100mi, 250mi, 500mi, 1000mi (25m, 50m, 100m, 200m, 500m, 1km, 2km, 5km, 10km, 20km, 50km, 100km, 200km, 500km, 1000km, 2000km). If you keep holding up or down the scale control, you can zoom in or out in smaller increments.
■Moving the map to the location you want to see
You can move the joystick of the Remote Control up and down, left and right, or diagonally. If you move the joystick towards the location you want to see, the map moves accordingly. If you press down the joystick while moving the map, you can move the map more quickly. At this time, the cross pointer appears at the center of the screen. Also a line connecting between the current location and cross pointer appears.
(1) Scroll locationThe position of cross pointer shows the location selected on the current map.(2) Distance from the current locationThe distance in a straight line between the location pointed by cross pointer and the current location is shown.
When you want to see smaller streets with a more detailed map
When you want to know a rough position, or seeing wider range
(1)
(2)
40

Ch
apter 1
Basic O
peratio
n
Viewing the information of specified locationYou can check details of the current location or of the location pointed by the cross pointer.1 Click the OK button on the map display.The Shortcut menu appears.
2 Select “Information” and click the OK button.
Information of the current location, or of a specified location, appears. The information shown varies according to the location. Some locations have several items of information. In this case, if you turn the scale control up or down, other information appears. (There may be no information for that location.)
Types of information :Information of the streetName of the registered location Information of the Points Of Interest (POI) displayed on the map (see “Displaying Certain Points Of Interest on the Map” on page 65) CUE traffic information (see “Using CUE Information” on page 80)
3 Click the OK button.
More detailed information appears.
4 Press the NAVI button.You are returned to the map of your surroundings.
Information of the markNumber of information items you can check
41

Finding a destination on the mapIf you search the location you want to visit by scrolling the map, and select “Destination” in the Shortcut menu, you can specify your destination on the map.
1 Press the NAVI button.The map display appears.
2 Place the cross pointer on the place you want to set as your destination. Then click the OK button.The Shortcut menu appears.
3 Select “Destination” and click the OK button.Some information on the streets around the cross pointer (or the area of the house num-ber) is picked up, then information about the specified place appears on the display.
➲ If you display the Shortcut menu, select “Destination” and click the OK button to pro-ceed to Step 4.
4 Switch between multiple items of information by turning the scale control up or down.
5 Click the OK button.Route calculation starts.
42

Ch
apter 2
Settin
g a R
ou
te to Yo
ur D
estinatio
n
Chapter 2Setting a Route to Your Destination
Before setting your destination and route
There are several methods for search for your destination, the operations common to each method will be explained in this section.
CautionFor safety reasons, these functions are not available while your car is in motion. Stop and apply the parking brake before use.
➲ If you press the BACK button during route calculation, the calculation is canceled and the map display appears.
➲ If you search for the location when the route is already set, after the search, a message asking whether to carry out new route calculation using this location as your destination, or as a way point appears. For the details, see “Adding Way Points to the Current Route” on page 63 and “Cancelling the Route Guidance” on page 62.
➲ During the search of your destination, if you click the joystick to the left while the triangle mark is displayed on the left-hand side of the list, you can check the location being selected on the map.
➲ Some information on traffic regulations by days or time is indicated according to the time when the route calculation is performed. Thus, it may not correspond with a certain traffic regulation when your car actually passes the location. Also, the information of the traffic regulations provided will be for a passenger car, and not for a truck/lorry or other delivery cars. When driving your car, follow the actual traffic regulations.
➲ For the details of route guidance after your destination is searched and the route is set, see Chapter 3.
➲ By using the Settings menu, you can change the conditions for route calculation. For the details, see Chapter 5 “Number of Routes”, “Fastest / Shortest”, “Avoid Freeway”, “Avoid Ferry”, “Avoid Toll Road” on page 100.
43

■Selecting the area where you want to search
Information on the disc is arranged by area. When searching for your destination, your Navi-gation System searches for it in the area currently selected. Therefore, if your destination is in another area, you must change the area setting before starting the destination search. (Once the area is selected, the Navigation System searches the destination in that area until the set-ting is altered.)Here, Address Search is given as an example:
1 From the Main menu, select “New Destination”, and then select “Address Search”.
2 Select “Search area” and click the OK button.
3 Select the area you want to search, and click the OK button. When you are returned to the previous display, proceed to the searching operation.
➲ When performing “Phone Number Search”, you do not need to specify the area.
■Perform the route calculation of the several route options, and
select one
You can get route calculations of several route options. By confirming route options on the screen, you can select your favorite route. After route options are calculated, select the one you want.
1 Change the setting of “Number of Routes” in “Settings” menu.For the details of the method of changing the setting, see “Modifying the Default Set-tings” on page 99 and “Number of Routes” on page 100.
2 Search your destination and set the route. Calculated routes are shown in different colors (from two to six routes).
44

Ch
apter 2
Settin
g a R
ou
te to Yo
ur D
estinatio
n
3 Move the joystick to select the route.The list of the routes being calculated is displayed on the left side of the screen. On the bottom-left of the screen, the information on the route currently selected is shown.
The following information is displayed on this screen: 1. Use/avoid freeway2. Distance to your destination3. Travel time to your destination
➲ You can set whether to use toll road or ferry. The set contents will be reflected to all the route options. For details, see “Avoid Toll Road” and “Avoid Ferry” on page 100.
➲ Route options are indicated in the order of matching the set conditions in “Avoid Free-way”.
➲ Even if the use of freeway is set in “Avoid Freeway”, the route without using a freeway may be calculated (if your destination is close to your current location and the route cannot include a freeway.).
4 Check the information displayed on the screen.You can also check details of the roads along the selected route. If you move the joystick to the left, the screen for selecting the confirmation method appears. (If you press BACK button, you can return to the previous display.) For details of the operation after this step, see “Checking the Set Route” on page 55.
1, 2, 3
About the route condition
When the calculation of only one route is set, you can search a route option by com-bining the following conditions (for the details of how to set the calculation condi-tions, see “Fastest / Shortest” on page 100 and “Avoid Freeway” on page 100. For example, when “Shortest” and “Avoid Freeway” (“On”) are combined, the route, which avoids freeway, and has the shortest travel time, will be calculated and displayed on the screen.
When two conditions is mixed as “Shortest” & “Avoid Freeway”, the shortest route to your destination while avoiding a freeway is shown.
Condition 1 :whether to put priority on the distance, or time
Shortest : Calculate a route with the shortest distance to your destination as a priority.
Fastest : Calculate a route with the shortest travel time to your destina-tion as a priority.
Condition 2 :whether to use freeway or not
Avoid Freeway : Calculate a route that avoids freeway. (A route using the free-way may be set if your destination is far away.)
45

5 Click the OK button.The route you selected is accepted, and the map of your surroundings appears. When you start driving, the route guidance begins.
➲ If the above operations are not done within 30 seconds after the route calculation is completed and you have started your car, the route selected at the time is automati-cally chosen.
➲ It may take some time until detailed information of the route can be checked after a route calculation.
46

Ch
apter 2
Settin
g a R
ou
te to Yo
ur D
estinatio
n
Route Calculation to Your Home Location or to Your Favorite LocationIf your home location is registered, the route home can be calculated, by a single press of the button from the Main menu. Also, you can register one location, such as your workplace, as your favorite location, and the route is calculated in a similar way.
1 Select “Return Home” or “Go to <favorite location name>” from the Main menu, and click the OK button.Route calculation starts.
➲ For the details of the method of registering the location, see “Registering Your Home and Your Favorite Location” on page 73. Also, you can change the registered information later.
➲ When your favorite location is not registered, “Go to ...” is displayed on menu. Once you register the location, it changes to “Go to <favorite location name>.”
Selecting your Destination from the Address Book
Destinations and way points you have searched before or registered locations are stored in the “Address Book”. By simply selecting your destination from the Address Book menu, route cal-culation to the location can be done quickly.
1 Select “Address Book” on the Main menu, and click the OK button.The Address Book menu appears.
2 Select your destination and click the OK button.
Route calculation starts.
➲ You can edit information, such as names, about the locations stored in Address Book, or delete them. For details, see “Editing the Address Book” on page 67.
47

Searching for your Destination by Address
You can specify the address of your destination. The route to a specific intersection or street, or to the central part of the city, can be also calculated. (For the details of the operation, see “Basic Operation” on page 29. )
1 From the Main menu, select “New Destination” and then select “Address Search”. Click the OK button.
2 Enter the street name.For example, for “West Higgins Road”, you can just enter the part of the name, such as “Higgins”.
If there are several streets with the same name, a screen will appear to enter the name of the city or settlement where the specified street passes through. When there are no other streets with the same name, proceed to Step 6.
You can select following item:
➲ If necessary, change the area setting. For the details, see “Selecting the area where you want to search” on page 44.
➲ If the street has house number with a prefix, such as “16W”, the screen to enter prefix appears. After entering the prefix, proceed to step 6.
City : The screen to enter the name of city or settlement appears.
48

Ch
apter 2
Settin
g a R
ou
te to Yo
ur D
estinatio
n
3 Select the street from the list and click the OK button.4 Select the city or settlement where your destination is located, and click the OK but-ton.If there are several cities or settlements corresponding to the contents entered, the list of the city or settlement appears. This screen is not displayed if the street selected is in one city or settlement. Proceed to Step 5.
➲ If the selected street is very long, and passes through several cities or settlements, the screen to enter the name of city or settlement appears.
Searching your destination after specifying the name of city or settlement
You can narrow down the searching candidates by initially specifying the name of city or settlement where your destination is located. After entering the name of city or settlement, select the name of city or settlement you want from the list. The previous display appears again.
You can select the following items:
➲ If necessary, change the area setting. For the details, see “Selecting the area where you want to search” on page 44.
➲ After specifying the name of city or settlement, you can chose the “City Cen-ter” instead of entering the street name. The central part of the city selected becomes your destination when starting route calculation.
City History : In the selected area, you can check the list of the cities or settle-ments, which you have searched in the past. (If you select the area where you have never searched cities before, you cannot select this item.)
Nearby City : You can view the list of the cities or settlements near the current location.
49

5 Select the area where your destination is located, and click the OK button.If the specified road is relatively long, and passes through several areas of the city or set-tlement, the list of the area appears. If the road is short, the list will not be displayed. Pro-ceed to Step 6.
➲ If the street has house number with a prefix, such as “16W”, the screen to enter prefix appears. After entering the prefix, proceed to step 6.
6 Enter house number.If there are several locations corresponding to the entered house number, or there is no house number in that location, a list of house number range appears. In this case, select the range you want to set as your destination, and click the OK button to start the route calculation.
On this display, you can select the following items:
➲ If there are several locations corresponding to the entered house number, or there is no house number in that location, a list of the number range appears. In this case, select the range you want to set as your destination, and click the OK button to start the route calculation.
7 Click the OK button.Route calculation starts.
Quick Route : The route is calculated with the well-known point (mostly, it is the mid-dle point of the street selected previously) as your destination.
Cross Point : You enter the name of the second street and search for the surrounding area of its intersection with the first street. It is convenient when there is no house number for your destination, or when you cannot enter the house number of the selected street.
View Map : You can view a map of the location matching to the house number entered. (When you can enter the house number : If there is no complete match with the entered house number, the list of the candidate house number areas is displayed. When you cannot enter the house number (all the numbers appear in grey) : You can display the map of the well-known point on the street. ) You can scroll the map to show the Shortcut menu (see “Shortcut menu” on page 31), then to set the location as your desti-nation.
50

Ch
apter 2
Settin
g a R
ou
te to Yo
ur D
estinatio
n
Finding Your Destination by Selecting the Type of FacilityInformation about various facilities (Points Of Interest - POI), such as gas stations, amusement parks or restaurants is available. By selecting the category, you can search for a Point Of Inter-est.
■Searching for Points of Interest (POI)
1 Select “New Destination” on the Main menu, and then select “POI search”. Click the OK button.The display for selecting a search method appears.
2 Select “POI Category” and click the OK button.
If you already know the name of the facility, select “POI Name” and click the OK button, then proceed to Step 5.
➲ If necessary, change the search area setting. For the details, see “Selecting the area where you want to search” on page 44.
3 Select the category and click the OK button.POI are divided into several categories. Select one and click the OK button to proceed to the next step.
A list of more detailed subcategories appears if you click the OK button.If the category is not sub-divided into more detailed categories, the list will not be dis-played. Proceed to Step 5.
4 Select the subcategory and click the OK button.The display for entering the name of the POI appears.
5 Enter the name of POI and select “OK”. Click the OK button.
51

➲ You can also narrow down the search range by initially specifying the name of city or settlement where your destination is located. For details, see “Searching your destina-tion after specifying the name of city or settlement” on page 49.
➲ If you select “Show All” and click the OK button, the list of all the facilities included in the category you selected appears.
6 Select POI for your destination, and click the OK button.
Route calculation starts if you click the OK button.
➲ If the selected Point Of Interest is a chain store that has many branches, a list of match-ing POI appears. Select a POI from the list and click the OK button.
■Finding POI in your surroundings
You can search for Points Of Interest in your surroundings on the map. Use it to find some-where to visit during a journey.
1 Select “New Destination” from the Main menu, and then select “Vicinity Search”. Click the OK button.The list of Points Of Interest categories appears.
2 Select the category and click the OK button.➲ If you want to search with more detailed categories, move the joystick to the left. The list
of subcategories appears. Select the subcategory you want and click the OK button.
3 Select POI and click the OK button.Names of POI and their distance from your current location appear. They are listed in nearest-to-furthest order.
Route calculation starts if you click the OK button.
➲ Searching range is approximately 10miles (16km) square from the current location or the location pointed by cross pointer.
➲ When the calculation is completed, POI around the specified location are shown on a map.
➲ “Vicinity Search” in the Main menu searches your surroundings. On the other hand, in the case of “Area Search” in the Shortcut menu (see “Shortcut menu” on page 31), the area around the cross pointer will be searched.
52

Ch
apter 2
Settin
g a R
ou
te to Yo
ur D
estinatio
n
Searching for Your Destination by Specifying the Tele-phone NumberIf you know the telephone number of your destination, you can quickly search for your destina-tion by specifying the telephone number.
1 Select “New Destination” from Main menu, and select “Phone Number Search”. Click the OK button.
➲ If you press the numeric keypad while a map screen is displayed, a telephone number entry screen appears.
2 Enter the telephone number and select “OK” and click the OK button.
The list of POIs matching the numbers you entered appears. If you enter your favorite number completely a list of matching place names appears automatically.
➲ When entering the telephone number, enter it in the same way as if you were dialing it. You do not need to enter spaces or hyphens (-). For example, even if the telephone number is XXX-XXX-XXXX, you enter XXXXXXXXXX. A hyphen is automatically inserted after the third digit and the sixth-digit are entered. Also, you do not need to enter coun-try code at the beginning of the telephone number.
➲ If you cannot find the matching telephone numbers, a message confirming whether to enter the telephone number again, appears. Select “Yes” and click the OK button; then enter the telephone number again. (If you select “No”, the search is canceled.)
3 Select your destination and click the OK button.If you move the joystick to the left, detailed information for the selected category appears.If you click the OK button, route calculation starts.
53

Setting an Entrance or Exit of a Freeway as Your Destination
You can set the entrance or exit of freeway as your destination.
1 Select “New Destination” from the Main menu, and then select “Freeway Search”. Click the OK button.The display for entering the name of the freeway appears.
➲ If necessary, change the area setting. For the details, see “Selecting the area where you want to search” on page 44.
2 Enter the name of the freeway and select “OK”. Then click the OK button.The list of the freeways matching the name appears.
3 Select the freeway and click the OK button.The display for selecting your destination to the entrance or to the exit of the freeway appears.
4 Choose “Entrance” or “Exit” and click the OK button.The list of entrances to, or exits from, the selected freeway appears.
5 Select your destination and click the OK button.Route calculation starts.
54

Ch
apter 2
Settin
g a R
ou
te to Yo
ur D
estinatio
n
Checking the Set RouteYou can check information about the route between your current location and your destination. You can select two methods: checking the passing streets with a list; and checking the shape of the route by scrolling the map along the route.This function is not available if your car is away from the set route.
CautionThis function is not available if your car is away from the set route.
■Checking the set route with the map
1 Press the DETOUR button on the Remote Control for more than two seconds.The screen to select the checking method appears.
2 Select “Route Scroll” and click the OK button.The screen to select the point to start scrolling appears.
3 Select the point to start scrolling, and click the OK button.
You can select the following items:• Place of departure• Way point (If this is set. Way points already passed cannot be selected.) • Destination
4 Move the joystick up or down to scroll the map.Change the scale of the map as necessary. If you move the joystick upward, you can scroll the map forward, while moving it down scrolls the map backward. If you press down the joystick and hold for more than three seconds, you can scroll the map continuously. When the cursor reaches the departure point, waypoints or your desti-nation, scrolling stops. To start scrolling again, press down the joystick and hold for more than three seconds. To stop scrolling, move the joystick to the opposite direction.
5 Press the BACK button.You can return to the previous display.
Current Route
Cross Pointer
55

■Checking the set route with text
1 Press the DETOUR button on the Remote Control for more than two seconds.The screen to select the checking method appears.
2 Select “Route Profile”and click the OK button.
3 Check the contents on the display.As necessary, move the joystick up or down to scroll the list.
4 Press the BACK button.You can return to the previous display.
➲ When a long distance route is calculated, your Navigation System may not be able to list all the roads. (In this case, the remaining roads will be shown in the list as you drive on.)
■Checking the set route from the Information menu
You can also check the information about the set route from the Information menu.
1 Select “Information” from the Main menu, then “Route Information”. Click the OK button.The screen to select the checking method appears.
2 Select the checking method.
3 Check the contents on the display.
4 Press the BACK button.You can return to the previous display.
Name of the streets you drive through
Driving distance
56

Ch
apter 3
Gu
idan
ce to Yo
ur D
estinatio
n
Chapter 3Guidance to Your Destination
Route Guidance by Your Navigation System
After setting the route, once you start your car, route guidance by display and voice begins. When you arrive at your destination, a message indicating the completion of route guidance appears, and the normal map display returns.
■Route guidance by display and voice
Once the route to your destination is set, the map of your surroundings automatically appears, and route guidance starts. On the map, a bright green line, extending from the symbol that denotes your car, shows the route.
Information guided by voiceYour Navigation System guides the following information with the timing adjusted to the speed of your car:• Distance to the next turning point• Traveling direction• Road number of the freeway• Way point• Your destination
➲ If you did not hear the voice guidance properly, press the GUIDE button on the Remote Control to listen to it again.
Display during the route guidanceThere are four types of displays available during the route guidance: “Map View”, “Driver’s View”, “Arrow View” and “Guide View”. You can switch the view by clicking the OK but-ton; the display cycles through the modes: “Map View” ➔ “Driver’s View” ➔ “Arrow View” ➔ “Guide View” and back to “Map View”.
➲ For the details of viewing the display, see “How to Use the Map” on page 37.➲ When you approach an intersection, the display automatically switches to an enlarged
map of the intersection to help you drive through it. You can change the setting so that this enlarged map does not appear. For details, see “Close-up of Intersection” on page 101.
57

If you stray from the routeIf, for any reason, you stray from the suggested route, you can automatically search the route to get back on track. This function is called “Auto Reroute”, and you can set it On or Off in the Settings menu. For details, see Chapter 5.
➲ If “Auto Reroute” is set “Off” and the display is in mode except “Map View”, when you stray from the route, the display automatically switches to “Map View” and a map of your sur-roundings appears. When you return to the suggested route, the display returns to each view, and route guidance restarts.
➲ If the new route requires you to travel in the opposite direction to your current heading, guidance informing you that you need to turn around to get back to the route is displayed.
➲ If you stray from the route being guided, and enter a new street not recorded in the disc, the Navigation System automatically switches to “Map View”.
If you stop during the route guidanceIf you stop at a gas station, or a restaurant during the route guidance, your Navigation System remembers your destination and route information. When you start your car engine again, the route guidance resumes from your current location.If you parked off the set route, the route guidance resumes when you return to the set route. Also the estimated time of arrival or travel time to your destination reappears when you return to the set route.
When receiving traffic information ahead on the set routeThis device periodically checks the traffic information of the set route. When traffic informa-tion is received, a message appears on the display and is spoken by the voice guidance. In the default setting of the Navigation System, if “Auto Traffic Reroute ” is set ON, this device automatically calculates a detour route when receiving information on a traffic jam. For details, “Confirming Traffic Information Ahead on the Set Route” below.
58

Ch
apter 3
Gu
idan
ce to Yo
ur D
estinatio
n
Confirming Traffic Information Ahead on the Set RouteYou can check the traffic information along the route received by this unit or search for a new route based on the traffic information.
➲ CUE road traffic information is not available unless the CUE Receiver sold separately is combined.
■Avoiding traffic ahead on the set route
In the default setting of the Navigation System, if “Auto Traffic Reroute ” is set ON, this device automatically calculates a detour route when there is a traffic jam along the route being guided (within 0.75mile (1 km) ahead for general road, and within 1.8mile (2.6 km) ahead for freeway). Then the following display appears.
On this display, you can select the following items:
➲ After the screen to select new or old route is displayed, if you keep driving without select-ing any of them, current route guidance for the original route is performed in the same way as when selecting “Current”.
➲ For the method of changing the default setting of the Navigation System, see “Modifying the Default Settings” on page 99.
If the route avoiding the traffic jam is not foundThe message notifying it appears. On this display, you can select the following items:
➲ If you do nothing and continue driving after the message informing you that the route can-not avoid the traffic jam is displayed, the message disappears and returns to the map screen, while a route guidance is continued.
New : A new route appears on the screen. If you click the OK button, the message disappears. Changing to a new route, then performs a route guidance.
Current : The current route appears on the screen. If you click the OK button, the message disappears, and returns to the map screen, while route guidance is continued.
Traffic List : List of traffic information is displayed.
Traffic List : List of traffic information is displayed.OK : Message disappears, and returns to the map screen, while route guidance is
continued.
The Route currently selected (”Current” or “New”)
Difference of distance and travel time (Only when selecting “New”)
Distance from the current position of your car to the point to enter into the new route.
59

■When confirming traffic information manually
When you press the GUIDE button on the Remote Control for more than three seconds, you can check traffic information about your route. When traffic information is received, the message asking whether to recalculate the route to avoid the traffic jam is displayed. If there is no traffic information along the route being guided, it is announced on screen and by voice.
If there is a traffic jam on the routeWhen receiving information of a traffic jam, the message announcing the presence of a traffic jam is indicated. (Voice recognition then becomes available automatically, without the need to press the TALK button.) You can select whether to recalculate the route by considering this traffic jam, or checking detailed information. On this display, you can select the following items:
➲ If it has not been possible to determine a route to avoid a traffic jam, a map of the area around the traffic jam appears for a certain time, and then the display returns to a map screen.
If there is no traffic jam information on the routeIf there is no traffic jam information, the message informing that there is no traffic jam infor-mation on the route, is indicated. If receiving traffic jam information outside the set route, you can select whether to check the contents of the information. On this screen, you can select the following items:
➲ If there is no traffic jam information, the Navigation System does not automatically switch to voice recognition. (You cannot operate by saying “Traffic List” or “OK”.)
Yes : The route is recalculated taking the traffic jam into account. (You can also say “Yes”.)
No : The message disappears, and the map display reappears. (You can also say “No”.)
Traffic List : List of traffic information is displayed.
Traffic List : List of traffic information is displayed. OK : Message disappears, and returns to the map screen.
60

Ch
apter 3
Gu
idan
ce to Yo
ur D
estinatio
n
Recalculating the Route to Your DestinationYou can recalculate the route to avoid a traffic jam or road works ahead. You can set the length of the area, and avoid just that area, or you can even search a new route from the current loca-tion to your destination. (On the map screen during route guidance, try the following opera-tions.)
1 Press the DETOUR button on the Remote Control.
2 Select the distance from the list, and click the OK button.
On this display, you can select the following items:
Route calculation starts if you click the OK button.
➲ Distance of detour can be selected from 1/ 3/ 5/ 10/ 30/ 50miles (1/ 2/ 5/ 10/ 20/ 50kilometers). For details of switching the display between “mi”(miles) and “km”, see “KM / Mile Setting” on page 101.
➲ Based on the traffic information received from CUE stations, you can set the route calcula-tion for avoiding the traffic jam. For details, see “Avoid Traffic on Route” on page 106.
0mi/km : The route from the current position to your destination is recalculated.
The distance of the detour :(1-50mi/km)
The route is recalculated, avoiding the area the specified distance ahead of your current position.
61

Cancelling the Route Guidance
If you no longer need to go to your destination, or you want to set another location as your des-tination, carry out the following operations:
■Delete the current route, and cancel the route guidance
If you no longer need route guidance, delete the current route, and cancel the route guidance.
1 Press the CANCEL ROUTE button on the Remote Control.The message confirming whether to cancel the current route appears.
2 Select “Yes (all)” and click the OK button.
The current route is deleted, and the map of your surroundings reappears.On this screen, you can also select the following items:
■Changing your destination
If you want to change your destination during the route guidance, search the new destination, and set the route.
1 From Main menu, select “New Destination” and click the OK button.
2 Search for the new destination.When the location search is completed, a message appears asking whether the location is your destination, or a way point.
3 Select “New route” and click the OK button.
The route currently set is deleted, and a new route is calculated. If you do not want to delete the route, press the BACK button to return to the previous screen.
➲ When you delete the route, its way points are also deleted.
Yes (one) : Route is recalculated by canceling the selected way point.
No : Route will not be canceled.
62

Ch
apter 3
Gu
idan
ce to Yo
ur D
estinatio
n
Adding Way Points to the Current RouteYou can select way points (locations you want to visit on the way to your destination) and you can recalculate the route to pass this location.
■Adding a way point
You can set up to five way points. This is achieved as follows :
1 Specify the location you want to visit.You specify a way point in the same way as you specifying a destination (see Chapter 3).You can also scroll the map to display the Shortcut menu (see “Shortcut menu” on page 31), and use the location cross pointer to set a way point.When the location is found, a message appears asking whether you want to set this loca-tion as your destination, or as a way point.
2 Select “Way point” and click the OK button.
A list giving your currently set destination and its way points appears.
3 Confirm the contents of the list, and select “Done”. Click the OK button.
Route calculation with the specified location as a way point starts if you click the OK but-ton.On this display, you can select the following items:
Add : You can add more way points. Repeat the procedure from Step 2 above (you can add up to five way points).
➲ You can select the locations registered in the Address book, your home or your favorite location as way points.
Delete : You can delete way points from the list.
Sort : You can sort your destination and way points in the order of the nearest (dis-tance in a straight line) from the current location.
63

■Skipping a way point
You can opt for the next way point to be skipped, and the new route to be calculated accord-ingly.
1 Press the CANCEL ROUTE button on the Remote Control for more than two seconds.A message asking whether you want to skip the next way point appears.
2 Select “Yes” and click the OK button.
A new route to your destination through all the remaining way points, except for the skipped way point, is calculated.
■Deleting a way point from the route
If you no longer need to pass a way point on the set route, the way point can be deleted from the list of way points, and the route can be recalculated.
1 Press the CANCEL ROUTE button on the Remote Control.A message asking whether you want to cancel the route appears.
2 Select “Yes (one)” and click the OK button.
The list of way points currently set appears.
3 Select the way point you want to delete and click the OK button.
4 Select “Delete” and click the OK button.You can select the following item:
➲ If you want to delete other way points, repeat Steps 3 and 4 above.
5 Select “Done” and click the OK button.A new route to your destination via the remaining way points is calculated.
Sort : You can sort your destination and way points in the order of the nearest (distance in a straight line) from the current location.
64

Ch
apter 3
Gu
idan
ce to Yo
ur D
estinatio
n
Displaying Certain Points Of Interest on the MapSelected Points Of Interest (POI) in a certain category can be shown on the map, and you can check the location on the display while driving.
1 Select “Information” on Main menu, and then select “Overlay POI”. Click the OK but-ton.The list of POI categories appears.
2 Select the category and click the OK button.The selected item is checked. If you want to register other categories, repeat this step.
➲ If you want to search with more detailed categories, move the joystick left to display the list of subcategories. If you select the sub-category you want to show on the map and click the OK button, a check mark appears on the right hand side of the selected sub-category. Select “OK” and click the OK button to return to the list of POI category.
3 When you have finished selecting categories, select “OK” and click the OK button.POIs in the selected category appear on the map.
➲ If you want to set a POI as your destination, point to the location with cross pointer, and click the OK button. Then select “Destination” from the Shortcut menu. (See “Shortcut menu” on page 31). Information around the cross pointer appears at the bottom of the screen. Use the scale control to switch the items, and show the information of the selected POI. When this is done, the POI mark on the map is framed by a flashing red square. If you press the OK button, the route to this POI is calculated.
65

66

Ch
apter 4
Utilizin
g V
ariou
s Info
rmatio
n
Chapter 4Utilizing Various Information
Editing the Address Book
The Address Book stores information about the following types of location. You can edit the contents of the Address Book.
• Last Destination - the destination whose route was set most recently.• Destination History - destinations and way points you have searched in the past.• Registered Locations - a manually registered location, such as your home, your favorite
location, or a location whose information was edited, such as renaming.
■Registering a previous location in the Address Book
Once searched, destinations or way points are automatically memorised and stored in the Address Book as Destination History. When the number of locations exceeds 298, the oldest location is overwritten automatically. Therefore, to ensure that a particular location is kept in the Address Book, you must register it manually as one of your Registered Locations.Information edited as described in “Editing a location’s information” below is also automati-cally registered in the Address Book. Once the location is registered, you can set the route to this location by voice operation.
1 Select “Address Book” in the Main menu and click the OK button.
2 Select the location you want to register in the Address Book and move the joystick to the left.
3 Select “Registration” and click the OK button.
A message asks whether you want to rename the location.
67

4 Select “Yes” and click the OK button.
Alternative option:
5 Enter a new name; select “OK” and click the OK button.The name of the current location appears in the text box. Delete the current name, and enter a new name between 6 and 23 characters long. (For the details of entering charac-ters, see “How to use the text palette” on page 35.)
When you click the OK button, a message confirming the new name appears, and a voice message confirming the pronunciation of the name is played.
6 If the pronunciation is correct, select “Yes” and click the OK button.
The details you set are registered, and the Address Book menu appears. On the map, a pin mark appears at the registered location. (You can change this mark.)
On this display, you can select following options:
➲ In the Address Book, you can register up to 298 locations, except your home and your favorite location.
➲ When you change the name, a mark is shown on the left side of the location name dis-played in the Address Book menu. This mark indicates that this name can be used as a voice command during voice operation.
➲ During voice operation, you can get a route calculated by saying the registered name. For the details of voice operation, see Chapter 7.
➲ If you register a location by selecting “Register” from the Shortcut menu, select “Edit Name” and perform the operations in step 5 and 6; you can get a route calculated by say-ing the registered name.
➲ You can also store locations registered in the Address Book on a PC card (see “Storing the data of registered locations in the PC card” on page 88).
No : If you do not need to rename, select “No”. The name of the location registered in the Address Book is unchanged, and the Address Book menu appears.
No : Select to return to the display for entering characters.
Repeat : You can reconfirm the pronunciation of the name you entered.
68

Ch
apter 4
Utilizin
g V
ariou
s Info
rmatio
n
■Editing a location’s informationSelect a location in the Address Book menu and move the joystick to the left: the Address Book Operate menu appears. If you edit the information of the locations stored in Last Desti-nation or Destination History, it is registered in Address Book as a Registered Location.To edit the information about the location:
1 Select “Address Book” in the Main menu and click the OK button.The Address Book menu appears.
2 Select the location to edit the information and move the joystick to the left.
3 Select “Edit Information” and click the OK button.
Click the OK button, and the Address Information menu appears. Refer to the item corre-sponding to the subsequent operation. After finishing the operation, the Address Book menu appears. You can continue to edit other information items if necessary.
1.NameThe name can be used as a command for voice operation.
2.AddressThe address is registered when the search was made for the first time. (Not editable.)
3.Phone number4.Pictograph
The symbol displayed on the map.5.Sound
If you select sound in the menu, an alert sounds as you approach 550yards (500m) radius from the location.
➲ Apart from the Address, these items can be edited freely.
Changing a name
1 Select “Edit Name” and click the OK button.Refer to Step 5 in “Registering a previous location in the Address Book” above for the next steps.
➲ You cannot change the name of your home.
12345
69

Entering or changing a phone number
1 Select “Edit Phone Number” and click the OK button.
2 Enter a phone number; select “OK” and click the OK button.The Address Information menu appears.
➲ To change a registered phone number, delete the existing number and then enter a new one.
➲ You can enter a telephone number of up to 24 digits.➲ The telephone number entered or changed here will be saved as data specifically for
the Address Book. You cannot search your destination even if you enter this telephone number.
Selecting a pictograph to appear on the map
1 Select “Select Image” and click the OK button.
2 Select the Pictograph; select “Done”, and click the OK button.The Address Information menu appears.
➲ You cannot change the mark of your home or of your favorite location.
Selecting sound
1 Select “Select Sound” and click the OK button.
2 After selecting the sound, click the OK button.After the selected sound is played, a message asks whether you want to set it.
3 Select “Yes” and click the OK button.
The Address Information menu appears.
Alternative option:
Repeat : You can hear the selected sound again.
No : You can select another sound by going back to Step 2.
70

Ch
apter 4
Utilizin
g V
ariou
s Info
rmatio
n
■Deleting the data in the Address BookYou can delete items contained in the Address Book. You can also delete all the data at once.
1 In the Address Book menu, select the location to delete and move the joystick to the left.
2 Select the deletion method.
A message confirming deletion appears, if you click the OK button.
On this display, you can select the following options:
3 Select “Yes” and click the OK button.The data you selected is deleted, and the Address Book menu appears.
Alternative option:
➲ Because deleted data cannot be restored, take extra care not to select “Delete All Destina-tions ” and “Delete All Address Book Entries” by mistake.
Delete This Item : Delete the location selected in Step 1.
Delete All Destinations : All the items stored in Last Destination and Destina-tion History are deleted.
Delete All Address Book Entries : Delete all the data in the Address Book.
No : The display shown in Step 2 appears.
71

■Confirming the location contained in the Address Book on the
map
You can select a location in the Address Book and display its surroundings on the map.
1 Select the location to edit in the Address Book menu and move the joystick to the left.
2 Select “View Map” and click the OK button.
The map of the selected area and its surroundings appears.
72

Ch
apter 4
Utilizin
g V
ariou
s Info
rmatio
n
Registering Your Home and Your Favorite LocationBy registering your home and your favorite location, you can easily calculate the route by single press of a button from the Main menu. You might find it useful to register your workplace or a relative’s home as your favorite location.
■Registering a location
Before you can search for a route home or to your favorite location, you must first register the location. Registering your favorite location for the first time is described here. You can change the registered information later.
1 Select “Settings” in the Main menu, then select “Others”, and “Go to ~”. Click the OK button.
You can select a method of location search on the display.
➲ When registering your home location, select “Return Home” and click the OK button.
2 Search for a location and display a map.The search method is the same as that for your destination (see Chapter 2).
➲ If you select “Map Search”, you can specify the location to register by showing a map.➲ You can also register the items included in the Address Book.
3 Point the cross pointer to the location you want to register and click the OK button.A message “Is this your specific place?” appears.
➲ If some items around the cross pointer is picked up, you can switch between multiple items by turning the scale control up or down. After selecting the item, click the OK button.
4 Select “Yes” and click the OK button.
A message confirming the name of the location appears. (However, you cannot change the name of your home.)
➲ If you select “No”, you return to Step 3.➲ If the location is your home, click the OK button to register the designated location as
your home, and the Others menu appears.
73

5 Select “Yes” and click the OK button.
➲ If renaming is not necessary, at this step, select “No” and click the OK button. The location is registered, and the Others menu appears.
6 After entering a new name, select “OK” and click the OK button.
A message confirming the entered name appears, and a voice message confirming the pronunciation is played.
7 If the pronunciation is correct, select “Yes” and click the OK button.
A specific place is registered as your favorite location, and the Others menu appears. Switch to Main menu, an item “Go to . . .” is changed to the item “Go to <favorite loca-tion name>”.Afterwards, you can set a route by selecting this item and clicking the OK button.
➲ During voice operation, you can get a route calculated by saying the registered name. For the details of voice operation, see Chapter 7.
74

Ch
apter 4
Utilizin
g V
ariou
s Info
rmatio
n
■Changing or deleting your home or your favorite locationChanging your favorite location is described next.
1 Select “Settings” in the Main menu, then select “Others” and “Go to <favorite loca-tion name>”. Click the OK button.If you click the OK button, a message confirming that you want to change a registered location appears.
➲ To change your home location, select “Return Home” and click the OK button.
2 Select “Change” and click the OK button.
A display for selecting the search method appears. See “Registering a location” above for the next steps.
Alternative option:
Delete : Select “Delete” to delete your favorite/home location. A message asking you to confirm the deletion appears, and then select “Yes” and click the OK button. Your favorite location is deleted, and the Others menu appears.
75

Registering a Password
If you register a password, only those who know the password can use your Navigation System.
1 Select “Settings” in the Main menu, then select “Others” and “Password”. Click the OK button.
2 Enter a password.Carefully enter each character. A password must be between 6 and 24 characters (alpha-betic or numeric).
3 Select “OK” and click the OK button.A message confirming the password appears, and a voice message confirming the pro-nunciation is played.
4 If the pronunciation is correct, select “Yes” and click the OK button.
The entered password is set, and the Others menu appears.When your Navigation System is activated, a display for entering your password appears. (See “Switching On and Off” on page 29.)
➲ If you want to change your password, at first enter the password that is currently set. (You cannot enter using the numeric keypad.) When the display for entering your password appears again, enter the new password.
➲ Once “Auto Voice Recognition” in the Settings menu is turned ON, the Navigation System will be ready to perform voice recognition when booted next time, and all the operations including entering password and route calculation, can be performed with voice. For details, see “Auto Voice Recognition” on page 103 and “Operating by only voice when the Navigation System is started” on page 166.
➲ Once the password is registered, you can use the voice operation for the Navigation Sys-tem to recognize the password.
➲ If you change the language used, the set password is cleared. If desired, set the password again.
➲ In order not to forget your registered password, write it down on the sheet at the back of this manual, and remove it and store in a safe place. If you forget your password, consult the shop or your dealer.
76

Ch
apter 4
Utilizin
g V
ariou
s Info
rmatio
n
Setting Areas to AvoidIf you register Areas to Avoid, such as crowded intersections or congested areas, routes can be calculated that avoid those areas. Areas to Avoid can be set from the Settings menu.
CautionIf “Display Areas to Avoid” is set to Off, route calculation will be performed without considering Area to Avoid. If you want a route calculation with consid-ering Area to Avoid, set “Display Areas to Avoid” to On. For details, see “Dis-play Areas to Avoid” on page 102.
■Registering an Area to Avoid
This section describes a way of registering an Area to Avoid for the first time. You can register up to five Areas to Avoid.
1 Select “Settings” in the Main menu, then select “Route Guidance” and “Designate Areas to Avoid”. Click the OK button.The list of Areas to Avoid appears.
2 Select one of the items shown in “New Area- . . .” and click the OK button.When registering for the first time, any item on the list is shown as “New Area - (number in range 1 to 5)”.
A message to specify a search method for a location appears.
➲ When “Display Areas to Avoid” is set to On, if you perform the above operation, the message confirming whether to recalculate the current route is displayed. Select “Yes” and click the OK button, then proceed to the next step.
3 Search for a location for registration and display a map.The search method is the same as that of searching for your destination (see Chapter 2). Once a search is complete, a map with the specified location at its center appears.
➲ If you select “Map Search”, you can specify the location to register by showing a map.➲ You can also register the items included in the Address Book.
4 Move the scale control to set the size of the Area to Avoid.The larger the map, the more detailed Area to Avoid can be specified. The smaller the map, the wider the area can be specified.
The maximum size of an Area to Avoid is 0.4 square mile (100 square kilometers).
➲ When setting the Area to Avoid, operate with the scale of the map between 0.02mi (25m) and 0.75mi (100m). With other scale ranges, you cannot to set the Area to Avoid.
77

5 After specifying an Area to Avoid, click the OK button.The Area to Avoid is enclosed in a red frame. Scroll the map to adjust the position of the red frame.
6 Select “Register” and click the OK button.The specified areas is registered as an Area to Avoid. If the route is not set, the display shown in Step 2 appears. The name of the specified place appears in the list. If the route is set, only when “Display Areas to Avoid” is set to On, the map of your sur-roundings appears.• If you want to register another Area to Avoid, repeat Steps 2 to 6.• If you want to stop registration, push the BACK button. The previous menu appears.
➲ Depending on the setting of route search conditions, you may not be able to avoid the specified areas. In that case, the message “Your journey cannot avoid the specified area” appears. For details, see “Route Setting Information” on page 183.
➲ You can indicate the set Area to Avoid on the map, and take it into account when calculat-ing a route. For details, see “Display Areas to Avoid” on page 102.
■Changing or deleting an Area to Avoid
You can subsequently change/rename/delete the Area to Avoid.
1 Select “Settings” in the Main menu, then select “Route Guidance” and “Designate Areas to Avoid”. Click the OK button.The list of Areas to Avoid appears.
2 Select an area you want to change or delete, and click the OK button.
➲ When “Display Areas to Avoid” is set to On, if you perform the above operation, the message confirming whether to recalculate the current route is displayed. Select “Yes”, click the OK button, and proceed to the next step.
3 Select the desired operation and click the OK button.
78

Ch
apter 4
Utilizin
g V
ariou
s Info
rmatio
n
On this display, you can select the following options:Rename : Changing a name. After entering a new name, select “OK” and click the OK button; the Route Guidance menu appears.
Change : A specified area can be changed. For the next steps, see Step 2 onwards in the “Registering an Area to Avoid” above. (If the route is set, the map of your sur-roundings appears once the route has been recalculated.)
Delete : Delete the selected Area to Avoid. (If the route is set, the map of your sur-roundings appears once the route has been recalculated.)
79

Using CUE Information
Using CUE, you can receive traffic information (pay service), weather information (free ser-vice), and news (free service) provided through FM broadcasts and confirm them on the screen. The traffic information is updated periodically. When you receive traffic information about your route, the Navigation System automatically displays the icons informing you of the traffic infor-mation. Also, on this screen, you can select whether to recalculate the route to avoid the traffic jam. (In this case, route calculation is carried out by considering the traffic information within a 90mile (150km) radius from your current location.)Traffic information is also described on page 59.
➲ CUE road traffic information is not available unless the CUE Receiver sold separately is combined.
■Entering the PIN code
For details of the method of obtaining the Pin code and its expiration date, consult your dealer. If the Pin code is already set, you do not need to set it by yourself.To receive traffic information, you must enter the PIN code. The PIN code is a 16-digit num-ber you are given when entering a contract with CUE. The PIN code has an expiration date, and you can receive the informations of CUE until this date.
1 From the Main menu, select “Settings”, “CUE [ Traffic Information ]” and “Input CUE Access Code”. Click the OK button.
2 Enter the PIN code.
Enter the alphabetic characters or numbers one by one.
3 When entered, select “OK” and click the OK button.The message confirming that authentication is complete appears and the Setting menu is displayed after about four seconds.
➲ If the PIN code entered is incorrect, a message asking you to enter it again is displayed. Click the OK button and enter the PIN code again.
80

Ch
apter 4
Utilizin
g V
ariou
s Info
rmatio
n
■Checking the status of CUE informationThe status of a variety of information obtained from CUE can be confirmed with the CUE information status icon indicated on the bottom right of the screen. The information status is shown by the color of the characters and display/non-display of the icon.
• When the characters are in blue : this indicates that information has been received. • When the characters are in white : there is no information.
If the settings of “Traffic Info. Alert”, “News & Info. Alert” and “Weather Alert” are turned Off, the icon and characters are not displayed. For details, see “Traffic Info. Alert”, “News & Info. Alert” and “Weather Alert” on page 106.
■Confirming traffic information relevant to the current route
1 Select “Information” in the Main menu, then select “Traffic Information”. Click the OK button.The list of received traffic information is shown.
➲ By pressing the GUIDE button on the Remote Control for more than two seconds, you can check the traffic information of your route. For details, see “When confirming traffic information manually” on page 60.
➲ You can also call up the traffic information list by voice. For details, see Chapter 7.
2 Select the information you want to see from the list.The names of the streets in the place containing the information are displayed in the list.
1.Street name2.Place name3.Direction to the spot4.Traffic information5.Map of the spot
If you find any item to confirm the details, select the item with the following method:• Click the OK button, detailed information can be verbalized see “Confirming verbal-
ized information regarding traffic” below). • Move the joystick to the left, and detailed information can be confirmed on the map
(see “Confirming traffic information on the map” below).
Icon for traffic information
Icon for news
Icon for weather information
3
24
5
1
81

3 Once the information is checked, press the BACK button.A list of traffic information appears.
➲ The color of the letter “TRFC” displayed on the right bottom of the screen changes when traffic information is updated.
➲ If you try to confirm traffic information after the expiration date of PIN code has passed, the message informing that the traffic information cannot be used appears. Obtain a new PIN code from CUE and enter it. For details, see “Entering the PIN code” above.
Confirming verbalized information regarding trafficThe following information appears:• Street name• Site name (The first and the last names of the cities involved in the traffic jam and the direc-
tion of the traffic jam are shown.)• Traffic information (Example: “slow traffic for 3miles”)➲ If the information cannot be displayed in one screen, select “2” or “3” and click the OK
button to view the rest of the information. ➲ To display details of an adjacent event, select “1” (previous event) or “¡” (subsequent
event) and click the OK button.
Confirming traffic information on the mapWhen traffic information appears on the map, the following information appears:
1.Status of CUE information (see P.80) 2. Icon to indicate the presence of traffic information (appears only when the
scale on the map is 10miles (20km or lower))3.A line to indicate the area of traffic jam (displayed only when the scale on the
map is 0.75mile (1km) or lower; Congestion: orange, Traffic jam: red, Closure: yellow)
If you want to view detailed traffic information, point the cross pointer at the traffic informa-tion icon and click the OK button. When the Shortcut menu appears, select “Information” and click the OK button. You can check the information such as a place name.
1
2
3
82

Ch
apter 4
Utilizin
g V
ariou
s Info
rmatio
n
■Checking the latest newsYou can check the latest news provided by CUE. News is free.
1 In the Main menu, select “Information”, and “News & Information”. Click the OK but-ton.The latest news appears.
2 Check the information.
➲ When there are several new items, select “1” or “¡” and click the OK button to see the rest of the news. If the news cannot be displayed within one screen, select “2” or “3” and click the OK button to view the rest of the news.
3 Press the BACK button.The Information menu appears.
➲ The color of the letter “NEWS” displayed on the right bottom of the screen changes when the latest news is received. The message automatically disappears after ten seconds. If desired, check the news.
■Checking the weather in each area
You can check the weather information provided by CUE. Weather information is free.
1 In Main menu, select “Information”, “Real time information” and “Weather Report”. Click the OK button.A list of cities appears.
2 Select the name of the city where you want to check the weather, and click the OK button.
3 Check the information.
➲ If the information cannot be displayed within one screen, select “1” or “¡” and click the OK button to check the rest of the information. Select “2” or “3” and click the OK button if you want to see the rest of the information.
Day of the week Maximum temperature
Weather icon Minimum temperature
83

4 Press the BACK button.A list of cities appears.
➲ The color of the letter “WTHR” displayed on the right bottom of the screen changes when the weather information is updated. The message automatically disappears after ten sec-onds. If desired, check the information.
■Selecting the radio station
CUE-Receiver connected to this unit automatically tunes to the radio station to receive avail-able traffic information. If reception is poor, you can switch to another station manually. Once the receiving radio station is selected, the system automatically tunes to stations that provide traffic information according to the trace of a driving car.
Tuning to a radio station with good reception
1 Select “Information” in the Main menu, then select “Tuner Menu” and “Manual Sta-tion Search”. Click the OK button.
2 Select “Next” and click the OK button.You can tune to available radio stations manually (by the step of 200kHz). If a radio sta-tion with a good reception is found, the tuning mode is stopped and the tuned frequency is displayed.
Alternative option:
➲ If you want to continue to search for another station, repeat this procedure.
3 Select “Done” and click the OK button.After switching to a selected radio station, a map of your surroundings appears.
Store : The tuned station is stored in the list of the preset radio stations (see “Registering a radio station” below).
84

Ch
apter 4
Utilizin
g V
ariou
s Info
rmatio
n
Registering a radio stationIf you register frequently used stations in advance, you can easily tune to one from the list. This section describes how to register a radio station for the first time.1 See Steps 1 and 2 in “Tuning to a radio station with good reception” above for select-ing a desired station.
2 Select “Store” and click the OK button.
If you click the OK button, the station selected in Step 1 is registered, then a map of your surroundings appears. The next time the list of the radio stations is displayed, the name of this station appears in the list.➲ If there are already five stations registered on the list, select one to be overwritten by
the details of the newly selected radio station. When you click the OK button, a mes-sage confirming that you want to overwrite the data appears. Select “Yes” and click the OK button to overwrite the unwanted station.
Selecting from pre-registered radio stationsYou can pre-select up to five radio stations (Preset Station). From the list of the radio stations, you can select the one you want to receive.
1 Select “Information” in the Main menu, then select “Tuner Menu” and “Preset Sta-tion”. Click the OK button.The list of registered radio stations appears. This list of broadcasting stations (Preset Sta-tion) cannot be used unless broadcasting stations are stored.
2 Select a radio station and click the OK button.
After switching to the specified radio station, a map of your surroundings appears.
85

■Checking the state of CUE reception and the expiration date of the
PIN code
Here, the method of displaying the state of CUE reception and expiration date of PIN code on the screen is explained.
1 In the Main menu, select “Information”, “Tuner Menu” and “Cue Status”. Click the OK button.The state of CUE reception and the expiration date of the PIN code appears.
2 Check the information.
If the expiry date of the PIN code has passed, “no traffic service available” will be dis-played.
3 Press the BACK button.The Information menu appears.
CautionOnce the expiration date of PIN code passes, you cannot receive traffic infor-mation. If necessary, obtain a new PIN code from CUE. For details, see the CUE instruction manual, or consult the shop where you bought the product or your dealer.
State of Reception
Expiration date
86

Ch
apter 4
Utilizin
g V
ariou
s Info
rmatio
n
Using a PC CardYou can store data in the Address Book in a PC card, which can also be read by this unit. It is very useful when you want to share the data in the Address Book with your friends or to store the data for backup.You can store the following information on a PC Card:
• Locations registered manually such as your home, your favorite location, or the location in whose information was edited (Registered Locations)
• Background image when navigation or audio is operated.Before using a brand new card, you must initialize it, as described next.
■Initializing a PC card
1 Select “Settings” in the Main menu, then select “PC Card ” and “Initialize PC Card”. Click the OK button.A message asking you to confirm the initialization of the PC card appears.
2 Select “Yes” and click the OK button.Once initialization is complete, a message to select the operation of the PC card automat-ically appears. (If you want to cancel the initialization, select “No”.)
➲ Do not stop the engine until initialization of the PC card is complete.
87

■Storing the data of registered locations in the PC card
You can select any item registered in the Address Book and store the data in the PC card. Data can be stored in the corresponding group. A new group can be created. (However, if nothing is registered in Registered Locations in Address Book, you cannot use this function.)This section describes a method of creating a new group and storing the data of the registered location into the group.
➲ The volume of data you can register depends on the capacity of the PC card.
1 Select “Settings” in the Main menu, then select “PC Card ” and “Save to PC Card”. Click the OK button.The list of locations registered in the Address Book appears.
2 Select the desired item for storage and click the OK button.
The selected item is checked. To register other locations, repeat this step.
Alternative option:
3 After finishing the selection of locations, select “OK” and click the OK button.The list of the stored group appears.
4 Select “New Group” and click the OK button.
The display to enter a new group name appears.
➲ If the data is to be stored in a group already registered in the PC card, select the group name in the list and click the OK button. (Up to 300 items per group can be registered.) A message confirming that you want to store the data in the specified group appears. Click the OK button, and the data is stored in the PC card, and a map of your surround-ings then appears.
Select All : All the locations are selected at once.
Free space in the PC cardNumber of groups you can store
88

Ch
apter 4
Utilizin
g V
ariou
s Info
rmatio
n
5 After entering a group name, select “OK” and click the OK button.The data of the registered location is stored in the entered group, and a map of your sur-roundings appears.
➲ If there is little or no space in the PC card or you have already stored 300 locations in a group, a message, “Memory is full”, or “You cannot store more than 300 items in the same group” appears. To remedy, delete unnecessary data, or create a new group.
■Loading data from a PC card
Address Book data stored in a PC card is loaded to the Navigation System. (However, if there is no data of Registered Locations in the PC card, you cannot use this function.)
1 Select “Settings” in the Main menu, then select “PC Card ” and “Read from PC Card”. Click the OK button.The list of groups to be stored appears.
2 Select the desired group and click the OK button.The list of locations stored in the group appears.
3 Select the desired locations and click the OK button.
Selected items are checked. To load the data from other locations, repeat this step.
Alternative option:
4 Select “OK” and click the OK button.After the data of the selected locations is stored in the Address Book, a map of your sur-roundings appears.
➲ If the total number of data items loaded from a PC card and data items registered in the Address Book exceeds 300, a message indicating that no more data can be registered appears. In that case, delete unnecessary data or decrease the number of data items loaded from a PC card.
Select All : All the locations are selected at once.
89

■Deleting PC card data
You can delete data for a specified location or a whole group. (However,if there is no data of Registered Locations in the PC card, you cannot use this function.)
1 Select “Settings” in the Main menu, then select “PC Card ” and “Delete PC Card Data”. Click the OK button.
2 Select a group where the location you want to delete is stored and click the OK but-ton.A list of locations stored in the specified group appears.
3 Select a location you want to delete and click the OK button.The selected location is checked. To delete other locations, repeat this step.
Alternative option:
4 Select “OK” and click the OK button.A message confirming that a specified location is deleted appears.
5 Select “Yes” and click the OK button.After a specified location is deleted, a map of your surroundings appears.
Select All : Select all locations in a group.
90

Ch
apter 4
Utilizin
g V
ariou
s Info
rmatio
n
Changing Background PictureIn the menu operation screen, you can indicate a picture you like on the background. Some pic-tures are already stored, but you can also use pictures (JPEG format data) created by a personal computer or a digital camera. The following two types of background pictures can be changed:
• AV Background : Background for the screen during the operation of audio, or during play-back
• Navigation Background : Background of navigation menu screenHere, a method of changing background picture is described with an example of saving the pic-ture stored in a PC card to the background picture of the navigation.
■Select a picture stored in PC Card
1 Insert a PC Card to the main unit.
2 Select “Settings”, “Background Picture Setting” from the Main menu, and click the OK button.Background Picture Setting menu is displayed. The picture selected at each screen is indi-cated on the right side of “AV Background” and “Navigation Background” items.
3 Select “Navigation Background” or “AV Background” and click the OK button.
4 Select “Import from PC card” and click the OK button.
The list of the pictures stored in a PC card is displayed.On this screen, you can select the following item:
5 Select a picture you want for the background, and click the OK button.
The message asking how to arrange the image is indicated.
Back to Original : The picture when purchased is selected.
91

6 Select a way of arranging the picture, and click the OK button.
On this screen, you can select the following items:
Once you click the OK button, changing of background picture starts. When the change is completed, the selected picture appears.
7 Select “Done” and click the OK button.
On this screen, you can select the following items:
Click the OK button to return to “Settings” menu.
Center : Selected picture is displayed at the center of the screen.
Repetition : Selected picture is patterned, and displayed as covering the whole screen.
Select another Picture : This is selected when you want to change to another picture. Return to Step 4.
Change another Background : The Background Picture Setting menu reappears.
92

Ch
apter 4
Utilizin
g V
ariou
s Info
rmatio
n
■Changing background picture stored on a disc (AV Backgroundonly)
1 Select “Settings”, “Background Picture Setting” from the Main menu, and click the OK button.Background Picture Setting menu is displayed. The picture selected at each screen is indi-cated on the right side of “AV Background” and “Navigation Background” items.
2 Select “AV Background” and click the OK button.The list of the pictures available is displayed. If you want to install a picture directly from PC card, refer to Step 4 onwards in “Selecting a picture stored in PC card”.
3 Select a picture you want for the background, and click the OK button.ShotThe message whether or not to set the picture being selected appears.
4 Click the OK button.Selected picture is set.
➲ Only JPEG format (“.jpg”) pictures can be used as a background picture.➲ You can only use standard characters (alphabets of both cases : A-Z, a-z) and num-
bers (0-9) for the file name of a background picture (international (accented) charac-ters cannot be used).
➲ Up to maximum 2048×1536 pixels picture can be used. We cannot guarantee a proper operation for an picture bigger than this size.
➲ Progressive format JPEG pictures cannot be used.➲ When storing original pictures in a PC card, create a folder named “BG” in a PC Card,
and store the picture files in this folder. In the “BG” folder up to 20 pictures can be stored.
➲ When changing a picture starts, do not cut off the vehicle engine until the message informing the completion of changing a picture is indicated. Otherwise a picture file may be destroyed.
➲ If a map disc is not set to the Navigation System, you cannot change the background picture.
➲ When the Navigation System is reset, or the language setting is changed, background picture may be changed to the original picture. (There is also a possibility that the sys-tem will revert to the original picture for some other reason). If this happens, reset the background picture.
93

Checking the Navigation Status
The navigation status, including the driving status of a car, positioning status by satellite, learn-ing status of the 3D sensor, and cable connection status can be checked.
■Checking positioning information by satellite
Your Navigation System uses positioning data transmitted from GPS satellites. GPS recep-tion status can be checked on the screen.
1 Select “Information” in the Main menu, then select “Location Status” and “GPS Sta-tus”. Click the OK button.The GPS Status screen appears.
1.Position of satellites and radio wave reception statusThe position of GPS satellites from which data is currently being received is shown. Satellites used for positioning are shown in orange, any other satellites from which data is currently being received are shown in yellow, and satellites from which data cannot be received are shown in black.
2.Longitude and latitudeIf current positioning is not available, the longitude and latitude measured last is shown.
3.Current date and time4.Positioning status by GPS satellites (2-dimension, 3-dimension, etc.)
Current positioning status is shown. The status depends on data reception status from GPS satellites.
2 Push the BACK button.The previous screen appears.
3
41
2
94

Ch
apter 4
Utilizin
g V
ariou
s Info
rmatio
n
■Checking sensor learning status and driving statusTo improve the precision of navigation, the system learns the driving status of your car and stores the data in the internal memory. The learning status of the sensor can also be checked on the screen. The current driving status, including car speed and inclination of the road, can be checked on the screen.
1 Select “Information” in the Main menu, then select “Location Status” and “3D Sensor Status”. Click the OK button.The 3D Sensor Status screen appears.
1.DistanceDriving distance is indicated.
2.Speed PulseTotal number of speed pulses is indicated.
3.Sensor memory (Memory 1/Memory 2)Memory currently used is indicated.
➲ Your Navigation System can learn the driving status of two types of tires for summer and winter independently by using the different memories. To change memories, select “Sensor memory” and click the OK button. Then select “Memory 1” or “Mem-ory 2”, which you want to use, and click the OK button.
4.Learning StatusCurrent driving mode is indicated.
5.Degree of learning Learning situations of Distance, Right Turn, Left Turn, and 3D detection are indicated by the length of bars.
6.SpeedSpeed detected by this unit is indicated. (This indication may be different from the actual speed of your car, so please do not use this instead of the speedometer of your car.)
7.Front and back G/Rotational speed Accelerated velocity of your car to front / back direction is indicated. Also, rotational speed when your car turns to left or right is shown.
8. InclinationDegree of slope of the street is indicated.
5
23
6
7 8
4
1
95

2 Push the BACK button.The previous screen appears.
■Checking the connections of leads and installation positions
Check that leads are properly connected between the main unit and the car. Please also check whether they are connected in the correct positions.
1 Select “Information” in the Main menu, then select “Location Status” and “Connec-tion Status”. Click the OK button.The Connection Status screen appears. Either “OK” or “No good” appears on the screen, and connection status of each cable is shown.
1.Speed PulseThe number of the Speed Pulse detected by this unit is shown. “0” is shown while the car is stationary.
2.GPS AntennaThe connection status of GPS antenna and the sensitivity are shown. If “No good” is displayed, check the connection status of GPS antenna.
3. Installation PositionThe Installation position of the main unit is shown. If “No good” is displayed, refer to “Installation Manual” for the installation position.
4.Parking BrakeWhen the parking brake is applied, “On” is displayed. When the parking brake is released, “Off” is displayed. Keep the foot brake on while checking that the parking brake connection works properly.
5.Power VoltageThe power supply (reference value) provided from the car battery to this unit is shown. If the voltage does not fall within the range of 11 to 15V, check that power cable con-nection is correct.
6. IlluminationWhen the headlights or small lamps of a car are on, “On” is displayed. When the head-lights of a car are off, “Off” is displayed. (If the ILL (orange/white) lead is not con-nected, “Off” appears.)
To clear the memory...
If you want to delete the memorised learning contents of “Distance”, “Speed”, or “Learning Status”, perform the following procedure:
1 Select the item you want to delete, and click the OK button.
2 While “Clear” is highlighted, click the OK button.
23
5687
4
1
96

Ch
apter 4
Utilizin
g V
ariou
s Info
rmatio
n
7.Back SignalWhen the shift lever is shifted to “R”, the signal switches to “High” or “Low”. Check that it is properly displayed when the selector lever is shifted with the brake pedal depressed if the reversegear signal input lead (see “Installation Manual”) is connected.
8.CUE UNITThis indicates whether the Unit for information services (CUE) is connected properly. If “No Good” is displayed check the connection status of CUE unit. For details of CUE, see “Using CUE Information” on page 80.
2 Push the BACK button.The previous screen appears.
97

98

Ch
apter 5
Cu
stom
izing
You
r Navig
ation
System
Chapter 5Customizing Your Navigation System
Modifying the Default Settings
You can tailor default settings such as navigation functions and information display for ease of use.The following example describes how to change settings. In this example, the “Avoid Freeway” function under “Route Guidance” settings is turned off.
1 Select “Settings” in the Main menu, then select “Route Guidance” and click the OK button.The Route Guidance menu appears. In the list, the settings are shown on the left, and the status of each setting is shown on the right. “On” appears to the right of the “Avoid Free-way” setting, showing that this function is set off.
2 Select “Avoid Freeway” and click the OK button.
3 Using the joystick, select “On” to the right of “Avoid Freeway”, and click the OK but-ton.
A list of options possible to select under “Avoid Freeway” appears.
4 Using the joystick, select “Off” and click the OK button.
5 Select “Done” and click the OK button.The list of settings disappears, and the display turns to the one shown in step 2. The status to the right to “Avoid Freeway” is now “Off”. If you want to change other settings, select the setting you wish to change, and repeat the operations described in Steps 2 to 5.
➲ Press the NAVI button to return to the map of your surroundings.
99

Items Users can Change
The Settings menu contains the Route Guidance, Map Display, Hardware, Others, CUE [Traffic Information], and PC Card , Background Picture Setting menus. If you select a menu name in the Settings menu, an equivalent menu appears. In the menu screen, the contents of the current setting is shown on the right-hand side of each item.This section describes the details of the setting for each menu. Settings marked with an asterisk (*) show that they are default or ‘factory’ settings.
➲ For PC card menu, see “Using a PC Card” on page 87.➲ Background Picture menu is described in “Changing Background Picture” on page 91.
■Route Guidance menu
Auto RerouteThis setting controls whether, when you stray from the guided route, the system automati-cally recalculates the route to your destination.
Designate Areas to AvoidSetting or change of Areas to Avoid is performed (see “Setting Areas to Avoid” on page 77).
Number of RoutesThis setting controls whether, during a route calculation, the system calculates one route only, or whether it calculates several route options, one of which you select.
Fastest / Shortest This setting controls conditions for calculating a route.
Avoid FreewayThis setting controls conditions for calculating a route. (A route using freeway may be calcu-lated in some cases, such as when setting your destination far away.)
Avoid FerryThis setting controls conditions for calculating a route.
Avoid Toll RoadThis setting controls conditions for calculating a route.
On* : Auto Reroute function is turned on.Off : Auto Reroute function is turned off.
1*: Route options are not shown, and only one route judged as being opti-mum by your Navigation System is calculated.
Multiple Routes : Several route options are calculated (maximum 6 routes).
Shortest : Calculate a route with the shortest distance to your destination as a priority.Fastest* : Calculate a route with the shortest travel time to your destination as a priority.
On* : Calculate a route that avoids freeways.Off : Calculate a route that may include freeways.
On : Calculate a route that avoids ferries.Off* : Calculate a route that may include ferries.
On : Calculate a route that avoids toll roads.Off* : Calculate a route that may include toll roads.
100

Ch
apter 5
Cu
stom
izing
You
r Navig
ation
System
KM / Mile SettingThis setting controls the unit of distance displayed on your Navigation System.
Close-up of IntersectionThis setting enables to switch to an enlarged map around the point when your car is approaching to an intersection, entrance/exit of freeway, or a junction.
Average Speed (Freeway)This setting controls the estimated average speed when driving on a freeway, which is used for calculating the Estimated Time of Arrival (ETA) and travel time to your destination. • When the “KM/Mile Setting” is set to “mile”, select one from “70 mile/h”,
“80 mile/h”(*), “90 mile/h”, or “100mile/h”. • When the “KM / Mile Setting” is set to “km”, select one from “100 km/h”, “120 km/
h”(*), “140 km/h”, or “160 km/h”.
Average Speed (Ordinary Road)This setting controls the estimated average speed when driving on a general road, which is used for calculating the Estimate Time of Arrival (ETA) and travel time to your destination.• When the “KM / Mile Setting” is set to “mile”, select one from “30 mile/h”(*),
“40 mile/h”, or “50 mile/h”.• When the “KM / Mile Setting” is set to “km”, select one from “40 km/h”(*), “60 km/h”,
or “80 km/h”.
Voice GuidanceYou can change the gender of the guidance voice. You cannot change the setting during route guidance, so perform an operation after deleting the route guidance. (For details, see “Delete the current route, and cancel the route guidance” on page 62.)
AV Guide ModeSetting whether or not to switch to navigation screen automatically when the navigation guid-ance voice is played while displaying a screen other than navigation.
KM * : Show distances in kilometers.Mile : Show distances in miles.Miles & Yards : Show distances in miles and yards.
On* : Display switches to an enlarged map. Off : Does not switch to an enlarged map.
Male : Guidance voice changes to a male voice.Female* : Guidance voice changes to a female voice.
On* : Switching from audio screen to navigation screen. Off : Screen is not switched.
101

■Map Display menu
Map OrientationThis setting controls whether the map is shown with the driving direction upward, or with North at the top.
Day/Night Map DisplayTo improve the visibility of the map during the evening, you can change the combination of the colors of the map.
Display Areas to AvoidThis setting activates Area to Avoid being set.
CautionWhen “Display Areas to Avoid” is turned Off, Area to Avoid will not be consid-ered during route calculation. If you want a route calculation while avoiding some areas, change the setting to On.
Tracking DisplayThe tracking display setting has following options.
Heading Up* : To ensure that the driving direction always faces up, the map automati-cally rotates according to the direction of your car.
North Up : The map is always displayed with North at the top.
Illumination* : You can change the combination of the colors of a map according to whether the car lights are On or Off.
Day Display : The map is always displayed with bright colors.
On* : Areas to Avoid are displayed on the screen, and these areas are avoided as much as possible during route calculation.
Off : Areas to Avoid are not indicated, and are not taken into account during route calcu-tation.
On (Always) : Display tracking for all journeys.On (This journey) :Display tracking dots but erase them when the navigation system is
turned off (when cutting the engine of your car).Off* : Do not display tracking dots.
102

Ch
apter 5
Cu
stom
izing
You
r Navig
ation
System
■Hardware menu
Hardware VolumeThe volume of voice guidance played by your Navigation System can be set. To change the volume, select “+” or “-” with the joystick and click the OK button.
Monitor TypeThe scanning type can be set according to the type of a display used. If the screen of the dis-play you are using is blurred, change this setting to the one that gives the clearer display.
➲ You can set this either On or Off if the Pioneer AV Receiver is connected to this unit using a 26 pin RGB cable.
■Others menu
Demo ModeThis is a demonstration function for shops. After a route is set, the simulation of the route guidance to a destination is automatically displayed. Normally, set this to “Off”.
Voice Recognition MuteThis can be set when your Navigation System is combined with the Pioneer AV Head Unit with a muting function (one that has an Yellow/black lead). This setting controls whether the volume of the AV Head Unit is automatically muted during voice operation.
➲ If you select “Off”, the sound from the Head Unit may interfere with the voice recognition system.
Voice Guidance Mute This can be set when your Navigation System is combined with the Pioneer AV Head Unit with a muting function (one that has an Yellow/black lead). This setting controls whether the volume of the AV Head Unit is automatically muted during voice guidance.
Auto Voice RecognitionThis setting enables to perform all operations from entering password up to route calculation with voice by switching to voice recognition state after the engine of your car is started. (This function is effective only when a route is not set.)
Type A* : Non-interlaced type. (When using Pioneer’s display, choose this setting.)Type B : Interlaced type.
On (Repeat) : Demo Mode is set on.Off* : Demo Mode is set off.
On* : During voice operation, the volume of the AV Head Unit is muted automatically.Off : The volume of AV Head Unit stays the same during voice operation.
On* : During voice guidance, the volume of AV Head Unit is muted automatically,Off : Volume of AV Head Unit stays the same during voice guidance.
On : The automatic voice recognition is engaged each time the car is started.Off* : Voice operation starts after pressing the TALK button.
103

Clock AdjustmentAdjusts the systems clock to coincide with Daylight Saving Time (DST). The time difference (+, -) between the time originally set in this unit (Pacific Standard Time) and the current loca-tion of your car is set here. (For details, see “Installing the Program” on page 25.)
➲ When the period of DST comes, or when the DST period ends, this unit does not automati-cally change the DST setting. See “Installing the Program” on page 25 and change the DST setting.
Display ClockThis setting controls whether to display the current time on the screen.
Travel Time DisplayIt is possible to display the estimated time of arrival or the estimated travelling time from your current location to your destination. The options are:
➲ When moving to the area with different time zone, this unit does not automatically change the time display, etc., for each time zone. See “Installing the Program” on page 25 and change the time setting.
PasswordRegistering and changing the password (see “Registering a Password” on page 76).
Help MenuIf there are a few seconds of inactivity during menu operation, the Help Menu is displayed.
Voice Recognition HelpThis setting controls the list of available voice commands displayed during voice operation.
On : DST is taken into account. Off* : DST is not taken into account.
On* : The current time is shown.Off : The current time is not shown.
ETA : The Estimated Time of Arrival is shown.Travel Time * :Travel time to your destination is shown.Off : Neither ETA nor Travel Time are shown.
On* : The Help Menu is shown.Off : The Help Menu is not shown.
On* : The list of commands is shown. Off: The list of commands is not shown.
104

Ch
apter 5
Cu
stom
izing
You
r Navig
ation
System
Language SelectionThe language displayed can be set (see “Installing the Program” on page 25). Once you change the language, installation of the program starts.
CautionOnce the installation of the program starts, do not stop the engine of your car and switch off the Navigation System until the installation is completed and the map of your surroundings appears.
➲ If you change the language used, the set password is cleared. If desired, set the password again (see “Registering a Password” on page 76).
Return HomeRegistering and changing your home location (see “Registering Your Home and Your Favorite Location” on page 73).
Go toRegistering and changing your favorite location (see “Registering Your Home and Your Favorite Location” on page 73).
Modify Current LocationMove the joystick to up/down or left/right to adjust the current location of your car and direc-tion displayed on a map.
Adjust Display PositionThe display position of the screen of your Navigation System is adjusted. To adjust the screen, enter this section and move the joystick up/down and left/right. Adjust to the optimal position, making sure that all four corners of the display are visible.
Tuner RegistrationYou can store the frequency of a station you frequently listen to and then call it by voice com-mand. For details, see “Calling Radio Stations or TV Stations by Voice” on page 163.
TV RegistrationYou can store the channel you frequently wach and then call it by voice command. For details, see “Calling Radio Stations or TV Stations by Voice” on page 163.
105

■CUE [Traffic Information] menu
Auto Traffic Reroute This section controls whether the system automatically recalculates the route to avoid a traffic jam. (For details, see “Avoiding traffic ahead on the set route” on page 59.)
Avoid Traffic on RouteIf this feature is selected, the system will consider all relevant traffic information when plan-ning your route.
Input CUE Access CodeThe PIN code obtained from CUE is set (see “Entering the PIN code” on page 80).
Traffic Info. AlertSpecifies whether or not to show the icon indicating the information status on the bottom right of a map screen when receiving traffic information from CUE.
News & Info. AlertSpecifies whether or not to show the icon indicating the information status on the bottom right of a map screen when receiving news from CUE.
Weather AlertSpecifies whether or not to show the icon indicating the information status on the bottom right of a map screen when receiving weather information from CUE.
On* : Route is automatically recalculated.Off : Route is not recalculated.
On*: Route calculation is carried out by taking a traffic information into account.Off : Route calculation is performed without considering traffic information.
On* : An icon indicating traffic information is displayed.Off : The icon is not displayed.
On* : An icon indicating news is displayed.Off : The icon is not displayed.
On* : An icon indicating weather information is displayed.Off : The icon is not displayed.
106

Ch
apter 6
Co
mb
inin
g an
d U
sing
Pio
neer A
V E
qu
ipm
ent
Chapter 6Combining and Using Pioneer AV Equipment
To Ensure Safe Driving
WARNING• To avoid the risk of an accident and the potential violation of applicable laws, this
product is not for use with a video screen that is visible to the driver.• In some countries or states the viewing of images on a display inside a car even by
persons other than the driver may be illegal. Where such regulations apply, they must be obeyed.
Before Using
Described in this section is the information you need to understand before using the Naviga-tion System combined with the Pioneer AV Head Unit and the Remote Control operational instruction.
■Characteristics of the Navigation System when combined with
Pioneer AV Head Unit
When the Navigation System is combined with Pioneer AV Head Unit, AVH-P6400CD or AVH-P6400, you can connect Pioneer AV equipments by using IP-BUS or AV-BUS. When the AV equipment and navigation units are connected together it is possible to mix the infor-mation displayed on the screen. If Navigation is selected as a Priority then basic audio infor-mation can also be shown as well as the map. If the audio is the priority then the basic Navi icons can also be displayed.In addition to this when these two units are connected together some AV features can be con-trolled by the voice control system of the navigation.
(example) Navigation screen (example) TUNER screen
Information of AV being played
Map display
Current traveling direction
Next traveling direction
Information of AV being played
107

Pioneer AV equipment which can be combined with the Navigation SystemRefer to page 113 and see “Switching source” of the AV Head Unit when combined.
➲ See the instruction manuals of AV equipment for the type of CD/DVD the equipment can play.
➲ For the connection methods, see the installation manuals of AV equipment, or consult the shop or dealer where you purchased the product.
■ How to use the Remote Control
When operating the Pioneer DVD player* combined with the AV Head Unit, switch the Remote Control operation mode to “AUDIO”. When the operation mode is set to “AUDIO”, the operations for pioneer DVD player become possible with this remote control.*: SDV-P7, AVX-P7300DVD, XDV-P9, XDV-P90, etc.
Used when operating audio
When resetting AV Head Unit
When pressing the reset button of AV Head Unit while Navigation System and AV Head Unit (AVH-P6400CD, AVH-P6400) are combined, make sure that ACC is tuned OFF. If the reset button is pressed while ACC is ON, it may not work properly.
NAVI/AV
N/A
/FUNC
BACK
1 32
6
5 4
8
7
11
MENUTOP
MENU14 15
(11), (14) and (15) will be used for DVD operation as well.
108

Ch
apter 6
Co
mb
inin
g an
d U
sing
Pio
neer A
V E
qu
ipm
ent
(1) PGM (DVD POWER) button
When the operation mode switch is set to “NAVI”, the functions set for each source before-hand becomes available. Function is preset for each source as shown below. Sources not shown below do not feature this function. (Depending on the component, you can change the Preprogram. For details, refer to the Head Unit’s instructions.)
Not effective with NAVIGATION built-in sources.When the operation mode switch is set to “AUDIO” or “DVD”, the power of DVD player is turned ON/OFF.
(2) NAVI/AV button
Switches the display to the desired indications. Use to switch between Navigation map dis-plays and audio component displays.
(3) SRC (SOURCE) button
Switches between sources and switches power ON/OFF. (Depending on the connected units, operation may differ slightly. Refer to “Switching Sources” in the connected unit’s instruc-tions.)
(4) Cross Key 2222, 3333, 5555, ∞∞∞∞ button
These are used when selecting items such as skipping a track of a CD, return to a previous track, fast-forward or fast-rewind.
(5) A.MENU (AUDIO) button
Display audio menus.
(6) BACK/FUNC button
Returns you to the previous display.
(7) DISP button
When the operation mode switch is set to “NAVI”, the display of the Pioneer AV Head Unit screen is switched over.When the operation mode switch is set to “AUDIO” or “DVD”, display an Information Dis-play of DVD. Press once more to change the Information Display of DVD.
(8) BAND/ESC button
This functions as the BAND button when using each source. It also cancels the menu you are viewing, and returns you to the original display.
(11) Control stick and PLAY/PAUSE button
When the control stick is pushed, voice operation is activated. During voice operation, if you want to cancel voice operation, push the control stick down.
(14) Operation mode switch
Changes the remote control’s mode.
CD (one disc only), Multi-CD player, DVD player (one disc only), Multi-DVD player :
PAUSE
TUNER : BSM (Press for 2 seconds or more)TV : BSSM (Press for 2 seconds or more)External unit : FUNC1
109

(15) VOL dial
When you turn the dial downwards, the volume decreases. Turning it upwards increases the volume.• When the Dipswitch 4 is ON, the volume of the voice guidance of the Navigation System is
adjusted.• When the Dipswitch 4 is OFF, the volume of Pioneer Head Unit is adjusted. If the dial is
pressed, the volume is reduced to around 1/10th of the volume (ATT function). When pressed again, the volume returns to its previous level.
For the buttons other than those mentioned above
When Navigation is combined with the AV Head Unit (AVH-P6400CD, AVH-P6400), functions (2) to (6) and (8) remain the same. For the other buttons, functions change according to the setting of the mode switch.NAVI : This is set when the navigation is mainly used.AUDIO : When operating the Pioneer DVD player* combined with the AV Head
Unit, switch the Remote Control operation mode to “AUDIO”. When the operation mode is set to “AUDIO”, the operations for Pioneer DVD player become possible with remote control.*SDV-P7, AVX-P7300DVD, XDV-P9, XDV-P90, DVH-P7000 etc.
DVD : This is set when the DVD player installed in the Navigation System is mainly used.
110

Ch
apter 6
Co
mb
inin
g an
d U
sing
Pio
neer A
V E
qu
ipm
ent
Used when DVD is operatedWhen the operation mode switch is set to “AUDIO” or “DVD”, you can operate the DVD player.
➲ In case of DVD player installed in AVIC-9DVD, see the “Operation manual” of AVIC-9DVD.➲ In case of DVD player installed in AVIC-90DVD, see “Hardware manual” of AVIC-90DVD.
(9) Transmitter
Signals of the Remote Control are transmitted from here.
(10) NEXT/PREV control
This is used to forward or rewind chapters when operating a DVD player.
(11) Control stick and PLAY/PAUSE button
If you push the control stick up, playback starts. Push the control stick to the left during playback for fast reverse, and push to the right for fast forward. When the control stick is pushed, voice operation is activated. During voice operation, if you want to cancel voice operation, push the control stick down.
(12) Joystick/OK button
Use this for selecting items on a menu screen or to confirm a selection. (This is mainly used for naviga-tion.)
(13) BACK button
Use this button to move back to a previous screen in a default setting screen.
(14) Operation mode switch
Changes the remote control’s mode.
(15) VOL dial
When you turn the dial downwards, the volume decreases. Turning it upwards increases the volume.The volume of Pioneer Head Unit is adjusted. If the dial is pressed, the volume is reduced to around 1/10th of the volume (ATT function). When pressed again, the volume returns to its previous level.
(16) MENU button
When the DVD is played, the route menu stored on the DVD is shown. When the DVD is stopped, the default setting screen appears.
(17) TOP MENU button
The main menu stored in DVD is displayed.
(18) 7777 (DETOUR) button
This button is used to stop the playback of the disc when playing DVD.
(19) eeee (CANCEL ROUTE) button (XDV-P9, XDV-P90 only)
During DVD-video playback, press this for frame-by-frame reverse.
MENUTOP
MENU
DETOUR CANCELROUTE GUIDE
13
23
21
18
16
14
12
10
24
15
25
22
20
19
11
17
9
111

(20) EEEE (GUIDE) button
During DVD-video playback, press this to move frame-by-frame.
(21) Numeric keypad
Use this keypad for entering numbers such as chapter numbers.
(22) CLEAR button
This is used when canceling numbers entered such as chapter numbers.
(23) AUDIO [•] button
This button is used for switching voice (language used for voice, recording type) when oper-ating DVD player.
(24) SUB.T (DELETE) button
This button is used for switching a subtitle when operating DVD player.
(25) ANGLE (OK) button
This button is used for switching angles when operating DVD player.
➲ With some discs, the prohibited mark “ ” may be displayed and operation may not be possible.
112

Ch
apter 6
Co
mb
inin
g an
d U
sing
Pio
neer A
V E
qu
ipm
ent
Basic Operation When Pioneer AV Equipment Is Com-bined
This section describes how to switch the source and screen. In addition, a basic operational flow for each source is also described. The operation method for each source is almost the same as the basic operational flow described in this section. So study this first.
■Switching the source
How to switch the source, and how to switch the map screen of the Navigation System and audio equipment screen are described.
1 Press the SOURCE button and switch to the source you want to operate. As you press the SOURCE button, the source is switched and the information plate of each source appears. Press SOURCE button repeatedly to switch between the following sources:CD player (AVH-P6400CD) - TV - VIDEO - Tuner - XM tuner - DAB (Digital Audio Broadcasting) - DVD (one disc only/multi-DVD player) - Multi-CD player - External unit 1 - External unit 2 - AUX - NAVIDepending on the equipment connected, the source you can select differs.
➲ When the power of AV equipment is off, or a disc is not set, you may not be able to select the source. In such a case, turn the power of the AV equipment on and insert a disc before switching the source.
2 Adjust the volume using the VOL dial.
In the following cases, the sound source will not change:➲ When a product corresponding to each source is not connected to AV Head Unit.➲ When no disc is set in AV Head Unit.➲ When no disc is set in the CD player.➲ When no magazine is set in the multi-CD player.➲ When no magazine is set in the multi-DVD player.➲ When the AUX (auxiliary input) is set to off.➲ When no disc is set in the DVD player (e.g, SDV-P7).➲ When the VIDEO SETTING is set to off.
Navigation source
When DVD or CD is played with a DVD player installed in the main unit, the source will be set to “NAVI” source.➲ In case of DVD player installed in AVIC-9DVD, see the “Operation manual” of AVIC-
9DVD.➲ In case of DVD player installed in AVIC-90DVD, see “Hardware manual” of AVIC-
90DVD.
113

■Switching the screen
1 Press the NAVI/AV button to select the display mode. As you press the NAVI/AV button, the map screen of the Navigation System or the dis-play of the audio are selected.
When the message “Please insert the appropriate disc.” appearsThis will be indicated in the following cases:
➲ When switched to the navigation screen while a disc other than a Map disc is set to the Navigation System.
➲ When switched to NAVI source screen while a Map disc is set to the Navigation Sys-tem.
➲ If the Navigation System, which can play DVD-Video or CD, such as AVIC-90DVD, is connected, when “NAVI” is selected as the source, operate again after inserting DVD or CD disc.
NAVI/AVbutton
N/A
(Map screen of the Navigation System) (Audio operation screen)
114

Ch
apter 6
Co
mb
inin
g an
d U
sing
Pio
neer A
V E
qu
ipm
ent
■Displaying information screen
1 The operation mode switch is set to “NAVI”.
2 Press the DISP button and switch the screen display. If you press the DISP button while using the navigation display the information plate for source appears at the bottom of the screen. If you repeat this operation this display will appear and disappear. If you do not operate for 4 seconds, information plate automatically disappears.
If you press the DISP button in the screen of each source, you can switch the items dis-played on the screen. As you press the DISP button, displayed items are switched over.
➲ The number of switching over varies according to the source selected.
➲ All the characters may not be indicated according to the length of the characters. In such a case, “...” appears at the end of the characters showing that all the characters are not displayed.
■Flow of menu operation at each source
1 Press the SOURCE button and switch to the source you want to operate.
115

2 Press the A.MENU (AUDIO) button. The menu of selected source appears.
➲ Menus displayed on the screen differ according to the selected source.
(1) SOURCE name(2) You can operate the functions of each source. (3) Audio is adjusted. (4) Other settings are performed. (5) MENU name(3) and (4) are common for the screen of each source.
3 Press 5555 or ∞∞∞∞ to select an item, and press the A.MENU (AUDIO) button. The list of the items you can operate appears.
4 Repeat Step 3 and display the item you want to operate and the current setting.
5 Press 5555 or ∞∞∞∞ to select the item you want to operate, and press 5555, ∞∞∞∞, 2222 and 3333 to change the setting.
As you press the BACK/FUNC button, the previous screen is displayed. If you want to change other settings, repeat the Steps 3 to 5.
➲ You can also select “BACK” and press the A.MENU (AUDIO) button to return to the previous screen.
6 Press the BAND/ESC button to end the operation. Original screen appears.
(2)
(3)
(4)
(1) (5)
116

Ch
apter 6
Co
mb
inin
g an
d U
sing
Pio
neer A
V E
qu
ipm
ent
TUNER
These are the basic steps necessary to operate the radio. More advanced tuner operation is explained starting on page 118.
➲ This cannot be used unless AV Head Unit is combined and the source unit is connected by IP-BUS.
BANDShows which band the radio is tuned to AM or FM.
FREQUENCYShows to which frequency the tuner is tuned.
PRESET NUMBERShows what preset has been selected.
STEREO indicatorShows that the frequency selected is being broadcast in stereo.
LOC indicatorThis is indicated unless local seek turning is turned OFF.
■How to listen to the radio
1 Press SOURCE button to select the tuner.
2 Use VOL dial to adjust the sound level.Rotate to increase or decrease the volume.
3 Press BAND/ESC button to select a band.Press BAND/ESC button until the desired band is displayed, FM 1, FM 2, FM 3 for FM or AM.
4 To perform manual tuning, press 2222 or 3333 with quick presses.The frequencies move up or down step by step.
5 To perform seek tuning, press and hold 2222 or 3333 for about one second and release.The tuner will scan the frequencies until a broadcast strong enough for good reception is found.
➲ You can cancel seek tuning by pressing either 2222 or 3333 with a quick press.➲ If you press and hold 2222 or 3333 you can skip broadcasting stations. Seek tuning starts as
soon as you release the buttons.
1 23
NAVI/AVbutton
N/A
4 5
1
2
3
4
5
117

■Displaying the TUNER MENU
1 Press A.MENU (AUDIO) button when source is TUNER.
2 Select “TUNER” and press A.MENU (AUDIO) button.The TUNER MENU is displayed as follows:BSM (BEST STATIONS MEMORY), LOCAL, P.CH MEMORY
➲ Select “BACK” in the MENU display or press BACK/FUNC button to return to the previ-ous display.
➲ To return to the frequency display, press BAND/ESC button.➲ If you do not operate the function within about 30 seconds, the display is automatically
returned to the frequency display.
■Storing the strongest broadcast frequencies
BSM (Best Station Memory) lets you automatically store the six strongest broadcast frequen-cies.
1 Select “BSM (BEST STATIONS MEMORY)” from the TUNER MENU, and press A.MENU (AUDIO) button.
2 Press 5555 to turn BSM on.BSM turns to green. While BSM is green the six strongest broadcast frequencies will be stored Preset memory in order of their signal strength. When finished, BSM returns to the nomal color.
➲ To cancel the storage process, press ∞.
➲ Up to 18 FM stations, 6 for each of the three FM bands, and 6 AM stations can be stored in memory.
➲ You can also use 5 and ∞ to recall radio station frequencies assigned to Preset memory.➲ If there are fewer than six strong broadcast frequencies, previously stored frequencies may
remain in memory.
118

Ch
apter 6
Co
mb
inin
g an
d U
sing
Pio
neer A
V E
qu
ipm
ent
■Tuning in strong signals
Local seek tuning lets you tune in only those radio stations with sufficiently strong signals for good reception.
1 Press 5 or ∞ in the TUNER MENU to select “LOCAL”, and press A.MENU (AUDIO) button.
2 Press 2222 or 3333 to set the sensitivity.There are four levels of sensitivity for FM and two levels for AM :
The 4 setting allows reception of only the strongest stations, while lower settings let you receive progressively weaker stations.
■Storing broadcast frequencies
You can easily store up to six broadcast frequencies for later recall with the press 5 or ∞.
1 Press 5 or ∞ to select “P.CH MEMORY” from the TUNER MENU, and press A.MENU (AUDIO) button.
2 Adjust frequency with 2 or 3.If you continue pressing 2 or 3, a strong broadcast frequency is automatically searched for, and search ends when it is found.
3 Select a preset channel number with 5 or ∞ and press A.MENU (AUDIO) button to preset that frequency.
4 If you want to preset frequencies one after another, use 5 or ∞ to move to the next preset channel you want to use to store a frequency, and perform the same opera-tion.When you have finished, press BAND/ESC button to return to the source display.The selected radio station frequency has been stored in memory.You can use 5 and ∞ to recall radio station frequencies assigned to P1-6 (P.CH MEM-ORY).
FM : OFF - 1 - 2 - 3 - 4
AM : OFF - 1 - 2
119

COMPACT DISC (AVH-P6400CD only)
These are the basic steps necessary to play a CD. More advanced CD operation is explained starting on page 121.
➲ This cannot be used unless AV Head Unit is combined and the source unit is connected by IP-BUS.
TRACKShows the track currently playing.
TIMEShows the elapsed playing time of the current track.
DISC TITLEWhen playing a CD TEXT disc, the DISC TITLE is displayed. With regular CDs that do not usually have the titles recorded on them, NO TITLE is displayed.
TRACK TITLE, DISC ARTIST, TRACK ARTISTWhen playing CD TEXT disc, each of TRACK TITLE, DISC ARTIST or TRACK ART-IST is displayed. When the operation mode switch is set to “NAVI”, press DISP button repeatedly to swich those items.
■How to listen to a CD
1 Set a CD to the CD player
➲ For details of setting a CD to CD player, see your CD player’s manual.
2 Press SOURCE button to select CD source.
3 Use VOL dial to adjust the sound level.Rotate to increase or decrease the volume.
4 To perform fast forward or reverse, press and hold 2 or 3.
5 To skip back or forward to another track, press 2 or 3. Pressing 3 skips to the start of the next track.Pressing 2222 once skips to the start of the current track. Pressing again will skip to the pre-vious track.
NAVI/AVbutton
N/A
1 23 4
1
2
3
4
120

Ch
apter 6
Co
mb
inin
g an
d U
sing
Pio
neer A
V E
qu
ipm
ent
■Displaying the COMPACT DISC MENU
1 Press A.MENU (AUDIO) button when source is CD.
2 Select “COMPACT DISC” and press A.MENU (AUDIO) button.The COMPACT DISC MENU is displayed as follows:REPEAT, RANDOM, SCAN, TRACK LIST, PAUSE, TITLE EDIT
You can operate a desired function. For details, refer to the pages for each of the func-tions.
➲ When playing regular CDs that are not CD TEXT discs, you cannot select TRACK LIST.➲ During playback of a CD Text disc, you cannot select TITLE EDIT.➲ Select “BACK” in the MENU display or press BACK/FUNC button to return to the previous
display.➲ To return to the frequency display, press BAND/ESC button.➲ If you do not operate the function within about 30 seconds, the display is automatically
returned to the playback display.
■Repeating play
Repeat play lets you hear the same track over again.
1 Press 5 or ∞ to select “REPEAT” from the COMPACT DISC MENU, and press A.MENU (AUDIO) button.
2 Press 5 to turn repeat play on.The track presently playing will play and then repeat.
3 Press ∞ to turn repeat play off.The track presently playing will continue to play and then play the next track.
➲ If you perform track search or fast forward/reverse, repeat play is automatically canceled.
■Playing tracks in a random order
Random play lets you play back tracks on the CD in a random order.
1 Press 5 or ∞ to select “RANDOM” from the COMPACT DISC MENU, and press A.MENU (AUDIO) button.
2 Press 5 to turn random play on.Tracks will play in a random order.
3 Press ∞ to turn random play off.Tracks will continue to play in order.
121

■Scanning tracks of a CD
Scan play lets you hear the first 10 seconds of each track on the CD.
1 Press 5 or ∞ to select “SCAN” from the COMPACT DISC MENU, and press A.MENU (AUDIO) button.
2 Press 5 to turn scan play on.The first 10 seconds of each track is played.
3 When you find the desired track press ∞ to turn scan play off.The track will continue to play.
➲ If the display has automatically returned to the playback display, select “SCAN” again by pressing A.MENU (AUDIO) button.
➲ After scanning of a CD is finished, normal playback of the tracks will begin again.
■Playing back from the track list
When playing CD TEXT discs, you can select and playback tracks from the title’s displayed track list.
1 Press 5 or ∞ to select “TRACK LIST” from the COMPACT DISC MENU, and press A.MENU (AUDIO) button.
2 Press 5 or ∞ to select the track you want to play in the LIST, and press A.MENU (AUDIO) button.Playback of the selected track begins. After that, tracks play in order.
➲ Up to six tracks in the list can be displayed at once. Press 2 or 3 to display previous or next list. When the first or sixth track is indicated in the displayed list, pressing 5 or ∞ takes you to the previous or next page.
➲ Titles of up to 10 characters can be displayed.➲ Display of some characters may not be possible.
■Pausing CD playback
Pause lets you temporarily stop playback of the CD.
1 Press 5 or ∞ to select “PAUSE” from the COMPACT DISC MENU, and press A.MENU (AUDIO) button.
2 Press 5 to turn pause on.Play of the current track pauses.
3 Press ∞ to turn pause off.Play will resume at the same point that you turned pause on.
122

Ch
apter 6
Co
mb
inin
g an
d U
sing
Pio
neer A
V E
qu
ipm
ent
■Using disc title functions
You can input CD titles and display the title. The next time you insert a CD for which you have entered a title, the title of that CD will be displayed.
Entering disc titleDisc title input lets you input CD titles up to 10 letters long and up to 48 disc titles into the CD player.
1 Play a CD that you want to enter the title.
2 Press 5 or ∞ to select “TITLE EDIT” from the COMPACT DISC MENU, and press A.MENU (AUDIO) button.
➲ When playing a CD TEXT disc, you cannot select to “TITLE EDIT”. The disc title will have already been recorded on a CD TEXT disc.
3 Press A.MENU (AUDIO) button to select the desired character type.Press A.MENU (AUDIO) button repeatedly to switch between the following character type:Alphabet(upper case), Number and Symbols-Alphabet(lower case)
4 Press 5or ∞ to select a letter of the alphabet.Each press of 5 will display a letter of the alphabet in A B C ... X Y Z, numbers and sym-bols in 1 2 3 ... @ # < order. Each press of ∞ will display a letter in the reverse order, such as Z Y X ... C B A order.
5 Press 3 to move the cursor to the next character position.When the letter you want is displayed, press 3 to move the cursor to the next position and then select the next letter. Press 2222 to move backwards in the display.
6 Move the cursor to the last position by pressing 3 after entering the title.
When you press 3 one more time, the entered title is stored in memory.
7 Press BAND/ESC button to return to the playback display.
➲ Titles remain in memory, even after the disc has been removed from CD player, and are recalled when the disc is reinserted.
➲ After data for 48 discs has been stored in memory, data for a new disc will overwrite the oldest one.
➲ If you connect a multi-CD player, you can input disc titles for up to 100 discs.
Displaying titles on CD TEXT discs
1 Press DISP button when playing a CD TEXT disc.Press DISP button repeatedly to switch between the following settings:TRACK TITLE (track title) - DISC ARTIST (disc artist name) - TRACK ARTIST (track artist name)➲ If specific information has not been recorded on a CD TEXT disc, “NO TITLE” will be
displayed.
123

MULTI-CD
You can use Pioneer AV Head Unit (AVH-P6400CD or AVH-P6400) to control a multi-CD player, which is sold separately.These are the basic steps necessary to play a CD with your multi-CD player. More advanced CD operation is explained starting on page 125.
➲ This cannot be used unless AV Head Unit is combined and the source unit is connected by IP-BUS.
DISCShows the disc currently playing.
TRACKShows the track currently playing.
TIMEShows the elapsed playing time of the current track.
DISC TITLEThe DISC TITLE is displayed. With regular CDs that do not usually have the titles recorded on them, “NO TITLE” is displayed.
TRACK TITLE, DISC ARTIST, TRACK ARTISTWhen playing CD TEXT disc, each of TRACK TITLE, DISC ARTIST or TRACK ART-IST is displayed. Press DISP button repeatedly to swich those items.
■How to listen to a CD
1 Press SOURCE button to select MCD source.
2 Use VOL dial to adjust the sound level.Rotate to increase or decrease the volume.
3 Select a disc you want to listen to with the 5 or ∞.
4 To perform fast forward or reverse, press and hold 2 or 3.
5 To skip back or forward to another track, press 2 or 3.Pressing 3 skips to the start of the next track.Pressing 2222 once skips to the start of the current track. Pressing again will skip to the pre-vious track.
➲ If there are no discs in the multi-CD player magazine, “NO DISC” is displayed. Depending on the multi-CD player you use with Pioneer AV Head Unit (AVH-P6400CD or AVH-P6400), the display may be blank.
NAVI/AVbutton
N/A
51 2 3 4
1
2
3
4
5
124

Ch
apter 6
Co
mb
inin
g an
d U
sing
Pio
neer A
V E
qu
ipm
ent
■50-disc multi-CD player
Only those functions described in this manual are supported for 50-disc multi-CD players.
■Displaying the MULTI-CD MENU
1 Press A.MENU (AUDIO) button when source is M-CD.
2 Select “MULTI-CD” and press A.MENU (AUDIO) button.The MULTI-CD MENU is displayed as follows:REPEAT, RANDOM, SCAN, TRACK LIST, PAUSE, COMP (COMPRESSION), ITS (INSTANT TRACK SELECTION) PLAY , ITS (INSTANT TRACK SELECTION) MEMORY, TITLE EDIT
You can operate a desired function. For details, refer to the pages for each of the functions.
➲ Select “BACK” in the MENU display or press BACK/FUNC button to return to the previous display.
➲ To return to the playback display, press BAND/ESC button.➲ If you do not operate the function within about 30 seconds, the display is automatically
returned to the playback display.
■Repeating play
There are three repeat play ranges for the multi-CD player: MAGAZINE (multi-CD player repeat), TRACK (one-track repeat), and DISC (disc repeat).
1 Press 5 or ∞ to select “REPEAT” from the MULTI-CD MENU, and press A.MENU (AUDIO) button.
2 Press 2 or 3 to select the repeat range.
➲ If you select other discs during repeat play, the repeat play range changes to MAGAZINE (multi-CD player repeat).
➲ If you perform track search or fast forward/reverse during TRACK (one-track repeat), the repeat play range changes to DISC (disc repeat).
MAGAZINE : Repeat all discs in the multi-CD player
TRACK : Repeat just the current track
DISC : Repeat the current disc
125

■Playing tracks in a random order
Random play lets you play back tracks in a random order within the repeat range, MAGA-ZINE (multi- CD player repeat) and DISC (disc repeat).
1 Select the repeat range.
➲ Refer to “Repeating play” on page 125.
2 Press 5 or ∞ to select “RANDOM” from the MULTI-CD MENU, and press A.MENU (AUDIO) button.
3 Press 5 to turn random play on.Tracks will play in a random order within the previously selected “MAGAZINE” (multi-CD player repeat) or “DISC” (disc repeat) ranges.
4 Press ∞ to turn random play off.Tracks will continue to play in order.
■Scanning CDs and tracks
While you are using “DISC” (disc repeat), the beginning of each track on the selected disc plays for about 10 seconds. When you are using “MAGAZINE” (multi-CD player repeat), the beginning of the first track of each disc is played for about 10 seconds.
1 Select the repeat range.
➲ Refer to “Repeating play” on page 125.
2 Press 5 or ∞ to select “SCAN” from the MULTI-CD MENU, and press A.MENU (AUDIO) button.
3 Press 5 to turn scan play on.The first 10 seconds of each track of the present disc (or the first track of each disc) is played.
4 When you find the desired track (or disc) press ∞ to turn scan play off.The track (or disc) will continue to play.
➲ If the display has automatically returned to the playback display, select “SCAN” again by pressing A.MENU (AUDIO) button.
126

Ch
apter 6
Co
mb
inin
g an
d U
sing
Pio
neer A
V E
qu
ipm
ent
■Playing back from the track list
When playing CD TEXT discs, you can select and playback tracks from the title’s displayed track list.
➲ This function is available only when CD TEXT disc is played with a Multi-CD Player, with CD TEXT disc playback function.
1 Press 5 or ∞ to select “TRACK LIST” from the MULTI-CD MENU, and press A.MENU (AUDIO) button.
2 Press 5 or ∞ to select the track you want to play in the LIST, and press A.MENU (AUDIO) button.Playback of the selected track begins. After that, tracks play in order.
➲ Up to six tracks in the list can be displayed at once. Press 2 or 3 to display previous or next list. When the first or sixth track is indicated in the displayed list, pressing 5 or ∞ takes you to the previous or next page.
➲ Titles of up to 10 characters can be displayed.➲ Display of some characters may not be possible.
■Pausing CD playback
Pause lets you temporarily stop playback of the CD.
1 Press 5 or ∞ to select “PAUSE” from the MULTI-CD MENU, and press A.MENU (AUDIO) button.
2 Press 5 to turn pause on.Play of the current track pauses.
3 Press ∞ to turn pause off.Play will resume at the same point that you turned pause on.
■Using compression and bass emphasis
You can use these functions only with a multi-CD player that supports them.Using COMP (compression) and DBE (dynamic bass emphasis) functions let you adjust the sound playback quality of the multi-CD player. Each of the functions have a two-step adjust-ment. The COMP function balances the output of louder and softer sounds at higher volumes. DBE boosts bass levels to give playback a fuller sound. Listen to each of the effects as you select through them and use the one that best enhances the playback of the track or CD that you are listening to.
1 Press 5 or ∞ to select “COMP (COMPRESSION)” from the MULTI-CD MENU, and press A.MENU (AUDIO) button.
➲ If the multi-CD player does not support COMP/DBE, “NO COMP” is displayed when you attempt to select it.
2 Press 2 or 3 to select your favorite setting.Press 2 or 3 repeatedly to switch between the following settings:COMP OFF - COMP 1 - COMP 2 - COMP OFF - DBE 1 - DBE 2
Using ITS playlistsITS (instant track selection) lets you make a playlist of favorite tracks from those in the multi-CD player magazine. After you have added your favorite tracks to the playlist you can turn on ITS play and play just those selections.
127

Creating a playlist with ITS programmingYou can use ITS to enter and playback up to 99 tracks per disc, up to 100 discs (with the disc title). (With multi-CD players sold before the CDX-P1250 and CDX-P650, up to 24 tracks can be stored in the playlist.)When using a multi-CD player that does not feature an ITS function, you cannot select “ITS PLAY”.
1 Play a CD that you want to program.
2 Press 5 or ∞ to select “ITS (INSTANT TRACK SELECTION) MEMORY” from the MULTI-CD MENU, and press A.MENU (AUDIO) button.
3 Select a desired track by pressing 2222 or 3.
4 Press 5 to store the currently playing track in the ITS MEMORY.The currently playing selection is added to your playlist.
➲ After data for 100 discs has been stored in memory, data for a new disc will overwrite the oldest one.
➲ If you do not operate the function within about 30 seconds, the display is automatically returned to the playback display.
Erasing a track from your ITS playlistWhen you want to delete a track from your ITS playlist, you can if ITS play is on. If ITS play is already on, skip to step 2. If ITS play is not already on, press A.MENU (AUDIO) button.
1 Play a CD you want to delete a track from your ITS playlist, and turn ITS play on.
➲ Refer to “Playback from your ITS playlist” on page 129.
2 Press 5 or ∞ to select “ITS (INSTANT TRACK SELECTION) MEMORY” from the MULTI-CD MENU, and press A.MENU (AUDIO) button.
3 Select a desired track by pressing 2 or 3.
4 Press ∞ to erase a track from your ITS playlist.The currently playing selection is erased from your ITS playlist and playback of the next track from your ITS playlist begins.
➲ If there are no tracks from your playlist in the current range, “ITS EMPTY” is displayed and normal play resumes.
5 Press BAND/ESC button to return to the playback display.
➲ If you do not operate the function within about 30 seconds, the display is automatically returned to the playback display.
128

Ch
apter 6
Co
mb
inin
g an
d U
sing
Pio
neer A
V E
qu
ipm
ent
Playback from your ITS playlistITS play lets you listen to the tracks that you have entered into your ITS playlist. When you turn on ITS play, tracks from your ITS playlist in the multi-CD player will begin to play.
1 Select the repeat range.
➲ Refer to “Repeating play” on page 125.
2 Press 5 or ∞ to select “ITS (INSTANT TRACK SELECTION) PLAY” from the MULTI-CD MENU, and press A.MENU (AUDIO) button.
3 Press 5 to turn ITS play on.Playback begins of those tracks from your playlist within the previously selected MAGA-ZINE (multi-CD player repeat) or DISC (disc repeat) ranges.
➲ If no tracks in the current range are programmed for ITS play then “ITS EMPTY” is dis-played.
4 Press ∞ to turn ITS play off.Playback will continue in normal order from the currently playing track and CD.
➲ If you do not operate the function within about 30 seconds, the display is automatically returned to the playback display.
Erasing a CD from your ITS playlistWhen you want to delete all tracks of a CD from your ITS playlist, you can if ITS play is off.
1 Play a CD that you want to delete.
2 Press 5 or ∞ to select “ITS (INSTANT TRACK SELECTION) MEMORY” from the MULTI-CD MENU, and press A.MENU (AUDIO) button.
3 Press ∞ to erase all tracks on the currently playing CD from your ITS playlist.All tracks on the currently playing CD are erased from your playlist and “CLEAR” is dis-played.
4 Press BAND/ESC button to return to the playback display.
129

■Using disc title functions
You can input CD titles and display the title. Then you can easily search for and select a desired disc for play.
Entering disc titlesDisc title input lets you input CD titles up to 10 letters long and up to 100 disc titles into the multi-CD player.
➲ If you enter wider letters such as W or M, you may not be able to enter 10 characters.
1 Play a CD that you want to enter the title.
2 Press 5 or ∞ to select “TITLE EDIT” from the MULTI-CD MENU, and press A.MENU (AUDIO) button.
➲ When playing a CD TEXT disc, you cannot select to “TITLE EDIT”. The disc title will have already been recorded on a CD TEXT disc.
3 Press A.MENU (AUDIO) button to select the desired character type.Press A.MENU (AUDIO) button repeatedly to switch between the following character type:Alphabet(upper case), Number and Symbols-Alphabet(lower case)
4 Press 5or ∞ to select a letter of the alphabet.Each press of 5 will display a letter of the alphabet in A B C ... X Y Z, numbers and sym-bols in 1 2 3 ... @ # < order. Each press of ∞ will display a letter in the reverse order, such as Z Y X ... C B A order.
5 Press 3 to move the cursor to the next character position.When the letter you want is displayed, press 3 to move the cursor to the next position and then select the next letter. Press 2222 to move backwards in the display.
6 Move the cursor to the last position by pressing 3 after entering the title.
When you press 3 one more time, the entered title is stored in memory.
7 Press BAND/ESC button to return to the playback display.
➲ Titles remain in memory, even after the disc has been removed from the magazine, and are recalled when the disc is reinserted.
➲ After data for 100 discs has been stored in memory, data for a new disc will overwrite the oldest one.
130

Ch
apter 6
Co
mb
inin
g an
d U
sing
Pio
neer A
V E
qu
ipm
ent
Displaying disc titlesYou can display the title of any disc that has had a disc title entered.
1 Press DISP button.Press DISP button repeatedly to switch between the following settings:PLAYBACK MODE (play time) - Disc ListWhen you select Disc List, the title of the discs set in multi-CD player is shown in the display.
➲ If no title has been entered for the currently playing disc, “NO TITLE” is displayed.➲ Depending on the multi-CD player you use with this product, display of disc titles is
possible.
■Using CD TEXT functions
You can use these functions only with a CD TEXT compatible multi-CD player.Some discs have certain information encoded on the disc during manufacture. These discs may contain such information as the CD title, track title, artist’s name and playback time and are called CD TEXT discs. Only these specially encoded CD TEXT discs support the func-tions listed below.
Displaying titles on CD TEXT discs
1 Press DISP button when playing a CD TEXT disc from the multi-CD player.Press DISP button repeatedly to switch between the following settings:TRACK TITLE (track title) - DISC ARTIST (disc artist name) - TRACK ARTIST (track artist name)
➲ If specific information has not been recorded on a CD TEXT disc, “NO TITLE” will be displayed.
131

DAB TUNER
The following explains how to use Pioneer AV Head Unit (AVH-P6400CD or AVH-P6400) to control a DAB tuner, which is sold separately. For details of DAB tuner-specific operation/fea-tures, see your DAB tuner’s manual.
➲ This cannot be used unless AV Head Unit is combined and the source unit is connected by IP-BUS.
➲ Pioneer AV Head Unit (AVH-P6400CD or AVH-P6400) does not have the language filter function.
➲ With Pioneer AV Head Unit (AVH-P6400CD or AVH-P6400), you can operate three addi-tional functions: available service list, available PTY search, displaying dynamic label.
BANDShows which band the DAB is tuned to, DAB1, DAB2, DAB3.
PRESET NUMBERShows what preset has been selected.
Service labelShows to which Service the tuner is tuned.
Icons for AS (Announcement support)The icon changes depending on the setting of the announcement support function and the status of the incoming data.
AS (Announcement support) status Icon (ex: Traffic icon)
(White characters) : Information interruption is ON, but you will not receive data since there is none.
(Icon only) : Even if the information interruption is turned OFF, data is still received. (You can receive when information interruption is turned ON.)
(Blue characters) : The information interruption is turned ON, and currently receiving data.
(Flash) : Information interruption is turned ON, but reception has deteriorated, so it is searching for another available fre-quency.
(No display) : Information interruption is turned OFF, and no data is being received.
NAVI/AVbutton
N/A
1 2 34
1
2
3
4
132

Ch
apter 6
Co
mb
inin
g an
d U
sing
Pio
neer A
V E
qu
ipm
ent
DAB status indications
■How to listen to DAB
1 Press SOURCE button to select the DAB tuner.
2 Use VOL dial to adjust the sound level.Rotate to increase or decrease the volume.
3 Press BAND/ESC button to select a band.Press BAND/ESC button until the desired band is displayed, DAB1, DAB2, DAB3.
4 Press 2 or 3 to select a service.The service move up or down step by step.
5 Press and hold 2 or 3 for one second and release to select an ensemble.
■Switching the display
1 Press DISP button to select the desired display.Press DISP button repeatedly to switch between the following displays:Service Label and Preset channel list - Service Label and Service Component Label - Ser-vice Label and Dynamic Label - Service Label and Ensemble Label - Service Label and PTY Label.
➲ With a service component that has no service component label or dynamic label, neither is displayed when you switch to service component label and dynamic label.
■Using dynamic label
Dynamic label provides character information concerning the service component you’re cur-rently listening to. You can scroll the displayed information.
➲ The tuner automatically memorizes the three latest dynamic label received, replacing text from the least recent reception with new text when it is received.
Displaying dynamic label
1 Press PAUSE on the Pioneer AV Head Unit (AVH-P6400CD or AVH-P6400) to display dynamic label.
➲ Press the PAUSE on the Pioneer AV Head Unit (AVH-P6400CD or AVH-P6400) once more, or press the BAND/ESC button, and the dynamic label mode is canceled.
➲ When no dynamic label is currently being received, “NO TEXT” is displayed.
2 Press 2 or 3 to recall the three most recent dynamic label.
➲ Pressing 2 or 3 switches between the current and the three dynamic label data dis-plays.
➲ If there is no dynamic label data in memory the display will not change.
Indicator StatusEXTRA The currently received service has a secondary service component.TEXT The currently received service has a dynamic label.DAB When DAB reception is possible.
133

■Displaying the DAB TUNER MENU
1 Press A.MENU (AUDIO) button when source is DAB.
2 Select “DAB TUNER” and press A.MENU (AUDIO) button.The DAB TUNER MENU is displayed as follows:AS (ANNOUNCEMENT SUPPORT), AVAILABLE SERVICE LIST, AVAILABLE PTY SEARCH, PRIMARY/SECONDARY, P.CH RECALL/MEMORY
You can operate a desired function. For details, refer to the pages for each of the func-tions.
➲ Select “BACK” in the MENU display or press BACK/FUNC button to return to the previous display.
➲ To return to the frequency display, press BAND/ESC button.➲ If you do not operate the function within about 30 seconds, the display is automatically
returned to the frequency display.
134

Ch
apter 6
Co
mb
inin
g an
d U
sing
Pio
neer A
V E
qu
ipm
ent
■Setting the announcement support interruption
Even when listening to non-DAB sources, the Announcement Support Function lets you auto-matically listen to set Announcement Support. When the interrupting announcement ends, play returns to the original source.When listening to a DAB broadcast, you can switch setting for announcement interruption ON/OFF, except for Alarm announcements. Switching between Announcements is as fol-lows:Announcement that is always ON:Alarm (Alarm)Announcements operated with the Function Menu:TRAFFIC (“TRFC” icon) :Road Traffic FlashTransport Flash NEWS (“NEWS” icon) :News Flash (News)WEATHER (“WTHR” icon) :Weather FlashANNOUNCE:Warning/Service (Warning)Event Announcement (Event)Special Event (Special Event)Finance (Finance)Sports (Sports)Information (Information)
1 Press 5or ∞ to select “AS (ANNOUNCEMENT SUPPORT)” from the DAB TUNER MENU, and press A.MENU (AUDIO) button.
2 Press 2222 or 3to select “TRAFFIC”, “ANNOUNCE”, “NEWS” or “WEATHER”.
3 Press 5 or ∞ to select “ON” or “OFF”.
■Selecting services from the available service list
The available service list lets you see the list of available services and select one of them to receive, if the currently received ensemble has multiple services.
1 Press 5 or ∞ to select “AVAILABLE SERVICE LIST” from the DAB TUNER MENU, and press A.MENU (AUDIO) button.
2 Press 5 or ∞ to select the service you want to listen to from the AVAILABLE SER-VICE LIST, and press A.MENU (AUDIO) button.You can listen to the selected service.
135

■Searching the available PTY
Available PTY search lets you see the list of available PTYs that is in the current ensemble and select one of them to receive.
➲ Available PTY search function is different from PTY search function. With Pioneer AV Head Unit (AVH-P6400CD or AVH-P6400), you can operate only the available PTY search.
1 Press 5 or ∞ to select “AVAILABLE PTY SEARCH” from the DAB TUNER MENU, and press A.MENU (AUDIO) button.
2 Press 5 or ∞ to select a program type.
3 Press A.MENU (AUDIO) button to begin the search.
➲ The PTY method displayed is narrow. The wide method cannot be selected when using DAB as the source.
➲ If there is no available PTY in the current ensemble, you cannot switch to the available PTY search mode.
➲ If no service broadcasting the selected programming type is found, “NOT FOUND” is dis-played briefly, and the DAB tuner returns to the previous service.
■Service component function
If the currently received Service has a Secondary Service Component (“EXTRA” indicator lights), Service Component switching is possible.
1 Press 5 or ∞ to select “PRIMARY/SECONDARY” from the DAB TUNER MENU, and press A.MENU (AUDIO) button.
2 Press 2222 or 3 to select the item you want to adjust.
■P.CH RECALL/MEMORY Function
You can memorised the desired service and recall the service from the P.CH lists of every 6 services displayed.
1 Press 5 or ∞ to select “P.CH RECALL/MEMORY” from the DAB TUNER MENU, and press A.MENU (AUDIO) button.
2 Press 2222 or 3 for 0.5 seconds or more to select a ensamble.
3 Press 5 or ∞ to select the ensamble you want to memorize.
4 Press A.MENU (AUDIO) button for 2 seconds or more to memorize the selected ser-vice.
➲ Press A.MENU (AUDIO) button for 0.5 of a second to recall the previously memorised service.
136

Ch
apter 6
Co
mb
inin
g an
d U
sing
Pio
neer A
V E
qu
ipm
ent
TV TUNER
The following explains how to use Pioneer AV Head Unit (AVH-P6400CD or AVH-P6400) to control a TV tuner, which is sold separately.
➲ This cannot be used unless AV Head Unit is combined and the source unit is connected by IP-BUS.
➲ With Pioneer AV Head Unit (AVH-P6400CD or AVH-P6400), you can operate preset chan-nel list as one additional function.
➲ Press DISP button to switch between TV and P.CH list displays.
BANDShows which band the TV is tuned to, TV1, TV2.
PRESET NUMBERShows what preset has been selected.
CHANNELShows what channel has been selected.
■How to watch TV
1 Press SOURCE button to select the TV tuner.
2 Use VOL dial to adjust the sound level.Rotate to increase or decrease the volume.
3 Press 2 or 3 to tune in to a station.
➲ If you press and hold 2 or 3 for about one second and then release, you can perform seek tuning.
NAVI/AVbutton
N/A
1 2 3
1
2
3
137

■Displaying the TV TUNER MENU
1 Press A.MENU (AUDIO) button when source is TV.
2 Select “TV TUNER” and press A.MENU (AUDIO) button.The TV TUNER MENU is displayed as follows:BSSM (BEST STATIONS SEQUENTIAL MEMORY), P.CH MEMORY
You can operate a desired function. For details, refer to the pages for each of the func-tions.
➲ Select “BACK” in the MENU display or press BACK/FUNC button to return to the previous display.
➲ To return to the frequency display, press BAND/ESC button.➲ If you do not operate the function within about 30 seconds, the display is automatically
returned.
■BSSM (Best Station Sequential Memory)
The BSSM function automatically memorizes strongly transmitted broadcast stations in order from the lowest channel up.
1 Press BAND/ESC button to display the BAND you want to use for BSSM.
2 Select “BSSM (BEST STATIONS SEQUENTIAL MEMORY)” from the TV TUNER MENU, and press A.MENU (AUDIO) button.
3 Press5 to turn BSSM on.BSSM turns to green. While BSSM is green the 12 strongest broadcast frequencies will be stored in order of their signal strength. When finished, BSSM returns to the normal color.
➲ To cancel the storage process, press ∞.
➲ Up to 12 stations can be memorised in 1 Band.➲ In regions where reception of no more than 12 station is possible, previously memorised
stations may remain in memory.
138

Ch
apter 6
Co
mb
inin
g an
d U
sing
Pio
neer A
V E
qu
ipm
ent
■Storing broadcast stations
1 Press 5 or ∞ to select “P.CH MEMORY” from the TV TUNER MENU, and press A.MENU (AUDIO) button.
2 Pressing 2 or 3 for one second enables fine frequency adjustment.
3 Press 5 or ∞ to select the Preset No. you want to use to memorize.Press 2 or 3 for two or more seconds. When you stop pressing, a strong broadcast is received.
Press the opposite 2 or 3 to the one you pressed to start seek to stop it.
4 Press A.MENU (AUDIO) button the frequency is memorized.
➲ Up to 12 stations can be memorized in one band.
■Recalling broadcast stations
1 Press 5 or ∞ to select a Preset CH.
■Changing a band
1 Press BAND/ESC button to select the desired band.Press BAND/ESC button repeatedly to switch between the following bands:TV 1 - TV 2
3333 : Starts seek from a high frequency.
2222 :Starts seek from a low frequency.
139

DVD
The following explains how to use Pioneer AV Head Unit (AVH-P6400CD or AVH-P6400) to control a DVD, which is sold separately. For details of DVD player or Muti-DVD player opera-tion/features, see your product’s manual.
➲ This cannot be used unless AV Head Unit is combined and the source unit is connected by IP-BUS.
➲ In case of DVD player installed in AVIC-9DVD, see the “Operation manual” of AVIC-9DVD.➲ In case of DVD player installed in AVIC-90DVD, see “Hardware manual” of AVIC-90DVD.➲ For other equipment, see the Remote Control Table, table indicating the differences of DVD
operations, or the operation manual of that equipment.➲ Read this chapter when you play CD or Video CD with the DVD player being combined.
Even when CD is played, the source will be set to DVD. (It will not indicate it as CD.)
TITLEShows the title number currently playing.
CHAPTER (or TRACK)Shows the chapter number currently playing.
TIMEShows the elapsed playing time of the current chapter (or track).
■How to watch DVD
1 Set a DVD (or CD) to DVD player.Playback will automatically start.The DVD disc’s menu may be displayed.
2 Use VOL dial to adjust the sound level.Rotate to increase or decrease the volume.
3 To perform fast forward or reverse, press and hold control stick right or control stick left.
4 To skip back or forward to another track, move the NEXT/PREV control to NEXT side or PREV side.Move the NEXT/PREV control to NEXT side skips to the start of the next chapter (or track). Move the NEXT/PREV control to PREV side once skips to the start of the current chapter (or track). Move again will skip to the previous track.
➲ If you continue pushing the control stick right or left for 5 seconds, the color of the fast for-ward or reverse mark changes from white to blue. When this happens, fast forward or reverse continues even if you release the control stick. To resume playback at a desired point, move the control stick up.
NAVI/AVbutton
N/A
1 2 3
1
2
3
140

Ch
apter 6
Co
mb
inin
g an
d U
sing
Pio
neer A
V E
qu
ipm
ent
■Displaying the DVD MENU
1 Press A.MENU (AUDIO) button when source is DVD.
2 Select “DVD” and press A.MENU (AUDIO) button.The DVD MENU is displayed as follows:REPEAT - RANDOM - SCAN - PAUSE - ITS (INSTANT TRACK SELECTION) PLAY - ITS (INSTANT TRACK SELECTION) MEMORY
You can operate a desired function. For details, refer to the pages for each of the func-tions.
➲ RANDOM, SCAN and PAUSE are available of the playing CDs.➲ ITS-PLAY and ITS-MEMORY are available of the connecting the Multi-DVD player. (As this
function and operation, refer to the Owner’s manual of the Multi-DVD player.➲ Select “BACK” in the MENU display or press BACK button to return to the previous display.➲ To return to the playback display, press BAND/ESC button.➲ If you do not operate the function within about 30 seconds, the display is automatically
returned to the playback display.
■Information indications are displayed
1 When the source is DVD, press DISP button.Each time you press DISP button, the displayed information changes.When the operation mode switch is AUDIO:PLAYBACK MODE (play time) - DVD Display (DVD’s video)When the remote control operation mode switch is DVD:Information Display 1 - Information Display 2 - No information display - Return to Infor-mation Display 1The DISP on Pioneer AV Head Unit (AVH-P6400CD or AVH-P6400) is the same func-tion, as DISP button when the operation mode switch is AUDIO.
➲ With Information Display 1, you can search for a desired scene by specifying Title, Chapter or Time, and switch the audio, subtitle and angle settings.
➲ You can also specify Title, Chapter and Time with Information Display 2. With Pioneer AV Head Unit (AVH-P6400CD or AVH-P6400), Track up/down does not work with the Multi-DVD player.
■Disc Playback
1 Move the control stick up.
➲ Move the control stick up when a disc is playing, pauses playback.➲ If the last disc played was a DVD, playback starts from the point on that disc where you
stopped play previously. With some discs, a menu may be displayed and playback may not be possible from where you left off previously.
141

■Chapter and Track Advance/Return
Skipping to the Next Chapter/Track.
1 During play, move the NEXT/PREV control to NEXT side once.
■Returning to the Previous Chapter/Track
1 During play, move the NEXT/PREV control to PREV side once.You return to the beginning of the current chapter/track. Move the NEXT/PREV control to PREV side twice in succession takes you to the begin-ning of the chapter/track before the current chapter/track.
■Specifying Title/Chapter/Track (Direct Search)
Specifying Title
1 Press the numeric keypad corresponding to a desired title number when the disc is stopped.To select 3, press 3.To select 10, press +10 and 0 in order.To select 23, press +10, +10 and 3 in order.
Specifying Chapter
1 Press the numeric keypad corresponding to a desired chapter number during play-back.To select 3, press 3.To select 10, press +10 and 0 in order.To select 23, press +10, +10 and 3 in order.
Specifying Track
1 Press the numeric keypad corresponding to a desired track number.To select 3, press 3.To select 10, press +10 and 0 in order.To select 23, press +10, +10 and 3 in order.
➲ With some discs, the prohibited mark “ ” may be displayed and operation may not be possible.
142

Ch
apter 6
Co
mb
inin
g an
d U
sing
Pio
neer A
V E
qu
ipm
ent
■Disc Fast Forward/Reverse
Fast Forward
1 During play, move the control stick right.
2 Release the control stick at the point you want to watch/listen.Playback resumes from that point.
➲ If you continue pushing the control stick right for 5 seconds, the color of the fast forward mark changes from white to blue. When this happens, fast forward continues even if you release the control stick. To resume playback at a desired point, move the control stick up.
➲ If you fast forward to the end of a CD, fast forward continues from the beginning of the disc.➲ Fast forward may not be possible at certain locations on some discs. If this happens, nor-
mal playback automatically resumes.
Fast Reverse
1 During play, move the control stick left.
2 Release the control stick at the point you want to watch/listen.Playback resumes from that point.
➲ If you continue pushing the control stick left for 5 seconds, the color of the fast reverse mark changes from white to blue. When this happens, fast reverse continues even if you release the control stick. To resume playback at a desired point, move the control stick up.
➲ If you fast reverse to the beginning of a CD, normal playback resumes.➲ Fast reverse may not be possible at certain locations on some discs. If this happens, nor-
mal playback automatically resumes.
■Stopping Playback
1 Press 7777 (STOP) button.
➲ When you stop DVD or Video CD playback (during PBC playback only) by pressing 7 (STOP) button, that location on the disc is memorized enabling playback from that point when you play the disc again.
■Still, Frame-by-Frame and Slow Motion Playback
Still PlaybackThis lets you pause playback and view a still picture.
1 Move the control stick up during playback.
➲ To return to normal playback, move the control stick up once more.
Frame-by-Frame PlaybackThis lets you move ahead one frame at a time during playback.
1 Press EEEE (GUIDE) button.Each time you press EEEE (GUIDE) button, you move ahead one frame.
➲ To return to normal playback, move the control stick up.
143

Slow Motion PlaybackThis lets you slow down playback speed.
1 Press EEEE (GUIDE) button for 1 second during playback.To return to normal playback, move the control stick up.
➲ There is no sound during Still, Frame-by-Frame or Slow Motion playback.➲ Depending on the disc and the playback location on the disc, the prohibited mark “ ”
may be displayed indicating that Still, Frame-by-Frame and Slow Motion playback are not possible.
➲ With some discs, images may be unclear during Frame-by-Frame and Slow Motion play-back.
➲ Reverse Frame-by-Frame playback and Reverse Slow Motion playback are possible, only connecting the XDV-P9 or XDV-P90 by the e (CANCEL ROUTE) button.
■Operating using Information Display 1
Specify Title, Chapter or Time to search for a desired scene and play it back.
1 Push the joystick left/right to select Title or Chapter (or Track) in Information Display 1.The selected item is indicated in green.
2 Push the joystick up/down to indicate the desired number.
3 Press the joystick directly down to complete selection.
➲ You can also specify a Title, Chapter or Time directly without using an Information Display. (Refer to page 142).
➲ With discs that feature menus, you can press MENU button to select for display of menu indications.
➲ Some discs may feature a prohibited mark, indicating that display of Title and Chapter indi-cations is not possible.
➲ You cannot specify a Chapter when in the Stop mode.➲ If you perform no operation for about eight seconds, the specified number becomes
invalid.
Specifying timeYou can specify a time from which playback starts. (Time search)
1 Push the joystick left/right to select Time in Information Display 1.The selected item is indicated in green.
2 Input the desired time with the numeric keypad.Examples:10 minutes 09 seconds: press 1, 0, 0, and 9 in order.78 min 00 sec: press 7, 8, 0 and 0 in order.Press CLEAR button to delete input numbers.
3 Press the joystick directly down to complete selection.
➲ Some discs may feature a prohibited mark, indicating that display of Title and Chapter indi-cations is not possible.
➲ You cannot specify a Time in the Stop mode.➲ If you perform no operation for about eight seconds, the specified number becomes
invalid.
144

Ch
apter 6
Co
mb
inin
g an
d U
sing
Pio
neer A
V E
qu
ipm
ent
Switching audio, subtitle and angleYou can change audio, subtitle and angle if that information is recorded on the disc.
1 Push the joystick left/right to select AUDIO, S.TITLE or ANGLE in Information Display 1.The selected item is indicated in green.
2 Push the joystick up/down to select a desired setting, and press.
➲ You can change audio, subtitle and angle settings during playback with AUDIO, S.TITLE and ANGLE.
■Operating with Information Display 2
With Information Display 2, you can set Repeat play range and audio L/R settings. You can also specify a Title, Chapter and Time.
Switching Repeat play rangeYou can set Repeat play range for a Disc, Title or Chapter. (Repeat play)
1 Push the joystick left/right to select Repeat play range in Information Display 2.The selected item is indicated in green.
2 Push the joystick up/down to select the desired setting, and press.
➲ With Repeat play of a Disc, when the last chapter on the disc has been played, a menu is displayed or playback stops.
➲ Push the joystick left/right to select AUDIO, S.TITLE or ANGLE in Information Display 1.
Switching audio L/RYou can select between Audio L+R and L+R.
1 Push the joystick left/right to select Audio in Information Display 2.The selected item is indicated in green.
2 Push the joystick up/down to select the desired setting.
For details concerning operation using the DVD player’s SET-UP menu, refer to the DVD player’s Owner’s manual.
145

XM
You can use Pioneer AV Head Unit (AVH-P6400CD or AVH-P6400) with a separately sold Uni-versal XM satellite digital tuner system (GEX-FM903XM) or XM satellite digital tuner (GEX-P900XM). For details concerning operation, refer to the XM tuner’s operation manuals. This section provides information on XM operations with Pioneer AV Head Unit which differs from that described in the XM tuner’s operation manual.
➲ This cannot be used unless AV Head Unit is combined and the source unit is connected by IP-BUS.
CH NAMEShows what channel select mode has been selected. CH.Number is displayed when CH NUMBER is selected, and CATEGORY is displayed when category is selected.
CH NUMBERShows to which channel number the tuner is tuned.
BANDShows the band which has been selected.
P.CH (Preset channel)Shows what preset has been selected.
■How to listen to the XM
1 Press SOURCE button to select the XM.
2 Use VOL dial to adjust the sound level.Rotate to increase or decrease the volume.
3 Press BAND/ESC button to select a band.Press BAND/ESC button until the desired band is displayed, XM1, XM2 or XM3.
4 Select the desired channel with 2 or 3.
NAVI/AVbutton
N/A
1 23 4
1
2
3
4
146

Ch
apter 6
Co
mb
inin
g an
d U
sing
Pio
neer A
V E
qu
ipm
ent
■Displaying the XM MENU
1 Press A.MENU (AUDIO) button when source is XM.
2 Select “XM TUNER” and press A.MENU (AUDIO) button.The XM MENU is displayed as follows:CH.SELECT MODE, P.CH RECALL, P.CH MEMORY
You can operate a desired function. For details, refer to the pages for each of the functions.
➲ Select “BACK” in the MENU display or press BACK/FUNC button to return to the previous display.
➲ To return to the frequency display, press BAND/ESC button.➲ If you do not operate the function within about 30 seconds, the display is automatically
returned to the frequency display.
■Switching the channel select mode
You can switch if you select a Channel with a Channel NUMBER or from a Channel Cate-gory when you select a channel.
1 Press 5555 or ∞∞∞∞ to select “CH.SELECT MODE” from the XM TUNER MENU, and press A.MENU (AUDIO) button.
2 Press 2222 or 3333 to select the desired channel select mode.CH NUMBER (Channel number select mode) - CATEGORY (Channel category select mode)
■Recalling channel
If you press 5 or ∞ you can easily store up to six previously registered channels with the 5 or ∞ button.
1 Press 5555 or ∞∞∞∞ to select P.CH RECALL from the XM TUNER MENU, and press A.MENU (AUDIO) button.
2 Select a preset channel number with 5555 or ∞∞∞∞ and press A.MENU (AUDIO) button.When you have finished, press BAND/ESC button to return to the source display.
147

■Storing the channel
Once stored in memory, you can easily select a desired channel from the P.CH RECALL.
1 Press 5555 or ∞∞∞∞ to select “P.CH MEMORY” from the XM TUNER MENU, and press A.MENU (AUDIO) button.
2 Adjust channel with 2222 or 3333.
3 Select a preset channel number with 5555 or ∞∞∞∞ and press A.MENU (AUDIO) button.
4 If you want to preset channel one after another, use 5555 or ∞∞∞∞ to move to the next pre-set channel you want to use to store a channel, and perform the same operation.When you have finished, press BAND/ESC button to return to the source display.
■Display the ID Code
Each XM tuner is identified with a unique radio ID. You will need the radio ID when activat-ing XM service or when reporting a problem. How to display the ID code depends on the channel select mode.
Channel number select modeIf you select CH 000, the ID code is displayed.
1 Select the “CH 000” with the 2222 / 3333.
Channel category select modeRADIO ID is provided as a channel category for displaying the ID code.
1 Select the Channel Category RADIO ID with the 5555 / ∞∞∞∞.
➲ If you select another channel, display of the ID code is canceled.➲ Display of the ID code repeats displaying.
RADIO ID and the ID code one after the other.
148

Ch
apter 6
Co
mb
inin
g an
d U
sing
Pio
neer A
V E
qu
ipm
ent
Other sources
■When source is EXT
1-6 KEY
1 Press 5 or ∞ to select “1-6 KEY”, and press A.MENU (AUDIO) button.
2 Press 2 or 3 to select the desired key number.
3 Press 5 or ∞ to transmit signals of key command.
FUNCTION1~4
1 Press 5 or ∞ to select “FUNCTION1” - “FUNCTION4”, and press A.MENU (AUDIO) button.
2 Press 5 or ∞ to transmit signals.
AUTO/MANUAL
1 Press 5 or ∞ to select “AUTO/MANUAL”, and press A.MENU (AUDIO) button.
2 Press 3 or 2222 to select “AUTO” or “MANUAL”.
AUX
VIDEO External
149

■When source is AUX
NAME EDIT
1 Select “NAME EDIT” and press A.MENU (AUDIO) button.
2 Press A.MENU (AUDIO) button to select the desired character type.Press A.MENU (AUDIO) button repeatedly to switch between the following character type:Alphabet(upper case), Number and Symbols-Alphabet(lower case)
3 Press 5or ∞ to select a letter of the alphabet.Each press of 5 will display a letter of the alphabet in A B C ... X Y Z, numbers and sym-bols in 1 2 3 ... @ # < order. Each press of ∞ will display a letter in the reverse order, such as Z Y X ... C B A order.
4 Press 3 to move the cursor to the next character position.When the letter you want is displayed, press 3 to move the cursor to the next position and then select the next letter. Press 2222 to move backwards in the display.
5 Move the cursor to the last position by pressing 3 after entering the title.
When you press 3 one more time, the entered title is stored in memory.
6 Press BAND/ESC button to return to the playback display.
■When source is VIDEO
If you want to switch VIDEO source, select “VIDEO” in the SET-UP MENU. (Refer to page 160.)
150

Ch
apter 6
Co
mb
inin
g an
d U
sing
Pio
neer A
V E
qu
ipm
ent
Audio Adjustments
The display for AUDIO MENU is the same regardless of which source you operate from.
■Displaying the AUDIO MENU
1 Press A.MENU (AUDIO) button in each source display.MENU is displayed.
2 Press 5 or ∞ to select “AUDIO”, and press A.MENU (AUDIO) button.The AUDIO MENU is displayed as follows:FADER/BALANCE (fader/balance adjustment), EQUALIZER MENU (equalizer curve adjustment), BASS (bass), TREBLE (treble), LOUDNESS (loudness), SUB WOOFER (subwoofer), NON FADING(non fading), HPF (HIGH PASS FILTER), SLA (SOURCE LEVEL ADJUSTMENT)
You can operate a desired function. For details, refer to the pages for each of the func-tions.“NON FADING” is only displayed when “S.W. CONTROL:EXTERNAL” is set in INI-TIAL SETTINGS MENU. (SUB WOOFER is not displayed.)
➲ When the subwoofer controller setting is “S.W. CONTROL:INTERNAL” or “REAR SPEAKER:SUBWOOFER”, you can switch the “SUB WOOFER”. (Refer to page 159.)
➲ When the subwoofer controller setting is only “S.W. CONTROL:EXTERNAL”, you can switch the non fading output on/off mode. (Refer to page 159.)
➲ When selecting the FM tuner as the source, you cannot switch to “SLA”.➲ Select “BACK” in the MENU display or press BACK button to return to the previous display.➲ To return to the playback display, press BAND/ESC button.➲ When the setting is REAR SPEAKER:SUBWOOFER, FADER/BALANCE indications are for
BALANCE.➲ If you do not operate the audio function within about 30 seconds, the display is automati-
cally returned to the source display.
151

■Setting the sound focus equalizer
Clarifying the sound image of vocals and instruments allows the simple staging of a natural, pleasant sound environment.Even greater listening enjoyment will be obtained if seating positions are chosen carefully.
➲ FRONT1 boosts the treble on the front output and the bass on the rear output.➲ FRONT2 boosts the treble and the bass on the front output and the bass on the rear output.
(The bass boost is the same for both front and rear.)For both FRONT1 and FRONT2 the H setting provides a more pronounced effect than the L setting.
1 Press SFEQ on Pioneer AV Head Unit (AVH-P6400CD or AVH-P6400) to select the desired SFEQ mode.FRONT1-H - FRONT 1-L - FRONT 2-H - FRONT2-L - CUSTOM - OFF
2 Press 2 or 3 to select the desired position.LEFT - CENTER - RIGHT
➲ If you adjust the bass or treble, CUSTOM memorizes an SFEQ mode in which the bass and treble are adjusted for personal preference.
➲ If you switch the SFEQ mode, the HPF (HIGH PASS FILTER) function is automatically switched off. By switching the HPF (HIGH PASS FILTER) function on after selecting the SFEQ mode, you can combine HPF (HIGH PASS FILTER) function with SFEQ function.
■Using balance adjustment
You can select a fader/balance setting that provides an ideal listening environment in all occu-pied seats.
1 Press 5 or ∞ to select “AUDIO” from the MENU, and press A.MENU (AUDIO) button.
2 Press 5 or ∞ to select “FADER/BALANCE (or “BALANCE”)”, and press A.MENU (AUDIO) button.
Each press of 5 or ∞ moves the front/rear speaker balance towards the front or the rear.
➲ FRONT:15 - REAR:15 is displayed as the front/rear speaker balance moves from front to rear.
➲ FR:00 is the proper setting when only two speakers are used.➲ When the rear output setting is REAR SPEAKER: SUB WOOFER, you cannot adjust
front/rear speaker balance. (Refer to Setting the rear output and subwoofer controller on page 159.)
3 Press 2 or 3 to adjust left/right speaker balance. Each press of 2 or 3 moves the left/right speaker balance towards the left or the right.
➲ LEFT:9 - RIGHT:9 is displayed as the left/right speaker balance moves from left to right.
Center of acoustic field
152

Ch
apter 6
Co
mb
inin
g an
d U
sing
Pio
neer A
V E
qu
ipm
ent
■Using the equalizer
The graphic equalizer lets you adjust the equalization to match car interior acoustic character-istics as desired.
Recalling equalizer curvesThere are seven stored equalizer curves which you can easily recall at any time. Here is a list of the equalizer curves:
➲ CUSTOM1 and CUSTOM2 are adjusted equalizer curves.➲ A separate CUSTOM1 curve can be created for each source. (The CD player and Multi-CD
player are set to the same Equalizer Curve Adjustment setting automatically when using the AVH-P6400CD.)
➲ If you make adjustments when a curve other than CUSTOM2 is selected, the equalizer curve settings are memorized in CUSTOM1.
➲ A CUSTOM2 curve can be created common to all sources.➲ If you make adjustments when the CUSTOM2 curve is selected, the CUSTOM2 curve is
updated.➲ When FLAT is selected no supplement or correction is made to the sound. This is useful to
check the effect of the equalizer curves by switching alternatively between FLAT and a set equalizer curve.
1 Press EQ on Pioneer AV Head Unit (AVH-P6400CD or AVH-P6400) to select the equal-izer.Press EQ on Pioneer AV Head Unit (AVH-P6400CD or AVH-P6400) repeatedly to switch between the following equalizer.SUPER BASS - POWERFUL - NATURAL - VOCAL - CUSTOM1 - CUSTOM2 - FLAT
Display Equalizer curveSUPER BASS Super bass POWERFULL PowerfulNATURAL NaturalVOCAL VocalCUSTOM1,2 Custom1,2FLAT Flat
153

Adjusting equalizer curvesYou can adjust the currently selected equalizer curve setting as desired. Adjusted equalizer curve settings are memorized in CUSTOM1 or CUSTOM2.
1 Press 5 or ∞ to select “EQUALIZER MENU” from the AUDIO MENU, and press A.MENU (AUDIO) button.The EQUALIZER MENU is displayed.BAND (band), LEVEL (adjustment level), FREQUENCY (Center frequency), Q FAC-TOR (quality factor)
2 Select the equalizer band you want to adjust with 2222 / 3333.
➲ If you make adjustments when a curve other than CUSTOM2 is selected, CUSTOM1 curve is updated.
■Adjusting bass
You can adjust the cut-off frequency and the bass level.
➲ In FRONT1 mode, bass adjustment affects only the rear output: front output cannot be adjusted.
1 Press 5 or ∞ to select “BASS” from the AUDIO MENU, and press A.MENU (AUDIO) button.
2 Press 5 or ∞ to adjust the bass level.Each press of 5 or ∞ increases or decreases the bass level. +6 - -6 is displayed as the level is increased or decreased.
3 Select the desired frequency with 2222 / 3333.40 - 63 - 100 - 160 (Hz)
BAND (band) : LOW (low) - MID (mid) - HIGH (high)
LEVEL (adjustment level) : +6 - -6 is displayed as the adjustment level is increased or decreased.
FREQUENCY (Center frequency)
LOW : 40 - 80 - 100 - 160 (Hz)
MID : 200 - 500 - 1 k - 2 k (Hz)
HIGH : 3.15 k - 8 k - 10 k - 12.5 k (Hz)
Q FACTOR (quality factor) : 2 N - 1 N - 1 W - 2 W
Level (dB)
Center frequency Frequency (Hz)
Q=2WQ=2N
154

Ch
apter 6
Co
mb
inin
g an
d U
sing
Pio
neer A
V E
qu
ipm
ent
■Adjusting treble
You can adjust the cut-off frequency and the Treble level.
➲ In FRONT1 and FRONT2 modes, treble adjustment affects only the front output: rear output cannot be adjusted.
1 Press 5 or ∞ to select “TREBLE” from the AUDIO MENU, and press A.MENU (AUDIO) button.
2 Press 5 or ∞ to adjust the treble level.Each press of 5 or ∞ increases or decreases the bass level. +6 - -6 is displayed as the level is increased or decreased.
3 Select the desired frequency with 2222 / 3333.2.5k - 4k - 6.3k - 10k (Hz)
■Adjusting loudness
Loudness compensates for deficiencies in the low- and high-sound ranges at low volume.
1 Press 5 or ∞ to select “LOUDNESS” from the AUDIO MENU, and press A.MENU (AUDIO) button.
2 Press 5 to turn loudness on.Loudness level (e.g., LOUDNESS:ON/MODE:MID) appears in the display.
3 Press 2 or 3 to select the level.LOW - MID - HIGH
4 Press ∞ to turn loudness off.
■Using subwoofer output
Pioneer AV Head Unit (AVH-P6400CD or AVH-P6400) is equipped with a subwoofer output which can be switched on or off.
1 Press 5 or ∞ to select “SUB WOOFER” from the AUDIO MENU, and press A.MENU (AUDIO) button.When the subwoofer controller setting is S.W. CONTROL:EXTERNAL, you cannot select SUB WOOFER.
2 Press 3 to turn subwoofer output on.
➲ You can turn off subwoofer output by pressing 2222. If you do not set to “ON”, you cannot select “PHASE”, “LEVEL” or “FREQUENCY”.
3 Press 5 or ∞ to select the item you want to adjust.
155

4 Press 2 or 3 to adjust the item.
➲ Only frequencies lower than those in the selected range are output from the subwoofer.
■Using non fading output
When the non fading output setting is on, the audio signal does not pass through Pioneer AV Head Unit’s (AVH-P6400CD or AVH-P6400) low pass filter (for the subwoofer), but is output through the RCA output. When the non fading output is on, you can adjust the level of non fading output.
1 Press 5 or ∞ to select “NON FADING” from the AUDIO MENU, and press A.MENU (AUDIO) button.When the subwoofer controller setting is “S.W. CONTROL:EXTERNAL”, you can select non fading output on/off mode.
2 Press 5 to turn non fading output on.
➲ You can turn off non fading output by pressing ∞.
3 Press 2 or 3 to adjust the output level of the non fading.Each press of 2 or 3 increases or decreases the level of the non fading (e.g., +6 to -6).
■Using the high pass filter
When you do not want low sounds from the subwoofer output frequency range to play from the front or rear speakers, switch the HPF (high pass filter) on. Only frequencies higher than those in the selected range are output from the front and rear speakers.
1 Press 5 or ∞ to select “HPF (HIGH PASS FILTER)” from the AUDIO MENU, and press A.MENU (AUDIO) button.
2 Press 5 to turn high pass filter on.
➲ To turn high pass filter off, press ∞.
3 Press 2 or 3 to select a high pass filter range.Press 2 and FREQUENCY:50 Hz is displayed. Press 3 and 80 Hz, 125 Hz is displayed. Only frequencies higher than those in the selected range are output from the front or rear speakers.
➲ If you switch the SFEQ mode, the HPF (HIGH PASS FILTER) function is automatically switched off. By switching the HPF (HIGH PASS FILTER) function on after selecting the SFEQ mode, you can combine HPF (HIGH PASS FILTER) function with SFEQ function.
PHASE : REVERSE - NORMAL
LEVEL : +6 - -6
FREQUENCY : 50Hz - 80Hz - 125Hz
156

Ch
apter 6
Co
mb
inin
g an
d U
sing
Pio
neer A
V E
qu
ipm
ent
■Adjusting source levels
SLA (Source level adjustment) lets you adjust the volume level of each source to prevent rad-ical changes in volume when switching between sources.
➲ Settings are based on the volume level of the FM tuner, which remains unchanged.
1 Compare the FM tuner volume level with the level of the source you wish to adjust.
2 Press 5 or ∞ to select “SLA (SOURCE LEVEL ADJUSTMENT)” from the AUDIO MENU, and press A.MENU (AUDIO) button.
3 Press 5 or ∞ to adjust the source volume.Each press of 5 or ∞ increases or decreases the source volume.
➲ LEVEL:+4 - LEVEL:-4 is displayed as the source volume is increased or decreased.
➲ Since the FM tuner volume is the control, it is not possible to apply source level adjust-ments to the FM tuner.
➲ The AM tuner volume level can also be adjusted with source level adjustments.➲ The CD and the multi-CD players are both set to the same source level adjustment volume
automatically when using the AVH-P6400CD.➲ External unit 1 and External unit 2 are set to the same volume adjustment setting automati-
cally.
157

Initial Settings
Initial settings lets you perform initial set up of different settings for Pioneer AV Head Unit (AVH-P6400CD or AVH-P6400).
■Displaying the INITIAL SETTINGS MENU
1 Press SOURCE button and hold until the source off.
2 Press A.MENU (AUDIO) button and the OFF SOURCE MENU is displayed.
3 Press 5 or ∞ to select “INITIAL SETTINGS”, and press A.MENU (AUDIO) button.The INITIAL SETTINGS MENU is displayed as follows:DETACH WARNING, AUX (AUXILIARY), REAR SPEAKER, TEL/GUIDE MUTE/ATT
You can operate a desired function. For details, refer to the pages for each of the func-tions.Use the following instructions to operate each particular setting.
➲ To cancel initial settings, press BAND/ESC button.
■Switching the warning tone
If the operation panel of AV Head Unit is not detached from the AV Head Unit within five seconds of turning off the ignition, a warning tone will sound. You can turn off this warning tone.
1 Press 5 or ∞ to select “DETACH WARNING” from the INITIAL SETTINGS MENU, and press A.MENU (AUDIO) button.
2 Select WARNING ON or OFF with 5/∞.Pressing 5/∞ will switch WARNING between “ON” and “OFF”.
■Switching the auxiliary setting
It is possible to use auxiliary equipment with Pioneer AV Head Unit (AVH-P6400CD or AVH-P6400). Activate the auxiliary setting when using auxiliary equipment connected to Pioneer AV Head Unit (AVH-P6400CD or AVH-P6400).
1 Press 5 or ∞ to select “AUX (AUXILIARY)” from the INITIAL SETTINGS MENU, and press A.MENU (AUDIO) button.
2 Select AUX ON or OFF with 5/∞.Pressing 5/∞ will switch AUX between “ON” and “OFF”.
158

Ch
apter 6
Co
mb
inin
g an
d U
sing
Pio
neer A
V E
qu
ipm
ent
■Setting the rear output and subwoofer controller
Pioneer AV Head Unit’s (AVH-P6400CD or AVH-P6400) rear output (rear speaker leads out-put and RCA rear output) can be used for full-range speaker (REAR SPEAKER:FULL) or subwoofer (REAR SPEAKER:SUBWOOFER) connection. If you switch rear output setting to the REAR SPEAKER:SUBWOOFER, you can connect a rear speaker lead directly to a subwoofer without using an auxiliary amp.
Initially, the Pioneer AV Head Unit (AVH-P6400CD or AVH-P6400) is set for rear fullrange speaker connection (REAR SPEAKER:FULL).
When rear output are connected to full range speakers (when REAR SPEAKER:FULL is selected), you can connect the RCA subwoofer output to a subwoofer. In this case, you can select whether to use the subwoofer controller’s (low pass filter, phase) built-in S.W CON-TROL:INTERNAL or the auxiliary S.W CONTROL:EXTERNAL.➲ Even if you change this setting, there is no output unless you switch the non fading output
(refer to page 156) or subwoofer output (refer to page 155) in the audio menu on.➲ If you change the subwoofer controller, subwoofer output and non fading output in the
audio menu return to the factory settings.➲ Both rear speaker leads output and RCA rear output are switched simultaneously in this
setting mode.
1 Press 5 or ∞ to select “REAR SPEAKER” from the INITIAL SETTINGS MENU, and press A.MENU (AUDIO) button.
2 Change the rear output setting with 5/∞.Pressing 5/∞ will switch between REAR SPEAKER:FULL (full-range speaker) and REAR.SPEAKER:SUBWOOFER (subwoofer).
➲ When no subwoofer is connected to the rear output, select REAR SPEAKER:FULL.➲ When a subwoofer is connected to the rear output, set for subwoofer REAR
SPEAKER:SUBWOOFER.➲ When the rear output setting is REAR SPEAKER:SUBWOOFER, you cannot change the
subwoofer controller.
3 Change the subwoofer controller with 2222 / 3333.Pressing 2222 / 3333 will switch between S.W CONTROL:INTERNAL and S.W CON-TROL:EXTERNAL.
■Switching the Telephone Muting/Attenuation
When a call is made or received using a cellular telephone connected to Pioneer AV Head Unit (AVH-P6400CD or AVH-P6400), when there is a navigation guidance, you can select between muting and attenuation when using the Handsfree Telephone Unit.
1 Press 5 or ∞ to select “TEL/GUIDE MUTE/ATT” from the INITIAL SETTINGS MENU, and press A.MENU (AUDIO) button.
2 Switch the telephone muting/attenuation with 2222 / 3333.Pressing 2222 / 3333 will switch between TELE/GUIDE:MUTE (muting), TELE/GUIDE:ATT (attenuation) and TELE/GUIDE:NORMAL (normal).
MUTE : Volume is turned to 0.
ATT : Volume is set to 1/4.
NORMAL : Volume remains the same.
159

Other Functions
Customize the settings to suit your taste and environment.
■Displaying the SET UP MENU
1 Press A.MENU (AUDIO) button in each source display.
2 Press 5 or ∞ to select “SETUP”, and press A.MENU (AUDIO) button.The SETUP MENU is displayed as follows:VIDEO SETTING, AUTO FLAP, REAR MONITOR
You can operate a desired function. For details, refer to the pages for each of the func-tions.
➲ Select BACK in the MENU display or press BACK button to return to the previous display.➲ To return to the playback display, press BAND/ESC button.
■Selecting the video
Set so that only the display video can be selected. The display for this MENU is the same regardless of which source you operate from.
1 Press 5 or ∞ to select “VIDEO SETTING” from the SETUP MENU, and press A.MENU (AUDIO) button.
2 Press 2222 / 3333 to select “VIDEO”.Press 2 or 3 until the desired video setting appears in the display.OFF (off) - VIDEO (video) - BACK UP CAMERA (back up camera) - M-DVD (Multi-DVD)
➲ If the equipment is connected to a RCA video input, choose VIDEO to view video of the equipment.
➲ When using a DVD player connected with an RCA cable, if you do not select M-DVD, there will be no picture even if you switch sources.
➲ When using a DVD player connected with an AV-BUS cable, do not select M-DVD. If you do, there will be no picture.
➲ If BACK UP CAMERA is not connected, do not select BACK UP CAMERA.➲ If you select “BACK UP CAMERA”, press ∞ to move to BACK UP CAMERA POLARITY,
or use 2 or 3 to select BATTERY and GROUND.
160

Ch
apter 6
Co
mb
inin
g an
d U
sing
Pio
neer A
V E
qu
ipm
ent
➲ Pioneer AV Head Unit (AVH-P6400CD or AVH-P6400) features a function that automati-cally switches to the video input into the video or back camera jack when a back-up camera is installed on your car. If this is the case, when the gear shift is in the REVERSE (R) position, the video automatically switches to video or back camera. (The initial setting is BATTERY. For more details, consult with your dealer.)
➲ If you do not operate the function within about 30 seconds, the display is automatically returned to the playback display.
➲ If you select BACK UP CAMERA, switching to the correct video setting may not occur. Con-firm that directly after changing the setting, it changes to VIDEO when the gear shift is moved to REVERSE from another position.
➲ If you select BACK UP CAMERA, the display changes to VIDEO during normal drivings, reverse the settings.
➲ If you adjust the “VIDEO ADJUST” of back up camera, selecting the VIDEO in beginning, you adjust. After that you select BACK UP CAMERA.
■Setting the automatic open mode
To prevent the display from hitting the shift lever of an automatic car when it is in the “P” (park) position, or when you do not wish opening/closing of the display to be carried out automatically, you can switch this function ON/OFF.
1 Press 5 or ∞ to select “AUTO FLAP” from the SETUP MENU, and press A.MENU (AUDIO) button.
2 Press 2222 to select the manual.Press 2222 until the OPEN/CLOSE:MANUAL setting appears in the display. Each time you press a manually set display’s EJECT, the display opens or closes.
3 Press 3 to select the auto.Press 3 until the OPEN/CLOSE:AUTO setting appears in the display. With auto setting, the display automatically opens or closes when power to Pioneer AV Head Unit (AVH-P6400CD or AVH-P6400) is switched ON.
➲ If you do not operate the function within about 30 seconds, the display is automatically returned to the playback display.
BATTERY : When the gear shift is moved to the REVERSE (R) position, and the polarity of the connected lead wire is positive.
GROUND : When the gear shift is moved to the REVERSE (R) position, and the polarity of the connected lead wire is negative.
161

■Switching the image of rear display
When rear display is combined, you can select either showing navigation images on rear dis-play or the images of each source.
1 Press 5 or ∞ to select “REAR MONITOR” from the SETUP MENU, and press A.MENU (AUDIO) button.
2 Change the rear display setting with 2222 / 3333.Pressing 2222 / 3333 will switch between REAR MONITOR:SOURCE and REAR dis-play:NAVI.
➲ Images of the map screen of the navigation slightly differ from a standard NTSC style. If map screen of the navigation is output from Rear display output on AV Head Unit, the images may not be displayed properly according to a display.
NAVI : Navigation images are output from Rear display output on AV Head Unit when a map screen of navigation is displayed on AV Head Unit.
SOURCE : Images of the source switched over is output.
162

Ch
apter 6
Co
mb
inin
g an
d U
sing
Pio
neer A
V E
qu
ipm
ent
Calling Radio Stations or TV Stations by Voice
When the AV Head Unit (AVH-P6400CD, AVH-P6400) is combined, you can store the radio frequency or TV channel you are receiving by assigning names to them, and calling them by voice. (You can store 24 stations in Memory 0 to 23 for TUNER, and 12 stations in Memory 24 to 35 for TV.)
1 Press SOURCE button to select TUNER or TV source.
2 Select “Tuner Registration” (or “TV Registration”) from the “Settings Menu”, and press OK button.
3 Press the 5, ∞, 2 or 3, and receive the station or channel you want to register.
4 Move the joystick up or down to select the memory number you want to memorize, and click the OK button.
5 Select “Save Current CH” and click the OK button.On this display, you can select following options:
6 Enter a Station (Channel) name; select “OK” and click the OK button.Enter a new name between 6 and 23 characters long. (For the details of entering charac-ters, see “How to use the text palette” on page 35.)
When you click the OK button, a message confirming the Station (Channel) name appears, and a voice message confirming the pronunciation of the name is played.
Edit This Preset : This is selected when changing the name of station or channel previ-ously stored.
Delete Preset : Station or channel name in the memory location selected is deleted, and returns to a default setting.
163

7 If the pronunciation is correct, select “Yes” and click the OK button.The details you set are registered, and the Memory list appears. Now you can use the sta-tions or channels stored for voice recognition.
➲ Information on the frequencies or channels stored here is used only for voice recognition. It is not displayed on other screens.
➲ This is stored in another section from the preset channel of the AV Head Unit. It does not correspond to each preset channel number.
164

Ch
apter 7
Op
erating
You
r Navig
ation
System
with
Voice
Chapter 7Operating Your Navigation System with Voice
Basics of Voice Operation
Your Pioneer Navigation System comes with the latest in voice recognition technology. You can use voice commands to operate many of its functions. This chapter describes where you can use voice commands, and also what commands the system accepts.
■Flow of voice operation
You can start voice operation any time even when the map screen is displayed or audio is operated.The basic steps of voice operation are as follows. The steps are almost the same as when using the Remote Control.
➲ With the “CD-SR80” Steering Remote Control (sold separately), you can press the BAND button and the F button to switch on the operation mode of the Steering Remote Control. When the operation mode is switched on, by pressing the BAND button of the Steering Remote Control, you can activate voice operation, which is equivalent of pressing the TALK button. (“CD-SR90” and “CD-SR100” can be used as well. For the details of their operation, see the instruction manuals attached to them.)
➲ When your Navigation System starts, you can also enter the password using your voice.
1. Press the TALK button to activate voice operation.
2. Speak a command into the microphone.
3. When the command is recognized, it is repeated.
4. As necessary, repeat Steps 2 and 3.
5. The voice command is carried out.
165

■Operating by only voice when the Navigation System is started
If you set “Auto Voice Recognition” in the Settings menu “ON”, you can operate from enter-ing the password up to route setting by only voice after the engine of your car is started (only when the route is not set). In this case, the operation is performed as follows:
1 Start the engine of your car.
2 Confirm the message displayed on the screen, and say “OK” to the microphone.
3 When the screen to enter password appears, say the set password.
4 Select and speak a command you want from the commands you can speak (dis-played on the screen).
➲ If you press the button on the Remote Control in the middle of the operation, voice opera-tion mode is canceled.
■Available voice commands related to Navigation
You can say the following commands:
Common commands for all the operationsNext Page, Previous Page, Back, Next Option, Repeat
Specifying your destinationNew Destination, Address Book, Return Home, <your favorite location>, <registered loca-tion name>, POI in vicinity, Telephone number
Selecting an item displayed in the listYes, No, Next, Previous
Operating the route being guidedRerouting, XXmi/km detour, Cancel Route, Cancel Way Point, Traffic List, Route Profile, Way Point (1 - 5), Use/Avoid Freeway, Use/Avoid Ferry, Use/Avoid Tollroad, Fastest Route, Shortest Route
Changing map displayStreet Map Scale, City Map Scale, Region Map Scale, Driver’s View, Map View, Arrow View, Guide View, Zoom IN, Zoom Out, Overlay POI, Cancel Overlay POI
166

Ch
apter 7
Op
erating
You
r Navig
ation
System
with
Voice
■Available voice commands related to audio
Common to each sourceEQ UP, EQ Down, CD, Tuner, Multi CD, DVD, XM, DAB, Source by NAVI, TV, Video IN, Auxiliary, Source On, Source Off, Display NAVI, Display AV, Back, Repeat
For TUNER sourceAM, FM, Preset 1-6, Seek Up, Seek Down, Start BSM, [registered name], Next Page, Previ-ous Page
For CD sourceTrack 1-20, Repeat Play, Random Play, Next Page, Previous Page
For Multi-CD (MCD) sourceTrack 1-20, Random Play, Disc 1-12, ITS Play, Next Disc, Previous Disc, Next Page, Previ-ous Page
For DAB sourceBand Change, Preset 1-6
For TV sourceBand Change, Preset 1-12, Start BSSM, Seek Up, Seek Down, [registered name], Next Page, Previous Page
For DVD (M-DVD) sourceRandom Play, Disc 1-6, ITS Play, Next Disc, Previous Disc, Next Page, Previous Page
For XM sourceBand Change, Preset 1-6
For NAVI sourceTrack 1-20, Repeat Play, Random Play, Next Page, Previous Page
➲ Some commands may be cancelled according to the condition of audio unit being com-bined.
167

■If you are not used to voice operation
While you are still learning voice operation features, and want to use voice commands, it is recommended that you first park your car in a safe place and look at the commands shown by the Voice Help menu.When your car is parked with the parking brake on, press the TALK button to display a list of available voice commands (Voice Help menu). Display of the Voice Help menu can be turned on /off with “Voice Recognition Help” in the Settings menu. When you speak one of the commands in the list; the command is carried out.
When all the voice commands cannot be shown in one screenTo scroll through the rest of the menu, simply use the Scale Control. You can also display it by saying “Next Page”.To continue to use voice operation, speak a command.➲ When you are used to voice operation features and no longer need Voice Help, you can
switch it off. For details, see “Voice Recognition Help” on page 104.
To cancel voice operationYou can cancel voice operation features at any time by pressing the NAVI button or pressing the TALK button downwards on the Remote Control. After you cancel voice operation, the map is displayed.
When voice command is possible
When voice command is not accepted
168

Ch
apter 7
Op
erating
You
r Navig
ation
System
with
Voice
■An example of voice operation
When using the voice command, it is important to get the timing correct. Before speaking, you must first wait for the “Please request command” message. After the message is played, a Beep tone indicates that it is now your turn to speak, and the mark showing that you can speak is displayed.In this example, you want to search for the nearest gas station. When presented with a list of search options, you say the number to the left of the option you want to select.
1 Press the TALK button.A list of commands for voice operation appears. After the “Please request command” message, the beep indicates that the system is ready to accept your voice command. You say a command after this beep.
➲ If no command is made in the next 6 seconds, voice recognition is canceled and the Navigation System is on hold until the next operation. Press the TALK button to reacti-vate voice operation.
➲ If you want to listen to the message of the Navigation System, say “Repeat”.➲ If you want to return to the previous screen, say “Back”.
2 Say “New Destination”.Speak all commands towards the microphone. If the voice command is recognized, the command appears on the screen, and the system voice repeats it. Then, a message to prompt the next operation is given.
3 Say “POI in vicinity”.You say the contents you want to operate. Here, selection method of your destination is specified. When you want to search the gas station nearest to the current location, say “POI in vicinity”. When you speak the command, the Navigation System displays the command it recognized and the system voice repeats it.
➲ If a command that you did not intend is recognized, press the TALK button or say “Next Option”. Other available commands are then shown. If you then press the TALK button within 3 seconds, yet more commands are shown. Repeat this until the command you want to use is shown.
169

4 Say “Gas Station”.The map of the nearest gas station is shown. The message, “Would you like to stop by?” follows.
5 After confirming the location, say “Yes”.
With the location shown on the map set as the destination (or way point), the route calcu-lation starts.
➲ If you want to see maps with other options, at Step 5 say “Next”.➲ If you say “No”, the message “You can return to previous mode by pressing the (Back)
button” appears. If you perform other operations instead of pressing the Back button, voice operation is canceled, and the map screen appears.
170

Ch
apter 7
Op
erating
You
r Navig
ation
System
with
Voice
Tips for Voice Operation
For your voice commands to be correctly recognized and interpreted, ensure that conditions are suitable for recognition.
Reduce the volume setting on your car audio systemThe voice recognition system may have problems distinguishing your voice commands from background noise. Turn down your audio system: remember that voices on the radio might be interpreted as commands.
➲ If you have a Pioneer AV Head Unit (except AVH-P6400CD and AVH-P6400) with a muting function (one that has an Yellow/black lead), the volume will automatically be reduced when you give a voice command (see “Voice Recognition Mute” on page 103).
Close the car windowsJust as your audio system may interfere with voice operation, so can wind noise caused by open windows and sounds entering from outside. If you have problems with voice recogni-tion, try closing the car windows.Position the microphone carefullyFor optimum pick-up, the microphone should be fixed at a suitable distance directly in front of the driver. Make sure that you do not need to alter your position or look away from the road ahead when giving voice commands; not only is this awkward, but it can also compromise driving safety. Bear this in mind when choosing where to attach the microphone.Pause before giving a commandAfter pressing the TALK button on the Remote Control, pause for a moment after the confir-mation beep before giving your command. Speaking too soon may cause the recognition to fail. If you still experience recognition problems, leave a slightly longer pause before giving a command.Pronounce your commands carefullySpeak slowly, deliberately and clearly. Fast or mumbled commands are easily misinterpreted. If the microphone is properly positioned, there is no need to raise your voice when giving commands.
171

172

Ap
pen
dix
Appendix
Positioning Technology
The Navigation System accurately measures your current location by combining the positioning by GPS and by Dead Reckoning.
Positioning by GPSThe Global Positioning System (GPS) uses a network of satellites orbiting the Earth. Each of the satel-lites, which orbit at a height of xxxfeet (21,000)km, continually broadcasts radio signals giving time and position information. This ensures that signals from at least three can be picked up from any open area on the earth’s surface.
The accuracy of the GPS information depends on how good the reception is. When the signals are strong and reception is good, GPS can determine latitude, longitude, and altitude for accurate positioning in three dimensions. But if signal quality is poor, only two dimensions, latitude and longitude, can be obtained and positioning errors are somewhat greater.
Positioning by dead reckoningThe 3D Hybrid Sensor in the main unit also calculates your position. The current location is measured by detecting driving distance with the speed pulse, the turning direction with the Gyrosensor, and inclina-tion of the road with the G sensor.
The 3D Hybrid Sensor can even calculate changes of altitude, and corrects for discrepancies in the dis-tance travelled caused by driving along winding roads or up slopes. Also, the Navigation System learns the driving conditions and stores information in the memory; thus, as you drive more, the precision of the positioning becomes more accurate.
The method of positioning changes as follows depending on whether the speed pulse of your car is detected or not:
3D hybrid modeThis is active when the speed pulse is detected. Inclination of a street can be detected.
Simple hybrid modeWhen the speed pulse is not detected, positioning is performed in this mode. Only horizontal movement is detected, so it becomes less accurate. Also, when the positioning by GPS is not available, such as when your car enters a long tunnel, the discrepancy between your actual and calculated position may become bigger.
➲ The speed pulse data comes from the speed sensing circuit. The location of this speed sensing circuit depends on your car model. In some cases, it is impossible to make a con-nection to it, and in such a case we recommend that the ND-PG1 speed pulse generator (sold separately) be used.
173

How do GPS and dead reckoning work together?For maximum accuracy, your Navigation System continually compares GPS data with your estimated position as calculated from the data of 3D Hybrid Sensor. However, if only the data from the 3D Hybrid Sensor is available for a long period, positioning errors are gradually compounded until the estimated position becomes unreliable. For this reason, whenever GPS signals are available, they are matched with the data of the 3D Hybrid Sensor and used to correct it for improved accuracy.
To ensure maximum accuracy, the dead reckoning system learns with experience. By comparing the position it estimates with your actual position as obtained using GPS, it can correct for various types of error, such as tire wear and the rolling motion of your car. As you drive, the dead reckoning system grad-ually gathers more data, learns more, and the accuracy of its estimates gradually increases. So, after you have driven some distance, you can expect your position as shown on the map to show fewer errors. ➲ If you use chains on your wheels for winter driving, or if you put on the spare wheel, the
errors may appear to suddenly increase because of the increased wheel diameter. To pre-vent the contamination of previously acquired learning data, learning automatically stops when such errors suddenly appear.
➲ There are two learning memories, so the Navigation System can learn about and compen-sate for two different tire sets, such as summer and winter tires (see “Checking sensor learning status and driving status” on page 95 for details).
Map matchingAs mentioned, the GPS and dead reckoning systems used by this Navigation System are susceptible to certain errors. Their calculations may, on occasion, place you in a location on the map where no road exists. In this situation, the processing system understands that cars travel only on roads, and can correct your position by adjusting it to a nearby road. This is called map matching.
With map matching Without map matching
174

Ap
pen
dix
Handling Large Errors
Positioning errors are kept to a minimum by combining GPS, Dead Reckoning, and map matching. How-ever, in some situations, these functions may not work properly, and the error may become bigger.
■When the positioning by GPS is impossible
• If signals cannot be received from more than two GPS satellites, GPS positioning does not take place.• In some driving conditions, signals from GPS satellites may not reach your car. In this case, it is
impossible for the system to use GPS positioning.
• If a car phone or cellular phone is used near the GPS aerial, GPS reception may be lost temporarily. • Do not cover the GPS aerial with spray paint or car wax, because this may block the reception of GPS
signals. Snow buildup can also degrade the signals, so keep the aerial clear.
➲ If, for any reason, GPS signals cannot be received, learning and error correction are not possible. If GPS positioning has been operating for only a short time, your car’s actual position and the current location mark on the map may diverge considerably. Once GPS reception is restored, accuracy will be recovered.
In tunnels or enclosed parking garages Under elevated roads or similar
When driving among high buildings When driving through a dense forest or tall trees
175

■Conditions likely to cause noticeable positioning errors
Certain conditions are more likely to cause discrepancies between your actual position and the location shown on the map display.• If you make a shallow turn• If there is a parallel road• If there is another road very nearby, such as in the case of an elevated freeway• If you take a recently opened road that is not on the map• If you drive in zig-zags• If the road has connected hairpin bends• If there is a loop or similar road configuration• If you take a ferry• If you are driving on a long, straight road or a gently curving road• If you are on a steep mountain road with many height changes• If you enter or exit a multi-storey parking lot or similar using a spiral ramp• If your car is turned on a turntable or similar• If your car’s wheels spin, such as on a gravel road or in snow• If you put on chains, or change your tires for some of a different size• If trees or other obstacles block the GPS signals for a considerable period• If you drive very slowly, or in a start-and-stop manner, as in a traffic jam• If you join the road after driving around a large parking lot• When you pass around a traffic circle• When starting driving immediately after starting the engine• If you insert the disc and turn your Navigation System on while driving
Some types of car may not output a speed signal while driving at just a few miles (kilometers) per hour. In such a case, the mark indicating your car’s current location may not be displayed correctly while in a traffic jam or in a parking lot.
176

Ap
pen
dix
Troubleshooting
If you have problems operating your Navigation System, refer to this section. The most common problems are listed below, along with likely causes and solutions. While this list is not comprehensive, it should answer your most common problems. If a solution to your problem cannot be found here, contact your dealer or the nearest authorized Pioneer service facility.
You cannot position your car on the map or the positioning error is large.
Possible causes:(1) The quality of signals from the GPS satellites is poor, causing reduced positioning accuracy.
Such a loss of signal quality may happen for the following reasons:• The GPS aerial is in an unsuitable location.• Obstacles are blocking signals from the satellites.• The position of satellites relative to your car is bad.• Signals from the GPS satellites have been modified to reduce accuracy. (GPS satellites are oper-
ated by the US Department of Defense, and the US government reserves the right to distort posi-tioning data for military reasons. This may lead to greater positioning errors.)
(2) Signals from the car’s speed pulse are not being picked up properly.(3) The main unit may not be mounted securely in your car.(4) Your car is operating in Simple hybrid mode (see “Positioning by dead reckoning” on page 173).(5) Setting of Installation direction lever is wrong.(6) Main unit is installed with extreme angle exceeding the limitation of the installation angle.(7) Indication of the position of your car is misaligned after a U-turn or reversing.
Solutions:(1) Check the GPS signal reception using “GPS Status” (see “Checking positioning information by sat-
ellite” on page 94) and the position of the GPS aerial if necessary, or continue driving until reception improves.
(2) Check that the cables are properly connected. If necessary, consult the dealer that installed the sys-tem.
(3) Check that the main unit is securely mounted and, if necessary, consult the dealer that installed the system.
(4) Connect the speed signal input (pink lead wire) of the power wire correctly, and reset the 3D Hybrid Sensor.
(5) Check the attachment position of the main unit of your Navigation System and the setting of the Installation direction lever (see the “Installation Manual”).
(6) Confirm the installation angle. (This unit must be installed within +30 degrees to -15 degrees of the horizontal, or within five degrees of your car’s direction of travel.)
(7) Check whether or not the reverse gear signal input lead (purple) is connected properly. (The Naviga-tion System works properly without the lead connected, but positioning accuracy will be adversely affected.)
The map continually reorients itself.
Possible causes:The display is set to “Heading Up”.
Solutions:Check the “Map Orientation” settings (see “Map Orientation” on page 102) and change the setting to “North Up”.
Tracking marks are not displayed.
Possible causes:The “Tracking Display” is turned off.
Solutions:Check the “Tracking Display” settings (see “Tracking Display” on page 102) and make sure “On (Always)” or “On (This journey)” is selected.
177

The daylight display is used even when the car lights are on.
Possible causes:(1) “Daytime Map” is selected on “Day/Night Map Display.”(2) The Orange/white lead is not connected.
Solutions:(1) Check the “Day/Night Map Display” setting (see “Day/Night Map Display” on page 102) and make
sure “Nighttime Map” is selected.(2) Check the connection.
The system will not switch on or will not operate.
Possible causes:Installation or connection has been carried out incorrectly.
Solutions:Check with your dealer.
The display is very dim.
Possible causes:(1) The car’s light is turned ON, and “Nighttime Map” is selected on “Day/Night Map Display”.(2) The car cabin temperature is extremely low.
Solutions:(1) Read about the “Day/Night Map Display” setting (see “Day/Night Map Display” on page 102) and,
if desired, select “Daytime Map”.(2) A Liquid Crystal Display (LCD) is used, and such displays tend to darken when cold. Wait for the
car to warm up.
There is no voice guidance or the volume is low.
Possible causes:The volume setting is low.
Solutions:Check the volume setting on the display or turn the volume up according to “Hardware Volume” (see “Hardware Volume” on page 103) and/or turn up the volume on the display.
The Remote Control fails to work.
Possible causes:(1) The batteries are low.(2) The batteries have been inserted incorrectly.(3) The Remote Control is pointing at the floor or a seat.(4) The signal receptor on the display is exposed to direct sunlight.(5) The Mode switch (or the dipswitch) of the Remote Control is not set correctly.
Solutions:(1) Change the batteries.(2) Check that the batteries are properly inserted according to the + and - markings.(3) Ensure that the Remote Control has a clear line of sight to the display unit.(4) Move the Remote Control closer to the receiver on the display unit.(5) Set the Mode switch (or the dipswitch) of the Remote Control correctly (see “Selecting
dipswitches” on page 9 of the “Hardware Manual”).
The image sways
Possible causes:The setting of “Monitor Type” on the Settings menu is not appropriate.
Solutions:Change the setting of “Monitor Type” (see “Monitor Type” on page 103) to the different setting.
178

Ap
pen
dix
When the screen is frozen...Park your car at a safe place, and cut the engine off. Turn the ignition key back to “Acc off”. Then start the engine again, and turn the power to the main unit back on. If this does not solve the problem, press the reset button on the main unit.
If the display suddenly disappearsWhen using the Navigation System with another manufacturer’s display, if the display suddenly disappears, setting of the image output may have changed.Set again by following the instructions below.
1. Park your car in a safe place, and pull the side brake.2. Turn the power of the main unit off (cut off the engine).3. While pressing [ ] (AUDIO) button on the bottom left of the numeric keypad of the Remote
Controller, turn the ACC on (start the engine).
Image output is switched, as the image of the navigation (RGB image) is output from RCA Video output, and the image is displayed on the screen.
•
179

Messages and how to react to them
The following messages may be displayed by your Navigation System.
➲ There are occasions when you may see error messages other than those shown here. In such a case, follow the instructions given on the display.
(1) “You cannot use this function while driving.”
When:While trying to make a menu selection.
What to do:Pull over and come safely to a halt, put the parking brake on, and then try again.
(2)“This is not the appropriate disc. Please insert the appropriate disc.”
When:(1) If you try to use a disc which is incompatible with this system (including the old version map disc).(2) If you insert a disc upside down.(3) If the disc is dirty.(4) If the disc is cracked or otherwise damaged.
What to do:(1) Insert a suitable disc.(2) Insert the disc with the label upward.(3) Clean the disc.(4) Consult your dealer.
(3)“Irregular speed pulse signal is detected. Please turn off the system and check the
connections. After you have checked, please re-boot the system and press “OK”.”
When:If the Navigation unit does not receive the car speed pulse.
What to do:Consult your Pioneer dealer.
(4) “Speed pulse wire is not connected. System will start to learn without speed pulse.
Please keep in mind that accuracy is not fully ensured without speed pulse.”
When:The speed signal input (pink lead wire) of the power cord is not connected.
What to do:To operate with 3D hybrid mode, connect the speed signal input (pink lead wire) of the power cord cor-rectly. Although it can be operated with Simple hybrid mode without connecting the speed signal input, the precision of the positioning will be less accurate (see “Positioning by dead reckoning” on page 173).
(5) “Vibration is detected. Please turn off the system and check the installation. After
you have checked, please re-boot the system and press “OK “.”
When:While the car is stationed, the Navigation System is installed at the place where the main unit may be affected by a large vibration.
What to do:Re-install the main unit of the Navigation System to the place where the main unit will not be affected by vibration.
180

Ap
pen
dix
(6) “Direction of G sensor is not correct. Please turn off the system and check the instal-
lation. After you have checked, please re-boot the system and press “OK”.”
When:Direction of G sensor is set incorrectly.
What to do:See the “Installation Manual” and set the direction of G sensor correctly.
(7) “Gyro Sensor is not working properly. Please consult your dealer or Pioneer service
center.”
When:Abnormal output of Gyrosensor is detected.
What to do:Note down the error code shown on the screen; turn off the power, and then contact your nearest Pioneer service facility.
(8)“Your route could not be found.”
When:If the distance to the destination is too far and cannot be set.
What to do:Change the destination to a location that is closer and divide up the route.
(9)“You cannot set additional way points. Please cancel current way point and re-enter
to set new way point.”
When:If you try to set more than five way points.
What to do:Add the next way point after arriving at your first way point. Or, after deleting an unnecessary way point, add a new way point.
(10)“Your journey cannot avoid the specified area.”
When:If route setting cannot avoid a specified Area to Avoid.
What to do:Choose whether or not to try setting a route through the area.
(11)“More than 6 characters are required.”
When:If you enter a name of six characters or less for a registered location or a listing in the Address Book.
What to do:Use a name with more than six characters.
(12)“Memory Full.”
When:If there are already 300 items items when you attempt to register an item in the Address Book.
What to do:Delete some destinations as appropriate.
181

(13)“Memory is Full.”
When:When there is no more free space in the PC card.
What to do:Delete unnecessary data.
(14)“Initialization failed. Returning to PC card menu.”
When:Your Navigation System could not initialize the PC card for some reason.
What to do:Try the initialization again. If it still does not work, there may be some problems on the PC card.
(15)“Irregular character strings. Please input again.”
When:A symbol that cannot be pronounced was entered (during password registration).
What to do:Enter a word that can be pronounced.
(16)“An error has occurred. Please note the following error code and switch power off.”
When:In the case of a system failure.
What to do:Write down the error code shown on the screen; turn off the power, and then contact your nearest Pio-neer service facility.
(17)“DVD Player is overheating. Discontinue use until temperature returns to normal.”
When:The DVD-ROM drive has overheated.
What to do:Cut the power off, and wait for a while before turning the power on again.
➲ When the messages other than above are displayed, follow the instructions on the display.
182

Ap
pen
dix
Route Setting Information
■Route search specifications
Your Navigation System sets a route to your destination by applying certain built-in rules to the map data. This section provides some useful information about how a route is set.
CautionWhen a route is calculated, the route and voice guidance for the route is auto-matically set. Also, for day or time traffic regulations, only information about traffic regulations at the time when the route was calculated is shown. For example, if a street is open during the morning only, but you arrive later, it would be against the traffic regulations so you cannot drive along the set route. When driving, please follow the actual traffic signs. Also, the system may not know some traffic regulations.
• The calculated route is one example of the route to your destination decided by the Navigation System whilst taking the type of streets or traffic regulations into account. It is not necessarily an optimum route. (In some cases, you may not be able to set the streets you want to pass. If you want to pass a cer-tain street, set the way point on that street.)
• The route set by your Navigation System is based on the assumption that the driver does not know the area. Thus, the streets known to local drivers, such as small streets or special roads, may not be used for the set route.
• Some route options may become the same route. If visiting points are set, only one route is calculated. • Route setting is limited to the range of the disc in use. Additionally, if the destination is too far, there
may be instances where the route cannot be set. (If you want to set a long-distance route going across several areas, set way points along the way.)
• During voice guidance, turns and junctions from freeway are announced. However, if you pass junc-tions, turns, and other guide points in rapid succession, some may not be announced.
• Incorrect guidance may be given at freeway junctions if the exit lane is particularly long.• It is possible that guidance may direct you off a freeway and then back on again.• In some cases, the set route may require you to travel in the opposite direction to your current heading.
In such cases, you are instructed to turn around, so please turn around safely by following the actual traffic rules.
• In some cases, guidance may direct you past your destination and then indicate a U-turn to get back to it.
• In some cases, a route may begin on the opposite side of a railway or river from your actual current location. If this happens, drive towards your destination for a while, and try route calculation again.
• In the following cases, the route that passes through an Area to Avoid may be set:- when your car is in the Area to Avoid- when your destination or way points are in the Area to Avoid- when it is not possible to avoid doing so
• If a suitable route cannot be set in compliance with the specified “Detour” parameter or your prefer-ence to avoid freeways, toll roads, or a ferry route, the setting or parameter may be ignored.
• When there is a traffic jam ahead, if driving through the traffic jam is better than taking the detour, a detour route may not be set.
• If your destination is a freeway junction, voice guidance may not announce the junction.• There may be instances when the starting point and the destination point are not on the highlighted
route.• The number of roundabout exits displayed on the screen may differ from the actual number of roads.• “Auto Reroute” function does not work in the following cases:
- when your car is not on a street- when your car is on a ferry- when driving on a road inside a facility- when driving on a roundabout
183

■Route highlighting
• Once set, the route is highlighted in bright green on the map.• The immediate vicinity of your starting point and destination may not be highlighted, and neither will
areas with particularly complex road layouts. Consequently, the route may appear to be cut off on the display, but voice guidance will continue.
• The route may not be highlighted as far as the checkered flag showing your destination, depending on the place set as your destination.
■Intersection enlargement
• When “Close-up of Intersection” is on, the map scale increases to show more detail as you approach an intersection.
• If the intersection is approached in a gentle curve, the map displayed may differ from the actual road layout.
■Tracking
• Your Navigation System marks your course on the map in certain increments. This is called tracking. It is handy when you want to check a route travelled without guidance or if returning along a complex route.
• A maximum of about 125 miles (200 km) is marked and, as you travel beyond this limit, tracking marks are erased in order from the most distant. Tracking can also be set for automatic erasing when-ever the Navigation System is switched off (see “Tracking Display” on page 102).
■About traffic information
• Because the information is updated only periodically, it may take time to collect all the information.• Traffic information is not taken into account in calculating estimated time of arrival time or travel time
for your destination.• This product may not be able to receive traffic information in some areas.
• Pioneer does not bear responsibility for the accuracy of the information transmitted.• Pioneer does not bear responsibility for changes to information services provided by broadcast-
ing stations or by related companies, such as cancellation of the services or changing to pay-services. Also, we do not accept return of the product for this reason.
184

Ap
pen
dix
Copyright
©1993-2001 Navigation Technologies B. V. All rights reserved
Canada:This data includes information taken with permission from Canadian authorities, including © Her Maj-esty the Queen in Right of Canada, © Queen’s Printer for Ontario.
© GDT, Geographic Data Technology, Inc. All rights reserved© 2002 DENSO CORPORATION, All rights reserved© 2001 Lernout & Hauspie Speech Products N. V. All rights reserved
Map Database :The entire United States (excluding Alaska and Hawaii) and portions of Canada are contained in one disc. The United States map database includes the interstate freeways, state highways, country roads, major and general streets. The Canadian map database includes some of the highways, country roads, major and general streets. The Canadian map may show a higher level of detail in large populated areas than in less populated areas.
Detailed Areas :The detailed areas are primarily located around metropolitan centers. All of the roads and the road net-work attributes are contained in the map database for these detailed areas. Road network attributes include information such as street names, street address, turn restrictions, etc. A detailed area will include all major highways, service roads, and residential roads. The detailed areas include points of interest (POI). The map database may not include data for newly constructed areas or map database cor-rections that are completed after the production of the disc. The Navigation System will provide full route guidance in the detailed map areas.
185

Limited Guidance Areas :These areas exist in the United States map database only. Any area that is not included in the detailed area list is a limited guidance area. These areas include the road maps but may not contain complete road network attribute information. Road network attributes include information such as street names, street address, turn restrictions, etc. Complete road network attribute information is needed to provide full route guidance. Due to the incomplete road network attributes, route guidance is available only on some of the major roads in the limited guidance areas. The surrounding streets will be displayed on the map display but route guidance may not be given on these streets. The navigation system will inform you when you are travelling into a limited guidance area where route guidance will not be available. The street maps displayed on the navigation system can then be used to determine the remaining route to your destination.
Non-detailed Areas :These areas exist in the Canadian map database only. Any area that is not included in the detailed area list is a non-detailed area. Some of the major roads are available in the non-detailed areas and may be selected through the intersection and the freeway entrance/exit route planning options. The city center category is available in the all point of interest planning option. Residential roads, service roads, points of interest (except city center) and street addresses are not included in the non-detailed map areas.
186

Ap
pen
dix
DVD Operation Reference Table (For SDV-P7, XDV-P9, XDV-P90)
The operation of a Pioneer DVD player varies slightly according to the model. Refer to the following table for operation.
■For CD playback
■For DVD playback
* The operation of DVD players other than those above is almost the same.
Playback : Automatic
Fast Forward : Push the Control Stick to the right and hold
Fast Reverse : Push the Control Stick to the left and hold
Skipping to the next track : Push the NEXT/PREV control upward
Returning to the previous track : Push the NEXT/PREV control downward
Repeat play, Random play or Scanning on or off :
1. Move the Joystick to the right and left to select the required func-tion
2. Move the Joystick up or down for on/off
On/off of Pausing : Push the Control Stick upward (pushing it upward again turns it off)
ITS Function : SDV-P7: Not availableXDV-P9, XDV-P90: Available (For details, see each Owner’s man-
ual)
Reversing frame by frame SDV-P7: Not availableXDV-P9, XDV-P90: Available (For details, see each Owner’s man-
ual)
187

Glossary
This glossary explains some of the terms used in the manual.
3D Hybrid sensorThe built-in sensor which enables the system to estimate your car’s position. A learning function increases its accuracy and two sets of learning data can be stored in memory.
Address BookA list of previously searched destinations, way points and locations registered manually.
CUEA communication system for informing drivers about the latest various information. You can confirm information such as traffic jams or accidents on the screen.
Current locationThe present location of your car; your current location is shown on the map by a red triangle mark.
Default settingA factory setting which applies when you first switch on the system; you can change default settings to suit your own needs in the Settings menu.
DestinationA location you choose as the end point of your journey.
DVD-ROMA disc used to store data.
Favorite locationA frequently visited location (such as your workplace or a relative’s home) that you can register to allow easy routing.
GPSGlobal Positioning System. A network of satellites that provides navigation signals for a variety of pur-poses.
Guidance modeThe mode in which guidance is given as you drive to your destination; the system automatically switches to this mode as soon as a route has been set.
Guidance point These are important landmarks along your route, generally intersections. The next way point along your route is indicated on the map by the yellow flag icon.
Home locationYour registered home location.
JoystickThe main control on the Remote Control; it is used extensively to make selections from menus and to scroll the map display.
MenuA list of options shown on the display; choices are selected using the joystick.
PC cardCard-type peripheral equipment mainly used for personal computers. The Navigation System can use a memory card to store data.
Point of Interest (POI)Point Of Interest; any of a range of locations stored in the data, such as railway stations, shops, restau-rants, and amusement parks.
Remote ControlThe remote control unit for the system (see “The Remote Control” on page 12 of the “Hardware Man-ual”).
188

Ap
pen
dix
Route settingThe process of determining the ideal route to a specific location; route setting is done automatically by the system when you specify a destination.
Set routeThe route marked out by the system to your destination. It is highlighted in bright green on the map.
TrackingMarks on the map indicating the route you have traveled.
Voice guidanceThe giving of directions by a recorded voice while in guidance mode.
Voice recognitionThe technology that allows the system to understand the driver’s voice commands.
Way PointA location that you choose to visit before your destination; a journey can be built up from multiple way points and the destination.
189

Display Information
If there are too many characters used for an item, it may not be displayed on a single screen. If this is the case, the string will be followed by “...” indicating that it continues.
Main menu
New Destination menu
Address Book menu
New Destination Address Book Return Home (P.47, 73)Go to ... (P.47, 73)SettingsInformation
Address Search (P.48)POI Search (P.51)Vicinity Search (P.52)Phone Number Search (P.53)Freeway Search (P.54)Map Search (P.42)
Address Book operation menuEdit Information (P.69)Registration (P.67)Delete This Item (P.71)Delete All Destinations (P.71)Delete All Address Book Entries (P.71)View Map (P.72)
Last Destination (P.67)Registered Location (P.67)Destination History (P.67)
190

Ap
pen
dix
Settings menu
Route Guidance (P.100)Map Display (P.102)Hardware (P.103)Others (P.103)CUE [Traffic Information] (P.80, 106)PC Card (P.87)Background Picture Setting (P.91)
Route Guidance menu (1)Auto Reroute (P.100)Designate Areas to Avoid (P.77, 100)Number of Routes (P.44, 100)Fastest/Shortest (P.45, 100)Avoid Freeway (P.45, 100)Avoid Ferry (P.100)
Avoid Toll Road (P.100)KM/Mile Setting (P.101)Close-up of Intersection (P.101)Average Speed (Freeway) (P.101)Average Speed (Ordinary Road) (P.101)Voice Guidance (P.101)AV Guide Mode (P.101)
Route Guidance menu (2)
Map Orientation (P.102)Day/Night Map Display (P.102)Display Areas to Avoid (P.102)Tracking Display (P.102)
Map Display menu
Hardware Volume (P.103)Monitor Type (P.103)
Hardware menu
Demo Mode (P.103)Voice Recognition Mute (P.103)Voice Guidance Mute (P.103)Auto Voice Recognition (P.103)Clock Adjustment (P.26, 104)Display Clock (P.104)
Others menu (1)
191

Travel Time Display (P.104)Password (P.29, 76)Help Menu (P.104)Voice Recognition Help (P.104)Language Selection (P.26, 105)Return Home (P.47, 73)
Others menu (2)
Go to ... (P.47, 73)Modify Current Location (P.105)Adjust Display Position (P.105)Tuner Registration (P.105, 163)TV Registration (P.105, 163)
Others menu (3)
Auto Traffic Reroute (P.106)Avoid Traffic on Route (P.106)Input CUE Access Code (P.80, 106)Traffic Info. Alert (P.106)News & Info. Alert (P.106)Weather Alert (P.106)
CUE [Traffic Information] menu
Save to PC Card (P.88)Read from PC Card (P.89)Delete PC Card Data (P.90)Initialize PC Card (P.87)
PC Card menu
AV Background (P.91)Navigation Background (P.91)
Background Picture Setting menu
192

Ap
pen
dix
Information menu
Route Information (P.56)Location Status (P.94)Traffic Information (P.81)News & Information (P.83)Weather Report (P.83)Overlay POI (P.65)Tuner Menu (P.84)
Route Profile (P.56)Route Scroll (P.55)
Route Information menu
GPS Status (P.94)3D Sensor Status (P.95)Connection Status (P.96)
Location Status menu
193



MEMO
Write your registered password here; remove this page from the manual, and store it in a safe place.
CAUTION:Never leave any note of your password in your car.
✁

Aanwijzingen voor het bijwerken van het applicatieprogramma van hetNavigatiesysteem:• Laat de auto op een veilige plaats stilstaan. Zorg ervoor dat het Navigatiesysteem tij-
dens het bijwerken van het programma niet wordt uitgezet.• Wanneer het programma is bijgewerkt, wordt het Navigatiesysteem opnieuw opges-
tart. Schakel het Navigatiesysteem niet uit tot de kaart van uw omgeving verschijnt.• In het ergste geval kunnen gegevens in het adresboek verloren gaan. Daarom beve-
len wij aan een PC Card (PCMCIA TYPE II <5 V>) te gebruiken om een back-upbe-stand van de gegevens in de geregistreerde locatie(*) te maken. (Items in de “Laatstebestemming” of de “Vorige bestemmingen” kunnen niet op de PC Card worden opges-lagen. Wilt u deze gegevens opslaan, registreer ze dan als “Opgeslagen bestem-mingen”, en sla ze vervolgens op op de PC Card.)* Tot de gegevens van een “Opgeslagen bestemmingen” behoren ook de inhoud van
“Naar huis” en “Naar...”.
• Alle bestaande berekende routes worden gewist. Alle andere instellingen wordenweer gelijk aan de fabrieksinstellingen.
Bijwerkingsprocedure voor het applicatieprogramma:Zie voor het bijwerken van het applicatieprogramma “Het programma installeren” indeze handleiding.
<CRB1781-A> 5<CRB1781-A>
De schermvoorbeelden in deze handleiding kunnen ietwat verschillen van de feitelijkeaanduidingen op het beeldscherm.Vooral de menu-aanduidingen kunnen op hetscherm wel eens anders luiden.Wijzigingen in de schermaanduidingen zijn vooebehouden, in verband met eventueleverbeteringen.
CRB1781A_Cover_Nederlands 5/21/02 3:40 PM Page 4

Operation Manual
DVD Navigation Unit
AVIC-90DVDDVD Map - USA / Canada
CNDV-20( Version up disc for AVIC-9DVD )
<CRDxxxx-A> 3
ENGLISH
CRB1798AENG/MASTER 01
Published by Pioneer Corporation.Copyright © 2002 by Pioneer Corporation.All rights reserved.
Publication de Pioneer Corporation.Copyright © 2002 Pioneer Corporation.Tous droits de reproduction et de traductionréservés.
Printed in JapanImprimé au Japon
<CRB1798-A> UC<KKYHF/02D0001>
PIONEER CORPORATION4-1, MEGURO 1-CHOME, MEGURO-KU, TOKYO 153-8654, JAPAN
PIONEER ELECTRONICS (USA) INC.P.O. Box 1540, Long Beach, California 90801-1540, U.S.A.TEL: (800) 421-1404
PIONEER EUROPE NVHaven 1087, Keetberglaan 1, B-9120 Melsele, BelgiumTEL: (0) 3/570.05.11
PIONEER ELECTRONICS ASIACENTRE PTE. LTD.253 Alexandra Road, #04-01, Singapore 159936TEL: 65-6472-1111
PIONEER ELECTRONICS AUSTRALIA PTY. LTD.178-184 Boundary Road, Braeside, Victoria 3195, AustraliaTEL: (03) 9586-6300
PIONEER ELECTRONICS OF CANADA, INC.300 Allstate Parkway, Markham, Ontario L3R OP2, CanadaTEL: (905) 479-4411
PIONEER ELECTRONICS DE MEXICO, S.A. de C.V.San Lorenzo 1009 3er. Piso Desp. 302Col. Del Valle Mexico, D.F. C.P. 03100TEL: 55-5688-52-90
<CRB1798-A>
CRB1798A_cover 5/22/02 12:47 PM Page 2