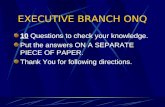COURSE GRADING FOR INSTRUCTORS - Queen's University · 2020-04-17 · 1 COURSE GRADING FOR...
Transcript of COURSE GRADING FOR INSTRUCTORS - Queen's University · 2020-04-17 · 1 COURSE GRADING FOR...

1
COURSE GRADING FOR INSTRUCTORS
Uploading Your Final Grades out of onQ and into PeopleSoft
• This guide demonstrates how to get your final grades out of onQ and into PeopleSoft to submit
the students’ marks.
• First, you need to have been using the Grades tool in onQ to calculate the final grade.
• This guide assumes you have been doing this and that the final grade has been calculated.
• NOTE: Numeric grades may not contain decimals. If they do, they will be truncated without
rounding in PeopleSoft.
The process consists of two parts:
Part I: onQ
Export the Grades into PeopleSoft.
• Instructors can upload grades from onQ directly to the Grade Roster.
Part II: PeopleSoft
Upload the Grades in PeopleSoft.
• The grades will be marked as “Not Reviewed” until the upload is complete and you have changed
the Status setting to “Ready for Review”.

2
PART I: onQ
Processing Steps Screenshots
Step 1:
Start by logging into onQ.
There are two options to Select a Course:
1. Click on the Tile icon in the Header row and, in the drop-down list, select the course.
or
2. Click on the course within the My Courses widget that you want to upload grades for.
Step 2:
1. Click on the Assessments drop
down list.
2. Click on the Grades menu item.
Step 3:
Click the Enter Grades link.
Step 4:
Click on the Send to PeopleSoft button to send the grades to PeopleSoft.

3
Processing Steps Screenshots
Step 5:
1. Select the Export to
PeopleSoft checkbox for the
section(s) you would like to
send to PeopleSoft.
2. Change the Grade to export
if you want to export
something other than the
Final Grade.
3. Click on the Fetch Grades
button.
Note: This process may take a few minutes to complete. Please do not click any other buttons or links while processing is taking place.
Step 6:
A progress bar will display indicating the Grade Export Tool is Retrieving Grades from onQ.
Step 7:
The Grade Export Tool will
inform you when the Upload is
complete.
Click on the Send to PeopleSoft
button.

4
Processing Steps Screenshots
Step 8:
Click on the Log into PeopleSoft
button.
Note: This will take you to
my.queensu.ca where you may
need to log in again to then
navigate to PeopleSoft Student
Admin.
PART II: PEOPLESOFT
Processing Steps Screenshots
Step 9:
In PeopleSoft, navigate to
Curriculum Management
> Grading > Load Grades
to Roster.
Note: If you do not see
Curriculum Management,
Grading, and/or the Load Grades
to Roster link(s), go to
http://www.queensu.ca/registrar
/faculty-staff/peoplesoft-
student-system-support, expand
‘PeopleSoft Student Support
Online Forms’ and click on the
‘ACCESS’ link to fill out a support
ticket.

5
Processing Steps Screenshots
Step 10:
1. Click on the Find an
Existing Value tab.
2. Click Search.
Step 11:
The Search Results
displays on the Find an
Existing Value page. Click
on the File Name for the
grade that you would like
to post.
Note: If you have sent
your grades from onQ
more than once, be sure
to select the most recent
file.

6
Processing Steps Screenshots
Step 12:
This will bring you to the Load Grades Roster tab. Click on the Post button. Note: This may take some time.
Step 13:
1. Once the posting is complete,
a Message box will appear
indicating No Errors Found.
All grades uploaded.
2. Click OK.
Note: If errors are found, go
back to onQ, make the
necessary changes and, begin
the process again.
Step 14:
Navigate to Main Menu > Self
Service > Faculty Center > My
Schedule.

7
Processing Steps Screenshots
Step 15:
On the My Schedule page, click
the Change Term button to
select the correct term.
Step 16:
The Select Term page will display
for you to make your selection.
1. Select the appropriate term.
2. Click on the Continue button.

8
Processing Steps Screenshots
Step 17:
Click on the Grade Roster icon
belonging to the course for which
you are uploading grades.
Step 18:
Your marks will now appear on
the Grade Roster sheet.
When the file is uploaded
successfully, please verify your
grades.
1. Click on the Display
Unassigned Roster Grade
Only check box to ensure all
students have marks
assigned to them. Where
marks have not been
assigned, they can be added
manually.
2. When all marks are
complete, set Approval
Status to Ready for Review.
3. Click Save to move the class
to the Grade Approval
Process.

9
Processing Steps Screenshots
Step 19:
After you click on Save, the
grades will display in the Roster
Grade and Converted Roster
Grade fields.
Congratulations you have
successfully uploaded your final
grades from onQ into PeopleSoft.