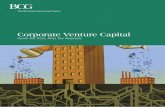Corporate Online. - Westpachelp.westpac.com.au/help/content/col/documents/... · Most Corporate...
Transcript of Corporate Online. - Westpachelp.westpac.com.au/help/content/col/documents/... · Most Corporate...

Corporate
Online. Using Administration
Effective as at March 2016

Westpac Corporate Online is an internet-based electronic platform, providing a single point
of entry to a suite of online transactional services specifically designed for major Australian,
New Zealand, Papua New Guinea, Fiji and international corporations and government
bodies.
By working closely with customers like you, Westpac has developed Corporate Online as a
portal environment that delivers greater control, productivity and flexibility to your business.
Control how your organisation uses Corporate Online, including which applications and
features staff members can use and which accounts and services they have access to.
Increase productivity by getting straight to work with Corporate Online’s easy-to-use
interface and simple workflows.
Use Corporate Online’s flexibility to create a setup that matches your business needs and can
grow and change as your business does.
Corporate Online employs a “best of breed” security model, using a range of protective
technologies to guard your organisation’s information and to assist you in better managing
the risks of fraudulent activity. These include 128bit encryption and SecurID® Tokens
For detailed information on Corporate Online’s extensive security features, please ask your
Westpac representative.
This user guide forms provides information for your use of this product within Westpac
Corporate Online and may be updated from time to time without notice.
Certain words used throughout the user guide may have a defined meaning in the Glossary.
Copyright © 2016 Westpac Banking Corporation ABN 33 007 457 141 AFSL Australian
credit licence 233714



This guide describes how to use the Administration functionality of Westpac Corporate
Online. It is one of a suite of guides that cover the wide range of applications and features
that are available through Corporate Online.
Where can I find a copy of this guide?
The most up-to-date versions of this and other Corporate Online user guides can be found on
the User guides screen of Corporate Online.
If you must print this document, always download the PDF from Corporate Online then
print from that: don’t print a saved PDF or photocopy a paper copy as it may not be current.
What else should I read?
As well as reading this guide, we strongly recommend you read Introducing Corporate
Online, which covers topics such as signing in and security.
What if I’m in a hurry?
Start by reading Read this page first… on the next page.
Familiarise yourself with the Administrator responsibilities on page 18.
Use the Index on page 155.
Click on a link to display the user guides and eLearning modules for that application

The following overview will help you get started with Administration as quickly as possible
and find your way around this guide.
Before you begin…
This is a large user guide, not because Administration is complicated or hard to use, but
because Administration can be used to do lots and lots of things. The devil is in the detail.
Our advice is don’t learn all the detail: work smart and learn to use this guide instead.
That way, you’ll always be able to find the detail you need, when you need it.
Do some background reading…
You will find working with Administration much easier if you understand a little of how it
works and how Corporate Online setups fit together. We strongly recommend you read the
following overview sections:
Introducing Corporate Online setups starting on page 7
Administration tasks and workflows starting on page 21
The total reading time for these two sections should be less than 20 minutes.
Look up any unfamiliar terms in the Glossary on page 147.
Follow the comprehensive step-by-step procedures…
The bulk of this user guide is taken up with comprehensive step-by-step procedures
(including lots of pictures) covering the main business activities you will be performing with
each of the main menu items.
To find the procedure you need, use the Contents on page 3,
or look up “procedures” in the Index, which starts on page 155.
Review your responsibilities…
It is important you review your responsibilities as an Administrator:
Administrator responsibilities starting on page 18.
Use the index…
The extensive Index, which starts on page 155 will help you find the information you need
quickly.

This section introduces some of the main concepts that will help you to understand how your
Corporate Online setup works. This is essential when amending your setup to change how
your organisation uses Corporate Online.
Everything in Corporate Online is controlled through a setup. Your setup is organised in
three parts:
your organisation
one or more offices
one or more users
Organisation is the “top” level of your Corporate Online setup.
Your organisation setup includes things such as which Corporate Online applications and
features you use, how you authorise things such as administration tasks or payments, your
daily channel limit for payments, and lists of the accounts and services your organisation
chooses to work with in Corporate Online.
Corporate Online Third Party Master Agreement
A Corporate Online Third Party Master Agreement provides the ability for a third (3rd) party
to grant access to your organisation to their Westpac Australia accounts and/or services via
Corporate Online. A copy of this agreement is available from your Westpac representative.
A third party relationship can include, but is not limited to:
A subsidiary,
Any related body corporate,
Accountants, and
Any other non-related body corporate or legal entity
Access to your organisation on behalf of a third party under a Corporate Online Third Party
Master Agreement, includes:
View, print and export balances and transaction information*;
Stop payment on unpresented cheques*
Manage Bank account statement delivery method (paper or electronic)*
View, print and export billing statements
Transfer and remit funds (make payments)*; and
Payment Service Types (Australian Direct Entry, Australian Payment Processing
Service, Australian Commercial Card)
Open and manage Term Deposits (including instructions as to term, maturity and
disbursement instructions and instructions to terminate)*
Manage Evergreen / Notice Saver Accounts (incudes create or cancel Notice of
withdrawals and Reinvestments)*
Receipt Services (Australian Direct Entry, Australian Inward Cheque Dishonour,
Australian EFTPOS, Australian RECall Remittance Processing, Australian Commercial
Card)

Agency Application (Australian Agency Transactions, Australian Agency Electronic
Returns)
View, print and export Loan information (includes Loans, Bank Guarantees and
Commercial Bills)
* Access to the third party Westpac Australia accounts and/or services are provided
automatically once the Corporate Online Third Party Master Agreement is registered to
your organisation’s Corporate Online setup. The remaining services requires your
Westpac representative to request on your behalf.
An office is a flexible logical entity that helps create some structure in an organisation’s
Corporate Online setup. What an office represents will vary from organisation to
organisation.
Corporate Online uses offices to segregate payments and to segregate billing (of Westpac’s
fees and charges). Offices can also be used to segregate access to payment information such
as beneficiaries and templates and trade finance agreements.
The office name appears as the remitter name on all beneficiary payments made through an
office. If you make beneficiary payments under more than one trading name, you will need
an office for each trading name (this does not apply to payments made through import
services).
Most Corporate Online fees and charges are billed via an office, hence most activities in
Corporate Online are done via an office. For example, when you make a payment, you
access the debit account via an office, and the fee for the payment is billed to that office (and
deducted from that office’s billing account each billing cycle).
If you need to separate the billing of your banking activities (e.g. for cost recovery
purposes), you will need one office for each cost centre.
Whilst fees and charges can be separated by an office, access to billing statements cannot:
billing statement access in Corporate Online is granted directly to individual users.
Office setups
The setup for an office focuses on which applications will be used in that office and then
which accounts and services are assigned to support those applications. Application features
are not assigned at the office level. They are controlled at the user level.
When an office is assigned to a user, that user doesn’t necessarily get access to all of the
accounts and services in that office. The user only gets access to those accounts and services
that are specifically assigned to them from within that office.
Only accounts and services setup at the organisation level can be assigned to an office.
Account groups for Accounts
An account group contains one or more accounts in the same currency. It sits within an
office in your organisation’s setup.
Within an office, any number of account groups can be established. Any account can belong
to any number of account groups. There are no additional fees for listing an account in
multiple groups within a single office.
To segregate access to accounts, grant your users access to an office and then, within that
office, only those account groups that are appropriate for them to see.

When a user signs in to Accounts and uses an Accounts screen, they see only those accounts
that belong to the groups you have granted them access to. Each of the Accounts screens
restricts their access in this way. For example, they can only view print schedules that report
on groups that you have access to.
Group names must be unique within an office, but a group using the same name can be setup
in different offices (e.g. AUD accounts).
Accounts must belong to at least one group if they are to be visible via the Accounts
application. An organisation using Accounts needs at least one group in each office they
want to view accounts from.
Account groups are used only in Accounts. Adding an account to an account group will not
allow it to be used as a payment account in Payments: this must be done specifically.
Each user in Corporate Online must be a unique, identifiable “real” person registered to
access Corporate Online. Their identity must have been verified
by Westpac (as required by the Anti-Money Laundering and Counter-Terrorism
Financing Act 2006 in Australia (AU AML/CTF), or
by Westpac (as required by the Anti-Money Laundering and Countering Financing of
Terrorism Act 2009 in New Zealand (NZ AML/CFT), or
by Westpac (as required by the identification standards in Papua New Guinea or Fiji), or
by the completion of a Certified Copy Certificate (available from your Westpac
representative), or
by your organisation’s verifying officer (if your organisation qualifies to nominate
verifying officers under Westpac’s Verifying Officer Criteria).
Each user has a unique customer number and password and an individual setup. If their
access requires it, they will be issued with a security token by Westpac.
Do not, under any circumstances, allow users in your organisation to share a customer
number as the sharing of such information has legal implications.
Users and offices
Each user has a primary office (for billing and mail) as part of their setup but a user does not
sit under an office in your organisation’s setup. In fact, each user can be assigned access to
as many offices as their job role requires.
The fees for a user’s access and token are billed to the user’s “primary office” (as set in the
user details).
User setups
When each of your users signs in to Corporate Online, they see a menu of applications and
features which they can use to access services and work with accounts. By amending a
user’s setup, you can control which specific applications and features they can use, what
services they are permitted to access, which accounts they can view or work with, which
billing statements they can see, and in which currencies they are permitted to make
payments.

User access to accounts, services and groups is always through an office. Access to an
office does not automatically mean a user sees all accounts, services and groups within that
office. A user will only be able to access those accounts, services and groups specifically
assigned to them. In addition, the features they have access to may also restrict what they
see. For example, if a user doesn’t have access to a Payment’s import feature, they cannot
access import services.
What a user can do is further controlled by their authority level, which controls what role
they can play in a workflow and what tasks they can authorise.
User access to billing statements is controlled by granting a user access to specific billing
statement references.
Administration allows you to control access to accounts by restricting user access to offices
and within each office, user access to particular account groups and payment accounts.
In addition to these controls, you may also restrict what an account is enabled for in your
Corporate Online setup. Each account must be specifically enabled to :
view and export balances and transaction information (e.g. via the Accounts application)
transfer funds and remit funds/make payments (e.g. via the Payments application).
This restricts how the account can be assigned in Administration. For example, if
“accounts” access is not allowed, that account cannot be assigned to an account group; if
“payments” access is not allowed, the account cannot be assigned as a payment account.
For accounts owned by your organisation, these options can be amended using Manage
accounts (see Procedure: Amending access to an account on page 96).
For third party accounts, you can disable access using the same Manage accounts process.
To enable additional third party access (e.g. Payments) the account holder(s) must complete
a Corporate Online Third Party Access Authority available from your Westpac
representative.

Corporate Online requires that significant tasks must be authorised. To manage the
authorisation of tasks, Corporate Online uses the concept of a workflow. Activities such as
making payments, processing import files, and amending setups in Administration all use
workflows. A typical workflow might look like this.
Authorise
task Create
task
Corporate Online accepts task
for processing
Workflows are used by features, and some features share workflows. For example, in
Payments, Import files and Create files share a workflow.
Authorisation models: how many steps
The number of steps required to complete a particular task in Corporate Online is determined
by the authorisation model chosen by your organisation for that feature (or group of features)
on the establishment form. Corporate Online offers three authorisation models:
no authorisation
single authorisation
dual authorisation.
Not all authorisation models are offered on all features. Some activities in Corporate Online
(e.g. viewing accounts) are not implemented as workflow tasks and do not require an
authorisation model.
For a limited number of features (e.g. Transfer Funds) Corporate Online allows an
authorisation model of no authorisation (abbreviated to “none” on the forms), effectively
removing any authorisation steps from the workflow. Under this model, each task is
accepted for processing as soon as it has been created (and saved). For example:
COL accepts
transfer for processing
Create Transfer
Single is the simplest authorisation model, in business terms. Each task must be created,
then authorised (once), at which time Corporate Online accepts it for processing.
COL accepts
payment for processing
Create Payment
Authorise Payment
Dual is the most robust and flexible authorisation model. Each task is created, then goes
through a two-stage authorisation process before being accepted for processing.
2
nd Authorise
Payment
COL accepts payment
for processing
Create Payment
1st Authorise Payment

Authorisation models are setup at the organisation level. Features that share workflows
share an authorisation model.
You can choose different authorisation models for different features even within the same
application, according to your business needs. For example, under the Payments
application, you might require dual authorisation for Payments but only single authorisation
for saving beneficiary details.
To change your organisation’s authorisation model, ask your Westpac representative for a
Corporate Online Organisation Amendment Form (Applications and Features).
Authorisation User Roles: How many users?
Corporate Online allows you to restrict what steps each user can perform in a workflow.
This defines each user’s role. There are two main roles in a workflow:
creator
authoriser.
Authorise
Stop cheque request
Corporate Online processes
the stop request
Create Stop
cheque request
Creator Authoriser
In addition, your organisation can determine if individual users can play more than one role
in a particular workflow (i.e. can they be both a creator and authoriser) and whether users
performing both roles are permitted to authorise the tasks they themselves have created
(called “self-authorising”).
At the organisation level, a user’s ability to create and/or authorise tasks and self-authorise is
called their authorisation user role. At the user level, a user’s ability to create and/or
authorise is called their authority level.
The authorisation user roles permitted by an organisation for a particular task determines the
minimum number of users that are required to create and authorise that task. If you don’t
have at least this number of users, you will not be able to successfully perform those tasks.
The various authorisation user role combinations are shown below.
Authorise
Stop Cheque
Corporate Online processes the stop
Create Stop
Cheque
Creator + Self-Authoriser

One user can create tasks, then authorise the tasks they themselves have created.
Corporate Online applications such as Payments and Online FX may require users to
re-authenticate themselves before authorising tasks created with features using this
authorisation model.
At least two users are required: one to create tasks and a second to authorise them.
At least two users are required. One user can create tasks and partially authorise the tasks
they have created, then a second user can complete the authorisation.
A self-authoriser doesn’t have to authorise first.
Authorise Payment
COL accepts payment
for processing
Create Payment
Creator + Self-Authoriser
Authorise Payment
COL accepts payment
for processing
Create Payment
Creator Authoriser
Creator + Self-Authoriser
2nd
Authorise Payment
COL accepts payment
for processing
Create Payment
1st Authorise Payment
Second Authoriser
2
nd Authorise
Payment
COL accepts payment
for processing
Create Payment
Creator First Authoriser
1st Authorise Payment
Second Authoriser

At least three users are required. One user creates the task, a second partially authorises it,
and a third completes the authorisation.
Authorisation user roles are setup at the organisation level with the authorisation model. For
applications with more than one workflow (e.g. Payments), only one user role applies. You
can choose different authorisation user roles for different applications. For example, you
may allow self-authorisation for Accounts but not for Payments.
To change your organisation’s authorisation user roles, ask your Westpac representative or a
Corporate Online Organisation Amendment Form (Applications and Features).
Authority levels for individual users are set and changed using the Manage user screens (see
Procedure: Creating a user on page 48).
When changing user authority levels, always check to be sure you will still have enough
creators and authorisers to use the applications and features.
Dual Authorisation Security Options: Who can authorise?
If you are using dual authorisation, Corporate Online allows you to choose what
combination of users are permitted to authorise a particular task. It does this by allowing
you to segregate your authorisers into groups and then impose restrictions on the
combination of authorisers it allows.
For a dual authorisation security option, each authoriser is designated as either a primary
authoriser or secondary authoriser for a particular task. Any authoriser can perform the first
authorisation in the dual authorisation workflow. However, the application’s security option
restricts which authorisers can perform the second authorisation.
Security options only affect authorisation. If you allow self-authorisation, a creator could
perform the first authorisation or, if the security option permits, the second authorisation.
The various authorisation user role combinations are shown below.
Under this option, all authorisers belong to one group.
Any two authorisers can authorise a task, which keeps things simple. The only restriction is
that the second authoriser is different to the first authoriser.
2
nd Authorise
Payment
COL accepts payment
for processing
Create Payment
Creator First Authoriser
1st Authorise Payment
Second Authoriser
Primary Authorisers

This is the easiest option for your users to understand and use in practice as a particular user
will not be in any doubt that they can partially authorise a task.
Under this option, authorisers are grouped into two groups: senior (primary) and a junior
(secondary).
Each task must be authorised by at least one primary authoriser (“senior” person). There is
no restriction as to which authoriser must authorise first. The only proviso is that at least
one of the two authorisers is a primary authoriser.
With this option, authorisers are grouped into two groups: category “A” (primary) and
category “B” (secondary).
Each task must be authorised by one authoriser from each group. There is no restriction as
to which authoriser must authorise first: the rule is that the second authoriser is from a
different group to the first one.
If you have a mixture of single and dual authorisation models within one application (e.g.
Payments) and the security option chosen includes secondary authorisers, then an authoriser
with an authority level of “secondary” cannot authorise tasks in any of the single
authorisation workflows.
2
nd Authorise
Payment
COL accepts payment
for processing
Create Payment
Creator First Authoriser
1st Authorise Payment
Second Authoriser
OR
Primary Authorisers Secondary Authorisers
2
nd Authorise
Payment
COL accepts payment
for processing
Create Payment
Creator First Authoriser
1st Authorise Payment
Second Authoriser
Primary Authorisers Secondary Authorisers

Dual authorisation security options are setup at the organisation level with the authorisation
model. For applications with more than one workflow, only one security option applies.
To change your organisation’s dual authorisation security options, ask your Westpac
representative for a Corporate Online Organisation Amendment Form (Applications and
Features).
The primary or secondary designation for individual users (primary or secondary) are set at
the same time as their authority level with the Manage user screens (see Procedure:
Creating a user on page 48).
When changing user authority levels, always check to be sure you will still have enough
creators and authorisers in the appropriate groups to use the applications and features.
An important part of Corporate Online’s security model is the use of RSA SecurID® tokens
to provide “two factor authentication”. Tokens are issued to individual users, who enter the
number displayed on their token and a token password to authenticate themselves when
requested by Corporate Online.
Users with the following access will require a token:
Administration (all users)
Online FX (all users)
Payments (users with authoriser access)
Agency (users with authoriser access)
Deposits (users with authoriser access).
These users are called authenticating users (or token users) and incur an “authenticating
user” access fee instead of a standard user access fee. Organisations using only Online FX
(with Administration) do not pay user fees.
Westpac issues tokens to users the first time they are granted access that requires a token.
These tokens are sent to one of your organisation’s administrators, who is responsible for
distributing the tokens to the users and enabling that token for use.
Tokens that are no longer required (e.g. because a user is leaving your organisation or
changing job roles) can be re-used for other users.
For more information on tokens, see Procedure: Finalising a create user task after full
authorisation on page 51 and Procedure: Enabling a token on page 80

Token Re-authentication
Normally, a token user authenticates themself with their token once in every Corporate
Online session.
However, if your organisation’s authorisation models allow a single user to fully authorise
Payment or Online FX tasks they themselves have created, Corporate Online will ask all
authorisers to re-authenticate themselves with their token each time they attempt to authorise
those tasks.
If you wish to avoid re-authentication, choose authorisation models that don’t allow a single
user to complete tasks they themselves have created, either by not allowing self-
authorisation or by using a dual authorisation model (instead of single) for Payments and
Online FX features.
For more information on amending your authorisation models, see Amending your
organisation’s setup starting on page 25
Additionally each time a user accesses the “Your details” screen, Corporate Online will ask
them to re-authenticate themselves as a way of validating their identify before viewing and
updating personal information.
As well as defining an administrator’s authority level, Corporate Online allows you to
restrict what parts of a setup they can work with by setting their administrator role as “super”
or “local”. Super administrators can work on the entire setup. Local administrators can
work on all users but only within those offices assigned to them.
For more information see Local and super administrators starting on page 121.

As an administrator, you have a number of responsibilities for ensuring the efficient and
effective operation of Corporate Online on behalf of your organisation.
The main responsibilities of an administrator are:
resetting user passwords
resetting a users security keyword
locking and unlocking users
acting as a verifying officer to identify new users (if applicable)
adding new users (including Administrators) or amending the setup of a user
distributing and enabling tokens to users
managing your organisation’s Corporate Online setup, including access to applications,
features, accounts and services
completing the paperwork printed from Corporate Online for adding third party accounts
create, amend or delete an office
amending your organisation’s daily channel limit for payments
managing bank account or billing statement delivery options and user access
nominating accounts to receive fees incurred through a new office
deleting users that have left your organisation.
Resetting user passwords
Corporate Online gives administrators the responsibility of resetting user passwords (within
the restrictions of your organisation’s user security authorisation model). If no administrators
are available, users can still call the Corporate Help Desk for a user password reset, or if they
have a token they can reset their password online via the “Forgotten your password” link on
the Corporate Online sign in page. See Resetting user passwords on page 82.
Resetting a users security keyword
Corporate Online gives administrators the ability of resetting a users security keyword. If a
user has forgotten their security keyword, an administrator can request to reset the security
keyword for that user. This will prompt the user to set a new security keyword the next time
they sign in to Corporate Online. If no administrators are available, users can still call the
Corporate Help Desk to have their security keyword reset. See Resetting user passwords on
page 82.
Locking and unlock users
Administrators can lock and unlock user access to Corporate Online. This is an easy way to
temporarily suspend a user’s access for security reasons. See Locking and unlocking users
on page 87.
Identifying new users as a Verifying Officer (Australia only)
One of the responsibilities of an administrator under the Anti-Money Laundering and
Counter-Terrorism Financing Act 2006 (AML/CTF) in Australia, is to act as a “verifying
officer”, where applicable. A verifying officer is responsible for identifying any new user
created in Corporate Online on behalf of Westpac.

When you authorise the creation of a new user, you will have verified the identity of the new
user to Westpac and that the user named is known to you and your organisation.
This responsibility applies only to organisations that qualify to nominate verifying officers
under Westpac’s Verifying Officer Criteria. If your organisation does not qualify to
nominate verifying officers under Westpac’s Verifying Officer Criteria, every user must be
fully identified by Westpac either at the branch or via your Westpac representative.
The New Zealand AML/CFT and the identification standards of Papua New Guinea or Fiji
do not allow administrators to act as a “verifying officers” in relation to identifying users.
Anti-Money Laundering and Countering Financing of Terrorism Act 2009 NZ
If your Organisation has access to an account held with Westpac in New Zealand any
individual who is added to Corporate Online is required to have their identity verified by
Westpac before their access can be approved. This is in order to comply with the New
Zealand Anti-Money Laundering and Countering Financing of Terrorism Act 2009 (NZ
AML/CFT)
A pre-populated identification form is required to be printed at the time of authorising the
creation of a new user. The form should be handed to the new user who will need to make
arrangements with their Westpac Representative or local Westpac branch to be identified.
Standards that apply when identifying new users
The following list summarises the identifaction standards that apply when administrators
request the creation of a new user:
Organisation
location
Account domiciled
location
Identification standards that apply
Australia
Australia Anti-Money Laundering and Counter-Terrorism
Financing Act 2006 (AML/CTF) in Australia
New Zealand Anti-Money Laundering and Countering
Financing of Terrorism Act 2009 (New Zealand
AML/CFT) in New Zealand
Papua New Guinea Papua New Guinea identification standards
Fiji Fiji identification standards
New Zealand
Australia Anti-Money Laundering and Counter-Terrorism
Financing Act 2006 (AML/CTF) in Australia
New Zealand Anti-Money Laundering and Countering
Financing of Terrorism Act 2009 (New Zealand
AML/CFT) in New Zealand
Papua New Guinea Papua New Guinea standards
Fiji Fiji standards
Papua New
Guinea or Fiji
Australia Anti-Money Laundering and Counter-Terrorism
Financing Act 2006 (AML/CTF) in Australia
New Zealand Anti-Money Laundering and Countering
Financing of Terrorism Act 2009 (New Zealand
AML/CFT) in New Zealand
Papua New Guinea Papua New Guinea standards
Fiji Fiji standards

Please consult your Westpac representative for the documentation and processes required to
under each identification standard that applies to your organisation.
Distributing and enabling tokens
When tokens must be issued to your users, Westpac sends them to one of your
organisation’s administrators. It is that administrator’s responsibility to distribute the tokens
to the users who need them and enable those tokens for use.
For more information, see Procedure: Finalising a create user task after full authorisation
on page 51 and Procedure: Enabling a token on page 80
Managing your organisation’s setup
Managing your organisation’s Corporate Online setup includes:
managing offices, including which applications, accounts, services and account groups
are available for use within them (see Managing Offices on page 32)
managing users (including Administrators), including access to applications, features
(some of which allow users to incur fees), offices, accounts, services, and account
groups, setting user authorisation limits for payments and imports, and setting user
authority levels (see Managing Users on page 47),
managing your daily channel limit ( Procedure: Amending your daily channel limit
(for Payments) on page 29)
adding and managing access to accounts (Adding and Managing Accounts on page 91)
managing access to and delivery options for billing statements (Managing Billing
Statements on page 101)
managing access to payment services (Managing Payment Services on page 105)
managing access to receipt services (Managing Receipt Services on page 108)
When new applications, features, accounts, services, and billing statements are added to your
organisation, it is up to administrators to cascade those changes to the relevant users (see
Cascading organisation level changes on page 26).
Deleting users that have left your organisation
When users leave your organisation (or no longer need access to Corporate Online), you
should delete them, for security reasons and to stop their access incurring fees. See
Procedure: Deleting a user on page 58. If a deleted user had a token, you can re-use that
token by enabling it for another user (see Managing and enabling tokens for your users on
page 80).

This section introduces the Administration tasks and workflows, and how you work with
them to manage your Corporate Online setup.
It’s all done with tasks…
Everything in Administration is done with tasks. All actions to amend your existing setup,
add components to it, and delete components from it are achieved with tasks. The tasks are
divided into types which correspond to the Administration menu items.
When you use one of these menu items to amend your setup, say to change a user’s access,
Administration creates a task to make the changes you want to effect.
None of the changes you want to make take effect immediately. All user access remains the
same until the task you have created is fully authorised (either by yourself or by other
administrators). Only then will the changes take effect and be seen by your users.
User security tasks (password resets, security keyword resets, locking and unlocking users)
have a separate workflow.
Administration task workflow
To manage the authorisation of tasks, Corporate Online uses a workflow. Tasks in the
workflow have a status, which tells you where they are up to in the workflow process.
Corporate Online updates the status at the completion of each step.
A typical Administration workflow might look like this.
The pending tasks screen shows all tasks of a particular type currently in the workflow.
For any component of your setup (e.g. a particular user), there can be only one task of a
particular type (e.g. amend user) in the workflow at any one time. This includes amendment
tasks created by Westpac to process any requests you might make.
How many steps make up the workflow?
The number of steps required to complete a particular task in the Administration workflow is
determined by the authorisation model your organisation has chosen for Administration.
See Authorisation models: how many steps on page 11.
2
nd Authorise
“amend user” task
COL updates
set-up
1st Authorise
“amend user” task
Status: Unauthorised
Status: Partially
Authorised
Status:
Completed
Create an “amend user” task

Most of the diagrams in this section assume you’re using dual authorisation.
Who can perform which steps in a workflow?
Which steps each administrator can perform in the Administration workflow (including self-
authorisation) is determined by the authorisation user roles your organisation has chosen for
Administration. See Authorisation User Roles: How many users? on page 12.
If your organisation is using dual authorisation, which combinations of authorisers can
authorise a particular task is determined by your organisation’s dual authorisation security
option. See Dual Authorisation Security Options: Who can authorise? on page 14.
Westpac approval
Some Administration tasks require Westpac approval. This includes creating new users,
creating new offices, and adding third party accounts, all of which require paperwork to be
sent to Westpac in addition to completing the tasks in Corporate Online. This is described in
the relevant procedures.
To manage the Westpac approval, create user and create office tasks include a Westpac
approval step in the work flow. For example:
These tasks will not be completed and effected until Westpac approves them.
Tasks and sub-tasks
Most Administration tasks are broken down into a number of sub-tasks, each of which deals
with a specific part of a Corporate Online setup.
For example, consider a task to amend a user’s setup to add the voucher imaging feature for
both Accounts and Receipts. This amend user task is made up of two sub-tasks, one for each
application.
Each sub-task has a status. The status of the task is the sum of the status of the sub task.
2
nd Authorise
“create user” task
1st Authorise
“create user” task
Unauthorised
Partially Authorised
Pending approval
Westpac
approves task
Completed
Create a “create user” task
COL adds user to set-up
Create an “amend user” task
Accounts features
Receipt features
Create an “amend user” task
Accounts features
Receipt features
Unauthorised
Unauthorised
Unauthorised
Part authorised
1st Authorise
“create user” task
Accounts features
Receipts features
Partially Authorised
Part authorised

When authorising a task, you can authorise at the task level, or authorise each individual
sub-task. When all the sub-tasks are authorised, so too is the task.
Mixed status
Mixed status indicates that among the sub-tasks there is at least one sub-task with a different
status, be it rejected, authorised, or part-authorised (according to your model).
If a task has mixed status, you can work at either the sub-task level (by authorising or
rejecting individual sub-tasks until all have the appropriate status) or at the task level (by
authorising or rejecting the task).
Administration workflow
The Administration workflow can be summarised as follows:
Create an “amend user” task
Accounts features
Receipt features
Mixed Status
Unauthorised
Rejected
OR Create an “amend user” task
Accounts features
Receipt features
Mixed Status
Unauthorised
Authorised
Task created
Status: Part authorised
Status:
Authorised
Status: Unauthorised
Corporate Online updates
your set-up
Status: Completed
Westpac approval required?
No
Status: Pending Approval
Westpac approves
task
Yes
paperwork verification may
be required
Status: Rejected
Status: Mixed status

Rejected status
Rejected tasks cannot be authorised: they must be amended or deleted.
For a rejected sub-task, either amend the sub-task or reject the whole task.

Organisation is the “top” level of your Corporate Online setup. It includes:
applications (e.g. Accounts, Payments)
features (e.g. View transactions, Voucher images)
accounts and what type of access is enabled at the organisation level (e.g. for viewing
via Accounts or for making payments)
services (for Receipts, for making payments with files, for making payments to Westpac
Commercial credit cards and for Agency)
billing statements (for viewing and/or exporting in Accounts)
authority levels (e.g. creator, primary authoriser).
user access to Corporate Mobile
registration of access to third (3rd) party Westpac Australia accounts and/or services
provided under a Corporate Online Third Party Master Agreement.
Some organisation level amendments can be done in Administration by administrators:
Procedure: Amending your daily channel limit (for Payments) on page 29
Procedure: Amending access to an account on page 96
Procedure: Adding accounts held with Westpac Australia on page 93
Most organisation level changes must be made by Westpac and require an organisation
amendment form (available from your Westpac representative). There are three forms:
one for amending applications, features, and authorisation models
one for adding accounts and services.
one for amending password expiry timeframes
There are some amendments (e.g. adding or amending billing statements, adding some
import services) that Westpac can make without your having to complete a Corporate Online
organisation amendment form. Your Westpac representative can tell you when an
amendment form is required.
Changing applications, features, and authorisation models
The following are considered material changes to your Corporate Online offering and must
be approved by your organisation’s executive officers:
adding and removing access to an application (e.g. Receipts) or feature (e.g. Voucher
imaging)
changing the currencies in which you can make payments,
changing the authorisation models for a group of features (e.g. from single to dual
authorisation)
To request these changes, complete a Corporate Online Organisation Amendment Form
(Applications and Features) available from your Westpac representative.
Adding accounts and services
The following changes are covered on a form that can be signed by either your
organisation’s administrators or your organisation’s executive officers:
adding accounts held with Westpac New Zealand

adding accounts held with Alliance banks
adding services (e.g. import services, commercial card services, receipt services, agency
services)
removing accounts or services no longer required.
To request these changes to your accounts and services complete a Corporate Online
Organisation Amendment Form (Accounts, Services or Limits) available from your Westpac
representative.
Amending password expiry timeframes
The password expiry timeframe relates to the frequency in which your users will be forced
to change their Corporate Online sign in password i.e. every 30, 60 or 90 days.
As this is a security feature any change to this timeframe needs to be approved by your
organisation’s executive officers.
To request a change, complete a Corporate Online Session Timeout and Password Expiry
Timeframe Amendment Form available from your Westpac representative.
Cascading organisation level changes
Once changes have been made to your organisation setup (e.g. adding an new account or
service), you will need to cascade those changes to your users. Some of the procedures you
might use to cascade organisation level change include:
Procedure: Amending a user (p53)
Procedure: Amending an office (p42)
Procedure: Amending access to an account (p96)
Procedure: Amending access and details of a receipt service
Use this procedure to amend the access and details of a receipt service, including the
description (excluding Commercial Cards), and the users that have it assigned.
To perform this procedure you need creator access to Administration.
Local administrators cannot amend a receipt services details; they can only assign a receipt
service if it has already been similarly assigned within the offices they have access to.
When amending access to a receipt service, make sure your organisation will still have
enough users with the right access to perform your usual activities.
We’ll assume you’re signed in and using the Administration application.
1. From the left-hand menu, select Manage > Receipt services.
Corporate Online displays the Manage receipt services — List of receipt services screen.

2. Select the receipt service you want to amend the access and details for,
then click the Amend receipt service button.
If you are a local administrator and the selected service has not previously been
assigned in one of the offices you have access to, Corporate Online displays an error.
If a receipt services task already exists, Corporate Online displays a warning dialog.
If you want to proceed, navigate to the receipt services summary as follows:
(a) Select Administration > Manage > Pending tasks.
(b) Select a task type of Receipt services, then click the Go button.
(c) Select the receipt service you want to amend from the list of pending tasks
displayed, then click the Amend task button.
Corporate Online displays the Manage receipt services — Summary screen.
This screen shows some basic details of the service selected, a list of sub-tasks that can be
used to amend its details and access, and the status of each sub-task.
Sub-task Use sub-task to… For more information see…
Details Amend the description of the service
used in Corporate Online (excluding
Commercial Cards)
Details (Amend account
sub-task) on page 98
Receipt users Amend which users have access to this
receipt service
Online Payments users
(Amend account sub-task) on
page 100
3. To make an amendment, select a subtask,
then click the Amend button.
Make the amendments required (see Amend account — sub-task summary below for more
details on each of the sub-tasks), then click the Continue button.

Corporate Online takes you back to the Summary screen.
4. Each sub-task has a status so you can see at glance what you’ve changed.
To review the changes in a sub-task, click the sub-task link (see Working with a task
summary on page 144).
At this point you can leave the task and return to work on it later.
Any changes will not take effect until the whole “Amend receipt service” task is fully
authorised.
If you also have authoriser access and your organisation permits self-authorisation,
you may authorise this task by clicking the Authorise now button.
Corporate Online updates the task’s status depending on the authorisation model used by
your organisation for Administration.
Authorisation model Action
Single
authorisation
Corporate Online updates the task status to Authorised,
then applies the changes made.
Dual
authorisation
Corporate Online updates the task status to Partially authorised.
This task must now be fully authorised (see Procedure:
Authorising or rejecting a task on page 118
When the task is fully authorised, your users may not see all of the changes made until the
next time they sign in.
To make working with an “Amend receipt service” task easier, service details and access are
broken down into a number of sub-tasks.
See Procedure: Amending access to an account above (on page 96) for information on
creating an “Amend receipt service” task.
Details (Amend receipt service sub-task)
The Details sub-task allows you to amend the service description as it appear in Corprate
Online for all service types (excluding Commercial Cards).

Local administrators cannot access the Details sub-task.
Online Receipts users (Amend receipt service sub-task)
The Online Receipts users sub-task allows you to assign a receipt service to any of the
existing account groups (of the correct currency).
The left-hand pane contains a list of all possible user/office combinations that this receipt
service has not yet been assigned to.
Local administrators will see the user/office pairs for the offices they have access to
(see Manage accounts: Assign an account to groups on page 125)
(p108)
Procedure: Amending access to a payment service (p105)
Procedure: Amending access to a billing statement (p101)
Use this procedure to amend your organisation’s daily channel limit (for the Payments
application). The “Amend daily channel limit” task must be fully authorised before your
Corporate Online setup is updated and the revised limit comes into effect. Corporate Online
sends all administrators in your organisation a secure message to notify them of the amended
limit.
Only one amend daily channel limit task can exist at any one time.
In addition to amending your daily channel limit, you may also need to amend the
authorisation limits of your Payments authorisers (see Procedure: Amending a user on
page 53)

To perform this procedure you’ll need creator access to Administration and a user role of
either Super administrator or Local administrator.
We’ll assume you’re signed in and using the Administration application.
1. From the left-hand navigation menu, select Administration > Manage > Organisation.
Corporate Online displays the Manage organisation screen.
2. Select Daily channel limit,
then click the Amend button.
If an “Amend daily channel limit” task already exists, Corporate Online displays a
warning. To proceed, select the task from the Pending task screen and amend it.
Corporate Online displays the Enter daily channel limit screen.
3. Enter your new daily channel limit,
then click the Continue button.
Corporate Online displays the Summary screen.
Review the details of the “Amend daily channel limit” task you have just created.
If you also have authoriser access and your organisation permits self-authorisation,
you may authorise this task by clicking the Authorise now button.

Corporate Online updates the task’s status depending on the authorisation model used by
your organisation for Administration.
Authorisation model Action
Single
authorisation
Corporate Online updates the task status to Authorised,
then applies the daily channel limit change immediately.
Dual
authorisation
Corporate Online updates the task status to Partially authorised,
then displays the Pending tasks screen.
This task (of type Organisation) must now be fully authorised.
See Procedure: Authorising or rejecting a task on page 118.
When an “amend daily channel” limit task is fully authorised, Corporate Online sends all
administrators in your organisation a secure message to notify them of the amended limit.
Use this procedure to view your organisation’s current daily channel limit (for the Payments
application).
To perform this procedure you’ll need creator access to Administration and a user role of
either Super administrator or Local administrator.
We’ll assume you’re signed in and using the Administration application.
1. From the left-hand navigation menu, select Administration > Manage > Organisation.
Corporate Online displays the Manage organisation screen.
2. Click the Daily channel limit link.
Corporate Online displays a report that includes your current daily channel limit.

An office is a flexible logical entity that helps create some structure in an organisation’s
Corporate Online setup. For some background information on office setups, see Offices on
page 8.
Office billing accounts
Most Corporate Online fees are incurred in an office and charged to the office’s billing
account. Billing accounts are established when an office is created.
To change the billing account(s) for an office, contact your Westpac representative.
Trans Tasman / Trans Pacific billing
If you make payments from accounts domiciled on the opposite side of the Tasman or
Pacific to your primary banking relationship (“trans Tasman” or “trans Pacific” payments),
you will need two billing accounts, one for local charges in your local currency (e.g.
Australian dollars) and one for trans Tasman or trans Pacific charges in the trans Tasman
currency (e.g. New Zealand dollars, Papua New Guinea kina or Fijian dollars).
The fees for trans Tasman payments or trans Pacific payments are billed in the currency of
the country in which the debit account is domiciled and charged to the billing account for
that currency. For example, if you have an Australian primary banking relationship and
make payments from accounts domiciled in New Zealand, fees relating to those payments
are charged in New Zealand dollars to the New Zealand dollar billing account.
If you don’t specify a trans Tasman billing account and start making payments from
accounts domiciled on the other side of the Tasman, Westpac will set a billing account from
those listed in the office in which you made the payment. To change this billing account,
contact your Westpac representative.
Use this procedure to create an office in your Corporate Online setup. The create office task
must be fully authorised then approved by Westpac before the office is a functional part of
your Corporate Online setup. It can then be assigned to users so they can use it with the
relevant applications.
To perform this procedure you need creator access to Administration and a user role of
Super administrator.
Start from anywhere in the Administration application:
1. From the left-hand navigation menu, select Administration > Manage > Offices.
Corporate Online displays the Manage offices — List of offices screen.

2. Click the Create office button (at the bottom of the screen).
Corporate Online displays the Manage offices—Enter details of the office screen.
3. Enter the office details…
Field Notes
Office ID This will be allocated by Westpac when we approve the office task.
Preferred office
name
Enter a meaningful name for this office. It should reflect the legal or
trading name of the entity. This is the name that will appear as the
remitter name on any beneficiary payments made through this office.
The office name must be unique within your organisation.
Street address Enter a street address for this office.
You cannot enter a PO Box address into this field: add a mailing
address below.
Mailing address If your office has a mailing address that is different to the street
address, un-tick the “same as street address” box and enter a mailing
address.
This mailing address is used for all Westpac mail to Corporate Online
users who nominate this office as their primary mailing address. This
includes Welcome letters, PIN's and SecurID tokens.
If you tick “Same as office street address”, the mail goes to the street
address specified above.
Billing accounts Nominate the billing account(s) for this office from the available
accounts under the organisation. For example, if you wil be making
trans Tasman and trans Pacific payments from this office you must
specify an AUD, FJD, NZD and PGK billing account.

Field Notes
Billing statements Select to have fees for this office charged to a billing statement used
for an existing office or select to establish a new billing statement for
this office.
… then click the Continue button.
Corporate Online displays the Manage offices — Assign applications screen, which shows
the available applications. For example:
Only those applications chosen by your organisation are listed.
4. Assign the applications that can be used in this office (see Working with assignment lists
on page 142),
then click the Continue button.
The applications you assign determine which other sub-tasks you must complete.
Corporate Online updates the left-hand menu to display the current list of sub-tasks that
must be completed (this may change as you work through them). For example:
5. Complete each sub-task,
clicking the Continue button on each sub-task screen to continue on to the next screen.
Corporate Online takes you through the completion of some or all of the following office
sub-tasks:
(a) Create the account groups for this office. These define how your users will be able to
access account information in this office via Accounts. Account groups have NO effect
on Payments.

See Office Sub-task: Managing account groups on page 39 for step by step
instructions on creating, amending and deleting account groups with this sub-task.
(b) Click the Continue button.
Corporate Online displays the next sub-task.
(a) Assign the receipt services you want accessible from this office (see Working with
assignment lists on page 142). For example:
All receipt services listed at the organisation level can be assigned.
(b) Click the Continue button.
Corporate Online displays the next sub-task.
(a) Leave the Office trace account field set to the default setting of No.
In Corporate Online, all beneficiary payments that cannot be processed by the
beneficiary’s financial institution are returned to the account from where the
transaction was initiated.
(b) Assign all accounts you want to be able to make payments from via this office (see
Working with assignment lists on page 142). For example:
All accounts for which payments access is permitted at the organisation level (see
Enabling accounts on page 10) can be assigned. Trade finance agreements appear here
as an “account”. Some account types may have restrictions when used in Payments

(e.g. can only be used for transfer funds). Some payment types require specific types of
accounts (e.g. BPAY requires an account held with Westpac Australia in Australian
dollars).
(c) Click the Continue button.
Corporate Online displays the next sub-task.
(a) Assign the payment services you want available for processing payment files or
payments to Westpac Commercial credit cards through this office (see Working with
assignment lists on page 142). For example:
All payment services listed at the organisation level can be assigned.
(b) Click the Continue button.
Corporate Online displays the next sub-task.
(a) Select whether you want to allow cross-currency payments to be made through this
office. For example:
If you choose Yes and your organisation has a dealing relationship with Westpac,
assign the relationships you want to access via this office when making cross-
currency payments. For example:

The dealing relationships shown are those established by your dealer.
This screen shows the details of how cross currency payments will be made in this
office from accounts domiciled in Australia and from those domiciled in New
Zealand, Papua New Guinea or Fiji. To change the options available in this office,
contact your Westpac representative.
(b) Click the Continue button.
Corporate Online displays the next sub-task.
When you have completed all the sub-tasks required, Corporate Online displays the Manage
offices — Summary screen. For example:
If you also have authoriser access and your organisation permits self-authorisation,
you may authorise this task by clicking the Authorise now button.
Each authoriser involved in authorising the office task must sign the Office form when
the task is fully authorised.
Corporate Online updates the task’s status depending on the authorisation model used by
your organisation for Administration.
Authorisation model Action
Single
authorisation
Corporate Online updates the task status to Authorised.
There are additional steps for the administrator to perform!
Go to Procedure: Finalising an office task after full
authorisation on page 38.
Dual
authorisation
Corporate Online updates the task status to Partially authorised,
then displays the Pending tasks screen.
This task must now be fully authorised. See Procedure:
Authorising or rejecting a task on page 118.

This office task must be fully authorised, then approved by Westpac, before the Office is
included in your Corporate Online setup.
After a create office task is fully authorised, Corporate Online allows you to print a
confirmation of the details entered.
Start by fully authorising the create office task (See Procedure: Authorising or rejecting a
task on page 118).
After the task is fully authorised, Corporate Online displays the Confirmation — Corporate
Online Office screen.
There will be a delay of a couple of days while Westpac establishes billing account(s) and
billing statement(s). Once the new office is approved, the Administrators involved in
creating and authorising the new office will receive a confirmation message in Corporate
Online.
You can check the progress of the creation task on the Pending tasks screen. The office task
will have a status of Pending Bank approval until Westpac approves it. For example
The task will disappear off the pending tasks list when it is approved. The office will then
appear in the Manage office — List of offices screen. For example:
Once an Office has been included in your Corporate Online setup, assign it to those users
who need to access it (see Procedure: Amending a user on page 53).

Use the Assign account groups sub-task task to create, amend, and delete account groups for
an office. This sub-task is part of creating or amending an office.
Before working with account groups for the first time, read Account groups for Accounts on
page 8, which explains the purpose and use of account groups in Corporate Online.
If you amend an account group or delete it, any export schedules and print schedules
reporting on that group will be affected. The new group account list will be reflected in the
export or report from the next reporting cycle.
Term deposits added to Corporate Online (either automatically or be completing an
amendment form) must be added to an office and account group for the balance to be visible
in Accounts. There is no fee for adding a term deposit to an office.
This sub-task is referenced by the following procedures:
Procedure: Creating an office, step 5 on page 34.
Procedure: Amending an office, step 3 on page 44.
Start from the Manage offices—Assign account groups screen. For example:
1. Perform one or more of the following actions:
(a) Click the Create group button.
Corporate Online displays the Assign accounts to a group screen.
(b) Select the currency for this account group and enter the name (description) for the
group. For example:
This is the name that will appear in the group lists in Accounts.
(c) Click the Update list button.

Corporate Online displays all accounts listed at the organisation level for the
selected currency.
(d) Assign accounts to this group (see Working with assignment lists on page 142).
For example:
All accounts with this group’s currency for which view accounts access is
permitted at the organisation level (see Enabling accounts on page 10) can be
assigned
(e) Check you have defined the group correctly, then click the Continue button.
Corporate Online returns to the Assign accounts screen, adding the group you just
created to the list displayed.
Alternatively, to start over, click the Back button.
You must fully authorise the office task, then assign the new group to users and
fully authorise the user tasks before users can access the new account group.
Before amending the accounts assigned to an existing account group, you should
check that the proposed amendments will not adversely affect any export schedules
or print schedules that report on this group. (This doesn’t apply to new offices).
You cannot amend the currency: delete this group and create a new group instead.
(a) Select a group. For example:
(b) Click the Amend group button.
Corporate Online displays the Assign accounts to a group screen.
(c) Edit the description and amend the list of accounts assigned to this group
(see Working with assignment lists on page 142).
(d) Click the Continue button.
Corporate Online returns to the Assign accounts screen.
Once the office task is fully authorised, any users with access to this group will see
the amended group. Any export schedules or print schedules based on this group
will report on the amended account list in the next reporting cycle.

Before deleting an account group, you should check that the proposed deletion will
not adversely affect any export schedules or print schedules that report on this
group. (This doesn’t apply to new offices).
(a) Select a group
(b) Click the Delete group button.
Corporate Online displays a confirmation dialog.
(c) Click the OK button to confirm you want to delete the group from this office.
Corporate Online returns to the Assign accounts screen, deleting the group from
the list displayed.
Once the office task is fully authorised, the deleted group will be removed from
any users that had access to it. Any export schedules or print schedules based on
this group will not report on it in the next reporting cycle.
2. When the account groups for this office are correctly defined, click the Continue button.
Corporate Online displays either the next sub-task, or the summary screen.
Continue working through the procedure that included this sub-task:
Procedure: Creating an office, step 5 on page 34.
Procedure: Amending an office, step 3 on page 44.

Use this procedure to amend the existing setup of an office.
Only one amend or delete task can exist for a particular office at a time.
To perform this procedure you need creator access to Administration and a user role of
Super administrator.
Before amending an office, review the proposed changes to ensure they will not adversely
affect your users.
Caution! Some amendments to an office will result in the deletion of the relevant history
associated with the facility being amended, such as:
Removing an account group deletes the export schedules and print schedules that report
on it.
Removing a payment account from an office deletes all history of payments made from
that account.
Removing an payment service from an office deletes all history of that service
(e.g. payment and file status).
Start from anywhere in the Administration application:
1. From the left-hand navigation menu, select Administration > Manage > Offices.
Corporate Online displays the Manage offices — List of offices screen.
2. Select the office you want to amend…
… then click the Amend office button.
If an amend office task already exists, Corporate Online displays a warning dialog.
If you want to proceed, navigate to the office summary as follows:
(a) Select Administration > Manage > Pending tasks.
(b) Select a task type of Offices, then click the Go button.
(c) Select the office you want to amend from the list of pending tasks displayed,
then click the Amend task button.
Corporate Online displays the Manage offices — Summary screen.

The summary screen displays a list of sub-tasks covering all of the information currently
defined for this office
Task type Use this task type to… For more information see…
Details Change the name and address of this
office (including mailing address).
Step 3 of Procedure: Creating
an office on page 33
List of
applications
Set which applications can be used
through this office (this affects the list
of sub-tasks displayed).
Account
groups
Create, amend, and delete the account
groups that define how users access
account information via Accounts .
Amending an account group
affects export schedules and print
schedules that report on it.
Office Sub-task: Managing
account groups on page 39
Receipt
services
Assign the receipt services you want
accessible from this office.
Manage offices sub-task —
Assign receipt services on page
35
Payment
accounts
Assign accounts you want to be able to
make payments from via this office,
including trade finance agreements.
Removing a payment account
from an office deletes all history of
payments made from that account.
Manage offices sub-task —
Assign payment accounts on
page 35
Payment
services
Assign the payment services you want
available for processing payments and
files through this office.
Removing an payment service
from an office deletes all history of
that service (e.g. payment and file
status).
Manage offices sub-task —
Assign on page 36
Foreign
exchange
Allow/disallow cross-currency
payments via this office.
Assign dealing relationships.
Review the cross currency options
available via this office.
Manage offices sub-task —
Choose Online Payments
foreign exchange options on
page 36

3. Perform one or more of the following actions:
(a) Select the task type according to the type of information you want to amend…
…then click the Amend button.
Corporate Online displays the sub-task.
(b) Use the sub-task screen to change the relevant information…
(see the relevant sub-task in step 5 Procedure: Creating an office on page 34)
…then click the Continue button.
Corporate Online updates the sub-task status to unauthorised.
The change does not take affect until the office task is fully authorised.
Use Print preview to view a before and after image of the proposed change.
Use the sub-task links, detailed audit link, and Print-preview button to review the task
summary information (see Working with a task summary on page 144).
If you also have authoriser access and your organisation permits self-authorisation,
you may authorise this task by clicking the Authorise now button.
Corporate Online updates the task’s status depending on the authorisation model used by
your organisation for Administration.
Authorisation model Action
Single
authorisation
Corporate Online updates the task status to Authorised,
then applies the changes to the office setup.
Your users will see these changes next time they sign in.
You can now assign any new accounts, groups or services added
to this office to your users.
Dual
authorisation
Corporate Online updates the task status to Partially authorised,
then displays the Pending tasks screen.
This task must now be fully authorised. See Procedure:
Authorising or rejecting a task on page 118.

Use this procedure to create a task to delete an office from your Corporate Online setup.
To perform this procedure you need creator access to Administration and a user role of
Super administrator.
Before deleting an office, review the proposed deletion to ensure it will not adversely affect
your users.
Caution! Once an office is deleted, all history of Corporate Online activities in that office
will be deleted and cannot be recovered. This includes:
reports on account groups (e.g. print schedules, export schedules)
history of beneficiary payments made in this office
payment beneficiary details
BPAY biller details
payment file reports
payment file templates.
If such historical information is important to you, consider the possibility of amending the
office or removing user access to it rather than deleting it.
Start from anywhere in the Administration application:
1. From the left-hand navigation menu, select Administration > Manage > Offices.
Corporate Online displays the Manage offices — List of offices screen.
2. Select the office you want to delete…
… then click the Delete office button.
Corporate Online displays a confirmation dialog.
3. Click the OK button to confirm you want to delete this office.
Corporate Online creates a delete office task. The office remains accessible until this task is
fully authorised.
Once the deletion is fully authorised, all history of Corporate Online activities in that office
will be deleted and cannot be recovered.
Corporate Online displays the Manage offices – delete office screen.

4. Review the details of the office to confirm this is the office you wany to delete. You may
authorise this task by clicking the Authorise now button.
Corporate Online updates the task’s status depending on the authorisation model used by
your organisation for Administration.
Authorisation model Action
Single
authorisation
Corporate Online updates the task status to Authorised,
then removes the Office from yourOrganisation and Users, then
displays the Pending tasks screen.
Dual
authorisation
Corporate Online updates the task status to Partially authorised,
then displays the Pending tasks screen.
This task must now be fully authorised.
See Procedure: Authorising or rejecting a task on page 118.

Manage users covers creating new users and amending the access of existing users.
For some background information on user setups, see Users on page 9.
Trans Tasman Identification of Users
Organisations with a primary banking relationship in Australia who make payments from
accounts domiciled in New Zealand must have their users identified in compliance with the
New Zealand AML/CFT. For more information, see under each identification standard that
applies to your organisation. on page 20 and speak to your Westpac representative.
Organisations with a primary banking relationship in New Zealand who make payments
from accounts domiciled in Australia must have their users identified in compliance with the
Australian AML/CTF. For more information, see under each identification standard that
applies to your organisation. on page 20 and speak to your Westpac representative.
Trans Pacific Identification of Users
Organisations with a primary banking relationship in Australia or New Zealand who make
payments from accounts domiciled in Papua New Guinea or Fiji will have identified their
users in compliance with the identification standards of Papua New Guinea or Fiji. For more
information, see under each identification standard that applies to your organisation. on page
20 and speak to your Westpac representative.
Organisations with a primary banking relationship in Papua New Guinea or Fiji who make
payments from accounts domiciled in Australia or New Zealand must have their users
identified in compliance with the Australian AML/CTF or New Zealand AML/CFT. For
more information, see under each identification standard that applies to your organisation.
on page 20 and speak to your Westpac representative.
User Access and Token Fees
Your organisation incurs a monthly access fee for each “standard” user from the month in
which the create user task is approved by Westpac.
If a user requires a token, they are deemed an “authenticating” user and your organisation
incurs an “authenticating” access fee (token fee) instead of the standard access fee for that
user. The authenticating access fees are charged from the month in which the token is
enabled. Organisations using only Online FX (with Administration) do not pay user fees.
If a user is deleted, you are charged for all or part of the calendar month in which they were
deleted.
User fees are always charged to the billing account in the currency of the country of your
primary banking relationship.

Use this procedure to create a user in your Corporate Online setup.
The create user task must be fully authorised and then approved by Westpac before your
user is issued with a customer number, user password, and token (if required), as per the
“welcome” process (see Welcome a new user process on page 53). Your user can then sign
in and access Corporate Online with the setup you have created for them.
To perform this procedure you need creator access to Administration.
We’ll assume you’re signed in and using the Administration application:
1. From the left-hand navigation menu, select Administration > Manage > Users.
Corporate Online displays the Manage users — List of users screen.
If your organisation has a large number of users, it’s worth doing a search to make sure
the user you are about to create has not already been established in Corporate Online.
2. Click the Create user button (at the bottom of the screen).
Corporate Online displays the Enter details of the user screen.
The option to allow the user to re-use their personal banking customer number to access
Corporate Online is provided (Australia only). For more information on what to enter
for each of the user details fields, see Details (user sub-task) on page 63.
3. Enter the user details (including their name, address and a primary office for billing) then
click the Continue button.
Personal information is used for security verification purposes by the organisation’s
Corporate Online Administrators and/or when the user calls the Corporate Help Desk,
for example to request a password reset.
For more information on what to enter for each of the user details fields,
see Details (user sub-task) on page 63.
Corporate Online displays the Assign offices screen.

4. When creating a new user, you have a one-time option to copy all of the details of an
existing user into the profile of the user you are creating.
If you choose to do this, select the user to copy from the drop down list that appears.
Once the details are copied, you can still amend them as you continue through the various
sub-tasks.
5. Assign the offices you want this user to be able to access,
then click the Continue button.
For more information on what to enter for each of the user details fields,
see List of offices on page 65.
Corporate Online displays the Assign applications screen.
6. Assign the applications that this user can access ,
then click the Continue button.
Corporate Online updates the left-hand menu to display the current list of sub-tasks that
must be completed (this may change as you work through them). For example:

This list will include one or more of the following sub-tasks:
Sub-task Use sub-task to amend… For more information see…
Administrat
ion
Set the role and authority level.
Application features,
Online Customer
Administration (user sub-task)
on page 66
Accounts
features
Set which Accounts features this user can
access, and their authority level in
Accounts workflows.
Application features,
Online Customer
Administration (user sub-task)
on page 66
Account
groups
Assign the account group/office pairs that
define how this user accesses account
information via Accounts .
List of account groups (user
sub-task) on page 67
Billing
statements
Assign the billing statements this user can
access with the Billing statements feature
List of billing statements
(user sub-task) on page 67
Receipts
features
Set which Receipts features this user can
access.
Application features,
Online Receipts (user sub-
task) on page 68
Receipt
services
Assign the receipt service/office pairs you
want this use to be able to use via
Receipts.
List of Receipt services68
Payments
features
Set which Payments this user can access,
and their authority level in Payments
workflows.
For users with cross-currency access,
assign the payment currencies they are
permitted to use.
Application features,
Online Payments (user sub-
task) on page 69
Payment
accounts
Assign the payment account/office pairs
you want this user to be able to make
payments from via Payments.
List of payments accounts
(user sub-task) on page 70
Payment
services
Assign the payment service/office pairs
you want this user to be able to process
payments and files with via Payments.
List of payment services
(user sub-task) on page 71
Online FX
features
Set which Online FX features this user
can access, and their authority level in
Online FX workflows.
Application features,
Online FX (user sub-task) on
page 72
Online
Deposit
features
Set which Online Deposit features this
user can access, and their authority level
in Online Deposit workflows.
Application features,
Online Deposits (user sub-
task) on page 72
Loans Assign the companies you that this user to
be able view their loans.
List of loans (user sub-task)
on page 73
7. Complete each sub-task as it is displayed,
clicking the Continue button on each sub-task screen.
When you’ve completed all the sub-tasks required, Corporate Online will display the
Summary screen.

8. Each sub-task has a status so you can see at glance what you’ve changed.
To review the details in a sub-task, click the sub-task link (see Working with a task
summary on page 144).
At this point you can leave the create user task and return to work on it later.
If you also have authoriser access and you can identify the user you’ve created (see under
each identification standard that applies to your organisation. on page 20).
If your Organisation has accounts with Westpac in New Zealand and the new user is
established as an Authoriser within the Payments or Online FX application they will be
required to be identified by Westpac. Click the Print user identification form button to
print the pre-populated form and hand it to the new user for them to arrange their
identification with Westpac (see Anti-Money Laundering and Countering Financing of
Terrorism Act 2009 NZ
Tick to agree to the Authorisation and Acknowledgment confirmation for authorising the
creation of a new user
then authorise this task by clicking the Authorise now button.
Corporate Online updates the task’s status depending on the authorisation model used by
your organisation for Administration.
Authorisation model Action
Single
authorisation
Corporate Online updates the task status to Authorised.
Dual
authorisation
Corporate Online updates the task status to Partially authorised
This task must now be fully authorised (see Procedure:
Authorising or rejecting a task on page 118.
9. When the “Create user” task is fully authorised, there are additional steps for you (or the
administrator fully authorising the task) to perform. See Procedure: Finalising a create
user task after full authorisation on page 51.
Use this procedure to arrange a token for your new user (if required).

We’ll assume you’ve just fully authorised a “Create user” task.
1. If the user requires a token, Corporate Online displays the Assign token screen.
Select the administrator to receive the token from the drop down list
then click the Continue button.
This user’s token will be delivered to the office address for the primary office of the
nominated administrator. This address is displayed under the administrator’s name.
The nominated administrator is responsible for distributing the token to the user and
enabling the token (see Welcome a new user process on page 53).
Corporate Online displays the Confirmation — Corporate Online user confirmation screen.
If the users access requires approval by your Organisations Executive officers or they are
required to be Identified by Westpac, click the Print the User applicafion form button and
follow the instuctions.
This task will require Westpac to approve the creation of the user.
6. You can check the process of the creation task on the Pending tasks screen. The user task
will have a status of Pending Bank approval until Westpac approves it. For example
Once Westpac has approved the User task, the task will disappear off the pending tasks list
when it is approved. This user will then appear in the Manage user — List of user screen.
The Administrators who were involved in creating and authorising the new user will receive
a secure message via Corporate Online confirming the Westpac approval and that the user is
now available to use.

Westpac’s approval of the user task triggers this “welcome” process whereby a user is issued
with a welcome letter (which contains their customer number) and a PIN mailer (which
contains their temporary user password). Depending on their access, this user may require a
RSA SecureID® token (which is sent to a nominated administrator).
The welcome process goes as follows:
Westpac sends all newly approved users a “welcome” letter which contains the user’s
Corporate Online customer number. This is sent to the office mailing address of the user’s
primary office (or the office street address if no mailing address is specified).
The next day, Westpac sends each new user a PIN mailer. The PIN mailer contains the
user’s temporary user password. This is sent to the office mailing address of the user’s
primary office (or the office street address if no mailing address is specified).
If the user does not require a token…
Your new user can now access Corporate Online.
Your user should follow the sign in procedures in Introducing Corporate Online.
If the user requires a token…
Westpac sends an administrator pack to the administrator nominated to receive the
token for this user.
The pack is sent to the mailing address for the nominated administrator’s primary
office.
Follow the instructions in the letter included in the administrator pack to distribute
and enable the tokens for your new users.
For information on enabling tokens, see Procedure: Enabling a token on page 80
Your new user can now access Corporate Online.
The first time your new user signs in they will need to set their user password,
some security questions, and activate their token if they’re issued with one (see
Introducing Corporate Online).
They will also receive a Welcome to Corporate Online secure message to help
them learn how to start using Corporate Online.
Your new user can now access Corporate Online.
Use this procedure to amend the setup of a user.
You cannot amend a user’s name via Administration. See Procedure: Changing a user’s
name on page 62.
To perform this procedure you need creator access to Administration.
Local administrators cannot amend themselves to become super administrators
When amending a user’s access, make sure your organisation will still have enough users
with the right access to perform your usual activities such as payments.

We’ll assume you’re signed in and using the Administration application.
1. From the left-hand navigation menu, select Administration > Manage > Users.
Corporate Online displays the Manage users — List of users screen.
Hint: If your organisation has a large number of users, do a search on the user’s given name
or surname.
2. Select the user you want to amend
then click the Amend user button.
If an amend user task already exists, Corporate Online displays a warning dialog.
To amend the user, select the existing task from the Pending task screen and amend it.
Corporate Online displays the Manage users — Summary screen.
The summary screen displays a list of sub-tasks covering all of the information currently
defined for this user. This list will include one or more of the following sub-tasks:
Sub-task Use sub-task to amend… For more information see…
Details Change the name and address of this
user, their hours of access and the
primary office where their access fees
are billed to.
Details (user sub-task) on
page 63
List of
offices
Assign the offices this user has access
to. This affects which accounts, groups,
and services you can assign for each
particular application.
List of offices (user sub-
task) on page 65
List of
applications
Set which applications this user has
access. Adding or removing an
application will affect the list of sub-
tasks displayed.
List of applications (user
sub-task) on page 65

Sub-task Use sub-task to amend… For more information see…
Administrati
on
Set this user as either a local or super
administrator. Local administrators
cannot make themselves super
administrators.
For local administrators, assign the
offices they have access to administer.
Application features,
Online Customer
Administration (user sub-task)
on page 66
Accounts
features
Set which Accounts features this user
can access, and their authority level in
Accounts workflows.
Application features,
Online Customer
Administration (user sub-task)
on page 66
Account
groups
Assign the account group/office pairs
that define how this user accesses
account information via Accounts .
List of account groups (user
sub-task) on page 67
Billing
statements
Assign the billing statements this user
can access with the Billing statements
feature
List of billing statements
(user sub-task) on page 67
Receipts
features
Set which Receipts features this user can
access.
Application features,
Online Receipts (user sub-
task) on page 68
Receipt
services
Assign the receipt service/office pairs
you want this use to be able to use via
Receipts.
List of Receipt services on
page 68
Payments
features
Set which Payments this user can access,
and their authority level in Payments
workflows.
For users with cross-currency access,
assign the payment currencies they are
permitted to use.
Application features,
Online Payments (user sub-
task) on page 69
Payment
accounts
Assign the payment account/office pairs
you want this user to be able to make
payments from via Payments.
List of payments accounts
(user sub-task) on page 70
Payment
services
Assign thepayment service/office pairs
you want this user to be able to process
payments and files with via Payments.
List of payment services
(user sub-task) on page 71
Online FX
features
Set which Online FX features this user
can access, and their authority level in
Online FX workflows.
Application features,
Online FX (user sub-task) on
page 72
Online
Deposit
features
Set which Online deposit features this
user can access, and their authority level
in Online deposit workflows.
Application features,
Online Deposits (user sub-
task) on page 72
Loans Assign the companies you that this user
to be able view their loans.
List of loans (user sub-task)
on page 73

3. To make an amendment, select a sub-task,
then click the Amend button.
Make the amendments required (see User tasks — sub-task summary below for more details
on each of the sub-tasks), then click the Continue button.
Corporate Online takes you back to the Summary screen.
4. Each sub-task has a status so you can see at glance what you’ve changed.
To review the changes in a sub-task, click the sub-task link (see Working with a task
summary on page 144).
If the changes you’re making mean this user’s need for a token is changing, a message
appears at the bottom of the summary screen. For example:
From the time the amend task is fully authorised until the time the user activates their
token, the user will not be able to access those applications that require token access.
If you also have authoriser access and your organisation permits self-authorisation,
you may authorise this task by clicking the Authorise now button.
Corporate Online updates the task’s status depending on the authorisation model used by
your organisation for Administration.
Authorisation model Action
Single
authorisation
Corporate Online updates the task status to Authorised.
Dual
authorisation
Corporate Online updates the task status to Partially authorised.
This task must now be fully authorised (see Procedure:
Authorising or rejecting a task on page 118).
Your users will have access to any newly assigned features, offices, etc the next time they
sign in.

Use this procedure to choose how a user will receive their token after you fully-authorise an
“Amend user” task.
We’ll assume you’ve just fully authorised the “Amend user” task (see Procedure:
Authorising or rejecting a task on page 118).
Corporate Online displays the Assign token screen.
1. Select how you want the user to receive a token.
If you chose “Westpac to issue a new token”,
select the administrator to receive it from the drop down list,
then click the Continue button.
Westpac sends an administrator pack to the nominated administrator using the
office address for that administrator’s primary office. That administrator should
follow the instructions in the letter included in the administrator pack to
distribute and enable the tokens for your new users.
If you chose to enable a token,
Enter the serial number from the back of the token,
then click the Enable token button.
Corporate Online displays a confirmation.

Issue the token to the user.
The next time your user signs in to Corporate Online, they will need to activate
their token by setting their token password (see Introducing Corporate Online).
If you cannot enable a token, you can still choose to have Westpac issue one.
Use this procedure to delete a user from your Corporate Online setup. If your organisation is
being charged access fees for a user, you will no longer be charged these once that user is
deleted (but you will be charged for the last month or part thereof).
A deleted user cannot be re-instated – if they require access again they must be recreated .
If the user had a token, ask them to return it as it can be re-issued to another user in the
future providing it has not expired.
To perform this procedure you need creator access to Administration.
We’ll assume you’re signed in and using the Administration application:
1. From the left-hand navigation menu, select Administration > Manage > Users.
Corporate Online displays the Manage users — List of users screen.
2. Select the user you want to delete…
then click the Delete user button.
Corporate Online displays a confirmation dialog.
3. Click the OK button to confirm you want to delete this user.
Corporate Online creates a delete user task and displays the Manage users – Delete user
screen. The user can continue to access Corporate Online until this task is fully authorised.

4. Review the details of the user to confirm this is the user you wany to delete. You may
authorise this task by clicking the Authorise now button.
Corporate Online updates the task’s status depending on the authorisation model used by
your organisation for Administration.
Authorisation model Action
Single
authorisation
Corporate Online updates the task status to Authorised,
then removes the User from your Organisation, then displays the
Pending tasks screen.
If the user had a token, ask them to return it as it can be re-issued
to another user in the future providing it has not expired. The
token expiry date can be found on the back of the token.
Dual
authorisation
Corporate Online updates the task status to Partially authorised,
then displays the Pending tasks screen.
This task must now be fully authorised.
See Procedure: Authorising or rejecting a task on page 118.
Corporate Online allows Super Administrators to assign the Administraton application to
existing users. A form is provided at the end of the process for your Organisation’s
Executive officer(s) to authorise the user to be an administrator and for the new
administrator to be identified by Westpac.
To perform this procedure you need creator access to Administration.
Local administrators cannot upgrade a user to be an administrator
We’ll assume you’re signed in and using the Administration application.
1. From the left-hand navigation menu, select Administration > Manage > Users.
Corporate Online displays the Manage users — List of users screen.
Hint: If your organisation has a large number of users, do a search on the user’s given name
or surname.

2. Select the user you want to upgrade
then click the Upgrade user to Administrator button.
If an amend user task already exists, Corporate Online displays a warning dialog.
To amend the user, select the existing task from the Pending task screen and amend it.
Corporate Online displays the Manage users — Assign Online Customer Administration
screen.
(a) Select the authority level for this user for all Administration workflows (see Authorisation
User Roles: How many users? on page 12)
(b) Select the administrator role this user is to perform (Local and super administrators on
page 121).
If you selected Local administrator, select the offices the local administrator will administer.
For example:
Local administrators will only see offices they have access to.
Click the Continue button.
Corporate Online displays the Manage users — Summary screen.

4. Review the details of the access given to the Administrator, to make changes click Amend.
If you also have authoriser access and your organisation permits self-authorisation,
you may authorise this task by clicking the Authorise now button.
Corporate Online updates the task’s status depending on the authorisation model used by
your organisation for Administration.
Authorisation model Action
Single
authorisation
Corporate Online updates the task status to Authorised.
Dual
authorisation
Corporate Online updates the task status to Partially authorised.
This task must now be fully authorised (see Procedure:
Authorising or rejecting a task on page 118).
5. If the user requires a token, Corporate Online displays the Assign token screen.
Select the administrator to receive the token from the drop down list
then click the Continue button.
This user’s token will be delivered to the office address for the primary office of the
nominated administrator. This address is displayed under the administrator’s name.
The nominated administrator is responsible for distributing the token to the user and
enabling the token .

6. Corporate Online displays the Confirmation — Corporate Online User confirmation screen.
If the users access requires approval by your Organisations Executive officers or they are
required to be Identified by Westpac, click the Print the User applicafion form button and
follow the instuctions.
This task will require Westpac to approve the creation of the user.
7. You can check the process of the creation task on the Pending tasks screen. The user task
will have a status of Pending Bank approval until Westpac approves it. For example
Once Westpac has approved the User task, the task will disappear off the pending tasks list
when it is approved. This user will then appear in the Manage user — List of user screen.
The Administrators who were involved in creating and authorising the new user will receive
a secure message via Corporate Online confirming the Westpac approval and that the user is
now an Administrtor.
Corporate Online does not allow administrators to change user names in Administration.
Only Westpac can effect name changes.
If you need to change a user’s name (e.g. as a result of a marriage), contact your Westpac
representative, who can supply you with the details of the supporting documentation
required.

To make working with a “Create user” and “Amend user” task easier, account details and
access are broken down into a number of sub-tasks, each dealing with one aspect of
Corporate Online.
See Procedure: Creating a user on page 48 for information on creating a user (“Create
user” task) or Procedure: Amending a user on page 53 amending a user. (“Amend user”
task).
Remember that some user sub-tasks may affect whether the user needs a token.
Details (user sub-task)
The Details sub-task allows you to amend the following:
Field Notes
Title Select the user’s title from the drop down list.
User given
name (s)
Enter the user’s given names.
Please take care to enter the user’s name correctly. You cannot change
a user’s name using these Administration screens (see Procedure:
Changing a user’s name on page 62).
User surname Enter the user’s surname.
Work email Enter your user’s email address. This field is not compulsory and the
information is not currently used by Westpac.
Work phone Enter your user’s work telephone number. This field is not compulsory
and the information is not currently used by Westpac.
Fax Enter your user’s fax number. This field is not compulsory and the
information is not currently used by Westpac.

Field Notes
Mobile Enter your user’s mobile number. This field is not compulsory and the
information is not currently used by Westpac.
Job title Enter the job title of the user within your Organisation.
Primary office
for mailing
Select the office to which this user’s access fees are to be billed.
All Westpac mail to this user (e.g. the user’s welcome letter and PIN) is
sent to the current mailing address for this office as per the office’s entry
in Administration.
Westpac
Relationship
Manager
Enter the name of your Westpac Relationship Manager (primary contact
within the Bank). If not know enter “Unknown”.
Hours of
availability
This option allows you to restrict the days of the week and hours that
each user can access Corporate Online. Limited access is available
within the specified hours Monday through Friday, regardless of public
holidays or specific days of the week. Limited access users cannot
access Corporate Online on weekends. All times are local time based on
the Primary Banking Relationship of your Organisation, i.e.: Australia,
New Zealand, Papua New Guinea or Fiji.
User expiry This option allows you to specify the last day on which this user can
access Corporate Online. This is useful for contract employees or limited
term secondments. After expiry, the user’s access can be extended (or
made unlimited) by amending the user. Note that user access fees are
still charged until the user is deleted.
And the user’s personal information…
Field Notes
Personal address Enter the user’s home address.
Westpac will not use this address for mailing: it is used only for
identity verification purposes when a user calls the Corporate Help
Desk.
State
Postal code
Country
Date of birth Enter the user’s date of birth.
This personal information is used for security verification purposes by the
organisation’s Corporate Online Administrators and/or when the user calls the
Corporate Help Desk, for example to request a password reset.

List of offices (user sub-task)
The list of offices sub-task allows you to assign the offices this user can work in. This can be
done either by selecting an existing user (and copying the offices under their profile) or by
selecting from a list of offices assigned to the organisation:
The offices assigned in this sub-task will affect which payment accounts, account groups,
and services you can assign to this user.
When amending a user’s access, removing an office may mean access assigned by other sub-
tasks is also affected. When you go to amend an affected sub-task you may get a warning
that some access has been removed (by the system).
For information on using Administration’s assignment lists, see Working with assignment
lists on page 142.
List of applications (user sub-task)
The list of applications sub-task defines at the highest level what your user can do in
Corporate Online. For example:
Only those applications chosen by your organisation are listed.
Adding or removing applications will change the list of sub-tasks you can work with for this
user. For example, if you add the Accounts application, you’ll also have to complete a
Account features sub-task and a List of account groups sub-task.
For information on using Administration’s assignment lists, see Working with assignment
lists on page 142.

Application features, Online Customer Administration (user sub-task)
Use the Administration sub-task to set a user’s access to Administration.
(a) Select the authority level for this user for all Administration workflows (see Authorisation
User Roles: How many users? on page 12)
(b) Select the administrator role this user is to perform (Local and super administrators on
page 121).
If you selected Local administrator, select the offices the local administrator will administer.
For example:
Local administrators will only see offices they have access to.
Application features, Online Accounts (user sub-task)
You have assigned the Accounts application to this user. Use this sub-task to set the user’s
authority level and which Accounts features they will access.
(a) Select the authority level for this user for Accounts workflows (e.g. for Stop cheques). For
example:
For more information, see Authorisation User Roles: How many users? on page 12.
(b) Tick each of the Accounts features you want this user to be able to access. For example:

Only those features chosen by your organisation are listed.
For information on how your users will access the Accounts features you choose,
see Accessing Accounts features on page 74
List of account groups (user sub-task)
You have assigned the Accounts application to this user. Use this sub-task to assign the
office/account group combinations for use in accessing account information.
(a) Assign account groups for the user ( Working with assignment lists on page 142).
For example:
Account group names include their currency and their office.
Account groups are only shown for those offices assigned to this user. If an office is not
showing up, assign it to this user with the List of offices screen, then return here and assign
the relevant account groups.
Local administrators will see only those offices they have access to (see
Manage users — Choose account groups screen on page 123)
List of billing statements (user sub-task)
You have assigned the Accounts application and the Billing statements feature to this user.
Use this sub-task to set which Billing statement arrangements they will access.
(a) Assign billing statements for the user ( Working with assignment lists on page 142).
For example:

All billing statement arrangements for your Organisation are shown. Unlike accounts or
services, billing statements are not assigned within an office.
Application features, Online Receipts (user sub-task)
You have assigned the Receipts application to this user. Use this sub-task to set which
Receipts features they will access.
(a) Tick each of the Receipts features you want this user to be able to access.
Only those features chosen by your organisation are listed.
For information on how your users will access the Receipts features you choose, see
Accessing Receipts features on page 75.
List of Receipt services
You have assigned the Receipts application to this user. Use this sub-task to assign the
office/receipt services combinations for use in accessing receipts information.
(a) Assign receipt services for the user ( Working with assignment lists on page 142).
For example:

Receipt services are only shown for those offices assigned to this user. If an office is not
showing up, assign it to this user with the List of offices screen, then return here and assign
the relevant receipt services.
Local administrators will see only those offices they have access to.
Application features, Online Payments (user sub-task)
You have assigned the Payments application to this user. Use this sub-task to set which
Payments features they will access.
(a) Select the authority level for this user for all Payments workflows. For example:
If your Payments application is set up to use both single and dual authorisation,
and you use a security option that includes secondary authorisers, remember that any
users given an authority level of secondary authoriser will NOT be able to authorise
things in those Payments workflows using single authorisation.
For more information, see Authorisation User Roles: How many users? on page 12.
(b) Tick each of the Payments features you want this user to be able to access. For example:
Only those features chosen by your organisation are listed.
For information on how your users will access the Payments features you choose,
see Accessing Payments features on page 75.
(c) Enter the authorisation limits for this user.

Field Notes
Payment daily limit Enter the maximum amount the user can authorise, for any
calendar day.
Payment transaction limit Enter the maximum the user will be allowed to authorise, for
any single payment.
File daily limit Enter the maximum the user will be allowed to authorise, for
file imports, for any calendar day.
File individual transaction
limit
Enter the maximum the user will be allowed to authorise for
file imports, for any single transaction within a file.
Authorisation limits apply only to the authorisers. There are no limits to the size or volume
of transactions that may be created, even by a creator/authoriser; the restrictions apply only
to the authorisers authorising those payments.
For non-AUD payments, the day’s rate sheet is used to calculate the AUD value.
For future dated payments, the daily limit is taken into account on the day that the payment
(or file) is authorised, not on the value date of the payment.
Payment limits covers all beneficiary payments (including tax payments) and BPAY
payments. However, Transfer Funds between your organisation’s own accounts within the
same Office are not included (exempt) in the payment limits.
File limits cover all import files, including those created with File creation. Corporate
Online treats direct debits in exactly the same manner as direct credits: the absolute value of
each transaction is included in the limit calculation.
If you selected the cross-currency feature, Corporate Online displays the Choose payment
currencies screen.
Assign those payment currencies you want this user to be able to make payments in
( Working with assignment lists on page 142). You can assign only those currencies
available at the organisation level. For example:
List of payments accounts (user sub-task)
You have assigned the Payments application to this user. Use this sub-task to assign the
office/account combinations for use in making payments.

(a) Assign accounts for the user ( Working with assignment lists on page 142). For example:
Accounts are only shown for those offices assigned to this user. If an office is not showing
up, assign it to this user with the List of offices screen, then return here and assign the
account.
If you want this user to be able to make payments from a particular account in more than one
office, you need to assign an account/office pair for each office.
Local administrators will see only those offices they have access to.
List of payment services (user sub-task)
You have assigned the Payments application to this user and also some features that require
payment services (e.g. commercial cards, import files, file creation). Use this sub-task to
assign the relevant office/import service combinations.
(a) Assign payment services for the user ( Working with assignment lists on page 142).
For example:
Services are only shown for those offices assigned to this user. If an office is not showing
up, assign it to this user with the List of offices screen, then return here and assign the
service.
If you want this user to be able to use a service in more than one office, you need to assign a
service /office pair for each office.
Local administrators will see only those offices they have access to.

Application features, Online FX (user sub-task)
You have assigned the Online FX application to this user. Use this sub-task to assign which
Online FX features they will access.
(a) Select the authority level for this user for FX. For example:
For more information, see Authorisation User Roles: How many users? on page 12.
(b) Tick each of the FX features you want this user to be able to access. For example:
Only those features chosen by your organisation are listed.
Application features, Online Deposits (user sub-task)
You have assigned the Online Deposits application to this user. Use this sub-task to assign
which Online Deposits features they will access.
(a) Select the authority level for this user for all Online Deposits workflows. For example:
(b) Tick each of the Online Deposits features you want this user to be able to access.
Only those features chosen by your organisation are listed.

For information on how your users will access the Online Deposits features you choose,
see Accessing Online Deposit features on page 78.
(c) Enter the authorisation limits for this user.
Field Notes
Principal disbursement
daily limit
Enter the maximum amount the user can authorise, for any
calendar day for any term deposit maturity disbursement to an
account not linked to your Corporate Online service.
Payment disbursement
transaction limit
Enter the maximum the user will be allowed to authorise, for
any term deposit maturity disbursement to an account not
linked to your Corporate Online service.
Authorisation limits apply only to the users who have an authority level that includes
authoriser and who have been assigned the “Disbursement principal to other bank at
maturity” feature.
List of loans (user sub-task)
You have assigned the Loans application to this user. Use this sub-task to assign the
companies for which you want the user to view loan information for.
(a) Assign loans for the user ( Working with assignment lists on page 142). For example:
Please note, when access to the Loans application is provided to a user, all of the loans held
by your Organisation are automatically assigned and cannot be removed.
Local administrators will see only those offices they have access to.

The following table describes how your users will access the Accounts features you assign to
them in Administration.
Accounts Feature How to access this feature Menu items
Transaction information Use the Accounts screens or scheduled reports to view
up to 24 months of transaction information
Current data update View intraday transactions on an Accounts screen by
clicking the Update button. May incur fees.
Account statements Use the Statement tab on account screens to access the
previous 7 years worth of account statements
Voucher images Use links on the transaction detail screens to access
voucher images for paper-based transactions.
May incur fees.
Export transaction
information
Use the Export accounts screen to download accounts
data (from a schedule) to a local or network drive.
Merge export files Use checkboxes to select more than one export file and
merge them as you download. Always check the
systems importing these files support merged data.
Manage account export
schedules
Use the Manage export schedules screen to create and
amend export schedules.
On-demand
schedules
This feature allows you to select a file “on demand” for
same-day download. May incur fees
Manage stop cheques Use the Manage stop cheques screen to create, amend,
delete, and monitor stops on presented cheques.
May incur fees.
View, print and export
billing statements
Use the billing statements screen to view up to 24
months of billing statements and to export billing
statement data.
Users need access to at least one billing statement
arrangement to use this feature.
View and print account
segmentation information Use the View segments screen to view an account
with a segmentation arrangement as segments.
Create and view scheduled reports on segments.
Adjustments Use the Create adjustment button on the Manage
segment transactions screen.
Move transactions Use the Move transactions button on the Manage
segment transactions screen.
Split transactions Use the Split transaction button on the Manage
segment transactions screen.

Accounts Feature How to access this feature Menu items
Manage segment level
segmentation setup
Use the Manage segment setup screens to create,
amend, and delete segments and assign users to them.
Manage account
level segmentation
setup
Use Manage segment setup screens to create
segmentation arrangements and use other setup tasks
Export account
segmentation information
Use the Export segments screen to export segment
data that has been prepared for export.
Prepare segment accounts
for export
Use the Export segments screen to make requests to
prepare data for export.
Any authoriser role Use the Authorise screen to authorise stop cheque
requests
The following table describes how your users will access the Receipts features you assign to
them in Administration.
Receipts Feature How to access this feature Menu items
View and print receipt
information Use the Receipts screens and scheduled reports to view
up to 24 months of receipt information
Voucher images Use links to access voucher images for paper-based
transactions. May incur fees.
Available only for RECall paper-based remittances.
View and print
commercial card
information
Use the Cards screens and scheduled reports to view up
to 24 months of commercial card transactions and
balances
Export Use the Export screen to download data to a local or
network drive.
Merge export files Use checkboxes to select more than one export file and
merge them as you download. Always check the
systems importing these files support merged data.
The following table describes how your users will access the Payments features you assign
to them in Administration.
Payments Feature How to access this feature Menu items
Transfer funds Use the Transfer funds screens to create a transfer to
move funds between Westpac accounts in the same
currency within the same office.
Commercial cards Use the Transfer funds screens to create a transfer to
move funds between a Westpac AUD account domiciled
in Australia and a Westpac Commercial credit card.

Payments Feature How to access this feature Menu items
BPAY Use the BPAY screens to create BPAY payments and
manage BPAY billers
Existing beneficiary
payments
Use the beneficiary payments screens to create
payments to existing fully-authorised beneficiaries or to
create tax payments.
New beneficiary
payments
Use the beneficiary payments screens to create
payments to new beneficiaries.
Manage beneficiary
details
Use the option to save beneficiary details when making
new beneficiary payments.
Use the beneficiary screens to manage the beneficiaries
for those offices you have access to (in the currencies
you have access to or in the currency of the accounts
you have access to).
Cross-currency
payments
Use the beneficiary payments screens to create cross-
currency payments using the organisation’s foreign
exchange options in the currencies assigned to the
creator.
Vostro payments Use the beneficiary payments screens to create
payments to Vostro accounts.
If the user has any of the
transfer funds, beneficiary
payments, BPAY features
Use the pending payments screen to track transfers and
payments created with the above features
Use the reports screens to create then view reports on
payment activity.
Use the payment status screen to look up the status of
payments after processing by the Bank
Use the export screen to export payment details.
Manage file templates Use the option to save payment files created using file
creation as templates for creating other payment files.
Use the manage templates screen to create templates.
Import payment files Use the import file screen to import a payment file to
make payments using Direct Entry or the Payment
Processing Service.
Make amendments to
imported files (NZ
Direct Entry only)
Use the file creation screen to make changes to New
Zealand Direct entry files after import.
Create payment files
with templates
Use the File creation screen to create a payment file
from a fully authorised template to make payments
using a direct entry service.
Create payment files
without templates
Use the File creation screen to enter data to create a
payment file to make payments using a direct entry
service.

Payments Feature How to access this feature Menu items
If the user has any of the
import files or create
payment files features
Use the pending payments screen to track payment files
created with the above features.
Use the reports screens to create then view reports on
payment activity.
Use the file status screen to look up the status of files
after processing by the Bank
Use export to download the exception and disbursement
reports generated following processing of a fully-
authorised payment file.
Extendable cut-offs Use this feature to submit certain types of AUD
payments and DE files after the usual cut-off time but
before the extended cut-off time. May incur fees in
addition to the usual transfer and payment fees.
Any authoriser role Use the authorise screen to authorise payments, files and
other payment tasks.
To authorise payments (including BPAY) a user needs
access to the office in which the payment was created,
the debit account, the payment currency, and at least one
of the payments features (existing beneficiary payments,
new beneficiary payments, or BPAY).
To authorise payment files a user needs access to the
office in which the file was created/imported, the import
service, and the import payments feature.
To authorise other tasks (e.g. beneficiaries or templates)
a user needs access to the feature used to create the task
and the office in which the task was created.
A user’s role (e.g. primary or secondary) may mean they
cannot authorise a particular task, depending on who
created it, who first-authorised it, and your
organisation’s authorisation model and security options
What other access is required to use a Payments feature?
In order to use payment features, your users also require access to the facilities listed in the
following table:
To use a Payments feature…Payments
Feature
You also need access to…
Transfer funds An office
two payment accounts
Commercial Cards An office
An account held with Westpac Australia in AUD
A Westpac Commercial Card payment service
BPAY An office
an account held with Westpac Australia in AUD
Existing beneficiary payments An office

To use a Payments feature…Payments
Feature
You also need access to…
New beneficiary payments a debit account
Manage beneficiary details an office
Cross-currency payments a beneficiary or manage payments feature
the destination currency for the payment
Vostro payments a beneficiary payments feature
an office
an account domiciled in the same country and currency
as the vostro account
Manage file templates an office and the direct entry services for the templates
Import payment files an office
an import service that matches the payment file
a debit account (NZ DE only)
a trace account (if required)
Make amendments to imported files
(NZ Direct Entry only)
Create payment files with templates
Create payment files without templates
Extendable cut-offs a beneficiary payment or payment file feature
The following table describes how your users will access the Online Deposit features you
assign to them in Administration.
Online Deposit Feature How to access this feature Menu items
Get quotes for term
deposits Use the Manage quotes screens to obtain an interest rate
for a term deposit account
Manage term deposits Use the Manage screens to create a request to open a
term deposit for a quoted rate, to amend or delete
unauthorised requests, and to provide maturity
instructions for term deposit accounts
Disburse principal
to other bank at
maturity.
Use the Enter Maturity Instructions screens to disburse
the principal of a maturing term deposit to an account
not linked to your Corporate Online service
Any authoriser role Use the authorise screen to authorise tasks created in
those workflows in which you play an authoriser role.

To allow you to manage security for your Corporate Online users, Administration includes
the following user security functions:
enable tokens
reset user passwords
reset user security keywords
lock and unlock users.
These are implemented using user security tasks and are managed using the user security
workflow except for reset security keywords which is not subject to a workflow and does not
require authorisation.
The user security workflow is separate from the workflow for other administration tasks and
can use a different authorisation model to the rest of administration.
The authorisation model your organisation has chosen for user security affects what user
security tasks you can perform and how you need to go about performing them.
Authorisation model How user security works
Nil
authorisation Any one administrator with creator or creator/authoriser
access can perform a user security task on their own.
Administrators with authoriser only access cannot perform user
security functions under this authorisation model.
or
Single or Dual
authorisation
Under this authorisation model, it may take two or three
administrators to effect a password reset.
Any administrator with creator or creator/authoriser access can
create a user security task. This task must be fully authorised
before it takes effect. For password resets, whoever fully
authorises the task must notify the user of their new password.
The usual local/super administrator rules apply to authorising
user security tasks. This means, for example, if a super
administrator creates a reset password task, a local
administrator cannot authorise it and give the user their new
password.
Each user can have only one user security task in the workflow
at a time, so always authorise tasks promptly.
If a user phones the Corporate Help Desk for a password reset
while an unauthorised or partly authorised user security task is
in the workflow, the help desk can override that task and
perform a password reset (e.g. if you cannot find an
administrator to authorise the task).
As you can see, nil authorisation is the most convenient and most efficient authorisation
model for user security .

To change the authorisation model your organisation uses for user security, ask your
Westpac representative for a Corporate Online Organisation Amendment Form
(Applications and Features).
It is not possible to set up administrators who have access only to the user security features.
However, if you set up a local administrator as a creator only with access to no offices, then
that administrator can perform the user security functions such as resetting passwords under
a nil authorisation model.
This may be appropriate if your organisation wants, for example, to allow your help desk
staff to be able to provide Corporate Online password resets and security keyword resets, but
not administer Corporate Online.
Creator only local administrators with no offices would still be able to view user and account
details, but would not be able to amend them. They would still be able to create amend user
tasks, but these would require authorisation under your administration authorisation model.
Corporate Online allows administrators to enable tokens for their users. You can enable any
Corporate Online token you have on hand that isn’t currently enabled for another user.
The ability to enable tokens means you can swap tokens between users and re-use tokens
that you retained from users that no longer needed them (e.g. because they’re leaving your
organisation or changing job roles).
Be sure to keep any spare tokens in a secure place.
If you create a new user or amend a user’s access but don’t have a token to enable for them,
you always have the option to request Westpac issue a new token for that user.
Use this procedure to enable a token you’ve just issued to a user. You can use this
procedure to enable tokens you have on hand or tokens sent to you by Westpac, including
tokens for new or amended users and replacement tokens (for tokens due to expire).
To perform this procedure you’ll need creator and authoriser access to Administration and a
user role of either Super administrator or Local administrator.
We’ll assume you’re signed in and using the Administration application.
1. From the left-hand navigation menu, select Administration > Manage > Users.
Corporate Online displays the Manage users screen.

Hint: If your organisation has a large number of users, do a search on the user’s given name
or surname.
2. Select the user you’re enabling the token for,
then click the Token security button.
Corporate Online displays the Token security screen.
This screen shows the details of this user’s current token.
3. Enter the serial number from the back of the token you have issued to this user.
Select the reason for the replacement, then click the Enable token button.
Corporate Online creates an Enable token task for the selected user.
What happens next depends on the authorisation model you are using for user security.
Authorisation model
for User security
Next step…
Nil
authorisation
Corporate Online displays the enable token confirmation
screen. Go to step 4.
Single
authorisation
Corporate Online displays the
Manage users – Enable token
screen.
Review the details of the user and
token serial number. You may
authorise this task by clicking the
Authorise now button.
Corporate Online displays the
enable token confirmation screen.
Go to step 4.

Authorisation model
for User security
Next step…
Dual
authorisation
Corporate Online displays the
Manage users – Enable token
screen.
Review the details of the user and
token serial number. You may
authorise this task by clicking the
Authorise now button.
Corporate Online updates the task
status to Partially authorised, then
displays the Pending tasks screen.
This task must now be fully
authorised.
See Procedure: Authorising or
rejecting a task on page 118
4. When the Enable token task is fully authorised, Corporate Online displays a confirmation.
Notify your user that they can now user their new token.
The next time your user signs in to Corporate Online, they will need to activate their
token by setting their token password (see Introducing Corporate Online).
5. Click the Continue button.
If a user fails to enter a correct password on three successive attempts, Corporate Online will
lock their customer number until their password is reset as a security measure.
Corporate Online allows administrators to reset user passwords (within the restrictions of
your organisation’s user security authorisation model). Your users may also call the
Corporate Help Desk to request a sign-in password reset, if an administrator is not available.
Your organisation’s security policy should describe how you go about verifying the identity
of a Corporate Online user requesting a password reset.
When a reset password task is fully authorised, Corporate Online issues a temporary user
password which your user will need to use to sign in to Corporate Online. They will then
have to enter a new user password before they can access Corporate Online.
Users who have a token may reset their own password using the “Forgotten your password”
link found on the Corporate Online sign-in page.
Token passwords must always be reset by calling the Corporate Help Desk.

Use this procedure to reset a user password.
To perform this procedure you need creator or creator/authoriser access to Administration.
Before you begin, verify the identity of the user requesting the password reset,
as per your organisation’s security policies.
We’ll assume you’re signed in and using the Administration application.
1. From the left-hand navigation menu, select Administration > Manage > Users.
Corporate Online displays the Manage users — List of users page.
Hint: Use the searching and sorting features to find the user requesting the password reset.
2. Select the user requesting a password reset,
then click the User security button.
Corporate Online displays the Manage users — Sign in security screen.
3. Click the Reset password button.
Corporate Online creates a Reset password task for the selected user.
What happens next depends on the authorisation model you are using for user security.
Authorisation model
for User security
Next step…
Nil
authorisation
Corporate Online displays the password confirmation screen.
Go to step 4.

Authorisation model
for User security
Next step…
Single
authorisation
Corporate Online displays the
Manage users – Reset
password screen.
Review the details of the user
to confirm this is the user you
want to reset the sign-in
password for. You may
authorise this task by clicking
the Authorise now button.
Corporate Online displays the
password confirmation
screen.
Go to step 4.
Dual
authorisation
Corporate Online displays the
Manage users – Reset
password screen.
Review the details of the user
to confirm this is the user you
want to reset the sign-in
password for. You may
authorise this task by clicking
the Authorise now button.
Corporate Online updates the
task status to Partially
authorised,
then displays the Pending
tasks screen.
This task must now be fully
authorised.
See Procedure: Authorising
or rejecting a task on page
118
4. When the task is fully authorised, Corporate Online displays a password reset confirmation
screen. For example:
Notify your user of the temporary sign in password displayed on the confirmation screen.

Your user will need to enter this temporary password number twice, once to sign in and once
when Corporate Online prompts them to enter a new password.
It is a good idea to either have the user write the new password down, or, if they’re on the
phone, stay on the line with them until they have changed their password successfully and
can access Corporate Online.
The sign-in password must be entered in exactly the same way as it is displayed.
UPPER CASE letters must be entered in UPPER CASE.
5. When your user is successfully signed in, click the Continue button.
Corporate Online allows administrators to reset the security keyword for a user.Your users
may also call the Corporate Help Desk to request a security keyword reset, if an
administrator is not available.
When a reset security keyword task is created it does not require authorisation. Corporate
Online clears the record of the last held security keyword for the user and they will then
have to enter a new security keyword the next time they sign-in to Corporate Online.
Use this procedure to reset a user security keyword.
To perform this procedure you need creator or creator/authoriser access to Administration
and a user role of either Super administrator or Local administrator.
Before you begin, verify the identity of the user requesting the security keyword reset,
as per your organisation’s security policies.
We’ll assume you’re signed in and using the Administration application.
1. From the left-hand navigation menu, select Administration > Manage > Users.
Corporate Online displays the Manage users — List of users page.
Hint: Use the searching and sorting features to find the user requesting the password reset.
2. Select the user requesting a password reset,
then click the User security button.

Corporate Online displays the Manage users — Sign in security screen.
3. Click the Reset security keyword button.
Corporate Online resets the security keyword for the selected user, and displays a
confirmation screen. The selected user will be prompted to establish a new security keyword
the next time they sign-in to Corporate Online.
4. Click the Continue button from the confirmation screen

Locking users is an easy way to temporarily suspend a user’s access to Corporate Online for
security reasons. A user that is “locked” cannot access Corporate Online.
Typical reasons for locking a user include:
suspending a user’s access while they are on leave
suspending a user’s access while they are under investigation.
It is important to remember that while a user is locked, your organisation is still charged a
fee for that user’s access to Corporate Online. For this reason, if a user is leaving your
organisation or going on extended leave (e.g. twelve months maternity leave), you should
delete them from Corporate Online rather than just locking them. However, always balance
this against the effort of having to recreate them and their access when they return.
Use this procedure to lock a user’s Corporate Online access.
To perform this procedure you need creator or creator/authoriser access to Administration.
We’ll assume you’re signed in and using the Administration application.
1. From the left-hand navigation menu, select Administration > Manage > Users.
Corporate Online displays the Manage users — List of users page. For example:
Hint: Use the searching and sorting features to find the user requesting the password reset.
2. Select the user you need to lock out of Corporate Online,
then click the User security button.
Corporate Online displays the Manage users — Sign in security screen.
3. Click the Lock user button.

Corporate Online display the Instructions screen.
4. Select the reason for the lock…
then click the Lock user button.
Corporate Online creates a Lock user task for the selected user.
What happens depends on the authorisation model you are using for user security.
Authorisation model
for User security
Next step…
Nil
authorisation
Corporate Online displays the lock confirmation screen.
Go to step 5.
Single
authorisation
Corporate Online displays the
Manage users – Lock user
screen.
Review the details of the user
to confirm this is the user you
want to lock. You may
authorise this task by clicking
the Authorise now button.
Corporate Online displays the
lock confirmation screen. Go
to step 5.
Dual
authorisation
Corporate Online displays the
Manage users – Lock user
screen.
Review the details of the user
to confirm this is the user you
want to lock. You may
authorise this task by clicking
the Authorise now button.
Corporate Online updates the
task status to Partially
authorised, then displays the
Pending tasks screen.
This task must now be fully
authorised.
See Procedure: Authorising
or rejecting a task on page
118

5. When the task is fully authorised, Corporate Online displays a confirmation screen.
6. Click the Continue button.
Corporate Online locks the user and denies them access to Corporate Online.
Use this procedure to unlock a user’s access.
If the user is locked because of too many unsuccessful sign in attempts, you cannot unlock
them: you must reset their password. See Procedure: Reset a user password on page 83.
To perform this procedure you need creator or creator/authoriser access to Administration.
We’ll assume you’re signed in and using the Administration application.
1. From the left-hand navigation menu, select Administration > Manage > Users.
Corporate Online displays the Manage users — List of users page. For example:
Hint: Use the searching and sorting features to find the user requesting the password reset.
2. Select the user you need to lock out of Corporate Online,
then click the User security button.
Corporate Online displays the Manage users — Sign in security screen.
3. Click the Unlock user button.
Corporate Online creates an Unlock user task for the selected user.

What happens depends on the authorisation model you are using for user security.
Authorisation model
for User security
Next step…
Nil
authorisation
Corporate Online displays the unlock confirmation screen.
Go to step 4.
Single
authorisation
Corporate Online displays the
Manage users – Unlock user
screen.
Review the details of the user
to confirm this is the user you
want to unlock. You may
authorise this task by clicking
the Authorise now button.
Corporate Online displays the
unlock confirmation screen.
Go to step 4.
Dual
authorisation
Corporate Online displays the
Manage users – Unlock user
screen.
Review the details of the user
to confirm this is the user you
want to unlock. You may
authorise this task by clicking
the Authorise now button.
Corporate Online updates the
task status to Partially
authorised, then displays the
Pending tasks screen.
This task must now be fully
authorised.
See Procedure: Authorising
or rejecting a task on page
118
4. When the task is fully authorised, Corporate Online displays a confirmation screen.
5. Click the Continue button.
Corporate Online unlocks the user and allows them to access Corporate Online.

Manage accounts provides a convenient way to add and amend the accounts you’re using in
Corporate Online.
Manage accounts allows you to add accounts held with Westpac Australia that are owned by
your organisation or a third party under a Corporate Online Third Party Master Agreement
to Corporate Online without any paperwork. You are able to assign these Westpac Australia
accounts to users and groups in the same process as adding them to your organisation.
You can also add accounts owned by a third party, but the account holder(s) will need to
complete a Corporate Online Third Party Access Authority for these accounts before
Westpac can add them to your Corporate Online. You can print this authority after fully-
authorising the task adding them.
What is a third party account?
When adding an account to Corporate Online, an account is considered a third party account
if the organisation adding the account to Corporate Online is a different legal entity to the
legal entity that owns the account.
Accounts owned by subsidiaries are considered third party accounts even if the subsidiary is
fully-owned because the subsidiary is a separate legal entity to the parent legal entity.
If you are unsure why Corporate Online is describing an account as a third party account,
please discuss this with your Westpac representative.
How do I add accounts held with Westpac New Zealand, Westpac Papua New
Guinea, Westpac Fiji or Alliance banks?
To add accounts held with Westpac New Zealand, Westpac Papua New Guinea, Westpac
Fiji or held with Alliance banks, complete a Corporate Online Organisation Amendment
form, available from your Westpac representative. See Amending your organisation’s setup
on page 25.
Amending account access allows you to change the account descriptions used in Corporate
Online and which applications and features the account is enabled for (e.g. Accounts,
Payments, Stop cheques).
You can amend which account groups an account is included in but not which users have
access to an account group. Use Manage user to assign account groups to each user
individually (see Procedure: Amending a user on page 53 ). To create a new group, see
Procedure: Amending an office on page 42.

You can also assign an account as a payment account to any user that already has access to
at least one payment account. Use Manage user to assign the first payment account to a user
(see Procedure: Amending a user on page 53)
Account statement delivery methods – stop receiving statements by mail
If your organisation has access to an account statement via Corporate Online and that
account is in your organisation’s name, you may choose to amend the delivery method of
that bank statement to Online only to stop receiving paper copies in the mail. Alternatively,
the bank statement delivery method can be reinstated from Online only to Mail and Online.
Requests to alter the above delivery methods in Corporate Online must be fully authorised
by the second Friday of each month and take effect from the start of the next month*.
Requests received after this date will be processed at the end of the following month.
Changes to delivery method are not connected to the statement frequency. For example, if a
statement is issued daily, it will continue to be issued daily until the change request is
processed.
* requests received during the month of December are processed at the end of January.

Use this procedure to add accounts held with Westpac Australia or a third party under a
Corporate Online Third Party Master Agreement (e.g. trading bank accounts, cheque
accounts, term deposits, foreign currency accounts) to your Corporate Online setup.
For accounts held with Westpac New Zealand, Westpac Papua New Guinea or with Alliance
banks, see Amending your organisation’s setup on page 25.
To perform this procedure you’ll need creator access to Administration and a user role of
either Super administrator or Local administrator.
We’ll assume you’re signed in and using the Administration application.
1. From the left-hand menu, select Manage > Accounts.
Corporate Online displays the Manage accounts screen.
2. Click the Add accounts held with Westpac Australia button.
Corporate Online displays the Add acount held with Westpac Australia screen.
3. Enter the account details of the account to add ,
then click the Search button.
Corporate Online validates the account and displays the details sub-task.
This screen may say you ‘cannot add the account to Corporate Online’. If you're not sure
why you cannot add a particular account, please ask your Westpac Representative.

Sub-task Use sub-task to… For more information see…
Details Amend the description of the account
used in Corporate Online
Enable the account for Accounts,
Payments, Stop Cheques etc.
Manage the Bank account statement
delivery method.
Details (Amend account
sub-task) on page 98
Accounts
groups
Amend which account groups this
account belongs to
Online Accounts groups
(Amend account sub-task) on
page 99
Payments
users
Amend which users have access to
this account as a payment account
Online Payments users
(Amend account sub-task) on
page 100
Make the amendments required, then click the Continue button.
Corporate Online displays the Manage accounts — Summary screen.
At this point you can leave the task and return to work on it later.
Any changes will not take effect until the whole “Add accounts” task is fully authorised.
If you also have authoriser access and your organisation permits self-authorisation,
you may authorise this task by clicking the Authorise now button.
Corporate Online updates the task’s status depending on the authorisation model used by
your organisation for Administration.
Authorisation model Action
Single
authorisation
Corporate Online updates the task status to Authorised,
then applies the changes made.
Dual
authorisation
Corporate Online updates the task status to Partially authorised.
This task must now be fully authorised (see Procedure:
Authorising or rejecting a task on page 118
When the task is fully authorised, your users may not see all of the changes made until the
next time they sign in.
Use this procedure to print a third party access authority after you fully authorise an “Add 3rd
party account” task. The authority must be signed by the account holder(s) and sent to
Westpac before we will approve the adding of these accounts to your Corporate Online
setup.

We’ll assume you’ve just fully authorised an “Add 3rd
party account” task.
Corporate Online displays the Print a third party access authority screen.
1. Click the Print 3rd
party access authority button.
Corporate Online launches a window displaying a Corporate Online Third Party Access
Authority covering the accounts included in the task.
2. Print the authority as you would any page displayed by your internet browser.
When you’ve printed the form, close the window.
3. Back on the Print a third party access authority screen, click the Continue button.
Corporate Online displays the Pending tasks screen.
4. Arrange for the account holder(s) to complete, sign, and date the Corporate Online Third
Party Access Authority you have printed, as per the instructions printed on the authority.
Return the completed, signed, and dated form to Westpac, as per the instructions printed
on the authority.
To reprint the authority, see Procedure: Reprinting a third party access authority on page
95.
Once Westpac receives the form and approves the addition of the third party accounts,
you will receive a secure message to let you know the accounts are available in Corporate
Online.
Once an account has been added to your Corporate Online setup, you can add it to account
groups and assign it to users (see Procedure: Amending access to an account on page 96).
Use this procedure to reprint the Corporate Online Third Party Access Authority for a
pending “Add 3rd
party accounts” task.

We’ll assume you’re signed in and using the Administration application.
1. From the left-hand menu, select Manage > Pending tasks.
Corporate Online displays the Pending tasks screen.
2. Select a task type of Accounts and locate the relevant “Add 3rd
party account” task.
3. Click the task link. For example:
Corporate Online displays a print preview window showing the details of the task.
4. Click the Reprint 3rd
party access authority button.
Corporate Online displays a Corporate Online Third Party Access Authority covering the
accounts included in the task.
5. Print the authority as you would any page displayed by your internet browser.
When you’ve printed the form, close the window.
Use this procedure to amend the access and details of an account, including the description,
which applications it’s enabled for, the account groups it’s included in, and the users that
have it assigned as a payment account.
To perform this procedure you need creator access to Administration.
Local administrators cannot amend an account’s details; they can only assign an account if it
has already been similarly assigned within the offices they have access to.
When amending access to an account, make sure your organisation will still have enough
users with the right access to perform your usual activities such as payments.
We’ll assume you’re signed in and using the Administration application.
1. From the left-hand menu, select Manage > Accounts.
Corporate Online displays the Manage accounts — List of accounts screen.

2. Select the account you want to amend the access for,
then click the Amend account access button.
If an accounts task already exists, Corporate Online displays a warning. To amend the
account, select the existing task from the Pending task screen and amend it.
Corporate Online displays the Manage accounts — Summary screen.
This screen shows some basic details of the account selected, a list of sub-tasks that can be
used to amend its details and access, and the status of each sub-task.
Sub-task Use sub-task to… For more information see…
Details Amend the description of the account
used in Corporate Online
Enable the account for Accounts,
Payments, Stop Cheques etc.
Manage the Bank account statement
delivery method.
Details (Amend account
sub-task) on page 98
Accounts
groups
Amend which account groups this
account belongs to
Online Accounts groups
(Amend account sub-task) on
page 99
Payments
users
Amend which users have access to
this account as a payment account
Online Payments users
(Amend account sub-task) on
page 100
3. To make an amendment, select a subtask,
then click the Amend button.
Make the amendments required (see Amend account — sub-task summary below for more
details on each of the sub-tasks), then click the Continue button.
Corporate Online takes you back to the Summary screen.
4. Each sub-task has a status so you can see at glance what you’ve changed.
To review the changes in a sub-task, click the sub-task link (see Working with a task
summary on page 144).

At this point you can leave the task and return to work on it later.
Any changes will not take effect until the whole “Amend accounts” task is fully authorised.
If you also have authoriser access and your organisation permits self-authorisation,
you may authorise this task by clicking the Authorise now button.
Corporate Online updates the task’s status depending on the authorisation model used by
your organisation for Administration.
Authorisation model Action
Single
authorisation
Corporate Online updates the task status to Authorised,
then applies the changes made.
Dual
authorisation
Corporate Online updates the task status to Partially authorised.
This task must now be fully authorised (see Procedure:
Authorising or rejecting a task on page 118
When the task is fully authorised, your users may not see all of the changes made until the
next time they sign in.
To make working with an “Amend account” task easier, account details and access are
broken down into a number of sub-tasks.
See Procedure: Amending access to an account above (on page 96) for information on
creating an “Amend accounts” task.
Details (Amend account sub-task)
The Details sub-task allows you to amend the following:
Field Notes
Account description This is the description used on Corporate Online screens.
Enabled for Online
Accounts?
Select Yes to allow this account to be assigned to Account
groups for viewing, exporting et cetera in the Accounts
application

Field Notes
Enabled for Stop
cheque?
Select Yes to allow the Stop cheque feature in the Accounts
application to be used to request stops on cheques drawn against
this account.
Account segmentation
enabled?
Select Yes to make this account available for segmentation.
See Using Account Segmentation on the Accounts user guide
page for information on defining a segmentation arrangement.
Real-time enquiries
available?
This field indicates whether the Accounts Current data update
feature will work with this account. You cannot amend this field.
Enabled for Online
Payments?
Select Yes to allow this account to be assigned as a payment
account for use in the Payments application.
Bank account
statement delivery
method
Choose the delivery method for this bank account statement.
If this account is not in your Organisation’s name or is closed,
you will not be able to amend the delivery method.
Depending on type of account you are working with, you may not be able to amend all of
these fields. If you need more information as to why, contact your Westpac representative.
New Zealand organisations or Papua New Guinea organisations can only use this screen to
enable a trans Tasman or trans Pacific account for Online Payments if they already have at
least one trans Tasman or trans Pacific account enabled for Online Payments. To enable
your first “trans Tasman” or “trans Pacific” account for Payments, please contact your
Westpac representative.
Local administrators cannot access the Details sub-task.
Online Accounts groups (Amend account sub-task)
The Online Accounts groups sub-task allows you to assign an account to any of the existing
account groups (of the correct currency).
The left-hand pane contains a list of all possible account group/office combinations that this
account has not yet been assigned to.

Users with access to an accounts group will not see the amended account list until the next
time they sign in to Accounts. Any export schedules or print schedules reporting on
amended groups will report on the amended group list in the next reporting cycle.
Local administrators can only assign an account to groups if the selected account has
previously been assigned to a group in one of the offices they have access to
(see Manage accounts: Assign an account to groups on page 125)
Online Payments users (Amend account sub-task)
The Online Payments users sub-task allows you to assign the account as a payment account
to users.
The sub-task screen shows all of the valid user/office pairs for the selected account.
This includes all possible combinations where:
the user has access to the Payments application AND
the office has access to the Payments application AND
the user has access to the office.
When a user/office pair is assigned, that user can use the selected account in that office.
Local administrators can only assign a payment account if the selected account has
previously been assigned as a payment account at least once in one of the offices they
have access to (see Manage accounts: Choose Online Payments users on page 126).

Manage billing statements is a convenient way to assign user access and amend the details
(description and delivery options) for a particular billing statement.
To add a new billing statement reference or to delete an existing one from your Corporate
Online setup, ask your Westpac representative, who will arrange it. No forms are required.
Billing statement user access
Each billing statement arrangement is identified by a unique statement reference number that
can be assigned to individual users by your Corporate Online Administrators. Once they
have access to a billing statement arrangement, a user can view and export all of the
historical billing statement data available for that arrangement.
Unlike accounts or services, billing statements are not managed via an office nor are they
included in account groups.
Billing statement delivery methods – stop receiving statements by mail
If you access a billing statement via Corporate Online and that billing statement is in your
name, you may choose to amend the delivery method of that statement to stop receiving
paper copies of it by mail.
You can request a change to your billing statement’s delivery method (e.g. to reinstate the
mailing of billing statements) at any time, but in order to alter the delivery method of the
current month’s billing statement, you must fully authorise the request to amend the delivery
method prior to the 25th day of each month.
Changing how you receive your billing statements does not affect your bank account
statements: Westpac bank account statements will continue to be sent by mail.
Use this procedure to create a task to amend the access to a billing statement and the
delivery options.
To perform this procedure you need creator access to Administration.
Local administrators cannot access the Details sub-task.
Start from anywhere in Corporate Online.
1. From the left-hand navigation menu, select Administration > Manage > Billing statements.
Corporate Online displays the Manage billing statements — List of billing statements
screen.

2. Select the billing statement you want to amend…
… then click the Amend billing statement access button.
If an accounts task already exists, Corporate Online displays a warning dialog.
If you want to proceed, navigate to the account summary as follows:
(a) Select Administration > Manage > Pending tasks.
(b) Select a task type of Billing statements, then click the Go button.
(c) Select the billing statement you want to amend from the list of pending tasks
displayed, then click the Amend task button.
Corporate Online displays the Manage billing statements — Summary screen.
3. Perform one or more of the following actions:
(a) Select the Details sub-ask…
then click the Amend button.
Corporate Online displays the Manage billing statements — Enter details for the billing
statement screen.
(b) Enter the billing statement details…
Field Notes
Enter the description of the billing statement to be
used on Corporate Online screens and reports.
Choose the delivery method for this billing statement.
If this billing statement is not in your name (e.g.
because this billing statement is accessed by more
than one Corporate Online organisation), you will not
be able to amend the delivery method.

then click the Continue button.
Corporate Online returns to the Manage billing statements — Summary screen.
(a) Select the Online Accounts users sub-task…
then click the Amend button.
Corporate Online displays the Manage billing statements — Choose Online Accounts
users screen.
This screen shows all of the users with access to the Billing statements feature and their
current access to this billing statement. When a user is assigned, they can access this
billing statement in the Accounts application. For example:
(b) Assign the users you want to be able to access this billing statement,
then click the Continue button.
For information on assigning things in lists, see Working with assignment lists on
page 142.
Corporate Online displays the Manage billing statements — Summary screen.
Use the sub-task links, detailed audit link, and Print-preview button to review the task
summary information (see Working with a task summary on page 144).
If you also have authoriser access and your organisation permits self-authorisation,
you may authorise this task by clicking the Authorise now button.

Corporate Online updates the task’s status depending on the authorisation model used by
your organisation for Administration.
Authorisation model Action
Single
authorisation
Corporate Online updates the task status to Authorised,
then applies the changes to each affected user’s setup.
Your users will have access to any newly assigned billing
statements the next time they sign in.
Dual
authorisation
Corporate Online updates the task status to Partially authorised,
then displays the Pending tasks screen.
This task must now be fully authorised.
See Procedure: Authorising or rejecting a task on page 118

Manage payment services is a convenient way to manage which users can access a particular
payment service. It is especially useful for assigning a new service to a group of users in
one task.
To add a new payment service or delete an existing one from your organisation, you need to
complete a form supplied by your Westpac representative. See Amending your
organisation’s setup on page 25.
Use this procedure to create a task to amend the existing access of an payment service.
To perform this procedure you need creator access to Administration.
Warning: When amending access to a payment service, always check that your organisation
will still have enough valid users with the relevant access to process payments and files.
This is especially important if you are removing access to a service.
For example, to use a service you need a creator and enough authorisers, all of whom have
access to the service, the office, and who can complete the processing of the payment file
under your security model. Removing any one of these components from the last valid user
could mean your organisation cannot process payment files.
Start from anywhere in Corporate Online.
1. From the left-hand navigation menu, select Administration > Manage > Payment services.
Corporate Online displays the Manage payment services — List of payment services screen.
2. Select the payment service you want to amend the access for…
… then click the Amend payment service access button.

If you are a local administrator and the selected service has not previously been
assigned in one of the offices you have access to, Corporate Online displays an error.
If an payment services task already exists, Corporate Online displays a warning dialog.
If you want to proceed, navigate to the import services summary as follows:
(a) Select Administration > Manage > Pending tasks.
(b) Select a task type of Payment services, then click the Go button.
(c) Select the import service you want to amend from the list of pending tasks
displayed, then click the Amend task button.
Corporate Online displays the Manage payment services — Choose Online Payments users
screen.
This screen shows all of the valid user/office pairs for this service.
This includes all possible combinations where:
the user has access to Commercial cards or Import files feature AND
the office has access to the Payments application AND
the user has access to the office.
When a user/office pair is assigned, that user can use this service in that office.
For example:
Local administrators will see the user/office pairs for the offices they have access to
(see Manage payment services: Choose Online Payments users on page 127).
3. Assign the user/office combinations to allow users to access this service in particular offices,
then click the Continue button.
For information on assigning things in lists, see Working with assignment lists on
page 142.
Corporate Online displays the Manage payment services — Summary screen.

4. Review task summary
Use the sub-task links, detailed audit link, and Print-preview button to review the task
summary information (see Working with a task summary on page 144).
If you also have authoriser access and your organisation permits self-authorisation,
you may authorise this task by clicking the Authorise now button.
Corporate Online updates the task’s status depending on the authorisation model used by
your organisation for Administration.
Authorisation model Action
Single
authorisation
Corporate Online updates the task status to Authorised,
then applies the changes to each affected user’s setup.
Your users will have access to any newly assigned services,
offices, etc the next time they sign in.
Dual
authorisation
Corporate Online updates the task status to Partially authorised,
then displays the Pending tasks screen.
This task must now be fully authorised.
See Procedure: Authorising or rejecting a task on page 118.

Manage receipt services is a convenient way to manage which users can access a particular
receipt service. It is especially useful for assigning a new service to a group of users in one
task.
To add a new receipt service or delete an existing one from your organisation, you need to
complete a form supplied by your Westpac representative. See Amending your
organisation’s setup on page 25.
Use this procedure to amend the access and details of a receipt service, including the
description (excluding Commercial Cards), and the users that have it assigned.
To perform this procedure you need creator access to Administration.
Local administrators cannot amend a receipt services details; they can only assign a receipt
service if it has already been similarly assigned within the offices they have access to.
When amending access to a receipt service, make sure your organisation will still have
enough users with the right access to perform your usual activities.
We’ll assume you’re signed in and using the Administration application.
1. From the left-hand menu, select Manage > Receipt services.
Corporate Online displays the Manage receipt services — List of receipt services screen.
2. Select the receipt service you want to amend the access and details for,
then click the Amend receipt service button.
If you are a local administrator and the selected service has not previously been
assigned in one of the offices you have access to, Corporate Online displays an error.
If a receipt services task already exists, Corporate Online displays a warning dialog.
If you want to proceed, navigate to the receipt services summary as follows:
(a) Select Administration > Manage > Pending tasks.

(b) Select a task type of Receipt services, then click the Go button.
(c) Select the receipt service you want to amend from the list of pending tasks
displayed, then click the Amend task button.
Corporate Online displays the Manage receipt services — Summary screen.
This screen shows some basic details of the service selected, a list of sub-tasks that can be
used to amend its details and access, and the status of each sub-task.
Sub-task Use sub-task to… For more information see…
Details Amend the description of the service
used in Corporate Online (excluding
Commercial Cards)
Details (Amend account
sub-task) on page 98
Receipt users Amend which users have access to this
receipt service
Online Payments users
(Amend account sub-task) on
page 100
3. To make an amendment, select a subtask,
then click the Amend button.
Make the amendments required (see Amend account — sub-task summary below for more
details on each of the sub-tasks), then click the Continue button.
Corporate Online takes you back to the Summary screen.
4. Each sub-task has a status so you can see at glance what you’ve changed.
To review the changes in a sub-task, click the sub-task link (see Working with a task
summary on page 144).
At this point you can leave the task and return to work on it later.
Any changes will not take effect until the whole “Amend receipt service” task is fully
authorised.
If you also have authoriser access and your organisation permits self-authorisation,
you may authorise this task by clicking the Authorise now button.

Corporate Online updates the task’s status depending on the authorisation model used by
your organisation for Administration.
Authorisation model Action
Single
authorisation
Corporate Online updates the task status to Authorised,
then applies the changes made.
Dual
authorisation
Corporate Online updates the task status to Partially authorised.
This task must now be fully authorised (see Procedure:
Authorising or rejecting a task on page 118
When the task is fully authorised, your users may not see all of the changes made until the
next time they sign in.
To make working with an “Amend receipt service” task easier, service details and access are
broken down into a number of sub-tasks.
See Procedure: Amending access to an account above (on page 96) for information on
creating an “Amend receipt service” task.
Details (Amend receipt service sub-task)
The Details sub-task allows you to amend the service description as it appear in Corprate
Online for all service types (excluding Commercial Cards).
Local administrators cannot access the Details sub-task.
Online Receipts users (Amend receipt service sub-task)
The Online Receipts users sub-task allows you to assign a receipt service to any of the
existing account groups (of the correct currency).

The left-hand pane contains a list of all possible user/office combinations that this receipt
service has not yet been assigned to.
Local administrators will see the user/office pairs for the offices they have access to
(see Manage accounts: Assign an account to groups on page 125)

Any task that doesn’t have a status of completed appears on the Pending tasks screen.
To view completed tasks, see Procedure: Viewing task history on page 116.
Use the Pending tasks screen to amend or delete uncompleted tasks, if permitted by their
status. For a summary of the actions you can perform on tasks of each status, see
Administration workflow on page 23, Mixed status on page 23, and Rejected status
on page 24.
The Pending tasks screen can also be used to track the progress of work, including tasks
with a status of Pending approval awaiting Westpac approval, and reprint forms.
Corporate Online will delete any incomplete tasks that haven’t been worked on for 30
calendar days. Corporate Online sends all administrators in your organisation a secure
message to warn them of the deletion 7 calendar days prior.
Use this procedure to view pending tasks.
To perform this procedure you need access to Administration.
Start from anywhere in Corporate Online.
1. From the left-hand navigation menu, select Administration > Manage > Pending tasks.
Corporate Online displays the Pending tasks — Tasks not completed screen.
2. Select the type of task you want to view …
Local administrators cannot access Office tasks from this screen, but can view office
task summaries via Task history (see Procedure: Viewing task history on page 116.
Corporate Online displays a list of incomplete tasks.
3. Perform one or more of the following actions:
Select the task

then click the Amend task button.
Corporate Online displays the summary screen for the relevant task type.
Continue work on the task. See
Working with a task on page 141.
For more information, see the relevant create procedure.
Task Type For information on the sub-tasks, see…
Organisation Procedure: Amending your daily channel limit (for Payments)
on page 29
Office Procedure: Creating an office on page 32
User Procedure: Creating a user on page 48
Account Procedure: Adding accounts held with Westpac Australia on
page 93
Procedure: Amending access to an account on page 96
Payment service Procedure: Amending access to a payment service on page 105

Task Type For information on the sub-tasks, see…
Receipt service Procedure: Amending access and details of a receipt service
Use this procedure to amend the access and details
of a receipt service, including the description
(excluding Commercial Cards), and the users that
have it assigned.
To perform this procedure you need creator access
to Administration.
Local administrators cannot amend a receipt
services details; they can only assign a receipt
service if it has already been similarly assigned
within the offices they have access to.
When amending access to a receipt service, make
sure your organisation will still have enough users
with the right access to perform your usual
activities.
We’ll assume you’re signed in and using the
Administration application.
1. From the left-hand menu, select Manage >
Receipt services.
Corporate Online displays the Manage receipt
services — List of receipt services screen.
2. Select the receipt service you want to amend the
access and details for,
then click the Amend receipt service button.
If you are a local administrator and the
selected service has not previously been
assigned in one of the offices you have
access to, Corporate Online displays an error.
If a receipt services task already exists,
Corporate Online displays a warning dialog.
If you want to proceed, navigate to the
receipt services summary as follows:
(a) Select Administration > Manage >
Pending tasks.
(b) Select a task type of Receipt services,

Task Type For information on the sub-tasks, see…
Billing
statement
Procedure: Amending access to a billing statement on page 101
To return to this screen, click the Go to pending tasks button.
Select the task…
then click the Delete task button.
Corporate Online displays a confirmation dialog.
Click the Yes button to confirm you want to delete the task.
Corporate Online deletes the task.
Deleting an amend or create task does not result in the deletion of the underlying
entity. For example, deleting a task to amend a user does not delete the user.
Click a task link. For example:
Corporate Online pops up a print preview window, which shows a before and after view
of all of the changes included in this task.
For “Create user”, and “Add 3rd
party account” tasks, this window also includes a
Reprint button for reprinting the relevant forms.

Task history provides a list of all tasks that affected a particular part of your Corporate
Online setup, and details of those tasks, including audit information. It’s a useful tool for
reviewing what has happened to, say a user’s access.
Task history will display all tasks, including incomplete ones, that affect the entity selected.
However, new entities (e.g. a new user, a new account) appear in task history only after their
creation or addition is fully approved.
Task history can also be used to quickly access setup information. Local administrators can
use it to view office setups for all offices.
Task history retains all the details of fully authorised administration tasks for up to 18
months, after which they are archived.
Use this procedure to view a task history.
To perform this procedure you need access to Administration.
Start from anywhere in Corporate Online.
1. From the left-hand navigation menu, select Administration > Manage > Task history.
Corporate Online displays the Task history — View history of tasks screen.
2. Select the type of task you want to view
Corporate Online displays a list of entities that can be affected by that task type.
For example, if you selected Users, Corporate Online displays a list of users
If necessary, use the search and sort features to find the entity you need. See Searching
and sorting a list on page 140
If there is only one (e.g. Organisation), Corporate Online skips to step 4.
3. Select an entity (e.g. a user)

then click the View history button.
Corporate Online displays a list of all tasks that have affected that entity.
For example, if you select a user, you may see user tasks, account access tasks, payment
services tasks, and receipt services tasks, all of which affected a user’s access.
Alternatively, click the user name link to review the entity’s setup.
4. Perform one or more of the following actions:
Select the task…
then click the View task summary button.
Corporate Online displays a summary of the task, showing all sub-tasks.
Use the sub-task links, detailed audit link, and Print-preview button to review the task
summary information (see Working with a task summary on page 144).
Click a task link.
Corporate Online pops up a print preview window, which shows a before and after view
of all of the changes included in this task.
Use the grey links to navigate through the task list (see Navigating a list screen using the
grey navigation links on page 141).

Corporate Online restricts what tasks you are allowed to authorise according to your
organisation’s authorisation model, your authority level, and the security options.
For some tasks (e.g. create user, create office, add 3rd party account), the administrator who
fully authorises the task has additional duties to perform. These are listed at the end of the
procedure.
Corporate Online will delete any unauthorised tasks that haven’t been worked on for 30
calendar days. Corporate Online sends all administrators in your organisation a secure
message to warn them of the deletion 7 calendar days prior.
For more information on working with tasks and sub-tasks in the Administration workflow,
see Administration tasks and workflows starting on page 21.
Use this procedure to authorise or reject an Administration task.
To perform this procedure you need authoriser access to Administration.
For Office tasks, you need Super administrator access.
Your user role (e.g. primary or secondary) may mean you cannot authorise a particular task,
depending on who created it, who first-authorised it, and your organisation’s authorisation
model. See Dual Authorisation Security Options: Who can authorise? on page 14.
Tasks created by a local administrator must be authorised either by a super administrator or a
local administrator with at least the same access as the creator. See Local and super task
authorisation on page 131.
Start from anywhere in the Administration application.
1. From the left-hand navigation menu, select Administration > Authorise.
Corporate Online displays the Authorise screen. For example:
2. Select the type of task you want to authorise

Corporate Online displays any unauthorised or partially-authorised tasks of the type selected.
For example:
3. Select task to authorise
then click the Review before authorising button.
Corporate Online displays a Summary of the task you are authorising. For example:
Not all task types display sub-tasks; some such as “Add accounts” and “Amend daily
channel limit”, display the task details.
4. Review the task (and sub-tasks, as required) and authorise it if appropriate by
clicking the Authorise now button.
Go to step 5.
Other options:
To reject, click the Reject now button.
Corporate Online updates the status to Rejected.
Rejected tasks must be either amended or deleted.
To work with sub-tasks rather that the task (if possible), click the Review sub-tasks
button.
Review each sub-task, skipping, authorising or rejecting them.
5. Corporate Online updates the task’s status depending on the authorisation model used by
your organisation for Administration and the previous status of the task.
Authorisation model Task status Action
Single
authorisation
Unauthorised Corporate Online updates the task status to
Authorised. Go to step 6.

Authorisation model Task status Action
Dual
authorisation
Unauthorised
Corporate Online updates the task status to
Partially authorised. This task must now be
fully authorised by another administrator.
Part authorised Corporate Online updates the task status to
Authorised. Go to step 6.
6. Some Administration tasks have additional steps after they have been fully authorised.
These are summarised in the following table:
If the task was… Then further action required after full authorisation…
Add 3rd party account Westpac requires paperwork to approve the adding of a third party
account.
See Procedure: Finalising an “Add 3rd party account” task on
page 94
Amend user and grant
access requiring token
A user that has been granted access that requires a token for the
first time will trigger the token issue process.
See Procedure: Issuing tokens following an amend user task on
page 57.
Reset password Notify the user of the temporary password.
See Procedure: Reset a user password on page 83
Your users may not see the changes effected by this task until the next time they sign in.

Corporate Online allows administrators to be designated as “super” or “local”.
Local administrators are restricted to working with those offices assigned to them.
Local administrators cannot alter the administration status of any administrators.
Administration tasks created by a local administrator must be authorised either by a super
administrator or by a local administrator with at least the same access as them.
The following table highlights the different capabilities of the two roles:
Using… Super Administrators can… Local Administrators can…
Manage >
Organisations
Amend Daily channel limit Amend Daily Channel limit
Manage >
Offices
1. Create new offices (including
nomination of office billing accounts)
2. Delete offices
3. To existing offices:
assign/remove accounts and services
add, delete or amend account groups
add or delete applications.
not applicable – local administrators do
not see this item in their menu
Manage >
Users
1. Create new users including
Administrators
2. Delete users
3. To existing users (including yourself):
upgrade existing user to
Administrator
assign/remove access to a feature
amend authority levels
amend authorisation limits
assign/remove access to an office
assign/remove access to an account,
service, or group within any office
change local administrators to super
(and super to local)
grant local administrators access to
any office
reset password
reset security keyword
lock and unlock
enable tokens
1. Create new users
2. Delete users
3. To existing users (including yourself):
assign/remove access to a feature
amend authority levels
amend authorisation limits.
assign/remove access to those
offices the administrator has access
to
assign/remove access to any
account, service, or group within
offices the user already has access
to
reset password
reset security keyword
lock and unlock
enable tokens

Using… Super Administrators can… Local Administrators can…
Manage >
Accounts
1. Add an account held with Westpac
Australia to your Corporate Online
service
2. Modify account descriptions
3. Enable account segmentation on an
account
4. Add or remove any account to or from
any account group
5. Assign or remove access to any account
to any user (with access to Payments)
for use as a payment account.
6. Manage the delivery method for bank
account statements.
1. Add an account held with Westpac
Australia to your Corporate Online
service
2. Add or remove any account to or from
an existing account group within an
office the administrator has access
to
3. Assign or remove access to accounts
within offices the administrator has
access to, to users that have existing
access to a payment account within an
office the administrator has access to
Manage >
Payment
services
1. Assign or remove access to any
payment service to any user (with
access to Payments)
2. Assign or remove access to payment
services within offices the
administrator has access to, to users
that have existing access to an import
service within an office the
administrator has access to.
Manage >
Receipt
Services
1. Assign or remove access to any receipt
service to any user (with access to
Receipts)
2. Modify service descriptions
1. Assign or remove access to receipt
services within offices the
administrator has access to, to users
that have existing access to an receipt
service within an office the
administrator has access to.
Manage >
Billing
Statements
1. Assign or remove user access to any
billing statement
2. Change delivery options for any billing
statement
3. Modify statement descriptions
1. Assign or remove user access to any
billing statement
Whilst administrators may create tasks that amend their own access, remember that those
tasks must be authorised according to your organisation’s Administration authorisation
model.
Most of the screens used to assign things such as offices, groups, accounts and services
display different items depending on whether you are a super administrator or a local
administrator (and which offices you have access to). If any administrator can see an item,
they can assign or un-assign it.
The following topics highlight the differences between what a super administrator and what
a local administrator will see. For information on using the screen, see the procedure topics.
Manage organisations
Manage organisations allows administrators to amend an organisations daily channel limit
(see Procedure: Amending you Daily channel limit on page 3)

Manage offices
Manage offices allows administrators to create, amend and delete offices (see Procedure:
Creating an office on page 32, Procedure: Amending an office on page 42, and
Procedure: Deleting an office on page 45).
Only super administrators can access the manage offices screens.
Manage users
Manage users allows administrators to create, amend and delete users (see Procedure:
Creating a user on page 48, Procedure: Amending a user on page 53, and Procedure:
Deleting a user on page 58).
All Manage user screens show only those offices (and the groups, accounts, and services
within those offices) that BOTH the user has been assigned AND that the administrator also
has administration access to. Thus, super administrators see the user’s full access, local
administrators see only the access the user has in the offices the local administrator has
administration access to.
Super
administrator
view
Super administrators see all offices. For example:
Local
administrator
view
Local administrators see only those offices they have access to. For example, this is the
view of a local administrator with access to the “Bed Imports” office.
Super
administrator
view
Super administrators see all valid account groups for all offices that this user has access to.

Local
administrator
view
Local administrators see only those account groups for offices that BOTH this user has
access to AND the local administrator has access to (which may be no account groups at
all if the user has access to different offices from the administrator).
For example, this is the view of a local administrator with administrator access to the “Bed
Imports” office. The user’s access to the “Porridge Shop” groups is hidden from the local
administrator.
Super
administrator
view
Super administrators see all valid service/office pairs available for those offices that the
user has access to.
Local
administrator
view
Local administrators see all the valid service/office pairs available for those offices that
BOTH the user has access to AND the local administrator has administrator access to
(which may be none if the user has access to different offices from the administrator)

Super
administrator
view
Super administrators see all valid account/office pairs available for those offices that the
user has access to.
Local
administrator
view
Local administrators see all the valid account/office pairs available for those offices that
BOTH the user has access to AND the local administrator has administrator access to
(which may be none if the user has access to different offices from the administrator)
The Choose payment service user screen works the same way as the Choose receipt user
screen above (see Manage users — Choose receipt services screen on page 124).
Super administrators see all service/office pairs for the offices the user has access to. Local
administrators see only those pairs for offices they themselves have administrator access to.
Manage accounts
Manage accounts allows administrators to amend the access to a selected account (see
Procedure: Amending access to an account on page 96).
Super
administrator
view
Super administrators see all valid account groups (in the account’s currency) for all
offices.

Local
administrator
view
Local administrators see only those account groups (in the specified account’s currency)
they have access to.
If this account is not currently assigned to any group in an office the local administrator
has access to, Corporate Online will not allow the local administrator to access this screen.
For example, this is the view of a local administrator with administrator access to the “Bed
Imports” office, which contains only one AUD account group.
Super
administrator
view
Super administrators see all the valid user/office pairs available for Payments, which
includes pairs where the user has access to Payments AND the office has access to
Payments AND the user has access to the office.
For example: Bed Imports and Porridge Shop both have access to Payments.
Linda Flint has access to Payments, both offices, and [currently] this account via one
office (Porridge Shop) but not the other (Bed Imports)
Emily Howard has access to Payments, both offices, but not this account [currently].
Local
administrator
view
Local administrators see all user/office pairs for the office they have access to, provided
that office has access to Payments.
If there are no users that currently have access to both Payments and this office, Corporate
Online will not allow the local administrator to access this screen.

For example, this is the view of a local administrator with administrator access to the “Bed
Imports” office.
Vicki is [currently] the only user with access to this payment account via this office.
Manage payment services
Manage payment services allows administrators to amend the access to a selected service
(see Procedure: Amending access to a payment service on page 105).
Super
administrator
view
Super administrators see all the valid user/office pairs available for imports and funds
transfers, which includes pairs where the user has access to an import or commercial cards
feature AND the office has access to Payments AND the user has access to the office.
For example: Bed Imports and Porridge Shop both have access to Payments.
Linda Flint has access to Import files, both offices, and [currently] this service in one
office. Emily Howard has access to Import files and both offices.
Local
administrator
view
Local administrators see all user/office pairs for the office they have access to, provided
that office has access to Payments.
If there are no users that currently have access to both an import feature and this office,
Corporate Online will not allow the local administrator to access this screen. For example,
this is the view of a local administrator with administrator access to the “Bed Imports”
office.
Both users have access to this office and an Import service, but only Linda Flint
[currently] has access to this service in this office.

Manage receipt services
Manage receipt services allows administrators to amend the access to a selected service (see
Procedure: Amending access and details of a receipt service
Use this procedure to amend the access and details of a receipt service, including the
description (excluding Commercial Cards), and the users that have it assigned.
To perform this procedure you need creator access to Administration.
Local administrators cannot amend a receipt services details; they can only assign a receipt
service if it has already been similarly assigned within the offices they have access to.
When amending access to a receipt service, make sure your organisation will still have
enough users with the right access to perform your usual activities.
We’ll assume you’re signed in and using the Administration application.
1. From the left-hand menu, select Manage > Receipt services.
Corporate Online displays the Manage receipt services — List of receipt services screen.
2. Select the receipt service you want to amend the access and details for,
then click the Amend receipt service button.
If you are a local administrator and the selected service has not previously been
assigned in one of the offices you have access to, Corporate Online displays an error.
If a receipt services task already exists, Corporate Online displays a warning dialog.
If you want to proceed, navigate to the receipt services summary as follows:
(a) Select Administration > Manage > Pending tasks.
(b) Select a task type of Receipt services, then click the Go button.
(c) Select the receipt service you want to amend from the list of pending tasks
displayed, then click the Amend task button.
Corporate Online displays the Manage receipt services — Summary screen.

This screen shows some basic details of the service selected, a list of sub-tasks that can be
used to amend its details and access, and the status of each sub-task.
Sub-task Use sub-task to… For more information see…
Details Amend the description of the service
used in Corporate Online (excluding
Commercial Cards)
Details (Amend account
sub-task) on page 98
Receipt users Amend which users have access to this
receipt service
Online Payments users
(Amend account sub-task) on
page 100
3. To make an amendment, select a subtask,
then click the Amend button.
Make the amendments required (see Amend account — sub-task summary below for more
details on each of the sub-tasks), then click the Continue button.
Corporate Online takes you back to the Summary screen.
4. Each sub-task has a status so you can see at glance what you’ve changed.
To review the changes in a sub-task, click the sub-task link (see Working with a task
summary on page 144).
At this point you can leave the task and return to work on it later.
Any changes will not take effect until the whole “Amend receipt service” task is fully
authorised.
If you also have authoriser access and your organisation permits self-authorisation,
you may authorise this task by clicking the Authorise now button.
Corporate Online updates the task’s status depending on the authorisation model used by
your organisation for Administration.
Authorisation model Action
Single
authorisation
Corporate Online updates the task status to Authorised,
then applies the changes made.
Dual
authorisation
Corporate Online updates the task status to Partially authorised.
This task must now be fully authorised (see Procedure:
Authorising or rejecting a task on page 118

When the task is fully authorised, your users may not see all of the changes made until the
next time they sign in.
To make working with an “Amend receipt service” task easier, service details and access are
broken down into a number of sub-tasks.
See Procedure: Amending access to an account above (on page 96) for information on
creating an “Amend receipt service” task.
Details (Amend receipt service sub-task)
The Details sub-task allows you to amend the service description as it appear in Corprate
Online for all service types (excluding Commercial Cards).
Local administrators cannot access the Details sub-task.
Online Receipts users (Amend receipt service sub-task)
The Online Receipts users sub-task allows you to assign a receipt service to any of the
existing account groups (of the correct currency).
The left-hand pane contains a list of all possible user/office combinations that this receipt
service has not yet been assigned to.

Local administrators will see the user/office pairs for the offices they have access to
(see Manage accounts: Assign an account to groups on page 125)
on page 108).
The Choose Online Receipts user screen works the same way as the Choose Online
Payments user screen above, except that the user/office pairs combine users with access to
Receipts and the offices with Receipts that they have access to.
Manage billing statements
Manage billing statements allows administrators to amend the access and delivery options of
a selected billing statement (see Procedure: Amending access to a billing statement on
page 101).
As the billing statements functionality does not use the concept of an office, the Manage
billing statements screens work the same way for both Local and Super administrators.
Corporate Online places a number of restrictions on what tasks a local administrator can
authorise. The emphasis is not on what is in the task, but on who created it and, if it is
partially authorised, who first authorised it.
All of Corporate Online’s usual workflow restrictions also apply (in addition to the
local/super restrictions). These include:
a user cannot authorise tasks they do not have access to, so local administrators cannot
authorise office tasks
authorisers must match the organisation’s security models.
In order to authorise a task, an administrator must have at least the same
administrator access as the administrator who created the task.
Some examples:
A super administrator can authorise tasks created by another super administrator…
Creator + Self-Authoriser
2nd
Authorise Admin Task
Create Admin Task
1st Authorise
Admin Task
Second Authoriser
Super administrator Super administrator
COL processes task and
updates set-up
Can authorise: Supers can authorise any tasks

A super administrator can authorise tasks created by a local administrator…
A local administrator with exactly the same offices can authorise tasks created by
another local administrator
A local administrator can authorise tasks created by a local administrator with a fewer
offices, provided the authoriser has all of the offices the creator has…
A local administrator cannot authorise tasks created by a super administrator (even if
those tasks affect only the local’s office)
Creator + Self-Authoriser
2nd
Authorise Admin Task
Create Admin Task
1st Authorise
Admin Task
Second Authoriser
Super administrator
COL processes task and
updates set-up
Local, Office “A”
Can authorise: Supers can authorise any tasks
Creator + Self-Authoriser
2nd
Authorise Admin Task
Create Admin Task
1st Authorise
Admin Task
Second Authoriser
Local, Office “A”
COL processes task and
updates set-up
Local, Office “A”
Can authorise: creator has
same offices
Creator + Self-Authoriser
2nd
Authorise Admin Task
Create Admin Task
1st Authorise
Admin Task
Second Authoriser
Local, Office “A”
Local, Office “B”
COL processes task and
updates set-up
Local, Office “B”
Can authorise: 2
nd authoriser
has at least the same access as the creator
Creator + Self-Authoriser
2nd
Authorise Admin Task
Create Admin Task
1st Authorise
Admin Task
Second Authoriser
Local, Office “A” Super administrator
Cannot authorise:
Task created by a Super
must be authorised by
a Super

A local administrator cannot authorise tasks if those tasks were created by a local
administrator with different offices to theirs.
A local administrator cannot authorise tasks if those tasks were created by a local
administrator with access to more offices than they have.
Creator + Self-Authoriser
2nd
Authorise Admin Task
Create Admin Task
1st Authorise
Admin Task
Second Authoriser
Local, Office “A” Local, Office “B”
Cannot authorise:
Task created by Local with
different access
Creator + Self-Authoriser
2nd
Authorise Admin Task
Create Admin Task
1st Authorise
Admin Task
Second Authoriser
Local, Office “A” Local, Office “B”
Local, Office “B”
Cannot authorise:
Task created by Local with more access

Administration reporting allows you to create reports on entities in your administration setup
such as offices, users, accounts, and even your organisation.
Before creating and viewing reports, it may be beneficial to review Introducing Corporate
Online setups on page 7.
After you create a report ( Procedure: Creating a report on page 135), Corporate Online
delivers it for viewing ( Procedure: Viewing, printing and saving a report on page 137).
The report remains available for the retention period set when the report was created.
Corporate Online delivers reports as PDF (Adobe Portable Document Format) files for
printing, saving to a local or network drive, or emailing.
Once a report leaves Corporate Online, you will be responsible for its safe keeping and data
integrity.
The following summarises the reports available in Administration:
Entity Reports
available
What’s in the report?
Organisation Active profile Details the active profile (setup) of your organisation,
including lists of accounts, import services, and receipt
services. It also details the features, authorisation
models and user roles available for each application
along with the password expiry timeframe for all the
users.
Useful for reviewing your setup before making
amendments
Office Active profile Details the active profile (setup) of each office
selected, including applications, account groups,
payment accounts, import services, receipt services,
and FX options.
List of active
offices
Lists offices setup for your organisation
List of office
users
Lists each user and the authority level they have in
each application assigned to the office.
Useful for reviewing who has access to what,
and how many users there are in each role for an
application (e.g. for diagnosing setup issues)
User Active profile Details the active profile (setup) of each user selected,
including offices, applications, features, authority
levels, limits, and currencies.
List of active
users
Lists all active users, including their customer
numbers, token number, token expiry, session timeout
and date of last access.

Entity Reports
available
What’s in the report?
List of inactive
users
Lists users who have not accessed Corporate Online
for the period chosen.
Useful for reviewing users who are incurring fees
but may not need access
List of active
users - profile
summary
Summarises the authorisation options and user roles
for each application and lists each user and the
authority level they have in each application.
Useful for reviewing who has access to what,
and how many users you have in each role in each
application (e.g. for diagnosing setup issues)
User activity Details the time, date and nature of the activities
performed by the selected users in the selected
applications for the selected date range
Useful for auditing activity in applications
Account Active profile Lists which account groups the selected accounts
belong to and which user/office pairs have access to
the selected accounts for payments.
Useful for reviewing account access at the
organisation level
List of active
accounts
Lists all active accounts, how many accounts groups
they belong to, how many payments users have access
to them, and if accounts and/or payments access are
enabled for each account.
Payment
service
Active profile Lists all user/office pairs that have access to the
selected payment services
List of active
services
Lists all active services and how many users have
access to each of them
Receipt
service
Active profile Lists all user/office pairs that have access to the
selected receipt services
List of active
services
Lists all active services and how many users have
access to each of them
Pending tasks that have not been fully authorised are not included in reports.
Use this procedure to create a report
All users with access to Administration can perform this procedure.

Start from anywhere in the Administration application:
1. From the left-hand navigation menu, select Administration > Manage > Reports.
Corporate Online displays the Manage reports — List of generated reports screen.
2. Click the Create report button (at the bottom of the screen).
Corporate Online displays Create new report screen.
3. Enter the details for the report you want to create…
Field Notes
Entity Select the entity to report on,
then click the Go button.
Corporate Online takes a moment to update the screen.
Report Select the report to create for this entity,
then click the Go button.
Corporate Online takes a moment to update the screen.
Retention period Select the period you want this report to be retained and available in
Corporate Online.
Period of inactivity For a list of inactive users report, set the period to report on.
Date range For a user activity report, use the calendar to set the date range to
report on.
Sort order/By Select the details of how you want the data in the report to be
sorted.
then click the Continue button.
If the Continue button is greyed out, you haven’t selected an entity and a report.
You need to the click the Go button after making each selection.

4. Depending on the type of report chosen, Corporate Online may display some additional
screens to allow you to choose what you are reporting on. For example:
For each Choose screen displayed:
(a) Assign the items you want to report on
(see Working with assignment lists on page 142).
(b) Click the Continue button.
Corporate Online displays a Report confirmation screen. For example
5. Click the OK button.
Corporate Online processes the report and makes it available on the List of generated reports
screen as soon as possible. The report will remain available on that screen for the retention
period selected.
Use this procedure to view and optionally download a report you have created (see
Procedure: Creating a report on page 135).
All users with access to Administration can perform this procedure.

Start from anywhere in the Administration application:
1. From the left-hand navigation menu, select Administration > Manage > Reports.
Corporate Online displays the Manage reports— List of generated reports screen.
For example:
2. If required, set search criteria for the list of reports to display,
then click the Update list button.
Corporate Online displays a list of reports that match the search criteria. For example:
3. Click on a report name link. For example:
Corporate Online displays the report in a new browser window.
4. Use the Adobe Reader functions to perform one or more of the following actions:
To print the PDF,
click the print icon on the Adobe Reader tool bar.

To save the PDF,
click the save icon on the Adobe Reader tool bar
Use this procedure to delete a report you no longer need.
All users with access to Administration can perform this procedure.
Start from anywhere in the Administration application:
1. From the left-hand navigation menu, select Administration > Manage > Reports.
Corporate Online displays the Manage reports — List of generated reports screen.
2. Select the report to delete…
then click the Delete report button.
Corporate Online asks you to confirm you want to delete the report.
3. Click the OK button on the confirmation dialog.
Corporate Online deletes the report.

This section introduces some of the basic skills that apply to many of the screens you will
encounter when working with tasks in Administration.
Many of the Administration screens that display lists include search and sort fields. Use
these fields to find particular results for the screen you are using. For example:
The search and sort options are different for each screen, but using them is always the same.
(a) Click on a radio button to select the type of search. For example:
(b) Enter the search criteria in the corresponding field. For example:
Enter all or part of a criterion.
(c) Click the Update list button.
Corporate Online displays a list of results.
If no results are displayed, try again, or choose to “display all”.
(a) Click the column header label that represents the order you want to sort by. For
example:
Corporate Online orders the list of results according to your criteria.

When Corporate Online displays lists of things (e.g. tasks), it does so in blocks of up to 20
items. At the bottom of such lists is a grey band containing the links that allow you to
navigate through the items in the list. For example:
If a link cannot be used, it is greyed out. For example, if Corporate Online is displaying the
first 20 transactions in the list, “Start of list” and “Previous tasks” are greyed out.
If there are 20 or fewer transactions in the list, the grey bar does not appear.
Click on a “navigation” link. For example:
Corporate Online redisplays this screen with the selected part of the list.
Everything in Administration is done with tasks. All tasks have a summary screen that
differs only in the specific sub-tasks that make up the task. For some background
information on tasks, sub-tasks and how they work, see Administration tasks and workflows,
on page 21.
Use the summary screen to access the sub-tasks. For example:
(a) Select the sub-task.
(b) Click on the Amend button.
Corporate Online displays the sub-task screen.

(c) When you have completed your work on the sub-task,
click the Continue button.
There is an alternative way of accessing a sub-task.
(a) Click the sub-task link in the left-hand navigation menu. For example:
Corporate Online displays the sub-task screen.
(b) When you have completed your work on the sub-task,
click the Continue button.
(a) Click a sub-task link.
Corporate Online pops up a print preview window, which shows a before and after view
of the proposed change.
(b) Click the preview window’s Close link.
Use the detailed audit link, and Print-preview button to review the task summary
information (see Working with a task summary on page 144).
Many of the Administration sub-tasks assign access to parts of your organisation’s
Corporate Online setup using a screen containing two panes. For example:

The pane on the left contains the items not assigned. The pane on the right contains a list of
items that will be assigned once the task is fully authorised.
To amend the items assigned, perform one or more of the following actions:
(a) Select the item from the left-hand pane by clicking it
(click either the name or the check box). For example:
(b) Click the Add button.
Corporate Online assigns the item, moving it from the left-hand pane to the right-hand pane.
(a) Select the item from the right-hand pane by clicking it
(click either the name or the check box). For example:
(b) Click the Remove button.
Corporate Online un-assigns the item, moving it from the right-hand to the left-hand pane.
(a) Select several items by holding down the Ctrl key and clicking each item you want to
select (click either the name or the check box). For example:
Alternatively, select items listed together by clicking while holding down the Shift key.
(b) Click either the Add or Remove button.
or
Corporate Online moves the items accordingly.
(a) Select either Ascending or Descending.
(b) Select a sort order from the drop down list. For example:
(c) Click the Update list button.

Corporate Online reorders the list accordingly.
(a) click the Add all button.
Corporate Online moves all items to the right-hand pane.
(a) click the Remove all button.
Corporate Online moves all items to the left-hand pane.
(a) Select the item.
(b) Click the Details button.
Corporate Online displays the selected item’s details in a Print preview style popup window.
Remember no changes take affect in Administration until the task is fully authorised.
Task summary screens list the sub-tasks that make up the task. For example:
For more information about sub-tasks, see Tasks and sub-tasks on page 22.
(a) Click the Print preview button.
Corporate Online pops up a print preview window, which shows a before and after view
of all of the proposed changes included in this amend user task.
(b) Click the preview window’s Close link.
(a) Click the View detailed audit information link.

Corporate Online pops up a print preview window, which shows a list of all auditable
events and the users who performed them.
(b) Click the preview window’s Close link.
(a) Click a sub-task link.
If the sub-task names are not underlined, this option is not available on this screen.
Corporate Online pops up a print preview window, which shows a before and after view
of the proposed change.
(b) Click the preview window’s Close link.
Many of the screens in the Administration application include a Print preview button to
allow you to preview then print the details displayed on the screen.
To print:
1. Click the Print preview button.
Corporate Online pops up a print preview window. For example:
2. Click the Print button.

Your computer pops up a Print dialog. For example:
3. Make the appropriate printer selections and adjustments, then click the Print button.
Your computer should now print the previewed information.
4. Click the Close button.

An account group is a logical view used to segregate access to transaction and balance
information from one or more bank accounts of like currency within an office in a Corporate
Online setup.
Account segmentation is a group of Accounts features that allow a single Westpac account
to be viewed as a collection of meaningful segments. It works in a very similar way to a
simple column cash-book. The underlying account is unchanged; the segments are seen only
if the account is viewed with the account segmentation features.
Accounts is a Corporate Online application that provides features to view, export, and report
on account information including transactions, balances and voucher images.
Activating a token is when a user signs in to Corporate Online with their token for the first
time and sets their token password.
Administration is a Corporate Online application that allows administrators to manage a
Corporate Online setup, including the creation of users, on behalf of an organisation.
An administrator pack is a pack containing a token distribution letter and one or more
tokens; it is sent to the nominated administrator each time new users are created or existing
users are amended and consequentially require a token.
Adobe® Reader is a piece of software that allows you to view and print a PDF file.
Adobe Reader is available for free from Adobe’s website (www.adobe.com).
Agency is a service available via Agency, providing transaction information to non-bank
financial institutions performing transaction banking under their own BSB.
Agency is a Corporate Online application that allows organisations (usually non-bank
financial institutions performing transaction banking under their own BSB) to access agency
transaction information and voucher images, and to create and/or import return dishonour
files.
AML/CFT is an abbreviation for the Anti-Money Laundering and Countering Financing of
Terrorism Act 2009 in New Zealand.
AML/CTF is an abbreviation for the Anti-Money Laundering and Counter-Terrorism
Financing Act 2006 in Australia.
An application is a high level group of functionality offered by Corporate Online.

An assignment list is a two pane user interface feature for assigning access in
Administration.
An authorisation model defines how many users are required to authorise a particular type of
task and what combinations of users are required for a successful authorisation.
Authorisation user role is a workflow setting made at the organisation level that determines
what roles users can play in workflows (e.g. can they self-authorise?).
An authoriser is a user whose authority level allows them to authorise tasks created by a user
in Corporate Online (e.g. to amend an organisation’s setup).
Authority level is the user setting that determines what roles they can play in a workflow
(e.g. creator, authoriser) and which tasks they can authorise.
An authenticating user is one that requires a token because they have access to
Administration, Online FX or authoriser access to Payments. Authenticating users are also
called token users. Compare with standard users.
A billing statement is either an Australian Account Analysis and Fee Statement (Statement
and/or Tax invoice) or an New Zealand Corporate Online Fee Statement (Statement and/or
Tax invoice) itemising the fees charged for a wide range of transactional banking services
used in the previous month.
BPAY is a feature of the Corporate Online Payments application that allows users to initiate
BPAY payments and manage BPAY billers.
BPAY receivables is a product that allows your organisation to receive BPAY payments
(made by your customers via their own financial institution). BPAY receivables information
is accessible through a RECall service via Receipts.
A browser is a piece of software that allows you to view pages over the internet.
BSB and account number identify an Australian domiciled bank account. The BSB is a six
digit number that identifies the Bank, State and Branch (e.g. 032000). The account number
identifies the account. Both are required to correctly identify an account.
A Corporate Online administrator is a user within your organisation who has access to
Administration and can manage the assignment of applications, features, accounts, and
services to users and offices within your organisation. A Corporate Online administrator can
verify the identity of users of Corporate Online within their organisation if their organisation
qualifies to nominate verifying officers under Westpac’s Verifying Officer Criteria.
A creator is a user whose authority level allows them to create tasks in Corporate Online.

A creator is a user whose authority level allows them to both create tasks in Corporate
Online and to authorise tasks created in Corporate Online. If an organisation’s authorisation
model permits self-authorisation, a creator/authoriser can authorise tasks they themself have
created.
Daily channel limit is the maximum total amount that can be transacted via Corporate Online
per calendar day. This amount excludes amounts transacted with transfer funds. Amounts
are included in the limit on the day the full authorisation occurs, not the value date. An
AUD value is determined for non-AUD payments using the day’s standard exchange rate
sheet. For direct debits and credits, the absolute value is used.
DERPS stands for Direct Entry Returns Processing Service. A DERPS service provides
information on individual Direct Entry transactions returned to the Bank up to five days after
the Direct Entry (DE) file was processed in a single file. This information nets to a single
transaction on the relevant bank account statement. DERPS services are accessible via
Receipts.
Dual authorisation is an authorisation model that requires two users to authorise a particular
type of task.
EFTPoS stands for Electronic Funds Transfer at Point of Sale. An EFTPoS service provides
terminal by terminal EFTPoS reporting in a single file. This information nets to a single
transaction on the relevant bank account statement. EFTPoS services are accessible via
Receipts.
Enabling a token is when an administrator signs in to Corporate Online administration and
changes the token’s status to allow it to be used to authenticate a user in Corporate Online.
ERPACS Over the Counter (OTC) is a product that allows bill payers to make bill payments
at any Westpac branch or agency. ERPACS Over the Counter (OTC) information is
accessible through a RECall service via Receipts.
A feature is a logical group of application functionality offered by Corporate Online.
A filter is something you apply to a long list to view only a subset of that list.
FTRA is an abbreviation for the Financial Transactions Reporting Act 1996 in New Zealand.
A task that has been authorised by the requisite number of authorisers as determined by the
authorisation model set for the workflow is said to be fully authorised.
See Account groups.

INDISH stands for INward DISHonours. An INDISH service provides information about
cheques that were dishonoured by the payee’s financial institution (e.g. due to insufficient
funds) in a single file. This information nets to a single transaction on the relevant bank
account statement. INDISH services are accessible via Receipts.
Intraday transactions are transactions that were made today and were retrieved for viewing
today with the Accounts current data update feature.
A local administrator is a Corporate Online administrator with the access to amend any user
but only prescribed offices within an organisation’s setup.
See Remittance Processing receivables.
No authorisation is an authorisation model that requires no users to authorise a particular
type of task.
In the context of the token user processes, the nominated administrator is the administrator
selected to receive the token, distribute it to the token user, and enable the token ready for
activation by the user.
An office is a flexible logical entity used to segregate payments, billing, beneficiaries,
templates, and trade finance agreements within an organisation in a Corporate Online setup.
Online deposits is a Corporate Online application that allows users to obtain term deposit
quotes and manage their term deposits online.
Online FX is a Corporate Online application that provides features to quote, confirm, settle,
authorise and monitor foreign exchange deals.
An organisation is the highest level entity that can be represented in a Corporate Online
setup.
See POST billpay receivables or ERPACS Over the counter receivables.
A task that has been authorised by only one authoriser but the authorisation model set for the
workflow is dual authorisation is said to be partially authorised.
Payments is a Corporate Online application that provides features to create, authorise and
track a wide range of payment types including transfers, domestic payments, international
payments, payments from accounts held with alliance banks, and payments with files (e.g.
Direct Entry).

PDF stands for Portable Document Format, a widely used format for printable documents.
A PDF file is usually referred to as a PDF. PDFs can be viewed and printed with Adobe
Reader.
A PIN mailer is a security envelope containing a new user’s password. It is sent to the
user’s primary office mailing address (or street address if no mailing address is specified).
Preferences define a set of default values (e.g. screens, offices, accounts) for a particular user
for a particular application. Preferences are not available in Administration.
Primary authorisers are authorisers placed in the first group under a dual authorisation
security option (which determines which combinations of primary and secondary may
authorise a particular task).
Primary office is the Corporate Online office nominated for a particular user as the office to
be used for any Corporate Online mail that Westpac needs to send to the user, including their
PIN mailer. Tokens are sent to the street address of the primary office of the administrator
nominated to receive the tokens.
A RECall service provides receivables information from multiple receivables products in a
single file. This information nets to a single transaction on the relevant bank account
statement. A RECall service may include receivables from Remittance Processing, BPAY,
ERPACS Over the Counter (OTC). RECall services are accessible via Receipts.
Receipts is a Corporate Online application that provides features to view, export, and report
on receivables information for EFTPoS, RECall, INDISH, DERPS, including transactions
and voucher images. Agency transactions and voucher images are also available via
Receipts.
Remittance Processing receivables is a product that allows bill payers to mail their payment
with a remittance slip to a Remittance processing address (where it is processed by the
Bank). Remittance Processing receivables are sometimes called Lock box receivables.
Remittance Processing receivables information is accessible through a RECall service via
Receipts.
Research is a Corporate Online application that provides access to strategic market
information, economic insights, and financial forecasting.
A schedule is an arrangement created in Corporate Online to generate a report or export data
on a regular basis.
Secondary authorisers are authorisers placed in the second group under a dual authorisation
security option (which determines which combinations of primary and secondary may
authorise a particular task).

Your security keyword is a word set by you that is used to identify you when you call the
Corporate Help Desk for assistance or when accessing certain screens in Corporate Online.
A security option determines which combinations of authorisers (grouped as primary and
secondary) can authorise a particular task under a dual authorisation security model.
Self-authoriser is a user who is permitted by the authorisation model to both create and
authorise a particular type of task.
A service is a particular type of banking facility accessed via a Corporate Online feature.
Corporate Online provides access to two groups of services: payment services and receipt
services.
A setup is how a customer’s business structure is established in Corporate Online to control
access to information (e.g. account transactions), services, products and features.
Single authorisation is an authorisation model that requires only one user to authorise a
particular type of task.
A standard user is one whose access to Corporate Online does not require a token. Compare
with authenticating users.
Status is the attribute that identifies where a particular task (or sub-task) is up to in a
workflow.
A sub-task is one part of a task, usually worked on via a single screen.
A super administrator is a Corporate Online administrator with access to amend any part of
an organisation’s setup, including both offices and users.
A task is a piece of work managed by a workflow (e.g. creating, amending, or deleting one
component of a setup).
In the context of Corporate Online, an account is considered a third party account if the
organisation adding the account to Corporate Online is a different legal entity to the legal
entity that owns the account.
A token is an RSA SecurID®
device used in conjunction with a password to authenticate a
user’s identity during sign in and when required. All users with access to Administration,
Online FX, and authoriser access to Payments require a token to sign in to Corporate Online.
A token password is the password entered with the current number on the user’s token to
authenticate the user before they can access those applications that require token access.
Token passwords must be between 6 and 8 characters, must contain at least one letter and
one number, and are case sensitive.

A token user is one that requires a token because they have access to Administration or
Online FX, or authoriser access to Payments or Agency. Token users are also called
authenticating users. Compare with standard users.
The Token distribution letter is sent to the nominated administrator with the tokens for any
newly created users or existing users requiring tokens following amendments to their setup.
It includes a schedule of users to which tokens must be distributed. After distributing the
tokens, the nominated administrator enables them in Corporate Online administration.
Trans Tasman is something on the opposite side of the Tasman sea (the body of water that
separates Australia and New Zealand). From Australia, trans Tasman means New Zealand;
from New Zealand, trans Tasman means Australian. In Corporate Online, trans Tasman
refers to functionality that allows an organisation to access trans Tasman banking products
and services. For example, trans Tasman allows an Australian organisation to make
payments from their trans Tasman (New Zealand) domiciled accounts. The terms and
conditions of the country in which the product or service is domiciled applies.
A Trans Tasman account is one that is domiciled on the opposite side of the Tasman to the
organisation’s primary banking relationship. For example, for an Australian organisation, an
account domiciled in New Zealand is a trans Tasman account.
A Trans Tasman payment is one where the debit account is domiciled on the opposite side of
the Tasman to the organisation’s primary banking relationship. For example, for an
Australian organisation, a trans Tasman payment is one made from an account domiciled in
New Zealand. The terms and conditions of the country in which the account is domiciled
applies.
A Trans Tasman service is one that is domiciled on the opposite side of the Tasman to the
organisation’s primary banking relationship. For example, for a New Zealand organisation,
a service domiciled in Australia Zealand is a trans Tasman service.
A task that has been created but not yet authorised is said to be unauthorised.
A user is a person nominated by the administrator(s) to access Corporate Online for viewing,
entering, or authorising transactions. A user may be a creator, an authoriser, or a
creator/authoriser.
See authority level.
A user password is the password entered with a user’s customer number to sign in to
Corporate Online. User passwords must be between 8 and 14 characters, must contain at
least one letter and one number, are case sensitive, and must be changed every 30 days.
In the context of Corporate Online, a verifying officer is a person given the responsibility of
identifying new users created in Corporate Online on behalf of Westpac, if their organisation
meets Westpac’s Verifying Officer Criteria (in Australia).

A vostro account is an account held by either a licensed bank, financial institution, or a non-
bank financial institution for the purpose of settling AUD or NZD, foreign exchange, trade,
and retail settlements. Vostro accounts are held in the local currency of the country in which
they are domiciled.
Vostro payments are domestic payments made to vostro accounts. Vostro payments must be
made from an account domiciled in the same country as the vostro account.
A voucher image is the image of the paper voucher used to effect a paper-based transaction
(e.g. a cheque, a deposit slip, a remittance advice).
A welcome letter is sent to a new Corporate Online user to notify them of their eight digit
customer number they will use to sign in to Corporate Online.
A Westpac-approval task is a task that requires Westpac approval before it can be completed
(e.g. create user, create office) and its changes effected.
A workflow is a defined series of steps that a task must pass through to be completed
correctly. Corporate Online uses workflows to manage the creation and authorisation of
items deemed to be of value. For example, in Administration, creating and authorising tasks
to amend a setup is managed with a workflow.

about
account groups, 8
administrator roles, 17
authorisation, 11
local administrators, 117
offices, 8
organisation, 7, 25
reporting, 127
responsibilities, 18
setups, 7
sub-tasks, 22
super administrators, 117
tasks, 21
tokens, 16
users, 9
Westpac approval, 22
workflows, 11
access
local vs super, 117
manage accounts, 121
manage import services, 123,
124
manage offices, 119
manage receipt services, 124
manage users, 118, 119
accessing
accounts features, 71
payments features, 72
receipts features, 72
term deposits features, 75
account access
enabling, 10
organisation, 10
account groups
about, 8
amend accounts sub-task, 96,
107
amending
for user, 50
in office, 37, 39
in office(s), 93, 105
creating, 36
deleting, 38
sub-task
under office, 31, 36
under user, 64
account segmentation
enabling, 93, 105
accounts
active profile report, 127
adding, 88, 90
to group, 39
to group(s), 93, 105
to office, 39
to organisation, 25
to user, 50
to user(s), 93, 105
amending
access, 93, 105
segmentation flag, 93, 105
amending access, 88
enable for Accounts, 93, 105
enable for Payments, 93, 105
enable for Stop cheques, 93,
105
features
accessing, 71
menu items, 71
user sub-task, 63
list of, 127
managing, 88
removing
from group, 39
from group(s), 93, 105
from office, 39
from organisation, 25
from user, 50
from user(s), 93, 105
reports, 127
tasks, 93, 105
third party, 88
users
billing statements sub-task,
100
Accounts
enabling account for, 93, 105
active profile report, 127
active users profile summary, 127
active users report, 127
activity report, 127
add 3rd party account tasks
finalising, 91
reprinting form, 92
adding
accounts, 88, 90
to group, 39
to group(s), 93, 105
to office, 39
to organisation, 25
to user, 50
to user(s), 93, 105
applications
to organisation, 25
to user, 50
billing statements
to user(s), 98
currencies
to organisation, 25
features
to organisation, 25
to user, 50
import services
to offices(s), 102
to organisation, 25
to user(s), 102
item
to list, 136
offices
to user, 50
receipt services
to organisation, 25
services
to office, 39
to offices(s), 102
to organisation, 25
to user, 50
to user(s), 102
administration
amending for user, 50
user sub-task, 63
administration workflow
diagram, 23
administrator
access
manage accounts, 121
manage import services,
123, 124
manage offices, 119
manage receipt services,
124
manage users, 118, 119
local vs super, 117
responsibilities, 18
deleting users, 20
setup, 20
tokens, 20
roles
local, 17
super, 17
amend accounts
sub-tasks
account groups, 96, 107
details, 95, 107
payments users, 97
tasks, 95, 107
amending
account
access, 93, 105
segmentation flag, 93, 105
account access, 88
account groups, 37
in office(s), 93, 105
billing statements
access, 98
delivery options, 98

description, 98
import service
access, 102
office
account groups, 39
applications, 39
details, 39
FX options, 39
import services, 39
payment accounts, 39
procedure, 39
receipt services, 39
organisation
applications, 25
authorisation models, 25
channel limits, 25
currencies, 25
features, 25
sub-task, 134
tasks, 109
user
account groups, 50
administration, 50
applications, 50
billing statements, 98
details, 50
features, 50
import services, 50, 102
name, 59
offices, 50
payment accounts, 50, 93,
105
procedure, 50
receipt services, 50
amending
daily channel limit, 26
amendment forms
organisation, 25
applications
adding
to organisation, 25
to user, 50
amending
in office, 39
removing
from organisation, 25
from user, 50
user sub-task, 62
assigning
item in list, 136
assignment lists
adding item, 136
removing item, 136
working with, 135
authenticating user
fees, 44
authenticating users, 16
authorisation
about, 11
administration tasks, 21
authoriser, 12
authority levels, 12
choosing
models, 12
user authority levels, 14, 16
user roles, 14, 16
creator, 12
limits, 67, 70
models
dual, 11
none, 11
single, 11
restrictions, 15
security options, 14
self, 12
user roles, 12
authorisation model
user security, 76
authorisation models
amending, 25
authoriser, 12
primary, 14
secondary, 14
authorising
by local administrators, 124
by super administrators, 124
tasks, 114
authority
third party account
printing, 91
authority levels, 12
choosing, 14, 16
basic skills
navigating lists, 134
print preview, 138
searching a list, 133
sorting a list, 133
working with a task, 134
working with assignment lists,
135
working with task summary,
137
beneficiaries
offices, 8
billing
offices, 8
users, 9
billing accounts
offices, 29
trans Tasman, 29
billing statements
adding
to user(s), 98
amending
access, 98
delivery options, 98
description, 98
for user(s), 98
delivery methods, 89, 98
managing, 98
removing
from user(s), 98
stopping by mail, 89, 98
sub-tasks
accounts users, 100
details, 99
tasks, 98
user access, 98
user sub-task, 64
buttons
print preview, 138
changing
user
name, 59
channel limit
amending, 26
viewing, 28
channel limits
amending, 25
choosing
authorisation models, 12
user authority levels, 14, 16
user roles, 14, 16
concepts
offices, 8
organisation, 7, 25
setups, 7
users, 9
controlling
account access, 10
creating
account groups
in office, 36
by local administrators, 124
by super administrators, 124
offices, 29
Westpac approval of, 22
reports, 128
users, 45
Westpac approval of, 22
creator, 12
currencies
amending, 25
daily channel limit
amending, 26
viewing, 28
deleting
account groups, 38
offices, 42
reports, 132
tasks, 110
users, 20, 55
delivery methods
billing statements, 89, 98
details

amend accounts sub-task, 95,
107
amending in office, 39, 50
billing statements sub-task, 99
office sub-task, 30
user sub-task, 60
diagram
administration workflow, 23
distributing
tokens, 20
dual authorisation
model, 11
security options, 14
enabling
account access, 10
account segmentation, 93, 105
accounts
for Accounts, 93, 105
for Payments, 93, 105
for Stop cheques, 93, 105
tokens, 20, 77
issue tokens process, 54
welcome process, 50
existing user
issue tokens process, 54
features
accounts
accessing, 71
adding
to organisation, 25
to user, 50
payments
accessing, 72
additional facilities, 74
receipts
accessing, 72
removing
from organisation, 25
from user, 50
term deposits
accessing, 75
fees
authenticating user, 44
standard user, 44
finalising
add 3rd party account task, 91
office task, 35
user task, 48
foreign exchange
features
user sub-task, 69
options
amending in office, 39
office sub-task, 33
forms
office
printing, 35
organisation amendment
accounts, services or limits,
25
applications and features,
25
third party access authority
reprinting, 92
third party account
printing, 91
user
printing, 48
FX
features
user sub-task, 69
options
amending in office, 39
office sub-task, 33
groups. see account groups
helps desks
user security setups, 77
history
retention, 112
tasks, 112
identifying
users
standards applicable, 19
trans Tasman, 44
under AML/CTF, 18
import services
active profile report, 127
adding
to offices(s), 102
to user(s), 102
amending
for offices(s), 102
for user, 50
for user(s), 102
in office, 39
list of, 127
managing, 102
office sub-task, 33
removing
from offices(s), 102
from user(s), 102
reports, 127
sub-tasks
payments users, 103
tasks, 102
user sub-task, 68
inactive users report, 127
issue tokens to existing user, 54
limits
authorisation (Payments), 67,
70
lists
assigning item, 136
navigating, 134
searching, 133
sorting, 133
un-assigning item, 136
working with, 135
local administrator
about, 17, 117
access, 117
manage accounts, 121
manage import services,
123, 124
manage offices, 119
manage receipt services,
124
manage users, 118, 119
authorising tasks, 124
creating tasks, 124
setting user as, 50
user sub-task, 63
views, 118
locking
users, 84
locking and unlock users, 18
manage accounts
local administrator access, 121
super administrator access,
121
manage import services
local administrator access,
123, 124
super administrator access,
123, 124
manage offices
local administrator access, 119
super administrator access,
119
manage receipt services
local administrator access, 124
super administrator access,
124
manage users
local administrator access,
118, 119
super administrator access,
118, 119
managing
accounts, 88
billing statements, 98
import services, 102
offices, 29
receipt services, 105
setup, 20
tokens, 77
user security, 76
menu items
accounts features, 71
payments features, 72
receipts features, 72
term deposits features, 75
mixed status
about, 23
models

authorisation, 11
choosing, 12
dual authorisation, 11
no authorisation, 11
restrictions, 15
single authorisation, 11
names
changing user, 59
navigating lists
basic skills, 134
new user
welcome process, 50
no authorisation model, 11
office form
printing, 35
office sub-tasks
account groups, 31, 36
details, 30
FX options, 33
import services, 33
payment accounts, 32
receipt details, 32
summary, 34
office tasks
finalising, 35
offices
about, 8
active profile report, 127
adding
to user, 50
amending
account groups, 39
applications, 39
details, 39
for user, 50
FX options, 39
import services, 39
payment accounts, 39
receipt services, 39
billing accounts, 29
creating, 29
deleting, 42
list of, 127
managing, 29
primary
users, 9
removing
from user, 50
reports, 127
segregating
beneficiaries, 8
billing, 8
payments, 8
templates, 8
trade finance, 8
setups, 7, 8
trans Tasman billing, 29
Westpac approval of, 22
offices user sub-task, 62
Online FX
features
user sub-task, 69
options
amending in office, 39
office sub-task, 33
organisation
about, 7, 25
account access, 10
active profile report, 127
forms
amendment, 25
reports, 127
setup
accounts, 25
applications, 25
authorisation models, 25
channel limits, 25
currencies, 25
features, 25
services, 25
paperwork
office form, 35
third party access authority,
91, 92
user authorisation form, 48
passwords
resetting, 80, 82
payment accounts
amending
for user, 50
for user(s), 93, 105
in office, 39
amending access, 93, 105
office sub-task, 32
user sub-task, 67, 70
payments
features
accessing, 72
additional facilities, 74
menu items, 72
user sub-task, 66
offices, 8
users
accounts sub-task, 97
Payments
daily channel limit
amending, 26
viewing, 28
enabling account for, 93, 105
payments users
import services sub-task, 103
pending tasks, 109
PIN mailer
welcome process, 50
primary authoriser, 14
primary office
users, 9
print preview
printing, 138
printing
office form, 35
print preview, 138
reports, 130
third party access authority, 91
user authorisation form, 48, 50
procedures
adding accounts held with
Westpac Australia, 90
amending access to a billing
statement, 98
amending access to an
account, 93, 105
amending access to an import
service, 102
amending an office, 39
amending an user, 50
amending your daily channnel
limit, 26
authorising a task, 114
changing a user’s name, 59
creating a report, 128
creating a user, 45
creating an office, 29
deleting a report, 132
deleting a user, 55
deleting an office, 42
enabling a token, 77
finalising a create user task
after full authorisation, 48
finalising an add 3rd party task
after full authorisation, 91
finalising an office task after
full authorisation, 35
locking a user, 84
rejecting a task, 114
reprinting a third party access
authority, 92
resetting a user password, 80,
82
unlocking a user, 86
viewing task history, 112
viewing your daily channnel
limit, 28
Viewing, printing, and saving
a report, 130
working with pending tasks,
109
process
issue tokens to existing user,
54
welcome new user, 50
receipt services
active profile report, 127
amending
for user, 50
in office, 39

list of, 127
managing, 105
office sub-task, 32
reports, 127
user sub-task, 65
receipts
features
accessing, 72
menu items, 72
user sub-task, 65
rejected
status, 24
rejecting
tasks, 114
removing
accounts
from group, 39
from group(s), 93, 105
from office, 39
from user, 50
from user(s), 93, 105
applications
from organisation, 25
from user, 50
billing statements
from user(s), 98
currencies
from organisation, 25
features
from organisation, 25
from user, 50
import services
from offices(s), 102
from user(s), 102
item
from list, 136
offices
from user, 50
services
from office, 39
from offices(s), 102
from user, 50
from user(s), 102
reporting
about, 127
reports
accounts
active profile, 127
list, 127
creating, 128
deleting, 132
import services, 127
list, 127
offices
active profile, 127
list, 127
organisation
active profile, 127
printing, 130
receipt services
active profile, 127
list, 127
saving, 130
users
active profile, 127
list, 127
list of active users, 127
list of active users profile
summary, 127
list of inactive users, 127
user activity, 127
viewing, 130
reprinting
third party access authority, 92
resetting
user passwords, 80, 82
responsibilities
administrator, 18
deleting users, 20
setup, 20
tokens, 20
restrictions
secondary authorisers, 15
retention
task history, 112
RSA SecureID, 16
saving
reports, 130
searching lists
basic skills, 133
secondary authoriser, 14
restrictions, 15
security
enabling tokens, 77
locking a user, 84
managing, 76
resetting passwords, 18, 79
unlocking a user, 84
security options
authorisation, 14
restrictions, 15
segmentation
enabling, 93, 105
self authorisation, 12
services
adding
to office, 39
to offices(s), 102
to organisation, 25
to user, 50
to user(s), 102
amending
for offices(s), 102
for user(s), 102
managing
imports, 102
receipts, 105
removing
from office, 39
from offices(s), 102
from organisation, 25
from user, 50
from user(s), 102
setup
about, 7
administrator responsibilities,
20
offices, 7, 8
organisation
accounts, 25
applications, 25
authorisation models, 25
channel limits, 25
currencies, 25
features, 25
services, 25
users, 9
single authorisation model, 11
skills
assignment lists, 135
navigating lists, 134
print preview, 138
searching lists, 133
sorting lists, 133
task summary, 137
working with a task, 134
sorting lists
basic skills, 133
standard user
fees, 44
status
mixed, 23
rejected, 24
sub-tasks, 22
summary, 23
tasks, 21
Stop cheques
enabling account for, 93, 105
stopping
billing statements by mail, 89,
98
sub-tasks
about, 22
amend accounts
details, 95, 107
groups, 96, 107
payments users, 97
amending, 134
billing statements
accounts users, 100
details, 99
import services
payments users, 103
office
account groups, 31, 36
details, 30

FX options, 33
import services, 33
payment accounts, 32
receipt services, 32
summary, 34
status, 22
user
account groups, 64
accounts features, 63
administration, 63
applications, 62
billing statements, 64
details, 60
FX features, 69
import services, 68
offices, 62
payment accounts, 67, 70
payments features, 66
receipt services, 65
receipts features, 65
Term Deposits features, 69
viewing, 135
summary
office sub-tasks, 34
super administrator
about, 17, 117
access, 117
manage accounts, 121
manage import services,
123, 124
manage offices, 119
manage receipt services,
124
manage users, 118, 119
authorising tasks, 124
creating tasks, 124
setting user as, 50
user sub-task, 63
views, 118
task summary
viewing
audit information, 137
before and after, 138
whole, 137
working with, 137
tasks
about, 21
add 3rd party accounts, 90
add accounts, 90
amend accounts, 93, 95, 105,
107
amend billing statements, 98
amend daily channel limit, 26
amend import services, 102
amending, 109
amending sub-task, 134
authorising, 114
automatic cleanup, 109
before and after, 110, 113
create office, 29
create user, 45
delete office, 42
deleting, 110
enable token, 77
history, 112
in workflows, 21
incomplete, 109
local administrators, 124
lock user, 84
mixed status, 23
pending, 109
rejecting, 114
reset password, 80, 82
retention, 112
status, 21
sub-tasks, 22
summary, 137
super administrators, 124
unlock user, 86
user, 60
view summary, 113
viewing sub-task, 135
Westpac approval of, 22
working with, 134
term deposits
features
accessing, 75
menu items, 75
Term Deposits
features
user sub-task, 69
third party
accounts, 88
third party access authority
printing, 91
reprinting, 92
tokens
about, 16
administrator responsibilities,
20
authenticating user fees, 44
enabling, 77
issue to
existing user, 54
new user, 50
managing, 77
welcome process, 50
trade finance
offices, 8
trans Tasman
billing, 29
identifying
users, 44
un-assigning
item in list, 136
unlocking
users, 86
user
tasks, 60
user authorisation form
printing, 48
user authority levels
choosing, 14, 16
user guide, 5
user passwords
resetting, 80, 82
user roles
authorisation, 12
choosing, 14, 16
user security
authorisation models, 76
enabling tokens, 77
for help desks, 77
locking a user, 84
managing, 76
resetting passwords, 18, 79
unlocking a user, 84
workflows, 76
user sub-tasks
account groups, 64
accounts features, 63
administration, 63
applications, 62
billing statements, 64
details, 60
FX features, 69
import services, 68
offices, 62
payment accounts, 67, 70
payments features, 66
receipt services, 65
receipts features, 65
Term Deposits features, 69
user tasks
finalising, 48
issue tokens, 54
issue tokens (new), 50
welcome new user, 50
user tokens
enabling, 77
users
about, 9
access fees, 44
active profile report, 127
administrator responsibilities,
20
amending
access, 93, 102, 105
account groups, 50
administration, 50
applications, 50
billing statements, 98
details, 50
features, 50
import services, 50, 102
names, 59
offices, 50

payment accounts, 50, 93,
105
receipt services, 50
authenticating, 16
authorisation roles, 12
authority levels, 12
billing, 9
billing statements, 98
changing names, 59
creating, 45
deleting, 55
enabling tokens, 77
identifying
AML/CTF, 18
trans Tasman, 44
issue tokens (existing), 54
issue tokens (new), 50
list of active users, 127
list of active users profile
summary, 127
list of inactive users, 127
locking, 84
primary office, 9
reports, 127
resetting passwords, 80, 82
setups, 9
token, 16
unlocking, 86
user activity report, 127
welcome new, 50
Westpac approval of, 22
viewing
audit
information, 137
before and after, 110, 113, 138
daily channel limit, 28
reports, 130
sub-task, 135
task summary, 113, 137
views
local administrators, 118
manage accounts, 121
manage import services, 123,
124
manage offices, 119
manage receipt services, 124
manage users, 118, 119
super administrators, 118
welcome letter
welcome process, 50
welcome new user process, 50
Westpac approval
about, 22
add 3rd party account task, 91
create office task, 35
create user task, 48
Westpac processes
issue tokens to existing users,
54
welcome new user, 50
workflows
about, 11
administration, 21
summary, 23
user security, 76
working with
assignment lists
basic skills, 135
pending tasks, 109
task summary
basic skills, 137
tasks
basic skills, 134