Copyright Statementdownload.mos.com.np/Drivers/D-Link/printservers/PS Admin/PSAdmin.… · D-Link...
Transcript of Copyright Statementdownload.mos.com.np/Drivers/D-Link/printservers/PS Admin/PSAdmin.… · D-Link...

Copyright Statement
Copyright ©1997 D-Link Corporation
No part of this publication may be reproduced in any form or byany means or used to make any derivative such as translation,transformation, or adaptation without permission from D-LinkCorporation/D-Link Systems Inc., as stipulated by the UnitedStates Copyright Act of 1976.
Trademarks
D-Link is a registered trademark of D-Link Corporation/D-LinkSystems, Inc.
All other trademarks belong to their respective owners.
Limited Warranty
The software and reference material are provided “as are,” withoutwarranty as to their performance, merchantability or fitness for anyparticular purpose. D-Link Corporation/D-Link Systems, Inc.reserve the right to revise this publication and to make changes toits contents at any time, without obligation to notify any person orentity of such revisions or changes.

Print Server Administration User’s Guide
ii About This Guide
Table of Contents
ABOUT THIS GUIDE................................................................. 1
What’s Not Covered in This User’s Guide.................................................. 1
Contents of the User’s Guide ..................................................................... 2
INTRODUCTION ....................................................................... 3
Background on Print Servers..................................................................... 3
D-Link Print Server Administration Features............................................. 6
INSTALLING AND STARTING THE PS ADMIN PROGRAM ............... 8
System Requirements ................................................................................. 8
Installing PS Admin ................................................................................... 9
Starting PS Admin ................................................................................... 11
GETTING STARTED SETTING UP YOUR PRINT SERVER............. 13
Choosing a Name for Your Print Server................................................... 13
Setting a Password for Your Print Server ................................................. 15
Changing Print Server Port Settings........................................................ 17
Testing Your Print Server......................................................................... 20
SETTING UP NOVELL NETWARE 3.X PRINTING ........................ 22
Introduction to Novell NetWare Printing ................................................. 22
Print Server Setup Procedure................................................................... 26
Remote Printer Setup Procedure.............................................................. 28

Print Server Administration User’s Guide
About This Guide iii
Printing from Client Workstations............................................................ 30Windows 95 Client Workstations ...................................................................... 30Windows NT 4.0 (and later) Client Workstations .............................................. 33Windows NT 3.51 Client Workstations ............................................................. 35Windows 3.x and Windows for Workgroups 3.11 Workstations......................... 37MS-DOS/PC-DOS Workstations ....................................................................... 38
NetWare Settings ..................................................................................... 40
SETTING UP NOVELL NETWARE 4.X PRINTING ........................ 43
NetWare Directory Services..................................................................... 43
Setting up as a NetWare Print Server....................................................... 44
Setting up as a NetWare Remote Printer .................................................. 49
Printing from Client Workstations............................................................ 50Windows 95 Workstations ................................................................................ 50Windows NT 4.0 (and later) Client Workstations .............................................. 51Windows 3.1 and Windows for Workgroups 3.11 Workstations......................... 53MS-DOS/PC-DOS Workstations ....................................................................... 54
SETTING UP MICROSOFT NETWORK PRINTING......................... 55
Setting up the Print Server for Microsoft Networking............................... 55
Printing from Client Workstations............................................................ 57Windows 95 Client Workstations ...................................................................... 58Windows NT 4.0 (and later) Client Workstations .............................................. 60Windows NT 3.51 Client Workstations ............................................................. 62Windows for Workgroups Client Workstations.................................................. 64MS-DOS/PC-DOS Workstations ....................................................................... 67
Keeping the Print Queue on a Windows NT Server................................... 68
SETTING UP APPLETALK PRINTING ........................................ 70
Setting up the Print Server for AppleTalk Printing................................... 70
Printing from MacOS Client Workstations ............................................... 72

Print Server Administration User’s Guide
iv About This Guide
SETTING UP UNIX TCP/IP PRINTING ...................................... 75
Configuring TCP/IP Network Settings...................................................... 75Allowing SNMP-based Management................................................................. 77Setting up SNMP Traps .................................................................................... 78
Printing Text Files from Unix .................................................................. 79
Printing from BSD Unix Versions ............................................................ 80
Printing from SCO Unix System V/386..................................................... 82
Printing from Solaris ............................................................................... 84
Printing from Windows NT....................................................................... 85
Printing using TFTP ................................................................................ 87
PS ADMIN ADMINISTRATION .................................................. 89
The PS Admin Main Window.................................................................... 89
Filtering the List of Print Servers............................................................. 92
Working with Environment Files and Preferences.................................... 93
Monitoring Printer Status ........................................................................ 95
Checking NetWare Print Jobs .................................................................. 96
Configuring NetWare Print Services ........................................................ 98Managing Print Queues..................................................................................... 98Managing Printers........................................................................................... 101Managing Print Servers................................................................................... 102
Resetting the Print Server ...................................................................... 104
Upgrading the Print Server’s Internal Firmware.................................... 105
TROUBLESHOOTING PRINT SERVER PROBLEMS.................... 108
Using the PS Admin Device Diagnostics Window................................... 108
APPENDIX: TELNET INTERFACE ADMINISTRATION.................. 111

Print Server Administration User’s Guide
About This Guide v
Setting an IP Address without PS Admin................................................ 111
Accessing the Telnet Interface ............................................................... 112
Changing TCP/IP Settings..................................................................... 114
Changing Server Settings....................................................................... 117
Changing the Print Server Password...................................................... 118
Changing Port Settings.......................................................................... 120
Changing AppleTalk Settings................................................................. 122
Displaying Configuration Information ................................................... 123
Resetting the Print Server ...................................................................... 124
Upgrading Print Server Firmware ......................................................... 126
INDEX ................................................................................ 128


Print Server Administration
User’s Guide
About This Guide
This User’s Guide describes the operation of the PS Adminprogram, which can be used to conveniently configure and manageyour D-Link print server from any personal computer running theWindows 3.1x, Windows for Workgroups 3.11, Windows NT 3.51,Windows NT 4.0 or later, or Windows 95 or later operatingsystems. Once your print server is configured, you can use it forprinting from any Novell NetWare, TCP/IP, AppleTalk, orMicrosoft network.
This Guide also describes the telnet interface, which you can useto configure your print server without the use of a Windows-basedPC.
What’s Not Covered in This User’s Guide
This User’s Guide concentrates on the software setup andmanagement of your D-Link print server. Information about howto connect the print server to the network, to power, and to yourprinter(s), is covered in the print server’s hardware User’s Guide.

Print Server Administration User’s Guide
2 About This Guide
Contents of the User’s Guide
This User’s Guide is divided into three parts:
♦ Part I gives an overview of your D-Link print server and ofthe Windows-based PS Admin program you can use tomanage it.
♦ Part II covers the initial steps you will need to take to set upyour print server, configure it for printing from variousnetwork systems, and allow client workstations to use it toprint documents.
♦ Part III covers daily administration tasks, how totroubleshoot problems with your print server, and how to usethe telnet interface.

Print Server Administration User’s Guide
Introduction 3
Introduction
This chapter introduces the printing and administration features ofD-Link’s network print server products, and of the PS Adminprogram that you can use to set up and administer your D-Linkprint server.
Background on Print Servers
Before personal computer networking became common, users whowanted to print from their personal computers needed to have adirectly-connected printer. As laser printers became common, itbecame too expensive for each user to have a dedicated printer, andsome form of print sharing became even more necessary.
The simplest form of print sharing involves a switch box:

Print Server Administration User’s Guide
4 Introduction
A switch box can make it more convenient for two or more users toshare a single printer, but it requires long print cables unless thetwo users are close together. The users also have to coordinatetheir printing, which becomes difficult if more than two computersshare a printer.
Server-based network operating systems (such as Novell NetWare)make it possible for a larger number of users to share printers.When a workstation user prints a document, network software onthe workstation takes a file of instructions for the printer and storesthem in a print queue on the server. The server takes each job inthe print queue and sends it to the printer, which is either attachedto the server itself or to one of the workstations on the network.

Print Server Administration User’s Guide
Introduction 5
This arrangement allows a large number of people to share printers,and makes it possible to centrally manage the printers and theirprint queues.
This method has several disadvantages, however:
♦ It increases the load on the file server.
♦ The file server has a limited number of printer ports available.
♦ If printers are attached to the file server, then they have to belocated near the server instead of near the users, which maybe inconvenient.
♦ If printers are attached to user workstations, then print jobswill be delayed or printed more slowly as they are sent to theworkstation. The remote printer software used on theworkstation may also be incompatible with other softwareused on the workstation.
Remote print servers such as D-Link’s multi-protocol network printservers make network printing more practical, because:

Print Server Administration User’s Guide
6 Introduction
♦ Network print servers can be located anywhere on thenetwork, making it easy to place printers near the people whowill be using them.
♦ It is easy to centrally manage network print servers.
♦ The load on network servers is reduced.
♦ Multi-protocol print servers make it possible for printers tobe shared by people using different network operatingsystems.
D-Link Print Server Administration Features
D-Link print servers can be centrally administered using the PSAdmin program, making it convenient to manage all of your D-Linkprint servers from a single Windows-based interface. PS Adminfeatures include:
♦ Allows setup and modification of parameters for the server’sprinter ports, the server itself and for the NetWare(IPX/SPX), Microsoft Networking (NetBEUI), TCP/IP, andAppleTalk protocols.
♦ Allows administrators to view the status of each of theserver’s printer ports, including the printer status display ifthe printer supports PJL (Printer Job Language).
♦ Can display server statistics and status for troubleshootingpurposes.
♦ Provides a convenient interface for setting up NovellNetWare 3.x servers (and 4.x servers in Bindery Emulationmode).

Print Server Administration User’s Guide
Introduction 7
♦ Allows the print server’s internal software to be convenientlyupgraded to a new version.
In addition to PS Admin server based administration, D-Link printservers also support a telnet -based interface for networks that donot use Windows-based personal computers. This interfacesupports viewing and modifying all server, port, TCP/IP, andAppleTalk-related settings.
Network administrators using the industry-standard SNMPnetwork management protocol can also monitor the print serverfrom any network management console.

Print Server Administration User’s Guide
8 Installing and Starting the PS Admin Program
Installing and Starting the PS Admin Program
This chapter lists the requirements that your computer systemshould meet before you can install PS Admin, tells how to installthe program, and how to start it.
System Requirements
D-Link recommends that your system meet the followingrequirements to be able to use the PS Admin program:
♦ A PC-compatible computer with a 386 or faster processor
♦ One of the following Windows operating systems:
◊ Microsoft Windows version 3.1x
◊ Microsoft Windows for Workgroups version 3.11
◊ Microsoft Windows 95 or later
◊ Microsoft Windows NT 3.51, 4.0 or later.
♦ 4 megabytes of main memory (RAM)
♦ At least 4 megabytes of free hard disk space
♦ A Windows-compatible mouse or other pointing device
♦ An Ethernet network card with appropriate drivers (eitherNDIS or ODI)
You should also check your computer’s settings:

Print Server Administration User’s Guide
Installing and Starting the PS Admin Program 9
♦ If you are using a screen resolution larger than 640 x 480(standard VGA), you should use a “Small Fonts” setting.
♦ You need to have the IPX network protocol and the NovellNetWare client services enabled. PS Admin uses the IPXprotocol for communicating with the print server.
You only need to have one workstation that meets the aboverequirements. It is not necessary to run the PS Admin program onevery workstation. Ordinary network stations will still be able toprint to your D-Link print server.
If you will only be using TCP/IP (UNIX) and/or AppleTalkprotocols, you can use the telnet interface instead of theWindows-based PS Admin. For more information about using thetelnet interface, see the Appendix: Telnet InterfaceAdministration section on page 111.
Installing PS Admin
Follow the procedure outlined below to install PS Admin:
1. Insert PS Admin installation disk 1 into your system’s 3.5”floppy drive (A: or B:).
2. If you are using Windows 3.1x or Windows NT 3.51, chooseRun… from the Program Manager’s File menu. UnderWindows 95/Windows NT 4.x or later Windows-basedoperating systems, choose Run… from the Start menu onthe taskbar. When the dialog box appears, type the pathnameof the Setup program on the floppy drive (A:\SETUP orB:\SETUP ) and click OK.

Print Server Administration User’s Guide
10 Installing and Starting the PS Admin Program
3. The Setup program will begin by copying some files and askfor your confirmation. Click the Next > button to continue.
4. The Setup program will then ask you to select a directory onyour hard disk where you want it to install the PS Adminprogram. If you want a destination directory path other thanthe one shown, click the Browse... button to select it.
Click the Next > button to continue the installation.

Print Server Administration User’s Guide
Installing and Starting the PS Admin Program 11
5. The setup program will copy PS Admin program files to thedirectory you selected, as well as create a D-Link PS Adminprogram group. Press the Finish button to complete theinstallation.
Once the installation is complete, you can begin using PS Admin.
Starting PS Admin
If you are using Windows 95 or Windows NT 4.0 (or a laterversion of Windows), to start the PS Admin program:
1. Press the Start button in the taskbar.
2. Within the Programs menu, select D-Link PS Admin.
3. Select the PS Admin program.
For Windows 3.1, Windows for Workgroups 3.1x, or Windows NT3.51,
1. In the Program Manager, double-click on the D-Link PSAdmin program group icon to open it.
2. Double-click the PS Admin program icon.

Print Server Administration User’s Guide
12 Installing and Starting the PS Admin Program
The PS Admin program will then be ready for use. A sample PSAdmin display is shown below:
Instructions for using PS Admin to perform D-Link network printserver “initial setup” tasks are found in the next chapter, GettingStarted Setting up Your Print Server. For information about usingPS Admin for other types of print server administration, see the PSAdmin Administration chapter starting on page 89.
Detailed explanation of the PS Admin main window display may befound on page 89.

Print Server Administration User’s Guide
Getting Started Setting up Your Print Server 13
Getting Started Setting up Your Print Server
Before you can print over the network using your D-Link printserver, you may need to perform some basic setup tasks. Theseinclude:
♦ Choosing a name for your print server.
♦ Setting a password to protect your print server’s settingsfrom unauthorized modifications.
♦ Choosing names for the print server’s individual printer ports,and changing the port settings.
♦ Testing the operation of the print server and checking that theprint server is connected properly.
Once you have finished with these tasks, you can proceed to set upnetwork printing for Novell NetWare, Microsoft Networks,AppleTalk networks, and UNIX TCP/IP systems. Informationabout setting up printing on these network types is covered in thefollowing chapters.
Choosing a Name for Your Print Server
Each D-Link network print server has a server name. When theprint server is shipped from the factory, it has a default name of theform PS- xxxxxx , where xxxxxx represents the last six digits ofthe Ethernet address found on the print server’s underside sticker.

Print Server Administration User’s Guide
14 Getting Started Setting up Your Print Server
You can choose any name you like for your print servers, providedthat:
♦ The server name is less than 15 characters long.
♦ The server does not have the same name as any NovellNetWare fileserver on your network.
♦ The server does not have the same name as any of the printservers configured for your Novell network.
♦ The server does not have the same name as any MicrosoftNetworking client or server.
Uppercase and lowercase letters are not distinguished in printserver names.
D-Link recommends that you limit your print server name to 15characters, chosen from the letters A to Z, the digits 0 to 9, and thehyphen (“- ”) character. Names that violate this recommendationmay not be usable with some networks.
To change your print server’s name,
1. Select the print server in the PS Admin main window’s servername display (or extended server display).
2. Choose Server Device... from the Configuration menu, orpress the Configure Server button in the toolbar. (If youhave already assigned a password to the server, you will haveto enter it at this point.) PS Admin will display theConfiguration - Server Device window.
3. In the Server Name field, enter the name you have chosenfor the server, and press OK .

Print Server Administration User’s Guide
Getting Started Setting up Your Print Server 15
4. Choose Save Configuration from the Configuration menu,or press the Save Configuration button on the toolbar. Thiswill store the new settings into the print server and restart it.
Your print server will now be accessible under the new name.
Setting a Password for Your Print Server
Unless you set a password, anyone on your network will be able tochange your print server’s settings. If your local network isconnected to the Internet, then it may be possible to change yourprint server’s configuration from anywhere in the world using thetelnet interface. To protect your print server’s integrity, youshould set a password for your print server, and record it in a safeplace.
To set the print server’s password,
1. Select the print server in the PS Admin main window’s servername display (or extended server display).
2. Choose Server Device... from the Configuration menu, orpress the Configure Server button in the toolbar. (If you

Print Server Administration User’s Guide
16 Getting Started Setting up Your Print Server
have already assigned a password to the server, you will haveto enter it at this point.) PS Admin will display theConfiguration - Server Device window.
3. In the Password field, enter the password you have chosenfor the server, and press OK .
4. PS Admin will ask you to confirm your new password. Enterthe password a second time and press OK .
5. Choose Save Configuration from the Configuration menu,or press the Save Configuration button on the toolbar. Thiswill store the new settings into the print server and restart it.
WARNING: Do not forget or lose your print server password. If you forgetit, you will have to contact your D-Link service representativeto change the password.

Print Server Administration User’s Guide
Getting Started Setting up Your Print Server 17
Changing Print Server Port Settings
Your D-Link network print server provides a number of paralleland/or serial printer ports. For each port, you can determine:
♦ The name of the port
♦ A comment describing the port
♦ For parallel ports,
◊ Whether or not data can be sent to the port at high speed
◊ Whether or not the attached printer supports HP’s PJL(Printer Job Language) protocol.
♦ For serial ports,
◊ The serial port speed (baud rate), in bits per second.
◊ How many data bits are sent per byte
◊ How many stop bits are sent with each byte
◊ Whether or not a parity bit is sent, and if so what kind(even or odd parity)
◊ Whether or not software flow control is used(XON/XOFF)
◊ Whether or not hardware flow control should be used, andif so what kind (DTR, RTS, or DTR/RTS).
To set the parameters for a printer port,
1. Select the print server in the PS Admin main window’s servername display (or extended server display).

Print Server Administration User’s Guide
18 Getting Started Setting up Your Print Server
2. Choose Server Device... from the Configuration menu, orpress the Configure Server button in the toolbar. (If youhave assigned a password to the server, you will have to enterit at this point.) PS Admin will display the Configuration -Server Device window.
3. Press the button corresponding to the port you wish tochange. For parallel ports, the following dialog will bedisplayed:
The fields that can be changed are:
◊ Port Name The name by which the port is known onvarious network systems. The port name should be atmost 32 characters long and may consist of letters,numbers, and hyphens. Spaces are not allowed. (If theport will be used for LAN Manager clients, the port namecan not exceed 8 characters.)
◊ Description A comment describing the port.
◊ Speed Determines whether or not the print server cansend data to the printer at high speed. Most newerprinters can accept high-speed data transmission; if yourprinter loses characters then you may need to choose thelow-speed mode.

Print Server Administration User’s Guide
Getting Started Setting up Your Print Server 19
◊ PJL Printer Determines whether or not the printeraccepts Hewlett Packard’s PJL printer job controllanguage commands. PJL allows users to get feedback onthe printer’s status. If the printer connected to the portsupports PJL, set this field to Yes.
For serial ports, the following dialog will be displayed:
The fields that can be changed are:
◊ Port Name See above.
◊ Description See above.
◊ Baud Rate Sets the serial communications bit rate, in bitsper second. Most printers default to 9600bps; rates from300bps to 115200bps are available.
◊ Data Bits Sets the number of bits transmitted per byte onthe serial port. Most modern printers use 8-bit data.
◊ Stop Bits Sets the number of stop bits transmitted perbyte on the serial port. Most modern printers use serialprotocol with 1 stop bit.

Print Server Administration User’s Guide
20 Getting Started Setting up Your Print Server
◊ Parity Bits Sets the type of parity check bit sent witheach byte on the serial port. Most modern printers use anon-parity serial protocol.
◊ XON/XOFF Flow Control Determines whether or notthe print server should respond to software flow controlrequests from the printer. When software flow control isused, the printer will send an XOFF character (Control-S)to the print server when its buffer is getting full, and anXON character (XON) when the buffer is no longer full.
◊ H/W Flow Control Determines whether or not the printserver should respond to hardware flow control requestsfrom the printer. When hardware flow control is used, theprinter will use the DTR, RTS, or both RS232 controllines to control the print server’s transmission of data inorder to prevent the printer’s buffers from getting full.
4. Click OK to exit the Port Settings dialog.
5. Click OK to exit the Server Device dialog window.
6. Choose Save Configuration from the Configuration menu,or press the Save Configuration button on the toolbar. Thiswill store the new settings into the print server and restart it.
Testing Your Print Server
Once you have set all of the necessary parameters, and havefinished connecting your printer(s) to the print server, you shouldtest each of the printer ports using the Print Test function.
For each port you wish to test,

Print Server Administration User’s Guide
Getting Started Setting up Your Print Server 21
1. Select the print server in the PS Admin main window’s servername display (or extended server display).
2. Choose Print Test... in the Tools menu. PS Admin willprompt you for which port you wish to test.
3. Choose a port and click OK. The print server should printout a “D-Link Print Server Test Page.”
4. Repeat this procedure for each printer port with an attachedprinter.
NOTE: The Print Test function may not work with PostScript printersthat do not accept plain text files.

Print Server Administration User’s Guide
22 Setting up Novell NetWare 3.x Printing
Setting up Novell NetWare 3.x Printing
This chapter explains how you can set up your D-Link print serverso that clients of your Novell NetWare 3.x server can print toattached printers. This chapter also applies if any workstations onyour network are using a Novell NetWare 4.x server in binderyemulation mode. For information on setting up your print serverfor use with NetWare 4.x servers in NDS (NetWare DirectoryServices) mode, see the next chapter, Setting up Novell NetWare4.x Printing on page 40.
Introduction to Novell NetWare Printing
On Novell NetWare networks, when a workstation user wants toprint a document, the workstation network software sends a filecontaining commands for the printer to the NetWare file server,which places it in a print queue.
Some software may be written to send print jobs directly toNetWare print queues; Windows 3.1 using the NetWare networkdriver is an example of this type of software. Software written toprint to a local printer can print over the network if the printer porthas been captured, using the CAPTURE command or a similarmethod.

Print Server Administration User’s Guide
Setting up Novell NetWare 3.x Printing 23
The file server makes its queues available to print servers, whichmay be located:
♦ on the same server,
♦ on a different server, or
♦ in a stand-alone print server device such as the D-Linknetwork print server.
If a printer is directly attached to a NetWare file server, or if it isattached to a workstation on the network (using the RPRINTERprogram, as described below) then the print server needs to be runon the server itself.

Print Server Administration User’s Guide
24 Setting up Novell NetWare 3.x Printing
The PSERVER.NLM program is the NetWare Loadable Module(NLM) that runs on the file server and scans print queues both onthe file server where it is running, and optionally on other servers.When PSERVER.NLM detects a new job, it directs it to the properprinter port.
If it is inconvenient to attach a printer directly to a file server, itmay be desirable to connect it to a workstation using NetWare’sremote printer facility and the RPRINTER.EXE program. WhenRPRINTER is used, the print server takes print jobs from the queueand sends them to the remote printer workstation, and theRPRINTER program then passes the jobs to the locally connected

Print Server Administration User’s Guide
Setting up Novell NetWare 3.x Printing 25
printer. This method, however, introduces delays in printing, andthe remote printer software may be incompatible with softwareused on the remote printer workstation.
The D-Link print server acts as a NetWare print server, scanningthe print queues on one or more NetWare servers and directingthem to its attached printers. This reduces the load on the fileserver, while making it convenient for printers to be locatedanywhere.
You can also use the D-Link print server for a remote printerconnection instead of letting it scan the queues itself. This has theadvantage of reducing the number of print servers in a largenetwork, making management simpler. However, this causes the

Print Server Administration User’s Guide
26 Setting up Novell NetWare 3.x Printing
NetWare file server to be more heavily loaded, and increases delaysin network printing.
Print Server Setup Procedure
This section describes how to configure your D-Link print server toact as a NetWare print server, and how to set up a print server portto serve a print queue on the file server.
1. Make sure you are logged on to your NetWare server asSUPERVISOR, or that you have permissions equivalent toSUPERVISOR.
2. Make sure that the NetWare protocol is enabled in the server.This setting is found in the Configuration - Server Devicewindow, accessible by selecting the print server and choosingServer Device... from the Configuration window.
3. Choose Netware Protocol... from the Configuration menu,or click the Configure NetWare button in the toolbar. Clickon the Bindery Print Server tab.

Print Server Administration User’s Guide
Setting up Novell NetWare 3.x Printing 27
4. Click on the port button corresponding to the port you wantto serve the print queue.
5. Click on the name of the NetWare file server where you wishthe print queue to be stored. (Clicking on the symbol tothe right of the file server name will expand the list of printqueues on the file server.)
6. Unless you want to use an existing print queue on the server,you will need to create a new print queue. Click the CreateQueue button, then type in the name of the new print queueand determine the file server volume where you want theprint queue to be stored. Click OK to create the queue.
7. Click on the print queue name.
8. Click on the Add >> button to add the print queue to theServiced Queues list for the port.

Print Server Administration User’s Guide
28 Setting up Novell NetWare 3.x Printing
9. Click OK , then choose Save Configuration from theConfiguration menu (or press the Save Configurationtoolbar button) to change the settings in the print server andthe NetWare server. The print server will restart itself andbegin serving the specified print queue.
If you created the print queue in step 6, you may need to assignqueue operators and queue users to the print queue using PSAdmin or the NetWare PCONSOLE program. By default,SUPERVISOR is assigned as the print queue’s operator, and allmembers of the group EVERYONE are allowed to use the printqueue. For information about assigning print queue users andoperators using PS Admin, see the Managing Print Queues sectionon page 98.
Remote Printer Setup Procedure
Your network print server can also be set up as NetWare remoteprinter. This allows slightly easier administration, but may increaseprinting delays. To set up a printer port as a remote printer port,

Print Server Administration User’s Guide
Setting up Novell NetWare 3.x Printing 29
1. Make sure you are logged on to your NetWare server asSUPERVISOR, or that you have permissions equivalent toSUPERVISOR.
2. Make sure that the NetWare protocol is enabled in the server.This setting is found in the Configuration - Server Devicewindow, accessible by selecting the print server and choosingServer Device... from the Configuration window.
3. Make sure you have a NetWare print server created andrunning on your NetWare file server. Consult your NetWaredocumentation for instruction on how to do this.
4. Choose Netware Protocol... from the PS AdminConfiguration menu, or click the Configure NetWare buttonin the toolbar. Click on the Remote Printer tab.
5. Click on the port number button corresponding to the portyou will be using for remote printer service.
6. Click on the Bindery Remote Printer selection. PS Adminwill display a list of NetWare servers accessible from yournetwork.
7. Click on the symbol to the left of the server name toexpand the list of print servers on the file server. Click on thename of the print server you will be using.

Print Server Administration User’s Guide
30 Setting up Novell NetWare 3.x Printing
8. Determine what printer numbers are available on the givenprint server, and enter an unused printer number in the PrinterNumber field. Printer numbers can range from 0 to 15.
9. Click OK , then choose Save Configuration from theConfiguration menu (or press the Save Configurationtoolbar button) to change the settings in the print server andthe NetWare server. The print server will restart itself andbegin serving as a remote printer for the specified printserver.
Printing from Client Workstations
Once your print server is set up for printing from the file server,your network’s client workstations can connect to the file server’sprint queue.
Windows 95 Client Workstations
To enable your Windows 95 workstation to print to a NetWareprint queue,

Print Server Administration User’s Guide
Setting up Novell NetWare 3.x Printing 31
1. From the Start menu, choose the Settings submenu, then thePrinters item within it. Windows will display the Printersfolder.
2. Double-click on the Add Printer icon in the Printers folder.
Windows will start the Add Printer Wizard.
Press the Next > button to continue to the next screen.
3. Choose the Network Printer selection and click the Next >button to continue.
4. Enter the network path for the NetWare file server,specifying which print queue you want to connect to. For

Print Server Administration User’s Guide
32 Setting up Novell NetWare 3.x Printing
instance, to use the printer serving the queue named Q-LJ5Lon the NetWare file server named SERVER, enter:
\\SERVER\Q-LJ5L
As an alternative to entering the network path, you can also usethe Browse... button to locate the file server and print queue.Press the Next > button to continue.
5. At this point Windows will ask you to choose the correctprinter driver for the printer. Choose your printer’s make andmodel from the list, or use the driver disk included with theprinter. When you have chosen the correct printer, clickNext > to continue.
6. Windows will then ask for a name for the new printer, andask whether or not you want to set the printer as theWindows default printer. Click Finsh to continue.

Print Server Administration User’s Guide
Setting up Novell NetWare 3.x Printing 33
7. Windows may ask you whether or not you wish to print a testpage to make sure that the printer will work correctly. Whenthe test page is done printing, you will be asked whether ornot the test page printed.
Windows NT 4.0 (and later) Client Workstations
To enable your Windows NT 4.0 or later workstation to print to aNetWare print queue,
1. From the Start menu, choose the Settings submenu, then thePrinters item within it. Windows will display the Printersfolder.
2. Double-click on the Add Printer icon in the Printers folder.
Windows will start the Add Printer Wizard.
3. Choose the Network Printer selection and click the Next >button to continue.

Print Server Administration User’s Guide
34 Setting up Novell NetWare 3.x Printing
4. Enter the network path for the NetWare print server,specifying which print queue you want to connect to. Forinstance, to use the printer serving the queue named Q-LJ5Lon the NetWare file server named SERVER, enter:
\\SERVER\Q-LJ5L
As an alternative to entering the network path, you can alsobrowse the network to locate the file server and print queue.Press the Next > button to continue.
5. Windows will display the following message. Press OK tocontinue.

Print Server Administration User’s Guide
Setting up Novell NetWare 3.x Printing 35
6. At this point Windows will ask you to choose the correctprinter driver for the printer. Choose your printer’s make andmodel from the list, or use the driver disk included with theprinter. When you have chosen the correct printer, click OKto continue.
7. If you already have a default printer, Windows will ask if youwish to use the newly installed printer as the default.
8. When installation is complete, Windows will display thefollowing dialog. Press the Finish button to completeinstallation.
Windows NT 3.51 Client Workstations
To access a NetWare 3.x printer queue from your Windows NT3.51 workstation,
1. Double-click on the Print Manager icon found in the Mainprogram group.

Print Server Administration User’s Guide
36 Setting up Novell NetWare 3.x Printing
2. In the Print Manager, choose Connect to Printer... from thePrinter menu.
3. Enter the network path for the NetWare print server,specifying which print queue you want to connect to. Forinstance, to use the printer serving the queue named Q-LJ5Lon the NetWare file server named SERVER, enter:
\\SERVER\Q-LJ5L
As an alternative to entering the network path, you can alsobrowse the network to locate the file server and print queue.Press the OK button to continue.
4. Windows will display the following message. Press OK tocontinue.
5. Windows will ask you to choose the correct printer driver forthe printer. Select a driver and press OK .
6. The printer should now be available for use.

Print Server Administration User’s Guide
Setting up Novell NetWare 3.x Printing 37
Windows 3.x and Windows for Workgroups 3.11 Workstations
To access a NetWare 3.x printer queue from your Windows 3.x orWindows for Workgroups 3.11 workstation,
1. Double-click on the Print Manager icon found in the Mainprogram group.
2. In the Print Manager, choose Printer Setup... from theOptions menu.
3. If necessary, click on the Add >> button. Choose the correctprinter driver, and click Install....
4. When the printer driver has been correctly installed, click theConnect... button.

Print Server Administration User’s Guide
38 Setting up Novell NetWare 3.x Printing
5. Click the Network... button to display the NetWare printerconnections dialog. (If you are using Windows forWorkgroups, you will also have to push the NetWare...button in the Connect Network Printer dialog.)
6. Click on the printer port you wish to capture and the printerqueue you want it redirected to, and press Capture. PressPermanent to insure that the port will be redirected everytime you start Windows. Click on the exit button when youare finished.
7. Exit the remaining dialogs by pressing OK. The printershould now be available for use.
MS-DOS/PC-DOS Workstations
For printing from DOS-based workstations, you can use theCAPTURE command to redirect one of the workstation’s printerports (LPT1, LPT2, or LPT3) to the network print queue. Thesyntax for the CAPTURE command is:
CAPTURE L=n S= server Q= queue TI= n F= formB=bannername

Print Server Administration User’s Guide
Setting up Novell NetWare 3.x Printing 39
Choose values for the options as follows:
♦ L=n Determines which local port will be redirected to thenetwork print queue. L=1 corresponds to LPT1, L=2corresponds to LPT2, and L=3 corresponds to LPT3. Bydefault, LPT1 is captured.
♦ S=server Determines which server the print queue islocated on. By default, your login file server is used.
♦ Q=queue Determines which print queue your print jobs areredirected to.
♦ TI= n Sets the timeout for Autoendcap. After yourapplication starts printing, if it goes for n seconds without anyadditional printer output, then NetWare assumes that theprint job is finished and sends it to the printer. If your printjobs are becoming split up you may need to increase thissetting.
♦ F=form Determines which form print jobs will use. Formscan be defined using PRINTDEF.
♦ B=bannername Sets the text that appears on the banner forthe job. By default the banner text is LST: . You can disablethe banner entirely using the NB option.
You can add the CAPTURE command to your network startupbatch file, or add it to your login script preceded with a # symbol.

Print Server Administration User’s Guide
40 Setting up Novell NetWare 3.x Printing
NetWare Settings
If necessary, you can use the Attributes tab of the NetWareConfiguration dialog window to set several of the print server’sparameters.
To access the Attributes tab,
1. Choose Netware Protocol... from the PS AdminConfiguration menu, or click the Configure NetWare buttonin the toolbar. Click on the Attributes tab.
2. Click on the port number button corresponding to the portrequiring a parameter change.
The parameters listed are:
♦ Queue Polling Interval This parameter determines howoften the print server scans print queues on the file server(s),measured in seconds. A smaller number may mean that printjobs are printed with a smaller delay, but will also greatlyincrease the load on the server.

Print Server Administration User’s Guide
Setting up Novell NetWare 3.x Printing 41
♦ Form Type Service This parameter, along with the queueservice mode described below, determines how the printserver handles forms when it is serving print queues.
Using the PCONSOLE program, you can define different forms,which identify the different types of paper that the printer canuse (e.g., plain, letterhead, legal, A4, B4, etc.). Print jobs mayspecify what print form they wish to use. If a job requests aform that isn’t currently loaded, it may be necessary for theprinter operator to manually change forms before printing cancontinue.
If the form type service is set to All Forms, then the print serverignores the job’s form and immediately prints all jobs sent to it.If it is set to Current Form, then the printer uses the QueueService Mode parameter to determine how to handle formchanges.
♦ Queue Service Mode Determines how the printer respondsto changes in the current printing form:
◊ Change as needed Serves print jobs in order, stopping toallow a forms change every time it becomes necessary.
◊ Minimize form changes within print queues Reordersjobs within an individual print queue in order to minimizethe number of form changes required. When a formschange is required, printing will stop to allow the change.
◊ Service only currently mounted forms Only servicesprinter queue jobs that use a form that the printer alreadyhas. Jobs using other forms will be left in the queue to beserved by other printers.

Print Server Administration User’s Guide
42 Setting up Novell NetWare 3.x Printing
◊ Minimize form changes across print queues Reordersjobs across all of the print queues the printer serves inorder to minimize the number of form changes required.

Print Server Administration User’s Guide
Setting up Novell NetWare 4.x Printing 43
Setting up Novell NetWare 4.x Printing
D-Link’s network print servers support both the Bindery serverdatabase used with NetWare 3.x networks, and the NetWareDirectory Services (NDS) network-wide database used withNetWare 4.x networks. This chapter explains how to use thenetwork print server in an NDS environment.
Additional information about NetWare printing may be found in theprevious chapter.
NetWare Directory Services
NetWare version 3.x stores information about users, file servervolumes, print servers, print queues, and other objects in a databasecalled the Bindery. NetWare server administration programs (suchas SYSCON, PCONSOLE, and so on) modify entries in the Binderyto manage the operation of the file server.
The main disadvantage of the Bindery database is that it is limitedto a single server. Networks with a large number of servers canbecome difficult to manage, because each server has to beconfigured separately. In large enterprises, this can result indisorganization as each department tries to administer its ownNetWare servers, each in a different way. It can becometroublesome or impossible to coordinate the administration of fileservers across the entire enterprise.
For this reason, NetWare version 4.x introduced NetWareDirectory Services, which allows administration on a global, as well

Print Server Administration User’s Guide
44 Setting up Novell NetWare 4.x Printing
as a local scale. NDS organizes objects not by file server, but byadministrative domain.
The Network Directory Services database stores “objects” in a treestructure. Branches in the tree represent different regional offices,divisions, departments, or other ways of dividing administrativeresponsibility.
Objects, such as users, servers, server volumes, print servers, printqueues, etc., can be placed anywhere within the tree structure. Thewhole tree structure is shared by all servers using the same tree.Changing a setting in the tree affects all servers, making it lessnecessary to manage servers individually.
For compatibility with existing NetWare 3.x clients and servers,NetWare 4.x provides Bindery emulation, which exposes objects inthe server’s context as Bindery objects.
Setting up as a NetWare Print Server
To set up your D-Link print server as a NetWare NDS print server,you will first need to create several NDS objects. You can do thisusing the DOS-based PCONSOLE or NETADMIN programs, orthe Windows-based NWADMIN NetWare Administrator program.In this example, NWADMIN is used; consult your NetWaredocumentation for information about using PCONSOLE orNETADMIN to perform the setup.
To configure your print server for NetWare NDS printing,

Print Server Administration User’s Guide
Setting up Novell NetWare 4.x Printing 45
1. Start the NWADMIN program. Expand the tree to displaythe context in the tree where you want to place the printserver, and select the context.
2. Choose Create... from the Object menu. Select the objectclass Print Queue and press OK.
3. Enter a name for the print queue, and specify the NDSvolume object of the file server volume where you want theprint queue to be stored. Click the Create button.
4. Select the NDS context again, and choose Create... from theObject menu. Choose the Printer object class and click OK.

Print Server Administration User’s Guide
46 Setting up Novell NetWare 4.x Printing
5. Enter a name for the printer object. The name should be thesame as the print server’s configured port name. ClickCreate to create the printer in your NDS context.
6. Double-click on the printer, then choose the Assignments tab.Click on the Add... button to select the print queue(s) youwant the print server to serve, and optionally set theirpriority.

Print Server Administration User’s Guide
Setting up Novell NetWare 4.x Printing 47
7. Repeat from step 4 for each print server port you will beusing.
8. Select the context again, and choose Create... from theObject menu. Choose the Print Server object type andpress OK. Enter a name for the print server, which must bethe same as the D-Link network print server’s name.
9. Double-click on the newly created print server object, andclick on the Assignments tab. Click the Add... button to addeach of the printer objects you created to the print server.Make sure that the printer number corresponds properly tothe port number; the first port should be printer number 0, thesecond port printer number 1, and so on.

Print Server Administration User’s Guide
48 Setting up Novell NetWare 4.x Printing
10. Start PS Admin, and choose NetWare Protocol... from theConfiguration menu. Click on the NDS Print Server tab.
11. Enter the context where you created the print server object,and press OK .
12. Choose Save Configuration from the Configuration menu(or press the Save Configuration toolbar button) to changethe settings in the print server. The print server will restartitself and begin serving the print queues assigned to its printerports.

Print Server Administration User’s Guide
Setting up Novell NetWare 4.x Printing 49
For more information about configuring print servers, printers, andprint queues, consult your NetWare documentation.
Setting up as a NetWare Remote Printer
Your network print server can also be set up as NetWare remoteprinter. This allows slightly easier administration, but may increaseprinting delays. To set up a printer port as a remote printer port,
1. Make sure you are logged on to your NetWare server asAdmin, or that you have permissions equivalent to Admin.
2. Make sure that the NetWare protocol is enabled in the server.This setting is found in the Configuration - Server Devicewindow, accessible by selecting the print server and choosingServer Device... from the Configuration window.
3. Make sure you have a NetWare print server created andrunning on your NetWare file server. Consult your NetWaredocumentation for instruction on how to do this.
4. Choose NetWare Protocol... from the PS AdminConfiguration menu, or click the Configure NetWare buttonin the toolbar. Click on the Remote Printer tab.
5. Click on the port number button corresponding to the portyou will be using for remote printer service.
6. Click on the NDS Remote Printer selection. PS Admin willdisplay the tree structure of the NetWare NDS contextsaccessible from your network.
7. Enter the name of the context you will be using, and enter thename of the print server in that context.

Print Server Administration User’s Guide
50 Setting up Novell NetWare 4.x Printing
8. Determine what printer numbers are available on the givenprint server, and enter an unused printer number in the PrinterNumber field. Printer numbers can range from 0 to 15.
9. Click OK , then choose Save Configuration from theConfiguration menu (or press the Save Configurationtoolbar button) to change the settings in the print server. Theprint server will restart itself and begin serving as a remoteprinter for the specified print server.
Printing from Client Workstations
Once your print server is set up for printing from the file server,your network’s client workstations can connect to the file server’sprint queue.
Windows 95 Workstations
Unless you are using the 32-bit NetWare requester from Novell,Windows 95 does not directly support NDS access. You canaccess NetWare 4.x printer queues using bindery emulation, asdescribed on page 30 of this manual.

Print Server Administration User’s Guide
Setting up Novell NetWare 4.x Printing 51
Windows NT 4.0 (and later) Client Workstations
To print to a NetWare 4.x print queue from Windows NT 4.0 orlater,
1. From the Start menu, choose the Settings submenu, then thePrinters item within it. Windows will display the Printersfolder.
2. Double-click on the Add Printer icon in the Printers folder.
Windows will start the Add Printer Wizard.
3. Choose the Network Printer selection and click the Next >button to continue.
4. Locate the print queue you wish to attach to in the browser,and click OK . NetWare NDS contexts may be found beneaththe “NetWare or Compatible Network” item.

Print Server Administration User’s Guide
52 Setting up Novell NetWare 4.x Printing
5. Windows will display the following message. Press OK tocontinue.
6. The Add Printer Wizard will ask you to choose theappropriate printer driver, and may ask you to insert yourWindows NT installation diskettes to locate driver files.
7. When installation is complete, the Add Printer Wizard willdisplay the following screen. Click Finish to completeprinter installation.

Print Server Administration User’s Guide
Setting up Novell NetWare 4.x Printing 53
Windows 3.1 and Windows for Workgroups 3.11 Workstations
To access a NetWare 4.x printer queue from your Windows 3.1 orWindows for Workgroups 3.11 workstation,
1. Double-click on the Print Manager icon found in the Mainprogram group.
2. In the Print Manager, choose Printer Setup... from theOptions menu.
3. If necessary, click on the Add >> button. Choose the correctprinter driver, and click Install....
4. When the printer driver has been correctly installed, click theConnect... button.

Print Server Administration User’s Guide
54 Setting up Novell NetWare 4.x Printing
5. Click the Network... button to display the NetWare printerconnections dialog. Click on the printer port you wish tocapture and the printer queue you want it redirected to, andpress Capture. Press Permanent to insure that the port willbe redirected every time you start Windows. Click on theexit button when you are finished.
6. The printer should now be available for use.
MS-DOS/PC-DOS Workstations
The use of the CAPTURE command on NetWare 4.x networks is thesame as for NetWare 3.x networks. The capture command isdescribed on page 37 of this manual, and in your NetWaredocumentation.

Print Server Administration User’s Guide
Setting up Microsoft Network Printing 55
Setting up Microsoft Network Printing
Microsoft Networking services, based on the NetBEUI protocol,provide network users with peer-to-peer network services. Inaddition to accessing files and printers on a central server, anyworkstation can share its file directories and printer ports, makingthem accessible to other workstations.
D-Link’s network print servers are also capable of making attachedprinters accessible to Microsoft Networking workstations runningnetwork operating systems such as:
♦ Microsoft Windows for Workgroups 3.x
♦ Microsoft Windows 95 (or later)
♦ Microsoft Windows NT
♦ Microsoft LAN Manager
♦ IBM LAN Server
To improve printing efficiency, Microsoft Networking servicesclients can choose to print to a print queue stored on a WindowsNT server, which can then forward the print jobs to the D-Linkprint server.
Setting up the Print Server for Microsoft Networking
Little additional setup is necessary for the print server to be usablefrom Microsoft Networking clients. First, the NetBEUI check boxin the Configuration - Server Device window needs to be checked.

Print Server Administration User’s Guide
56 Setting up Microsoft Network Printing
Select the print server and choose Server Device... from theConfiguration menu to display this window.
You should also set the workgroup name and maximum allowedconnections. These settings are accessible from the Configuration -NetBEUI dialog window, which you can display by choosingNetBEUI Protocol... from the Configuration menu.
Each Microsoft Networking workstation or server has a workgroupname. The workgroup name determines what servers andresources will show up by default in lists of accessible resources.You should assign to the print server the same workgroup name asthe users who will be accessing it most often.

Print Server Administration User’s Guide
Setting up Microsoft Network Printing 57
Network path names for printers on Microsoft Networking systemsare of the form:
\\ computer name \ printer name
When the D-Link print server is used with Microsoft Networking,the Server Name (set from the Configuration - Server Devicewindow) is used for the computer name in the path, and the PortName (set from the Configuration - Parallel Port or Configuration -Serial Port window) is used for the printer name .
For example, the printer connected to the port named DJ-660C onserver PS-142634 would be referred to by the path:
\\PS-142634\DJ-660C
Printing from Client Workstations
This section tells how to make it possible for your MicrosoftNetworking client workstations to access printers connected toyour D-Link network print server.

Print Server Administration User’s Guide
58 Setting up Microsoft Network Printing
Windows 95 Client Workstations
To allow your Windows 95 (or later) workstation to print over thenetwork directly through your network print server,
1. From the Start menu, choose the Settings submenu, then thePrinters item within it. Windows will display the Printersfolder.
2. Double-click on the Add Printer icon in the Printers folder.Windows will start the Add Printer Wizard.
3. Press the Next > button to continue to the next screen.
4. Choose the Network Printer selection and click the Next >button to continue.

Print Server Administration User’s Guide
Setting up Microsoft Network Printing 59
5. Enter the network path for your D-Link network print server,specifying which port you want to connect to. For instance,to use the printer connected to the port named PS-142634-P2on the print server named PS-142634, enter:
\\PS-142634\PS-142634-P2
As an alternative to entering the network path, you can also usethe Browse... button to locate the print server and printer. Pressthe Next > button to continue.
6. At this point Windows will ask you to choose the correctprinter driver for the printer. Choose your printer’s make andmodel from the list, or use the driver disk included with theprinter. When you have chosen the correct printer, clickNext > to continue.

Print Server Administration User’s Guide
60 Setting up Microsoft Network Printing
7. Windows will ask for a name for the printer. Enter a name,or accept the default. Press Finish to complete theinstallation.
Windows NT 4.0 (and later) Client Workstations
To allow your Windows NT 4.0 (or later) workstation to print overthe network directly through your network print server,
1. From the Start menu, choose the Settings submenu, then thePrinters item within it. Windows will display the Printersfolder.
2. Double-click on the Add Printer icon in the Printers folder.

Print Server Administration User’s Guide
Setting up Microsoft Network Printing 61
Windows will start the Add Printer Wizard.
3. Choose the Network Printer selection and click the Next >button to continue.
4. Enter the network path for your D-Link network print server,specifying which port you want to connect to. For instance,to use the printer connected to the port named PS-142634-P2on the print server named PS-142634, enter:
\\PS-142634\PS-142634-P2
As an alternative to entering the network path, you can alsobrowse the network to locate the print server and port. Pressthe Next > button to continue.

Print Server Administration User’s Guide
62 Setting up Microsoft Network Printing
5. Windows will display the following message. Press OK tocontinue.
6. At this point Windows will ask you to choose the correctprinter driver for the printer. Choose your printer’s make andmodel from the list, or use the driver disk included with theprinter. When you have chosen the correct printer, click OKto continue.
7. If you already have a default printer, Windows will ask if youwish to use the newly installed printer as the new default.
8. When installation is complete, Windows will display thefollowing dialog. Press the Finish button to completeinstallation.
Windows NT 3.51 Client Workstations
To allow your Windows NT 3.51 workstation to print over thenetwork directly through your network print server,

Print Server Administration User’s Guide
Setting up Microsoft Network Printing 63
1. Double-click on the Print Manager icon found in the Mainprogram group.
2. In the Print Manager, choose Connect to Printer... from thePrinter menu.
3. Enter the network path for the print server, specifying whichprinter port you want to connect to. For instance, to use theprinter connected to the port named PS-142634-P2 on theprint server named PS-142634, enter:
\\PS-142634\PS-142634-P2
As an alternative to entering the network path, you can alsobrowse the network to locate the print server and port. Pressthe OK button to continue.
4. Windows will display the following message. Press OK tocontinue.

Print Server Administration User’s Guide
64 Setting up Microsoft Network Printing
5. Windows will ask you to choose the correct printer driver forthe printer. Select a driver and press OK .
6. The printer should now be available for use.
Windows for Workgroups Client Workstations
To enable network printing to your D-Link network print serverfrom your Windows for Workgroups 3.11 workstation,
1. Start the Print Manager by double-clicking its icon in theMain program group.
2. From the Print Manager’s Options menu, choose ConfigurePrinter… The Print Manager will display the Printers dialogwindow.

Print Server Administration User’s Guide
Setting up Microsoft Network Printing 65
3. From the List of Printers, choose the appropriate printer typeand click Install . If your printer type is not listed, you mayhave to choose “Install Unlisted or Updated Printer” and usea driver diskette provided by the printer manufacturer. ThePrint Manager program will install the printer’s driverprogram, prompting you to insert diskettes as necessary.When driver installation is complete, the printer will show upin the Installed Printers list.
4. Select the printer in the Installed Printers list and clickConnect.
5. From the Connect dialog window, click Network. The ConnectNetwork Printer window will be displayed.

Print Server Administration User’s Guide
66 Setting up Microsoft Network Printing
6. In the Device Name field, choose a free printer port to beassigned to the network printer. (Any free port name willdo.) Once the connection is made, all requests to print tothat printer port will be redirected to the network printer.
7. Enter the network path for your D-Link network print serverin the Path field, specifying which port you want to connectto. For instance, to use the printer connected to the portnamed PS-142634-P1 on the print server named PS-142634,enter:
\\PS-142634\PS-142634-P1
As an alternative to entering the network path, you can alsobrowse the network to locate the print server and printer.
8. Select the newly connected printer port in the Connect dialogwindow, and click OK .

Print Server Administration User’s Guide
Setting up Microsoft Network Printing 67
9. Click Close to close the Printers dialog window.
10. The printer will now appear in the Print Manager window, andwill be accessible from all Windows applications, as well asfor DOS applications executed from Windows.
MS-DOS/PC-DOS Workstations
To connect your MS-DOS/PC-DOS workstation using clientsoftware such as
♦ Microsoft LAN Manager client
♦ Microsoft NT Server client
♦ Microsoft Windows for Workgroups (DOS client)
you will normally use the NET USE command. To connect a DOS-based NetBEUI client to a printer attached to your D-Link printserver,

Print Server Administration User’s Guide
68 Setting up Microsoft Network Printing
1. Choose a free printer port (LPT1, LPT2, or LPT3) not beingused on the workstation. If you never connect a printerdirectly to the workstation’s physical printer port, you shouldprobably choose LPT1.
2. Type the command
NET USE port \\ computer name \ printer name
where port is the name of the free printer port, computername is the name of the D-Link print server, and printername is the name of the print server’s port. For example, toconnect LPT1 to the printer on port PS-142634-P1 on the printserver PS-142634, use the command:
NET USE LPT1 \\PS-142634\PS-142634-P1
3. You can add the above line to your AUTOEXEC.BAT file ifyou always wish to be connected to the printer.
Keeping the Print Queue on a Windows NT Server
Because Microsoft Windows Networking is a peer-to-peernetwork, it is possible for clients workstations to connect directlyto the D-Link network print server. However, because the printserver’s memory is limited, a client may have to wait for large printjobs to complete instead of letting the print server queue the entirejob.
To reduce wait times for clients, you may wish to store the printqueue on a Windows NT 4.0 Server. To do this,
1. Make the networked printer usable from the NT Servermachine, using the Add Printer Wizard, as described above.

Print Server Administration User’s Guide
Setting up Microsoft Network Printing 69
2. In the Printers window, right-click on the networked printerand choose the Sharing... item.
3. Enable sharing, and set the Sharing Name of the printer.
4. Optionally, select for what operating system versions you willbe providing the printer driver on the server. You will needto have operating system distribution disks for theseoperating system versions.
5. Click OK . The printer will now be made accessible to othernetwork users by way of the Windows NT server machine.

Print Server Administration User’s Guide
70 Setting up AppleTalk Printing
Setting up AppleTalk Printing
The AppleTalk network protocol is used with computers using theMacOS operating system. It can be used for network com-munications over standard Ethernet or Fast Ethernet using theEtherTalk transport, or over a proprietary low-speed LocalTalktransport.
Your D-Link network print server can be used for network printingto PostScript printers. You can print from any MacOS computerconnected to your Ethernet network, either directly using anEtherTalk connection, or indirectly through a LocalTalk-to-EtherTalk router.
NOTE: The Chooser name of a printer connected to one of the D-Linkprint server’s ports is the same as its port name. If you areusing AppleTalk printing, you will need to make sure thatevery port name is unique among all of the network printers inyour AppleTalk zone.
Setting up the Print Server for AppleTalk Printing
To set up your print server so that it can be used for AppleTalkprinting:
1. Make sure the AppleTalk protocol is enabled. TheAppleTalk check box in the Configuration - Server Devicewindow needs to be checked. Select the print server and

Print Server Administration User’s Guide
Setting up AppleTalk Printing 71
choose Server Device... from the Configuration menu todisplay this window.
2. Choose AppleTalk Protocol... from the Configurationmenu.
3. If your AppleTalk network is divided into AppleTalk zones,you will have to specify which zone the print server should bein. You should locate the print server in the same zone asmost of the users who will be using it.
If your network is not divided into zones, the AppleTalk Zonefield should contain a single asterisk “* ”.
4. For each printer port that will be used for AppleTalk printing,you may need to change the AppleTalk port setttings. Pressthe appropriate Port Setting button to open the Configuration- AppleTalk / Port dialog window.

Print Server Administration User’s Guide
72 Setting up AppleTalk Printing
PS Admin will display the port’s Chooser Name (which is the
same as the port name) and allow you to change the port’ssettings:
◊ Printer Type Describes the type of printer. MostPostScript printers should use the LaserWriter type.
◊ PostScript Level Describes whether the printer supportsLevel 1 PostScript or Level 2 PostScript. Thisinformation can usually be found in the printer’sdocumentation or on the printer test page.
5. Press OK to return to the AppleTalk Configuration dialog.Repeat these steps for as many ports as necessary.
6. Press OK , then choose Save Configuration from theConfiguration menu (or press the Save Configurationtoolbar button) to change the settings in the print server. Theprint server will restart itself and begin serving print jobs.
Printing from MacOS Client Workstations
The exact procedure for selecting a PostScript printer connected toyour D-Link print server may vary slightly, depending on whatprinter driver version you are using. The procedure described

Print Server Administration User’s Guide
Setting up AppleTalk Printing 73
below assumes you are using the LaserWriter 8 print driver,included with recent versions of the MacOS operating system.
To choose a printer connected to your D-Link print server as yourMacOS workstation’s default printer,
1. Open the Chooser by selecting Chooser from the Applemenu.
2. Select the LaserWriter 8 icon on the right. Make sure thatAppleTalk is set to Active.
3. A list of all networked PostScript printers will be displayed:
Click on the name of the printer (port) you wish to use.
4. If you previously have not set this printer as the default, yourcomputer will prompt you for a PostScript PrinterDescription file. Choose the appropriate printer descriptionfile for your printer and click Select. If your printer is notlisted, click Use Generic to use a generic printer description.

Print Server Administration User’s Guide
74 Setting up AppleTalk Printing
If you wish to access this setting in the future, you can use the
Setup button in the Chooser window.
5. At this point the selected printer will become yourcomputer’s default printer. You may need to choose PageLayout in any applications you might have open.

Print Server Administration User’s Guide
Setting up Unix TCP/IP Printing 75
Setting up U NIX TCP/IP Printing
The D-Link network print server can provide print services tosystems using the lpr /lpd network printing protocol. Most UNIX
systems are capable of supporting lpd .
This chapter explains how to use PS Admin to configure the printserver for TCP/IP printing, and how to configure your Unixworkstations to print to the D-Link print server.
For TCP/IP networks without a Windows-based workstationavailable, you can use the telnet interface to configure the printserver. See Appendix: Telnet Interface Administration on page111 for more information about using the telnet interface.
Configuring TCP/IP Network Settings
To configure your D-Link network print server to allow TCP/IP-based printing, as well as SNMP and telnet -based management,
1. Make sure the TCP/IP protocol is enabled. The TCP/IPcheck box in the Configuration - Server Device windowneeds to be checked. Select the print server and chooseServer Device... from the Configuration menu to displaythis window.

Print Server Administration User’s Guide
76 Setting up Unix TCP/IP Printing
2. Choose TCP/IP Protocol... from the Configuration menu.
3. Configure the print server’s IP address, local network subnetmask, and default gateway.
4. Press OK , then choose Save Configuration from theConfiguration menu (or press the Save Configurationtoolbar button) to change the settings in the print server.
The print server will restart itself and will be available for lpd -protocol printing, as well as management using the telnetprotocol and SNMP-based centralized network management.

Print Server Administration User’s Guide
Setting up Unix TCP/IP Printing 77
Allowing SNMP-based Management
SNMP (Simple Network Management Protocol) has become thestandard protocol for managing large networks from centralmanagement consoles. The D-Link network print servers supportthe SNMP Management Information Base known as MIB-II, whichcollects basic statistics on the print server’s basic TCP/IP andEthernet networking operations.
SNMP (version 1) implements a rudimentary form of security byrequiring that each request include a community name. Acommunity name is an arbitrary string of characters used as a“password” to control access to the hub. If the hub receives arequest with a community name it doesn’t recognize, it will triggeran authentication trap.
D-Link network print servers allow up to three different communitynames to be defined, and the access rights for each community canbe separately set to either read only or read/write. You will needto coordinate these names with the community name settings youuse in your network management system.
To set community names for your print server,
1. Choose TCP/IP Protocol... from the Configuration menu
2. Press the SNMP button to open the SNMP Configurationwindow.

Print Server Administration User’s Guide
78 Setting up Unix TCP/IP Printing
3. As necessary, add community names and set the access levelfor each.
4. Press OK to exit the SNMP Configuration window.
Setting up SNMP Traps
The print server sends out SNMP traps to network managementstations whenever certain exceptional events occur, such as whenthe print server is powered on or when an SNMP request is madeusing an unknown community name. The print server allows trapsto be routed to up to three different network management hosts.
To enable traps for your print server,
1. Choose TCP/IP Protocol... from the Configuration menu
2. Press the Trap button to open the Trap Configurationwindow.

Print Server Administration User’s Guide
Setting up Unix TCP/IP Printing 79
3. Check the SNMP Trap box to enable the sending of SNMPtraps.
4. Set IP addresses and community names for each traprecipient.
5. Click OK to exit the Trap Configuration dialog windowwhen you are done.
Printing Text Files from Unix
Text files on Unix systems contain lines that end with “newline”characters, as opposed to MS-DOS and the Windows-relatedoperating systems that end with a carriage return followed by alinefeed. Most printers require a carriage return/linefeed pair at theend of each line, making it necessary for some translation to bedone before Unix text files can be printed on most printers.
For this purpose, you can define two “printers” for the same printerport, one that prints to the port itself, and one that prints to the portname with _TEXT added to the name. Files printed to the secondport will be translated so that the printer has the carriagereturn/linefeed pairs that it needs.

Print Server Administration User’s Guide
80 Setting up Unix TCP/IP Printing
For example, you could define a printer hp5l that prints to portPS-142634-P1 , and a printer hp5lt that prints to port PS-142634-P1_TEXT . You graphics files could then be printed tothe hp5l printer, and “raw” text files could be printed to thehp5lt printer.
Printing from BSD Unix Versions
For “flavors” of the Unix operating system derived from or relatedto the BSD releases, such as SunOS 4.x, Linux, BSD/OS,FreeBSD, or NetBSD, you can use the following procedure toenable users to print to a printer connected to your D-Link networkprint server:
1. Log in as the superuser (root).
2. Add an entry for the print server in the host’s /etc/hostsfile, giving a hostname for the print server’s IP address. Aline in /etc/hosts contains an IP address and one or morealiases for the host. For example:
202.39.74.40 ps-142634 ps-142634.dlink.com.tw
If you use DNS (the Domain Naming Services protocol), youcan add an address record entry to your DNS database for theprint server.
3. Create a spool directory for the printer:
◊ On SunOS systems, create the directory as a subdirectoryof /var/spool , with the same name as the printer.
◊ On Linux systems, create the directory as a subdirectory of/usr/spool/lp .

Print Server Administration User’s Guide
Setting up Unix TCP/IP Printing 81
◊ On BSD/OS, FreeBSD, or NetBSD systems, create thedirectory as a subdirectory of /var/spool .
4. Change the owner and permissions of the directory so that itis owned and writable by group daemon, using the followingcommands:
chown bin.daemon /var/spool/hp5l
chmod 775 /var/spool/hp5l
5. Add an entry for the printer to /etc/printcap , similar tothe following:
hp5l:\:lp=:sd=/var/spool/hp5l:mx#0:\:rm=ps-142634:rp=PS-142634-P1:
The meaning of each of the entries is described below. Thedirectory path in the sd spool directory entry should match thedirectory name you created above. If your entry requires morethan one line you can escape the newline with a backslash.
6. Issue the command
lpc start hp5l
to start a spool daemon for the printer. The printer will now beavailable for use.
7. Optionally, add another printcap entry (and issue another lpcstart command) for a second printer, using theport _TEXT port. This second printer name can be used forprinting text files.
Entries in /etc/printcap begin with a name for the printer or alist of names, separated by | (a vertical bar). The entries used aboveare:

Print Server Administration User’s Guide
82 Setting up Unix TCP/IP Printing
♦ lp= The lp entry is used to specify a local printer device.Since the printer is a remote printer, this entry should beblank.
♦ sd= dir The location of the printer’s local spool directory.
♦ mx#blocks The limit for print job files in the local spooldirectory; 0 means no limit.
♦ rm=address The host where the remote printer is located,in this case the D-Link print server.
♦ rp= printer The name of the printer on the remote host.For the D-Link print server, the port name should be used.Note: this entry is case-sensitive.
Printing from SCO Unix System V/386
To allow printing to a printer attached to your D-Link networkprint server from a SCO Unix System V/386 host,
1. Login as the superuser (root).
2. Add an entry for the print server in the host’s /etc/hostsfile, giving a hostname for the print server’s IP address. Aline in /etc/hosts contains an IP address and one or morealiases for the host. For example:
202.39.74.40 ps-142634 ps-142634.dlink.com.tw
If you use DNS (the Domain Naming Services protocol), youcan add an address record entry to your DNS database for theprint server.
3. Change to the /dev directory, and issue the command
mkdev rlp

Print Server Administration User’s Guide
Setting up Unix TCP/IP Printing 83
4. The script will ask:
Do you want to install or delete remoteprinting (i/d/q)?
Answer i and press Enter to continue.
5. The script will ask:
Do you want to change the remote printerdescription file /etc/printcap(y/n)?
Answer y and press Enter to continue.
6. The script will ask:
Please enter the printer name (q to quit):
Enter an alias for the printer on the local machine and pressEnter. This name should be the same as the destination portname.
7. Answer r (remote printer) to the question
Is printer a remote printer or a local printer(r/l)?
8. When prompted with the question:
Please enter the name of the remote host thatprinter is attached to:
then enter the address of the D-Link print server. You can usethe name you added to /etc/hosts in the step above.
9. Confirm that your entries are correct.
Is this correct? (y/n)
10. Answer the question:
Would you like this to be the system defaultprinter? (y/n)

Print Server Administration User’s Guide
84 Setting up Unix TCP/IP Printing
11. When you are done adding remote printers, enter q for theprinter name.
12. Answer y to the question
Do you want to start remote daemon now (y/n)?
Once remote printing is set up, you can use the lp command toprint jobs to the new printer. For more information, consult yourSCO Unix documentation.
Printing from Solaris
To allow printing from a Sun Solaris workstation,
1. Login as the superuser (root ).
2. Add an entry for the print server in the host’s /etc/hostsfile, giving a hostname for the print server’s IP address. Aline in /etc/hosts contains an IP address and one or morealiases for the host. For example:
202.39.74.40 ps-142634 ps-142634.dlink.com.tw
If you use DNS (the Domain Naming Services protocol), youcan add an address record entry to your DNS database for theprint server.
3. In OpenWindows, start the admintool program.
4. Click on the Printer Manger icon.
5. From the Edit menu, select Add Printer , then Add Accessto Remote Printer...
6. Enter values for the fields as follows:

Print Server Administration User’s Guide
Setting up Unix TCP/IP Printing 85
◊ Printer Name This field should contain the name of theprinter port you wish to use. The field is case-sensitive.
◊ Printer Server This field should contain the IP address ofthe print server, or the alias name you added in step 2.
◊ Printer Server OS This field should be set to BSD.
7. Confirm the addition.
8. Optionally repeat the addition to add another printer forprinting text files, with _TEXT appended to the port name.
Once you have added the new printer, you can use the lpcommand to print files to the printer. Consult your Solarisdocumentation for details.
Printing from Windows NT
Windows NT versions 3.51 and later support printing using thelpd protocol. To print to your D-Link network print server from aWindows NT 4.0 workstation or server,
1. Make sure that you have installed the TCP/IP protocol andthe Microsoft TCP/IP Printing service. You can install thesefrom the Network control panel if necessary.
2. From the Start menu, choose the Settings submenu, then thePrinters item within it. Windows will display the Printersfolder.
3. Double-click on the Add Printer icon in the Printers folder.
Windows will start the Add Printer Wizard.

Print Server Administration User’s Guide
86 Setting up Unix TCP/IP Printing
4. Choose the My Computer selection and click the Next >button to continue.
5. Click the Add Port... button to add the lpd print server tothe list of ports.
6. Choose the LPR Port type and press New Port...

Print Server Administration User’s Guide
Setting up Unix TCP/IP Printing 87
7. Enter the IP address of your D-Link network print server,and the port name of the printer you wish to use.
8. Click OK to return to the Printer Ports window, and thenclick Close to return to the Add Printer Wizard.
9. Click Next > to continue installing the printer, following theon-screen instructions. The Add Printer Wizard will ask youto select the proper driver for the printer, and will ask you togive a name to the printer.
When you are done installing the printer, you will be able to useany of the usual printing commands to print to your printer.
Printing using TFTP
For testing purposes, you can also use the Trivial File TransferProtocol (TFTP) to print to the print server. This is not arecommended method for ordinary printing, since it will not work ifthe print server is already printing.
On most systems, you can enter the command
tftp ip-address
to start the tftp client program. At the tftp prompt, you cantype
put file dest-port

Print Server Administration User’s Guide
88 Setting up Unix TCP/IP Printing
to print the local file named file to the print server port nameddest-port . (Case is sensitive in the dest-port name.)

Print Server Administration User’s Guide
PS Admin Administration 89
PS Admin Administration
This chapter explains the PS Admin main window display, and tellshow you can use PS Admin to perform common D-Link networkprint server administration tasks, including:
♦ Monitoring the status of printers connected to the printserver’s ports.
♦ Checking the status of NetWare print jobs.
♦ Configuring NetWare print services, including print servers,print queues, and printers.
♦ Resetting the print server.
♦ Upgrading the print server’s internal flash memory using anupdated flash memory file.
The PS Admin Main Window
The following shows a typical PS Admin main window display.

Print Server Administration User’s Guide
90 PS Admin Administration
Menu barToolbar buttons
Expand serverlist button
Add filter stringbutton
Discover newdevices button
Server name list
Menu shortcuts
Server name list
Status bar
The main window contains the following elements:
♦ Toolbar buttons The toolbar buttons are shortcuts for theircorresponding menu choices. The buttons on the toolbar are,from left to right: Configure Server, Configure NetWare,Configure TCP/IP, Configure NetBEUI, ConfigureAppleTalk, Save Configuration, Printer Status, and DeviceDiagnostics.
♦ Menu Shortcuts There are four groups of menu shortcutson the main window, corresponding to the Configuration ,Management, NetWare, and Tools menus in the menu bar.
♦ Expand Server List button The expand server list buttonexpands the Server Name List into an extended format,shown below:

Print Server Administration User’s Guide
PS Admin Administration 91
The expanded server list format contains additional information
about each server. To shrink the list back to the abbreviatedformat, press the button again.
♦ Server Name Filter The server name filter pulldown listallows you to choose an already-defined filter for limiting theServer Name List to a smaller set. You can use the AddFilter String button to define new filters, as described belowin the Filtering the List of Print Servers section.
♦ Discover New Devices button When a new print server isadded to the network, you need to press the Discover NewDevices button to update the PS Admin display. Pressing thisbutton is the equivalent of choosing Discover from theEnvironment menu.

Print Server Administration User’s Guide
92 PS Admin Administration
Filtering the List of Print Servers
In an environment with a large number of print servers, you maywish to set up filters to make it easier to find individual printservers or groups of print servers.
Filters are similar to wildcards in DOS or other operating systems.A filter wildcard uses the wildcard characters * and ? to select a setof print servers. The ? wildcard character matches any character ina print server name, and the * character represents zero or morecharacters.
For example, to limit the print server display to servers MKT-01,MKT-02, MKT-03, ..., you could use the filter MKT-??. Todisplay all servers with names beginning with S, you can use thefilter S*.
To establish and use a new filter:
1. Press the Add Filter String button.
2. Enter a filter string and press the Add button.

Print Server Administration User’s Guide
PS Admin Administration 93
3. Select the new filter string from the Server Name Filterpulldown list. The server list will be restricted to the list ofservers that match the filter string.
4. To display all servers, choose All Devices from the ServerName Filter pulldown.
Working with Environment Files and Preferences
When PS Admin starts up, it first checks the network, looking forall D-Link network print servers. Since this may take awhile if youhave a large network, you may want to use environment files toreduce the wait. An environment file stores the list of servers it hasdiscovered, along with information about them.
To save an environment file,
1. Make sure that PS Admin’s list of servers is up-to-date.Press the Discover New Devices button to update the list ifnecessary.
2. Choose Save As... from the Environment menu. Choose afile name for the file. By default the file will have a .ENVextension.
To tell PS Admin to open the environment file when it starts upinstead of trying to discover all of the devices on the network,
1. Choose Preferences... from the Environment menu.
2. Click on the Load Environemnt File on Startup button. Typein a filename, or use the Browse... button to locate the file onyour hard disk.

Print Server Administration User’s Guide
94 PS Admin Administration
3. Click OK.
The settings accessible from the PS Admin Preferences dialogwindow are:
♦ Load Environment File on Startup/DiscoverEnvironment on Startup Determines whether PS Adminshould load a file listing all of the print servers on thenetwork and their addresses, or if it should search thenetwork each time it starts
♦ Communications Timeout Determines how long PS Adminwill wait for a request sent to the print server to receive aresponse. You may have to increase this number if you havea large network.
♦ Communication Retries Determines how many times PSAdmin will try again if it doesn’t receive a response from aprint sever.
♦ Sort Server Name List Determines whether or not the listof servers should be sorted.

Print Server Administration User’s Guide
PS Admin Administration 95
♦ Save Settings on Exit Determines whether or not PS Adminsettings, for example filter definitions, should be saved whenyou exit PS Admin.
Monitoring Printer Status
By choosing Printer Status from the Management menu, you canmonitor the status of each of the printers attached to the printer.
Pressing the Select Print Port buttons determines which port’sstatus will be displayed.
The Printer Status field shows whether the printer is on line, offline, is out of paper, or has an error. If the printer is compatiblewith HP’s PJL (Printer Job Lanaguage) protocol, and you haveenabled the use of PJL on the port (see the Changing Print ServerPort Settings section on page 17 for instructions on how to dothis), then the Printer Model, Printer Status Code, and Printer PanelDisplay fields will display information about the printer and itsstatus.

Print Server Administration User’s Guide
96 PS Admin Administration
Checking NetWare Print Jobs
The NetWare Print Job window, accessible from the NetWare PrintJob selection of the Management menu, can be used to monitorNetWare bindery-based print queues being served by your D-Linknetwork print server, and to change the form type being used on aport. The Print Job window is a convenient substitute for theNetWare PCONSOLE program for everyday queue-managementtasks.
Selecting the symbol to the left of the port name will expand thelist of all of the queues served by the port. Selecting a print queueand pressing the Print Job... button will display the Print JobProperty window:

Print Server Administration User’s Guide
PS Admin Administration 97
From this window you can view the list of jobs for the queue, andremove jobs if necessary by pressing the Delete Job button.Checking a job’s Operator Hold box allows you to hold up the jobin the print queue, leaving it in the queue until it is released (by un-checking the box). Similarly, if a print job user has placed a holdon a job, you can release the job to be printed by un-checking theUser Hold box.
Selecting a port and pressing the Form Type... button will displaythe Form Type window, provided the port is not set to service AllForms (see the NetWare Settings section starting on page 40 formore information about the Form Type Mode setting). From theForm Type dialog window, you can change the current form typeavailable on the printer.

Print Server Administration User’s Guide
98 PS Admin Administration
Form types can be defined with the NetWare PCONSOLEprogram. Each of the different kinds of paper that a printer mightcontain can be assigned a different form type, and print jobs can beconfigured to request the type of form they need. For moreinformation about form types, consult your NetWaredocumentation.
Configuring NetWare Print Services
For convenience, the PS Admin program provides many of thesame NetWare print services administration features as NetWare’sPCONSOLE or the NetWare Windows-based administration tools.The PS Admin program allows you to conveniently manageNetWare Bindery-based print queues, printers, and print servers onany of your NetWare file servers.
Note that for managing print services on servers using NDS(NetWare Directory Services), you will need to use Novell-provided administration programs.
Managing Print Queues
Selecting Print Queues... from the PS Admin NetWare menudisplays the NetWare Print Queues dialog window.

Print Server Administration User’s Guide
PS Admin Administration 99
To create a new print queue, click on the name of the file serverwhere you want to create the queue and press Create. Enter aname for the queue and press OK .
To remove a print queue, select it and press Delete. To viewand/or modify its list of assigned print servers, queue operators, orqueue users, press Assignments.
From the Assign NetWare Print Servers tab, you can assignalready-defined print servers to the print queue you have selected,or remove print queue assignments. For information about definingprint servers, see the Managing Print Servers section below.

Print Server Administration User’s Guide
100 PS Admin Administration
From the Assign Operators tab, you can determine what users areallowed to operate the queue. Queue operators are allowed to editother user’s print jobs, delete print jobs, change the order of printjobs, and modify the queue status.
From the Assign Users tab, you can determine who is allowed touse the printer. Normally the group EVERYONE, of which allusers are members, is assigned to the queue users list. This meansthat all users can send jobs to the queue. If you want to restrict theuse of the print queue, you can remove the group EVERYONE andadd a smaller group, or you can add individual users.

Print Server Administration User’s Guide
PS Admin Administration 101
Managing Printers
Selecting Printers... from the PS Admin NetWare menu displaysthe NetWare Printers dialog window.
Clicking on a printer and clicking Assignments displays the PrinterAssignments dialog. From the Assign NetWare Print Queues tab,you can determine which print queues are served by the printer,adding or removing queues from the assigned list.
From the Assign NetWare Notifications tab, you can determinewhich users are notified if a problem occurs with the print job. By

Print Server Administration User’s Guide
102 PS Admin Administration
default, only the owner of the individual print job receivesnotification.
Managing Print Servers
Selecting Print Servers... from the PS Admin NetWare menudisplays the NetWare Printers dialog window.
Selecting a file server and clicking Create allows you to create anew print server. Selecting a print server and clicking Deleteallows you to delete it, and clicking Assignments displays thePrint Server Assignments dialog window.

Print Server Administration User’s Guide
PS Admin Administration 103
From the Assign NetWare Printers tab, you can define newprinters in the selected print server, or remove printers from theserver.
From the Assign Operators tab, you can add or remove users fromthe print server’s operators list. Print server operators are allowedto attach the print server to other file servers, set printers’ formsand notification lists, change the list of queues served and queuepriorities, or down the print server.
From the Assign Users tab, you can set the print server’s user list.Print server users are allowed to monitor the print server’s status.

Print Server Administration User’s Guide
104 PS Admin Administration
(It is not necessary to be a print server user to print to a queueserved by the printer; one need only be a queue user.) By default,the group EVERYONE is included, making it possible for all userson the print server to view the server’s status.
Resetting the Print Server
Sometimes it may be desirable to restart your D-Link network printserver, in order to reset its internal statistics counters or to clearother status information.
There are two different ways to reset the print server:
♦ An ordinary reset has the same effect as powering off theprint server and powering it back on again. Statisticscounters will be cleared, but all of the print server’sconfiguration settings will be retained.
♦ A factory reset not only restarts the print server, but changesall of its configuration settings back to their original values,as the print server was shipped from the factory.

Print Server Administration User’s Guide
PS Admin Administration 105
WARNING: Do not perform a factory reset unless you are absolutely surethis is what you want. All settings will be erased and replacedwith their original values.
To perform the reset:
1. Select Reset or Factory Reset from the Tools menu.
2. PS Admin will ask for confirmation for the reset.
3. Click Yes to confirm. The print server will reset itself. If youselected Factory Reset, all of the print server’s defaultconfiguration values will be restored.
Upgrading the Print Server’s Internal Firmware
The print server’s internal software is stored in Flash memory,which allows you to upgrade it to an updated version withoutshipping the print server back to your distributor. Consult your D-Link dealer for information about when updated print serverfirmware versions are available.
You will also need to have copies of the updated firmware.Firmware updates are contained in to related files, a larger one witha .bin extension, and a smaller one having a .dwl extension.Both of these files are necessary for the download to be completedsuccessfully.
To perform the download:

Print Server Administration User’s Guide
106 PS Admin Administration
1. Make sure you have backup copies of the previous version ofthe firmware image files before overwriting them with thenew ones.
2. Choose Reload Firmware... from the PS Admin Toolsmenu. The print server will ask for the filename of theupdated .bin image file.
3. Type in the pathname of the .bin file, or click the Browse...button to locate the file using a standard dialog box.
4. Click OK . PS Admin will display an informational warningmessage.
5. Click OK . The download will begin. PS Admin will displaythe progress of the download.
6. When downloading is complete, PS Admin will display aninformational message.
WARNING: When downloading the image file, be very careful not tointerrupt the transfer by powering down the print server ordisconnecting it from the network. The print server should be

Print Server Administration User’s Guide
PS Admin Administration 107
able to recover from an interrupted transfer in most cases,However, in some situations it may be necessary to returnyour print server for servicing in order to recover from aninterrupted download.

Print Server Administration User’s Guide
108 Troubleshooting Print Server Problems
Troubleshooting Print Server Problems
This chapter gives advice for identifying problems with your D-Link network print server.
Using the PS Admin Device Diagnostics Window
Choosing Device Diagnostics from the PS Admin Managementmenu displays the Device Diagnostics window. From the DeviceDiagnostics window you can display many of the print server’ssettings and status items, allowing you to identify many types ofprint server problems.
The Configuration tab displays the print server’s configurationsettings, divided into different categories in a tree structure. Youcan expand branches of the tree to display entries beneath thebranch.

Print Server Administration User’s Guide
Troubleshooting Print Server Problems 109
The Status tab shows the status of the print server’s varioussubsystems.
The Statistics tab shows collected statistics, also divided intovarious categories. (Many of these categories correspond tostandard SNMP management information base categories.)
The Log tab contains a tree branch for each error that occurs.Error log entry branches contain detailed information about theproblem, which should be able to assist your or technical supportrepresentative to locate the problem.

Print Server Administration User’s Guide
110 Troubleshooting Print Server Problems
The Save to File... button at the bottom of the dialog windowallows you to save a text file listing all of the entries in the DeviceDiagnostic window. You can use this function to keep a record ofyour print server’s settings for future reference. The contents ofthis file may also be useful to your technical support representativeif you encounter problems you are unable to resolve.

Print Server Administration User’s Guide
Appendix: Telnet Interface Administration 111
Appendix: Telnet Interface Administration
This appendix describes the use the telnet interface forcontrolling and configuring D-Link network print servers.
Setting an IP Address without PS Admin
The PS Admin program allows you to set your print server’s IPaddress (and other TCP/IP parameters). If you don’t have aWindows-based workstation and you need to set your print server’saddress, you can use a BOOTP (Boot Protocol) server, or themanual method described below.
If you want to use BOOTP, your local Ethernet network needs tohave a BOOTP server. The BOOTP server table needs to have anentry listing the print server’s Ethernet (MAC) address, the IPaddress you want to assign to the print server, the network’s mask,and the default gateway (router) address. Consult your BOOTPserver documentation for information about how to add an entry tothe server table.
If you aren’t using BOOTP, you can manually set the IP addressusing the following method:
1. Note your print server’s Ethernet (MAC) address. TheEthernet address is a 12-digit hex number printed on a stickerthe bottom of your print server.
2. Use a host on the same local Ethernet network as the printserver. Change your host’s ARP (address resolution

Print Server Administration User’s Guide
112 Appendix: Telnet Interface Administration
protocol) table to add a mapping from the IP address youwant to assign to the print server’s Ethernet address. Formany TCP/IP systems, this is done with a command of theform:
arp ip-address ethernet-address
For example, to assign the address 202.39.74.40 to the printserver with MAC address 00 80 C8 14 26 34 , use thecommand:
arp 202.39.74.40 0080C8142634
Note: on a UNIX-based system, you will need to have superuser(root ) permission to execute the arp command.
3. From the host with the modified ARP table, send an ICMPecho request to the print server using the ping command:
ping 202.39.74.40
When the print server receives an ICMP request at its ownEthernet address, but with a different IP address than the one itwas expecting, it changes its IP address setting.
4. The print server will now respond to the new IP address. Atthis point you can use the telnet interface (as describedbelow) to change the host’s other settings.
Accessing the Telnet Interface
You can access your print server’s telnet interface using anordinary telnet client program. On many systems, the commandto invoke a telnet client is:
telnet ip-address

Print Server Administration User’s Guide
Appendix: Telnet Interface Administration 113
Where ip-address is the IP address you have assigned to theprint server.
When you first telnet to the print server, it displays its log-inmessage:
************************************* Welcome to D-Link Print Server ** Telnet Console *************************************
Server Name : PS-142634Server Model : DP-100 (2P1S)F/W Version : 1.00MAC Address : 00 80 C8 14 26 34Up Time : 5 days, 06:14:38
Please Enter Password:
At this point you can enter the password you have assigned to yourprint server. If you have not yet assigned a password, just pressEnter.
The print server will then display the telnet interface main menu:

Print Server Administration User’s Guide
114 Appendix: Telnet Interface Administration
[Main Menu]1 - Server Configuration2 - Port Configuration3 - TCP/IP Configuration4 - AppleTalk Configuration5 - Display Information6 - Tools7 - Save Configuration0 - Quit
Enter Selection:
Changing TCP/IP Settings
Once you have set the print server’s IP address for the first time(using the method described above), you may wish to change theaddress or other TCP/IP configuration information such as the localnetwork mask, the default gateway, the accepted SNMPcommunity names, or the list of SNMP trap recipients. To changethese TCP/IP settings,
1. From the main menu, choose TCP/IP Configuration. Theprint server will display the TCP/IP Configuration menu.

Print Server Administration User’s Guide
Appendix: Telnet Interface Administration 115
[TCP/IP Configuration]1 - IP Address <168.8.100.52>2 - Subnet Mask <255.255.0.0>3 - Default Gateway <168.8.100.254>4 - SNMP Community5 - SNMP Traps0 - Return to Main Menu
Enter Selection:
2. To change the IP address, local subnet mask, or defaultgateway, choose the appropriate menu item. The print serverwill prompt you for a new value for the setting. Enter thenew value and press Enter.
To change the SNMP community names, choose the appropriatemenu item. The print server will display the SNMP Communitymenu:
[SNMP Community]1 - Commumity 1 Name <public>2 - Community 1 Access <Read Only>3 - Commumity 2 Name <>4 - Community 2 Access <Read Only>5 - Commumity 3 Name <>6 - Community 3 Access <Read Only>0 - Return to TCP/IP Menu
Enter Selection:
For each of the three community name “slots” that the printserver supports, you can set the community name and the levelof access (read-only or read/write) that requests using thatcommunity name have. SNMP-compatible NetworkManagement System (NMS) stations can use the community

Print Server Administration User’s Guide
116 Appendix: Telnet Interface Administration
names you have set to access management information andstatistics collected by the print server.
To change an entry, select the corresponding menu item. Whenthe print server prompts you for the new value, enter it and pressEnter. When you are done changing community name settings,choose 0 to return to the TCP/IP Configuration menu.
To modify the SNMP trap settings, choose the appropriate menuitem from the TCP/IP configuration menu. The print server willdisplay the SNMP Trap menu:
[SNMP Traps]1 - Traps <Disable>2 - Target 1 IP Address <0.0.0.0>3 - Target 1 Community Name <>4 - Target 2 IP Address <0.0.0.0>5 - Target 2 Community Name <>6 - Target 3 IP Address <0.0.0.0>7 - Target 3 Community Name <>0 - Return to TCP/IP Menu
Enter Selection:
By default, SNMP traps are disabled. Select the Traps item toenable or disable the sending of traps:
1. Disable2. Enable0. Return to SNMP Traps Menu
Enter Selection:
Once traps are enabled, you can assign up to three differenthosts as designated trap recipients. With each trap recipient IPaddress, there is also an associated SNMP community name thatwill be included in the IP request. To change an IP address or

Print Server Administration User’s Guide
Appendix: Telnet Interface Administration 117
community name, select the appropriate menu item and enter thedesired value.
3. When you are done changing TCP/IP settings, choose 0 toreturn to the Main Menu.
4. Choose the Save Configuration menu item. The print serverwill ask for confirmation:
Do you really want to save configuration? (y/n)
Answer y to confirm the save. The telnet connection willdrop, and the print server will reset itself, letting the newTCP/IP settings take effect.
Changing Server Settings
From the Server Configuration menu, you can change the servername, as well as the Location and Contact fields (used foridentifying the location of the print server and the personresponsible for maintaining it).
To change one of these settings,
1. From the main menu, choose Server Configuration. The printserver will display the Server Configuration menu.

Print Server Administration User’s Guide
118 Appendix: Telnet Interface Administration
[Server Configuration]1 - Server Name <PS-142634>2 - Location <D-Link Taichung>3 - Admin Contact <Benjamin>4 - Change Password0 - Return to Main Menu
Enter Selection:
2. To change the server name, location, or admin contact,choose the appropriate menu item. The print server willprompt for the new value.
If you are setting the server name, be sure to follow therecommendations described in the Choosing a Name for YourPrint Server section on page 13 of this manual.
3. When you are done changing the server settings, choose 0 toreturn to the Main Menu.
4. Choose the Save Configuration menu item. The print serverwill ask for confirmation:
Do you really want to save configuration? (y/n)
Answer Y to confirm the save. The telnet connection willdrop, and the print server will reset itself, letting the new serverconfiguration take effect.
Changing the Print Server Password
The print server password is used to protect the print server’sconfiguration from changes, either through the PS Admin program,or through the telnet interface.

Print Server Administration User’s Guide
Appendix: Telnet Interface Administration 119
To change the print server’s password,
1. From the main menu, choose Server Configuration. The printserver will display the Server Configuration menu.
[Server Configuration]1 - Server Name <PS-142634>2 - Location <D-Link Taichung>3 - Admin Contact <Benjamin>4 - Change Password0 - Return to Main Menu
Enter Selection:
2. Choose the Change Password menu item. The print serverwill prompt for the old password:
Input Old Password :
If there is no password, just press Enter.
3. The print server will prompt you to enter the new password.All password characters will be displayed as asterisks (* ).You will then be prompted a second time. Enter the samepassword as before to confirm that you have typed itcorrectly.
Input New Password : *******Confirm New Password: *******
4. Choose 0 to return to the Main Menu.
5. Choose the Save Configuration menu item. The print serverwill ask for confirmation:

Print Server Administration User’s Guide
120 Appendix: Telnet Interface Administration
Do you really want to save configuration? (y/n)
Answer Y to confirm the save. The telnet connection willdrop, and the print server will reset itself, letting the newpassword setting take effect.
Changing Port Settings
Each port on the print server has several settings that you may needto change to suit your configuration and the printer you haveattached to the port. Complete descriptions of each of thesesettings may be found in the Changing Print Server Port Settingssection on page 17. To change one or more port settings,
1. Choose Port Settings from the main menu. The print serverwill display the Port Menu.
[Port Menu]1 - Port 1 (LPT1)2 - Port 2 (LPT2)3 - Port 3 (COM)0 - Return to Main Menu
Enter Selection: 1
2. Select the port you wish to configure. The print server willdisplay a menu appropriate to the port’s type. For a parallelport, a menu similar to the following will be displayed:

Print Server Administration User’s Guide
Appendix: Telnet Interface Administration 121
[Port 1]1 - Port Name <PS-142634-P1>2 - Description <HP LaserJet 5L>3 - Speed <High>4 - PJL Printer <Yes>0 - Return to Port Menu
Enter Selection:
For a serial port, the menu will be similar to the following:
[Port 3]1 - Port Name <PS-142634-P3>2 - Description <>3 - Baud Rate <9600>4 - Data Bits <8>5 - Stop Bits <1>6 - Parity Bits <None>7 - S/W Flow Control <Xon/Xoff>8 - H/W Flow Control <DTR/RTS>0 - Return to Port Menu
Enter Selection:
3. To change any of the displayed settings, choose theappropriate menu item. The print server will prompt for thenew value.
4. When you are done changing settings for the port, choose 0to return to the port menu.
5. When you are done changing port settings, choose 0 to returnto the main menu.
6. Choose the Save Configuration menu item. The print serverwill ask for confirmation:

Print Server Administration User’s Guide
122 Appendix: Telnet Interface Administration
Do you really want to save configuration? (y/n)
Answer Y to confirm the save. The telnet connection willdrop, and the print server will reset itself, letting the new portsettings take effect.
Changing AppleTalk Settings
You can also change AppleTalk network settings from the telnetinterface. On Macintosh-only networks, you can use a telnetclient such as NCSA Telnet to configure your print server withoutrequiring a Windows-compatible machine.
Selecting AppleTalk Configuration displays the AppleTalkConfiguration menu:
[AppleTalk Configuration]1 - Zone Name <*>2 - Port 1 Printer Type <LaserWriter>3 - Port 1 PostScript Level <Level 2>4 - Port 2 Printer Type <LaserWriter>5 - Port 2 PostScript Level <Level 2>6 - Port 3 Printer Type <LaserWriter>7 - Port 3 PostScript Level <Level 2>0 - Return to Main Menu
Enter Selection:
To modify a selection, select its menu item and enter a new value.The meanings of each of the AppleTalk settings is described in theSetting up the Print Server for AppleTalk Printing section on page70.

Print Server Administration User’s Guide
Appendix: Telnet Interface Administration 123
Displaying Configuration Information
The print server telnet interface provides two menu selectionsfor displaying information about the print server and about theprinters connected to it. From the main menu, you can select theDisplay Information selection to display the Display Informationmenu:
[Display Information]1 - Display Configuration2 - Display Port Status0 - Return to Main Menu
Enter Selection:
The Display Configuration selection displays several pages ofinformation about the print server’s hardware and internal software,as well as its configuration settings. Information about the portsettings is also included.
The Display Port Status selection displays statistics and informationabout the jobs printed on each of the print server’s ports.

Print Server Administration User’s Guide
124 Appendix: Telnet Interface Administration
Port Number 1 2 3==============================================================[Total Status]Jobs 45 1 0Sizes (KBytes) 23179 0 0Timeouts 0 0 0--------------------------------------------------------------[Current Job]Printer Status On Line Off Line On LineIndex 0 1 0Protocol NETWAREName 00C60001Spooling Bytes 0 172032 0Printing Bytes 0 153600 0==============================================================
1 - Refresh Port Status0 - Return to Display Information Menu
Enter Selection:
Resetting the Print Server
Sometimes it may be desirable to restart the print server, in order toreset its internal statistics counters or to clear other statusinformation.
The telnet interface provides two different types of reset:
♦ An ordinary reset has the same effect as powering off theprint server and powering it back on again. Statisticscounters will be cleared, but all of the print server’sconfiguration settings will be retained.
♦ A factory reset not only restarts the print server, but changesall of its configuration settings back to their original values,as the print server was shipped from the factory.

Print Server Administration User’s Guide
Appendix: Telnet Interface Administration 125
WARNING: Do not perform a factory reset unless you are absolutely surethis is what you want. All settings, including the print server’sTCP/IP network address, will be erased and replaced withtheir original values.
To reset the print server,
1. Choose Tools from the Main Menu.
[Tools]1 - Reset2 - Factory Reset3 - Reload Firmware0 - Return to Main Menu
Enter Selection:
2. Choose the Reset or Factory Reset menu item, depending onthe type of reset you wish to perform. The print server willask for confirmation:
Do you really want to reset the print server?(y/n)
3. Confirm the reset by entering y and pressing Enter. Thetelnet connection will drop, and the print server will resetitself. If you selected Factory Reset, all of the print server’sdefault configuration values will be restored.

Print Server Administration User’s Guide
126 Appendix: Telnet Interface Administration
Upgrading Print Server Firmware
The print server’s internal software is stored in Flash memory,which allows you to upgrade it to an updated version withoutshipping the print server back to your distributor. Consult your D-Link dealer for information about when updated print serverfirmware versions are available.
To upgrade your print server’s firmware, you will need to have aTFTP server on your network. A TFTP (Trivial File TransferProtocol) server is provided with most versions of the UNIX
operating system, as well as with many other operating systems thatsupport TCP/IP networking. Consult your system documentationfor detailed information about establishing a TFTP server.
You will also need to have copies of the updated firmware.Firmware updates are contained in to related files, a larger one witha .bin extension, and a smaller one having a .dwl extension.Both of these files are necessary for the download to be completedsuccessfully.
To perform the download:
1. Make sure you have backup copies of the previous version ofthe firmware image files before overwriting them with thenew ones.
2. Place the two firmware image files in the root of your TFTPserver directory. (On some versions of the UNIX operatingsystem, the TFTP server directory is found in /tftpboot .)
3. Connect to the print server using telnet , and select Toolsfrom the Main Menu.

Print Server Administration User’s Guide
Appendix: Telnet Interface Administration 127
4. Choose Reload Firmware. The print server will display theReload Firmware menu.
[Reload Firmware]1 - TFTP Server IP Address <0.0.0.0>2 - Download0 - Return to Tools Menu
Enter Selection:
5. Choose the TFTP Server IP Address selection. Enter the IPaddress of the system you have designated as the TFTPserver.
Input TFTP Server IP Address: 203.69.140.234
6. Choose the Download selection. Provided all files are set upcorrectly, the print server will download the .dwl file, resetitself (closing the telnet connection), and begindownloading the .bin file. When this is complete, the printserver will restart, using the updated version of the firmware.
WARNING: When downloading the image file, be very careful not tointerrupt the transfer by powering down the print server ordisconnecting it from the network. The print server should beable to recover from an interrupted transfer in most cases,provided the TFTP server remains available. However, insome situations it may be necessary to return your print serverfor servicing in order to recover from an interrupted download.

Index
Add Filter button, 90
Add Filter String button, 91
AppleTalk zone, 70
ARP (address resolution protocol), 111
arp command, 111
authentication trap, 76
banner, NetWare print job, 39
baud rate
port, 19
BIN file, 104, 125
bindery, 42
bindery emulation, 43
bindery emulation mode, 22
BOOTP (Boot Protocol), 110
BSD/OS, 79
CAPTURE command, 22, 38, 53
options, 38
carriage return/linefeed translation, 78
Communication Retries, 93
Communications Timeout, 93
community name, 76
Configuration menu
AppleTalk Protocol..., 70
NetBEUI Protocol..., 55
NetWare Configuration, 47
NetWare Protocol..., 26, 29, 40, 48
Save Configuration, 16, 20, 28, 47, 49, 71,
75
Server Device..., 14, 15, 18, 70, 74
TCP/IP Protocol..., 75, 76, 77
Configure AppleTalk button, 89
Configure NetBEUI button, 89
Configure NetWare button, 89
Configure Server button, 89
Configure TCP/IP button, 89
data bits
port, 19
default gateway
setting using PS Admin, 75
setting using telnet interface, 114
Description
port, 18
Device Diagnostics button, 89
Discover New Devices button, 90, 92
DNS, 79
DWL file, 104, 125
ENV file, 92
Environment
Discover, 90
environment files, 92
Environment menu
Save As..., 92
Ethernet address, 110
EtherTalk, 69
EVERYONE
NetWare group, 99
Expand Server List button, 89
filters
adding, 91
wildcard characters, 91
flash memory, 104
flow control
hardware, 20
software (XON/XOFF), 20
form type
changing, 96

Print Server Administration User’s Guide
Index 129
form types
defining, 97
FreeBSD, 79
group name. See workgroup name
hardware flow control, 20
hosts file, 79
image file, 105
installing PS Admin, 9
IP address
setting using PS Admin, 75
setting using telnet interface, 114
IPX network protocol, 9
LAN Manager, 18, 66
LaserWriter, 71, 72
Linux, 79
lpd, 74
MacOS, 69, 72
Management menu
NetWare Print Job, 95
Printer Status, 94
menu shortcuts, 89
MIB-II, 76
Microsoft Networking, 54
name
Chooser, 69
port, 18, 69
print server, 13
NDS. See NetWare Directory Services
NET USE command, 66
NetBEUI, 54
NetBSD, 79
NetWare
Windows client services, 9
NetWare Directory Services, 42
NetWare menu
Print Queues..., 97
Print Servers..., 101
Printers..., 100
NetWare Print Job window, 95
network management systems, 114
NWADMIN, 43
parity bits, 20
password
setting, 15
password, print server, 117
path
Microsoft Networking printer, 56
NetWare 3.x print queue, 31, 34, 36
PJL (Printer Job Lanaguage), 94
PJL (Printer Job Language)
port setting, 19
ports
parallel, 18
serial, 19
PostScript, 21, 69
PostScript level, 71
PostScript Printer Description file, 72
PPD file, 72
Preferences dialog, 93
print queue
creating, 27
print queue, NetWare
assigning print servers, 98
assigning queue operators, 99
assigning users, 99
creating, 98
removing, 98
print server
testing, 20
printcap file, 80
printer number, 30, 46
Printer Status button, 89
PS Admin
installation, 9
starting, 11
Queue operators, 99

Print Server Administration User’s Guide
130 Index
remote printer
configuring for NetWare 3.x, 28
requirements for using PS Admin, 8
RPRINTER, 24
Save Configuration button, 89
Server Name Filter pulldown, 90, 92
Server Name List, 89
SETUP.EXE, 9
SNMP, 74, 76, 108
community name, 113
community name, setting using telnet
interface, 114
Speed
port, 18
spool daemon, 80
spool directory, 79
stop bits, 19
subnet mask
seting using telnet interface, 114
setting using PS Admin, 75
SunOS, 79
telnet command, 112
telnet interface, 9, 110
testing the print server, 20
TFTP, 86
TFTP server, 125
toolbar buttons, 89
Tools menu
Factory Reset, 104
Print Test..., 21
Reload Firmware..., 105
Reset, 104
traps, 77
Trivial File Transfer Protocol. See TFTP
Windows 3.x
printing to NetWare 3.x queue, 37
printing to NetWare 4.x queue, 52
Windows 95
printing on NetWare 3.x queues, 30
printing to Microsoft Networking printers,
57
printing to NetWare 4.x queue, 49
Windows for Workgroups 3.11
printing to Microsoft Networking printers,
63
printing to NetWare 3.x queue, 37
printing to NetWare 4.x queue, 52
Windows NT 3.51
printing to Microsoft Networking printers,
61
printing to NetWare 3.x queue, 35
Windows NT 4.0
printing to lpd print queue, 84
printing to Microsoft Networking printers,
59
printing to NetWare 3.x queue, 33
printing to NetWare 4.x queue, 50
workgroup, 14
workgroup name, 55
XON/XOFF flow control, 20
zone, AppleTalk, 70


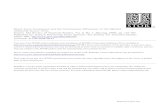











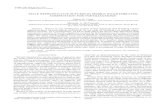
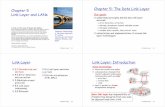



![DHL Just Sell Redesign Wireframes v0 - kleinrogge.co.uk file[Link] [Link] [Link] [Link] [Link] [Link] [Link] [Link] [Link] [Link] [Link] [Link] [Link] [Link] [Link] [Link] [Link] [Link]](https://static.fdocuments.net/doc/165x107/5e01cdbb8c84236e132280ba/dhl-just-sell-redesign-wireframes-v0-link-link-link-link-link-link.jpg)