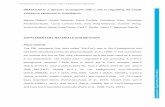Copyright © 2009 by Pearson Education, Inc., One Lake …€¦ · · 2016-07-08You are...
-
Upload
nguyenhanh -
Category
Documents
-
view
217 -
download
3
Transcript of Copyright © 2009 by Pearson Education, Inc., One Lake …€¦ · · 2016-07-08You are...
1
Copyright © 2009 by Pearson Education, Inc., One Lake Street, Upper Saddle River, New Jersey 07458. All rights reserved. No part of this book may be reproduced or transmitted in any form or by any means, electronic or mechanical, including photocopying, recording, or by any information storage and retrieval system, without permission in writing from the publisher. The publisher hereby grants permission to DRA2 Online Management System subscribers to reproduce these pages in part or in whole for the purpose of distribution to and training of internal staff. Reproduction for an entire school or school district is prohibited.
Proprietary Statement The programs (which include the software, the online Help, and the paper documentation) contain proprietary information of Pearson; they are provided under a license agreement containing restrictions on use and disclosure and are also protected by copyright, patent, and other intellectual and industrial property laws. Reverse engineering, disassembly, decompilation of the programs is prohibited.
Pearson’s Disclaimer of Warranty Pearson provides this document “as is,” without warranty of any kind, either express or implied, including but not limited to, the implied warranties of merchantability, fitness for a particular purpose, or noninfringement. This document may contain technical inaccuracies or typographical errors. Pearson may make improvements and changes to the program described in this document at any time without notice.
Pearson® is a registered trademark of Pearson PLC.
Developmental Reading Assessment® and the DRA logo are registered trademarks and DRA is a trademark of Pearson Education, Inc.
Adobe® is a registered trademark of Adobe Systems Incorporated in the United States and/or other countries.
Anoto® is a registered trademark owned by Anoto AB Sweden.
Microsoft® is a registered trademark of Microsoft Corp.
1-800-321-3106
www.pearsonschool.com
2
Contents
DRA2 & DRA2 ONLINE ............................................................................. 4
Overview ................................................................................................ 4 Benefits .................................................................................................. 4 Technical Support .................................................................................. 4 Getting Started: How do you access DRA2 Online? .............................. 5
Registration Notification Email ...................................................... 5 Logging In ..................................................................................... 5 Changing Username and Password ............................................. 6
DRA2 ONLINE TEACHER HOME PAGE .................................................. 6
STUDENT ASSESSMENT ......................................................................... 9
Entering Assessments ............................................................................ 9 Assessment Summary Report .............................................................. 11
WORD ANALYSIS ................................................................................... 15
Entering a Word Analysis Assessment ................................................. 16 Word Analysis Summary ...................................................................... 18
REPORTS ................................................................................................ 19
DRA2 Reports ...................................................................................... 19 Downloading Reports ............................................................ 19 Report Descriptions ............................................................... 19
Student Reports .............................................................................. 19 Student Progress Over Time ................................................. 19 Book Graph ........................................................................... 20 Assessment Summary ........................................................... 22 Continuum ............................................................................. 24 Word Analysis and FFI Summary .......................................... 24
Class Reports ................................................................................. 25 Class Completion .................................................................. 26 Class Reporting Form ............................................................ 26 Class Focus for Instruction Summary .................................... 27 Class Focus for Instruction Detail .......................................... 28 Class Word Analysis Group Profile ........................................ 29 Class Word Analysis Group Profile Detail.............................. 31 Class Word Analysis Performance ........................................ 31 Class Word Analysis Performance Detail .............................. 32 Class Word Analysis Task Performance................................ 33 Class Word Analysis History .................................................. 34 Class Word Analysis FFI Summary ....................................... 35 Class Word Analysis FFI Detail ............................................. 36
Historical Reports ................................................................................. 37 Class List/Student .................................................................. 37 Students per Reading Level .................................................. 38 Students per Reading Stage .................................................. 39
3
Focus Group .......................................................................... 40 Demographics ....................................................................... 41 Word Analysis Completion..................................................... 41 Word Analysis Performance .................................................. 42
Download Files ..................................................................................... 43 Downloading Files and Reports ............................................. 43 Deleting Files and Reports .................................................... 43
ADMINISTRATION .................................................................................. 44
Class Roster ......................................................................................... 44 Adding a Student ................................................................... 44 Editing a Student’s Profile ..................................................... 45 Releasing a Student .............................................................. 45 Transferring a Student ........................................................... 46 Editing/Adding Classes .......................................................... 46
Student Groups .................................................................................... 47 Viewing and Editing Student Groups ..................................... 47
Guided Reading Groups ....................................................................... 49 My Account .......................................................................................... 51
TOOLS ..................................................................................................... 52
Book Search ......................................................................................... 53
MESSAGES ............................................................................................. 54
View a Message ................................................................................... 54 Remove a Message ............................................................................. 54
4
DRA2 & DRA2 ONLINE
Overview Welcome to the DRA2 Online Management System—or DRA2 Online—the Web-based, yearly subscription service offered by Pearson to help organize, manage, report on, and archive DRA2 assessment results. • With DRA2 Online, all assessment data gathered with DRA2 are securely housed. Registered users
have access to the data from any computer at any time. • DRA2 Online streamlines the collection and use of DRA2 data for teachers and administrators at the
school and district level. • District administrators can review their district’s reading performance against district-level
benchmarks. School administrators can view the reading performance of their entire school population at a glance.
• Teachers can use DRA2 Online to keep track of student DRA2 information and generate focus reports for individual or group instruction.
• Report analysts, such as reading coaches, have access to reports in read-only mode. DRA2 results are available and organized at the individual student, class, school, and district levels for their review and analysis.
Benefits DRA2 Online is a powerful tool that makes it easy to store, manage, and retrieve assessment results.
• Student assessment data are stored and managed centrally, with access for both teachers and administrators.
• You can check on the progress of one particular student or see the progress of a whole class, grade, building, or district.
• DRA2 Online makes it easy to group students by instructional needs and to identify appropriate strategies and activities for each group.
• You can obtain a variety of student progress reports for both teachers and administrators. • To meet accountability requirements of Reading First and school improvement plans, you can also
disaggregate DRA2 data. Use DRA2 Online to simplify and streamline student assessment, and use the results to focus and
support instruction!
Technical Support For technical support, please go to the contact us page of Community Connection,
https://pearsonnacommunity.force.com/coco/s/Contact_Us
5
Getting Started: How do you access DRA2 Online?
Registration Notification Email
After your DRA administrator has created an account in the system for you, you will receive a Registration Notification Email. This email will contain the Web address for accessing the site, your temporary username and password, and the technical support email address.
Click the link provided to complete the registration process. Enter your username and password. Click Log In.
Logging In
Go to https://www.draoms.com. Enter your username and password. Click Log In. You are automatically taken to the DRA2 Online Teacher Home page.
6
Changing Username and Password
You may change your username and password anytime after you log in. Starting from the Teacher Home page: Click My Account at the top of the page.
Complete the required fields, including your new username and password. Click Save to update your username.
DRA2 ONLINE TEACHER HOME PAGE
Overview of the Teacher Home Page
The DRA2 Online Teacher Home page contains all of the navigation tabs to move within DRA2 Online. When you first arrive at this page, the default view will be the Class Overview, which shows all the students registered to your account. You may use the Student Group drop-down box to restrict the view in this report to show a single group at a time. Shown below is an example of a DRA2 Online Teacher Home page. To return to the DRA2 Online Home page from anywhere within the site, simply click the Home tab at the top left of the page.
7
From this page, you can access the following sections and functions, which are described in further detail later in this chapter:
Student Management Clicking the Student Management link on the Teacher Home page opens a page where you may edit your class or group rosters.
*NOTE: This function is only available if your administrator has enabled it for teachers in your school or district.*
Student Groups Clicking the Student Groups link on the Teacher Home page opens a page where you may manage your students in the form of groups. You can view, edit, delete, or add groups.
Student Group Drop-Down Box
The Class/Group drop-down box lists all of your groups. The group you select will be shown in the Class Overview section, and only students within that group will appear in class reports. You can create these groups through the Student Grouping link on the upper-right side of the Teacher Home page.
Detailed Student List The detailed student list section provides a quick glance at the status of your students’ assessments. From this screen, you may start or continue an assessment and view student reports. To switch to a different or a filtered view of your class, select a group from the Class/Group drop-down box at the top right above the detailed student list.
The detailed student list on the teacher home page contains the following information:
• Student: This column lists all the students in the selected class. Students are listed in alphabetical
order by last name. Click on a name to access reports for that student.
• Grade: This column lists each student’s current grade level.
• Assessment Status: This column displays the status of the current assessment for the student.
• Reading Level: This column lists each student’s DRA2 Independent Reading Level for the current assessment period. If an assessment has not been completed, a double dash appears. If the student’s score does not meet the benchmark it is circled in red, if the level of the book is below the recommended benchmark the level number will also appear in red..
• Reading Stage: This column lists each student’s DRA2 Reading Stage for the current assessment period. If an assessment has not been completed, a double dash appears.
• Scores: This column lists student Reading Engagement, Oral Reading, Printed Language, and
Comprehension scores. The colored circles represent the levels of student assessment scores; red for emerging, yellow for developing, green for independent, and blue for advanced.
• Assess Student: Clicking the icon in a student’s row takes you to the first step in that student’s
assessment. From there you can start a new assessment or update the existing one.
*Note: Clicking the text in a column heading will sort the class roster by that specification. Click the same heading to sort the class roster in reverse order by the same specification.
8
Additional Links
The following navigational links are available at the top of the Teacher Home page:
Home
This link takes you to the Teacher Home page from any other screen.
My Account
This link takes you to the My Account screen, where you may change your personal information, including your username and password.
Help This link activates a pop-up window with information on contacting Technical Support and Customer Service for placing an order. There is also a live support chat link that will connect you to a support representative during normal business hours.
Logout This link logs you out of your DRA2 Online account. You will be taken back to the DRA Online Log In page.
Pearson Logo
This link takes you to Pearson’s Web site.
9
Student Assessment From the Class Overview section on the Teacher Home page, you may start, continue, or edit a student assessment.
Entering Assessments
Step 1: Book Selection
To enter a completed assessment for a student into the system, start at the DRA2 Online Teacher Home
page. Click on the Student Assessment icon in the Assess Student column in the same row as the student’s name.
You will then be taken to the first step of the student data entry process.. See the following example.
The Assessment Type and Assessment Period will have been preselected for you by your DRA2 Online administrator.
Enter the Assessment Date with the keyboard or click the calendar icon to select a date. Select the student’s Reading Level from the drop-down box. Select the Book Title from the drop-down box. Select the Time Read (for Levels 14 and up only). Enter the number of Miscues for this assessment. Click Save & Continue to move to Step 2.
10
Step 2: Continuum
The second step of the process is to record student data for the Continuum. See the following example.
Select the appropriate descriptor for each skill or category within the Continuum. Although you will be able to advance to the next step, a student assessment will be considered incomplete until a descriptor has been chosen in every row.
Click Save & Continue to advance to the next step.
Please notice the options at the top of the Assessment screen:
Larger Font: Allows you to increase the size of the font displayed for the assessment. Hide Full Text: Allows you to hide the
descriptions for what each header means.
11
Step 3: Focus for Instruction
The third step is to select the student’s Focus for Instruction items.
To select the activities, click the check boxes of the desired items. You may also add your own notes to the text box under Notes.
*NOTE: The Focus for Instruction categories, shown in the preceding example, are based on the sample book’s DRA2 level and whether the book is fiction or nonfiction. The categories shown for your students may be different.*
Click Save & Continue to complete the assessment and view the student’s Assessment Summary
Report.
Assessment Summary Report
After you have completed the three steps in the DRA2 Online assessment process, the system generates the student’s Assessment Summary Report.
12
The top of the Current Assessment Summary screen displays the following information:
Student Name Student ID Grade Period: Period for which the assessment applies. Date: Date on which the assessment was started. Click a date to view the Continuum report from
the appropriate assessment. Level/Score: The first number is the DRA2 level. The number after the colon is the
Comprehension score.. Accuracy: Accuracy results based on this assessment. Oral Reading Fluency: Fluency performance score based on this assessment. Comprehension: Comprehension performance score based on this assessment. Overall Performance: Performance results based on this assessment. Word Analysis Score: The student’s Word Analysis score (if entered separately).
The next section displayed is the Assessment Detail, which reports detailed assessment information and warnings.
After the Assessment Detail the report displays the following information: Student Assessment Summary Bar Graph: This graph provides a visual overview of the student’s
performance in the areas of Reading Engagement, Oral Reading Fluency, and Comprehension. Areas of Strength: This area lists the areas of the student’s strengths according to the
assessment results.
13
Areas to Focus Instruction: This area lists the places where the student would benefit from
focused instruction according to the assessment results.
The bottom of the Current Assessment Summary displays the following information:
Focus for Instruction: The activities selected in the Focus for Instruction portion of the
assessment are listed.
Recommended Reading: Displays the recommended Pearson books based on the student’s
Independent reading level.
Notes: Displays any additional comments you added to the Notes text box in step 3.
*NOTE: The Focus for Instruction categories, shown in the preceding example, are based on the sample book’s DRA2 level and whether the book is fiction or nonfiction. The categories shown for your students may be different.* Click Done at the bottom of the page to return to the DRA2 Online Teacher Home page.
Student Not Assessed
To list a student as Not Assessed, start at the DRA2 Online Teacher Home page. Click the Student Assessment icon for the student. From the Reading Level drop-down box, select Student Not Assessed.
14
The page will automatically refresh, and you will be asked to select the reason the student was not tested. Select from one of the options in the Reason Not Assessed drop-down box, or enter your own description in the Other text box.
Click Save & Finish to update the student’s assessment status and return you to the DRA2 Online
Teacher Home page.
15
WORD ANALYSIS
Overview of DRA Word Analysis
Your account administrator has the ability to set up DRA2 Online so that Word Analysis is available for you to utilize. After administering Word Analysis to a student, you may enter the student’s assessment results into DRA2 Online.
The DRA Word Analysis Continuum is accessible from the Word Analysis tab.
The DRA Word Analysis provides the ability to focus on a student’s particular area of need. A student can be assessed with DRA Word Analysis after DRA2 is administered or independent of DRA2. Once entered into the system, DRA Word Analysis data may be updated, reviewed, or finalized from within DRA2 Online.
When you click the Word Analysis tab at the top of any page, a page like the following appears. It is the Word Analysis Home page.
The Word Analysis Home page offers the following features:
Manage Information
You may manage class and student information through these options: Student Group drop-down box: This box lists all of your groups. The group you select will be
shown in the Class Overview, and only students within that group will appear in class reports.
Student Management: This link opens the Student Management area in which you may add, edit,
or release students.
16
Student Groups: This link opens the Student Grouping area in which you may view, add, edit, or
remove student groups.
Word Analysis Home page
The Word Analysis Home page displays the following information: Student: Lists all students included in the selected group. Students are listed in alphabetical order
by last name.
Grade: Displays students’ current grade levels.
Reading Level: Displays each student’s current reading level. If an assessment has not been administered, this mark appears: “--”. If a student performed at less than Independent on DRA2,
“N/A” appears.
Reading Stage: This column lists the current stage of each student.
Status: This column shows the status of the DRA Word Analysis for the current assessment
period.
Date: Displays the date that the last DRA Word Analysis was completed.
Score: This column lists the score of the completed Word Analysis from the current assessment
period.
Word Analysis: This icon opens DRA Word Analysis so that you may enter a DRA Word Analysis
assessment for this student.
*NOTE: DRA2 Online will advise you to complete DRA Word Analysis if a student’s DRA2 reading level falls below the grade-level benchmark.*
Entering a Word Analysis Assessment
Step 1: Select Reading Level
To begin entering Word Analysis assessment data for a student click this icon in the Assess Student column on the Word Analysis Home page.
Enter the Assessment Date with the keyboard or click the calendar button to select a date. Select an appropriate Reading Level. Click Save & Continue to advance to step 2.
Step 2: Score Tasks
This page presents you with a list of tasks and selectable scores. The tasks are organized into groups of ten. You may choose to view all the tasks on one screen using the All Tasks button, or you may move
17
Click the task numbers to quickly jump to the Focus for Instruction recommendations for
the student being assessed.
from one set of tasks to another using the buttons labeled Tasks 1–10, Tasks 11–20, Tasks 21–30, and Tasks 31–40.
Use the Score drop-down boxes to select the student’s scores. When done, click Save & Continue.
*NOTE: You can jump straight to the Focus for Instruction portion of the assessment by clicking Save & Go To FFI. This is especially helpful when going back and editing completed student assessments.*
Step 3: Focus for Instruction
The third step in the Word Analysis is to select Focus for Instruction items for the student.
Select the strategies and activities you want to focus on with this student.
18
*NOTE: The Focus for Instruction categories shown in the example above are samples based on the student assessed. The categories vary by student and may be different from the ones shown here.*
Click Save & Continue to view the Word Analysis Summary.
Word Analysis Summary
Once you have completed the three steps in the DRA Word Analysis data-entry process, the Word Analysis Summary is generated.
This report lists the completed tasks grouped by strand and level of control each task received. Tasks that received No/Little Control or Some Control are indicated in red type. Focus for Instruction items and notes previously entered also appear on this report.
Click Done to take you back to the Word Analysis Home page.
*NOTE: The tasks and Focus for Instruction categories shown in this example are samples based on the performance of the student. The tasks and categories vary by student and may be different from the ones shown here.*
19
Reports
DRA2 Reports
Downloading Reports
The download request options will allow you to save a .pdf version of the report for printing hard copies, or a comma separated spreadsheet (.csv) to your local machine.
To download any report in the DRA2 Reports section:
Click Download Report. Select the formatting options and click Submit.
Report Descriptions
To view the description of any report in the DRA2 Reports section: Select a report from the Report drop-down box. Click the Show Description button. The description appears at the top of the page. Click Show Description button again to hide the report description.
Student Reports
Reports on individual students are available from the DRA2 Reports section of the Reports tab.
Select the Student option from the Report Type drop-down box.
The following reports become available in the Report drop-down box. - Student Progress Over Time - K–3 Book Graph - 4–8 Book Graph - Assessment Summary - Continuum - Word Analysis and FFI Summary
Student Progress Over Time Reports
The student’s reading progress over time is displayed in the Student Progress Over Time Report. To view this report:
Select Student Progress Over Time from the Report drop-down menu. Click Run Report.
20
This report displays the following information on the student’s most recent assessment: School Year – The school year range in which the assessment was taken. Grade – Grade in which this student is enrolled Assessment Period – Period for which this assessment applies Assessment Date – Date the assessment was accomplished Level/Score – The first number is the DRA2 level. The number after the colon is the
Comprehension score. Book Title – Title of text used to assess the student (F or NF indicates a fictional or nonfictional
text). Grade-level Performance – Indicates if the student was above, below or on the DRA2 Grade
Level Benchmark for this grade and assessment period.
Student Book Graph Reports
The Student Book Graph is the default report displayed when you click a student’s name on the Teacher Home page. The K–3 or 4–8 Book Graph opens based on the grade of the student you have selected. If the student is in Grades 4–8 and you would like to view the student’s historical progress, you may opt to view the student’s K–3 Book Graph if that information is available.
21
With the Student Book Graph, you may review a student’s reading level progress over several grades. Columns display information on the following:
- DRA2 Stage – e.g., Emergent, Early, Transitional, Extending, Intermediate, and Middle
School - Grade – Grade level at which this student is performing - DRA2 Level – DRA2 Level at which the student is performing - Performance Level information – Performance Level at which the student is performing
Rows display the following: - Student’s grade levels – Grade level in which this student is enrolled (K–3 or 4–8) - Assessment Dates – Date(s) when this student was assessed - Accuracy – Accuracy rate this student achieved - Words Per Minute – Amount of words this student read per minute - Text Level – Level of the text used to assess this student
22
- Comprehension scores – Score student was given according to his or her comprehension
of the text used in the assessment - Word Analysis Date – Date(s) when the student was assessed. - Word Analysis Score – The student’s Word Analysis score(s)
Current assessment period: Highlighted in red Student’s progressive DRA2 reading levels: Represented by solid triangles Below benchmark-level performance: Gray shaded portion of the graph
*NOTE: A legend below the graph explains the scoring system.*
To view other reports: Choose a specific report from the Report drop-down box at the top of the page. Click Run Report.
Assessment Summary Reports
The Assessment Summary report includes an overview of the selected student's DRA2 assessments for the selected school year with full details of the assessment for the selected assessment period.
The top of the Current Assessment Summary screen displays the following information:
Student Name Studennt ID Grade Period: Period for which the assessment applies. Date: Date on which the assessment was started. Level/Score: The first number is the DRA2 level. The number after the colon is the
Comprehension score.. Accuracy: Accuracy results based on this assessment. Oral Reading Fluency: Fluency results based on this assessment. Comprehension: Comprehension results based on this assessment. Overall Performance: Performance results based on this assessment. Word Analysis Score: The student’s Word Analysis score (if entered separately).
The next section displayed is the Assessment Detail, which reports detailed assessment information and warnings.
23
The middle of the Current Assessment Summary screen displays the following information: Student Assessment Summary Bar Graph: This graph provides a visual overview of the student’s
performance in the areas of Reading Engagement, Oral Reading Fluency, and Comprehension. Areas of Strength: This area lists the areas of the student’s strengths according to the
assessment results. Areas to Focus Instruction: This area lists the places where the student would benefit from
focused instruction according to the assessment results.
The bottom of the Current Assessment Summary displays the following information:
Focus for Instruction: The activities selected in the Focus for Instruction portion of the assessment are listed.
Recommended Reading: Displays the recommended Pearson books based on the student’s
Independent reading level.
Notes: Displays any additional comments you added to the Notes text box in step 3.
24
Student Continuum Report The Continuum report displays the continuum selected for an individual student assessment.
*NOTE: Viewing the Continuum report in this section gives you the opportunity to review and download the report for any student quickly and easily.*
Student Word Analysis and FFI Summary Report
The Word Analysis and FFI Summary report displays the same information that you will find at the end of an individual student Word Analysis data entry process.
25
*NOTE: Viewing the Word Analysis and FFI Summary report in this section gives you the opportunity to review and download the report for any student quickly and easily.*
Class Reports
Class reports are available from the DRA2 Reports section of the Reports tab.
Select the Class option from the Report Type drop-down box.
The following reports become available in the Report drop-down box. - Class Completion - Class Reporting Form - Class Focus for Instruction Summary - Class Focus for Instruction Detail - Class Word Analysis Group Profile - Class Word Analysis Group Profile Detail - Class Word Analysis Performance - Class Word Analysis Performance Detail - Class Word Analysis Task Performance - Class Word Analysis History
26
Class Completion Reports
The Class Completion report shows DRA2 assessment completion statistics for the selected school year and assessment period. Click a column header to sort the report data; click the same header again to reverse the sort order.
This report helps you track students who:
Have not yet started DRA2 Are in the process of completing the assessment Will not be tested Have completed the assessment
This report also provides totals and a pie chart illustrating the completion rate percentages.
Class Reporting Form
The Class Reporting Form shows the DRA2 assessment results for your students for the selected school year and assessment period. The report includes only students who have a completed assessment for the selected school year and assessment period. Click a column header to sort the report data; click the same header again to reverse the sort order.
27
This report includes the following information, click on any header row to sort by that data point: Student Student ID Reading Level (F/NF): Displays the DRA2 text level that the student reads and whether the text
was fiction or nonfiction. Reading Stage: Displays the DRA2 reading stage for each student based on the current
assessment. Accuracy: Displays each student’s oral reading Accuracy rate. Reading Engagement: Displays each student’s Reading Engagement score on the assessment. Oral Reading Fluency: Displays each student’s Oral Reading Fluency score on the assessment. Printed Language Concepts : Displays each student’s Printed Language Concepts reading
scores for DRA2 Levels A–3. Comprehension: Displays each student’s Comprehension reading scores for DRA2 Levels 3 and
up.
*NOTE: Scores in red do not meet the DRA2 Independent performance level criteria.*
Class Focus for Instruction Summary Reports
The Class Focus for Instruction (FFI) Summary report compiles the number of students for whom items in each Focus for Instruction skill area were selected. Access this report from selecting Class FFI Summary in the Report drop-down box.
28
Click the icons to expand the report items and display a breakdown of the specific strategies that were selected within each Skill Area and the students that fall under them.
*NOTE: Click any value in the Number of Students column to view the corresponding Class Focus for Instruction Detail report.*
Class Focus for Instruction Detail Reports
The Class FFI Summary report shows the number of students for whom items in each Focus for Instruction skill area were selected. Click the icons to expand the report to show the specific strategies that were selected within each Skill Area. Click any value in the "Number of Students" column to view the corresponding Class FFI Detail report.
29
The information available in this report includes Skill Areas, Skills, and Strategies arranged in an outline- style format; Student Name; and Reading Level.
*NOTE: The Focus for Instruction areas shown above are samples. The information provided in your reports will vary depending on the skills and needs of your students.*
Class Word Analysis Group Profile Reports
This report groups students into control levels for completed DRA Word Analysis tasks. Access this report in the DRA2 Reports section of the Reports tab by selecting Class Word Analysis Group Profile in the Report drop-down box.
The Word Analysis Group Profile Report: Provides an overview of student performance. Displays the tasks assessed and the levels of mastery for your class’s students for a selected
assessment period. Allows you to see the number of students performing at each level of mastery for the selected
performance areas (strands) and tasks.
30
The report displays information on the current assessment period by default.
The levels of mastery are: - No/Little Control - Some Control - Gaining Control - Control
31
To view another assessment period: Select the desired assessment period from the Period drop-down box. Click Run Report.
Class Word Analysis Group Profile Detail Reports
This report allows you to review details on the students in the particular assessment season, performance area (strand), task, and filter.
Details include:
Student Name Student ID Birthdate Grade
To access the Group Profile Detail Report, click a number in one of the Task rows on the DRA Word Analysis Group Profile Report.
Class Word Analysis Performance Reports
The DRA Word Analysis Performance Report provides you with the ability to view your class’s performance on DRA Word Analysis tasks filtered by Areas of Control versus Areas Needing Improvement. To access this report select Class Word Analysis Performance in the Report drop-down box.
32
To view the report for a different assessment period or filtering option: Select the assessment period or level of control (Areas of Control or Areas Needing Improvement) you would like, and then click Run Report.
Class Word Analysis Performance Profile Detail Reports
This report allows you to review details on the students in the particular assessment season, performance area (strand), task, and filter. You can view a list of specific students who have Areas Needing Improvement or Areas of Control.
Details include:
Student Name Student ID Birthdate Grade
To access the class Word Analysis Performance Detail Report select it from the Report drop-down box.
33
Class Word Analysis Task Performance Reports The Class WA Task Performance report shows task-by-task DRA2 Word Analysis scores for the selected school year and assessment period.
Access the Class Word Analysis Task Performance Report by selecting Class WA Task Performance from the Report drop-down box in the DRA2 Reports section of the Reports tab.
34
To view a different set of tasks select a set from the WA Tasks drop-down box and click Run Report.
Class Word Analysis History Report
The Class Word Analysis History report shows the DRA2 Word Analysis scores, date completed, and status of individual students in the appropriate assessment periods for the selected school year.
Access the Class Word Analysis History Report by selecting Class Word Analysis History from the Report drop-down box.
35
Class Word Analysis FFI Summary Report
The Class Word Analysis FFI Summary report shows the number of students for whom items in each Word Analysis Focus for Instruction skill area were selected. Click the icons to expand the report to show the specific strategies that were selected within each Skill Area. Click any value in the "Number of Students" column to view the corresponding Class Word Analysis FFI Detail report.
36
Class Word Analysis FFI Detail Report
The Class Word Analysis FFI Detail report lists students for whom items in the selected Word Analysis Focus for Instruction Skill Area were selected. For the selected Skill Area, you may select a specific Skill to list students by the specific Strategies that were selected, or select All Skills to view a rolled up list of students for each Skill within the selected Skill Area.
37
Historical Reports
There are several reports available in the First Edition DRA Online reporting format. Please note that these reports will only appear if you have First Edition DRA Online data.
Click on Historical Reports in the Reports tab to access Class List/Student Reports, Students per Reading Level Reports, Students per Reading Stage Reports, Focus Group Reporting, Demographics Reports, Word Analysis Completion Reports, and Word Analysis Performance Reports.
Class List/Student Reports—Historical Reports (DRA First Edition)
This report lists the students with their assessment summaries. Links to their individual Student Reports are available, as well.
Viewing either the DRA OMS or the EDL assessment:
Designate the assessment type by clicking the desired option next to the Assessment Type drop-down field. Click Run Report.
38
Viewing Student Reports:
Click the student’s name in the far left column. The individual’s student reports will appear.
Students per Reading Level Reports—Historical Reports (DRA First Edition)
This report displays the students according to their reading level.
In order to view the report, follow these steps: Select Assessment Type: DRA OMS or EDL
Select Custom Field (Optional): Select the custom field for which you would like this report to apply. Change Season: Select the assessment season you would like the report to reflect. Select Groups: These will vary depending on the groups you have created. *NOTE: More than one group may be selected by holding down the Ctrl or Command/Apple key while clicking the desired groups.*
Select Grade: Select the grade for which you would like this report to apply. Click Run Report.
The reading level will appear with the number of students who are performing at the given level. Click the number to view the Student Details.
39
Students per Reading Stage Reports—Historical Reports (DRA First Edition)
This report displays the students according to their reading stages.
In order to view the report, follow these steps: Select Assessment Type: DRA OMS or EDL
Select Custom Field (Optional): Select the custom field for which you would like this report to apply. Change Season: Select the assessment season you would like the report to reflect. Select Groups: These will vary depending on the groups you have created. *NOTE: More than one group may be selected by holding down the Ctrl or Command/Apple key while clicking the desired groups.*
Select Grade: Select the grade for which you would like this report to apply. Click Run Report.
The report will appear displaying a bar graph indicating where students are performing for the selected season.
40
Focus Group Reports—Historical Reports (DRA First Edition)
This report displays the students in selected Focus for Instruction items for the DRA (First Edition) assessment.
In order to view the report, follow these steps: Select Assessment Type: DRA OMS or EDL Select the group(s) for which you would like to view a Focus for Instruction Report. *NOTE: More than one group may be selected by holding down the Ctrl or Command/Apple key while clicking the desired groups.* Select any Focus for Instruction categories by which you would like to group students.
- Click Select All to have every Focus for Instruction category selected. Click Run Report.
The report will appear with a list of the students for which each item applies.
41
Demographics Reports—Historical Reports (DRA First Edition)
This report displays the student’s demographics information.
In order to view the report, follow these steps: Select Assessment Period Select Assessment Type: DRA OMS or EDL Select Groups: These will vary depending upon the groups you have created. *NOTE: More than one group may be selected by holding down the Ctrl or Command/Apple key while clicking the desired groups.* Click Run Report.
Word Analysis Completion Reports—Historical Reports (DRA First Edition)
This report groups students in bar graph format by the number of recommended and/or completed word analyses.
In order to view the report, follow these steps: Select School Year Change Season: Select the assessment season you would like the report to reflect. Select Grade: Select the grade for which you would like this report to apply. Click Run Report.
42
Word Analysis Performance Reports—Historical Reports (DRA First Edition)
The DRA Word Analysis Performance Report provides you with the ability to view your class’s performance on DRA Word Analysis tasks filtered by Areas of Control versus Areas Needing Improvement.
To view the report: Select School Year Change Season: Select the assessment season you would like the report to reflect. Select Grade. Select the filter (Areas Needing Improvement or Areas of Control). Click Run Report.
Click Download Report to download a copy of the report in the comma separated spreadsheet .csv file format.
43
Download Files
Files requested for download—from the DRA2 Reports section—are listed and preserved on this page, to be downloaded or deleted at will. Follow these steps to access the Download Files section from the home page:
Click the Reports tab. Click Download Files.
The options at the top of the page allow you to sort by: • Pending Requests: Files that are currently being created and are not ready for download. • Files not yet downloaded: Files that have not been downloaded by the current user. • All completed files: A full list of available files that have and have not already been downloaded.
Downloading Files and Reports
Single File:
Click a name in the Title column to download an individual file.
Multiple Files:
Select one or more check boxes on the left side of the page next to the file names you wish to download. Click Zip to download the selected files in a single zip file.
Deleting Files and Reports
Select one or more check boxes on the left side of the page next to the file names you wish to delete. Click Delete. You will be asked to verify the deletion. Click OK to delete the files permanently, or click Cancel to abort the request.
44
Administration
Class Roster
This feature allows individual teachers to add, edit, and release their own student information. The Class Roster page has the following features:
• Add Student: Click Add Student to create additional student profiles.
• Release Student(s): Click Release to remove the selected student profile(s) from your class.
• Transfer Student(s): Click Transfer to move the selected student(s) to a different teacher/classroom.
*NOTE: You will not be able to utilize these features if your administrator has chosen to disable class management.*
Adding a Student
Click Add Student on the bottom of the Class Roster page.
Enter the student’s ID number. Click Search.
45
If the student already has an account in the system, his or her information will appear in the Class Roster – Add Student screen. If not, you will have blank fields in which you will need to enter the student’s profile information.
After the information has been entered click Save.
Editing a Student’s Profile
To edit a student’s profile from the Class Roster screen, follow these steps: Click the student’s name.
In the following screen, you may edit a student’s first, middle, and last names; ID; birthdate; grade level; and also their demographic and custom demographic data.
After the information has been entered click Save.
Releasing a Student
To release a student from the Class Roster screen, please follow these steps:
Click the check boxes next to the student(s) you wish to release. Click Release on the bottom of the page.
The next screen will ask you to confirm the release. Click Release. On the next page click Done.
46
Transferring a Student
To transfer a student from the Class Roster page please follow these steps:
Click the check boxes next to the student(s) you wish to transfer. Click Transfer on the bottom of the page.
On the next screen select the teacher whom you wish to transfer the student(s) to. Click Transfer. Click Done.
Editing/Adding Classes
Students are added into the DRA2 Online system via an upload completed by your account administrator. If your administrator has enabled this option, once students have been added, you may manage your students by clicking the Student Management link on the upper-right side of the DRA2 Online Teacher Home page or the Class Roster button in the Administration tab.
47
Student Groups
You may manage students in the form of groups through the Student Grouping function available by clicking Student Groups from the Teacher Home page or by clicking the Student Groups button in the Administration tab.
After you create groups, you may use the Student Group drop-down box on the Teacher Home page to select a group. Only the selected group will be shown on the Teacher Home page, and only students within that group will appear in class reports.
There are four functions available on this page:
View and Edit Groups: Clicking the name of a group allows you to view and edit the students included in it. Delete: This function allows you to completely remove a group. The students are not removed from the system. However, they no longer belong to the group. Add Group: This function allows you to create a new group for student management.
Viewing and Editing Student Groups
The default screen you are brought to when you click Student Groups is the Student Groups–View Group screen. You may select, view, and edit specific groups by following these steps:
Click the name of the group from the Group Name column.
48
A full list of your students will appear with students checked off only from the group you chose. You may add or remove students from this group by checking or unchecking the boxes next to each student’s name and clicking Save.
From this screen you also have the ability to rename the group: Type a new name in the Group Name text box. Click Save.
49
Guided Reading Groups
This section provides you with a list of the most recent DRA2 assessment data for each student so that you may make educated decisions when forming reading groups.
Click a column header to re-sort by that column first. If you click the header for the column that is already first in the sort order, the direction of the sort for that column will be reversed.
Students are sorted in this order by default:
Current Reading Group Reading Stage/Level Comprehension Printed Language Oral reading Reading Engagement Grade Student Name
Features of this page include:
Default Sort: Reverts to the default sorting order. Auto Grouping: Assigns students to groups based on the current sort order. Add Group: Provides an additional column in the Reading Group section. Remove Group: Removes the far right column in the Reading Group section.
50
To change your student Reading Groups simply follow each students name across to the Reading Group on the right side of the page and click a button in one of the group columns.
To clear your student reading group selections click Clear Groups at the bottom of the page.
When you have finished making your selections click Save at the bottom of the page.
51
My Account
You may change your personal information, including your user name and password, in the My Account section.
*NOTE: This section is the same as the My Account link that remains at the top of every page.*
52
Tools
This section provides you with several resources designed to assist you in your DRA2 Online utilization.
Teacher user guide
This printable guide (PDF) contains all the information a teacher needs—and would want—to know in order to fully access and utilize DRA2 Online.
Powerstart Training
This DRA2 video tutorial for both administrators and teachers offers a variety of essential information about DRA2 Online.
Leveled Book Search
This resource allows you to search the Pearson catalog for books that are appropriate for your students' reading levels.
Online Writer User guide
This printable guide (PDF) contains all the information you will need to set up, utilize, and troubleshoot your DRA2 Online Writer.
Connect2DRA
This resource offers educators a separate space where they can connect about DRA2 and access valuable resources and professional development tools.
53
Book Search The Book Search page allows you to search for Pearson books that are appropriate for your students. To locate a book, follow these steps from the Home Page:
Click the Tools tab. Click the Book Search button.
Review the search criteria, and select the desired levels, book type, and word count. Click Search.
*NOTE: The Word Count drop-down boxes offer you various options for the number of words. You may choose the default values of No Minimum and No Maximum number of words or any other value offered by the system.*
The system will search the database using your criteria and then generate a list of Book Search Results. See the following example.
The Book Search Results page lists the Pearson books that meet your search criteria, along with other information about the books.
54
Messages
This section allows you to read general announcements sent to you by your DRA2 Online administrators.
View a Message
To view a message, click the text in the Subject column.
Remove a Message To remove messages from your message listing, select the check box next to one or more messages and Click the Remove button.