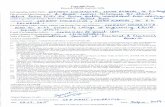Copy Right 2007-HODA System Co. 2 · 2013. 3. 1. · HODA Tools-TemplateEditor User Manual Copy...
Transcript of Copy Right 2007-HODA System Co. 2 · 2013. 3. 1. · HODA Tools-TemplateEditor User Manual Copy...


HODA Tools-TemplateEditor User Manual
1Copy Right 2007-HODA System Co.

HODA Tools-TemplateEditor User Manual
2Copy Right 2007-HODA System Co.

HODA Tools-TemplateEditor User Manual
3Copy Right 2007-HODA System Co.
1 HTE WORKSPACE TOUR 4
OPTICAL MARK READER (OMR) AND HODA TOOLS TERMS 4 EXPLORING THE HTE WINDOWS 5 HTE MAIN PARTS 5 MENU BAR 5 File 6 Edit 6 View 7 Layout 7 Window 7 Help 8 TOOLBARS 8 OMR DEFINE LAYOUT 10 ITEMS TREE VIEW 12 PROPERTY EDITOR 13 SYSTEM STATUS BAR 13
2 SETTING PROPERTIES OF OMR PROCESS 15
DRAW SETTING PAGE 15 OMR BATCH 16 FRONT OF FORM 16 BACK OF FORM 17 USER DEFINED RULES 17
3 WINDOW AND BARCODE PROPERTIES 18
WINDOW 18 BARCODE 23
4 USER DEFINED RULES 24
APPENDIX 26

HODA Tools-TemplateEditor User Manual
4Copy Right 2007-HODA System Co.
1 HTE workspace tour
Becoming familiar with terminology and workspace available in the HTE helps you follow the concepts and procedure found in this user manual and online help. Optical Mark Reader (OMR) and HODA Tools terms Before you get started in HTE, you should be familiar with the following terms: Terms Description Barcode A special digitized code to represent information, specially used for nu-merical fields. There are many kinds of Barcodes like CODE39 and Interleaved 2 of 5. Bubble A small box or ellipse on the paper form that is filled by user and read by OMR machine. Clock Marks (Timing Marks) A group of special black printed boxes, on left or right side of OMR form. Only bubbles in front of these marks will be read by axiome OMR Machines. OMR Optical Mark Reader is a proven solution for data capturing. It needs design-ing and printing of OMR forms, filling printed forms by users and finally read them by OMR machines like axiome machines, and save results for more processing. OMR Form Standard There are two kinds of OMR forms. In one of them, Clock Marks are printed on left side and in the second, Clock Marks are printed on right side of OMR forms. The first is called American Standard and second is called Europe Standard. OMR Ruler There are three standards for OMR form designing. In these standards there are 32, 40 and 48 tracks (OMR bubbles) in each row of form. OMR rulers are used to designing OMR forms according to these standards.

HODA Tools-TemplateEditor User Manual
5Copy Right 2007-HODA System Co.
Window A group of OMR bubbles that specify special fields like ID numbers, name and families and so on. There are some kinds of windows like Binary Windows, Line Windows and Column Windows that are used by HTE to process OMR forms. Exploring the HTE windows HTE contains elements and commands that you need to defrine the layout of the OMR forms. HTE commands are accessible through the menu bar, toolbars, prop-erty Editor, Items tree view and OMR Define Layout. HTE contains the following main parts. HTE MAIN PARTS Part Description Menu bar Used to access HTE main functional-
ities. Toolbars There are some toolbars that users
can use to access HTE functionalities rapidly. For each toolbar, there are shortcuts from keyboard.
OMR Define Layout Is the main parts of HTE. Users can
add OMR data window and barcodes fields to the layout and specify their properties.
Items tree view Using this object, users can view and
select any related OMR item via a standard tree view structure.
Property Editor Property Editor brings selected item’s
properties to user and is ready to get new value for properties.
Status Bar At any time, status bar shows you
the status of HTE, like active item and working mode.
Menu bar
Using menu bar you can access to main functionalities of HTE. There are some items in HTE main menu like File, Edit and View. For each of these items, there are sub items.

HODA Tools-TemplateEditor User Manual
6Copy Right 2007-HODA System Co.
File
Items of File Short Cut Description New Ctrl +N Create a new OMR Define Layout.
Users can add many OMR Define Layouts at the same time, and work on them.
Open Ctrl+O Open a saved OMR Define Layout. Save Ctrl+S Save current active OMRDefine Layout to
a file. Save As Ctrl+A Save current active OMR Define Layout
with a new name. The original copy of saved Layout will remain unchanged.
Close Ctrl+L Close current active OMR Define Layout.
If Layout is changed, User should confirm a question to save Layout.
Exit Exit from HTE. If there are some unsaved
Layouts, HTE will save them with a user confirmation.
Edit
Items of Edit Short Cut Description Cut Ctrl+X Cut the active OMR item (Window
and Barcode) to clipboard. This

HODA Tools-TemplateEditor User Manual
7Copy Right 2007-HODA System Co.
means that active item will be de-leted from OMR Define Layout.
Copy Ctrl+C Copy active OMR item (Window and
Barcode) to clipboard. Paste Ctrl+V Paste contents of clipboard to the active
OMR Define Layout. Delete Ctrl+Del Delete selected item from OMR Define
Layout. Before deleting, confirmation will be asked from user.
View
Items of View Short Cut Description Items F7 Show/Hide items Tree View. Property F8 Show/Hide properties Editor. Layout
Items of Layout short Cut Description Check Error Ctrl+E After finishing OMR Layout definition,
call this item to check your defini-tions. If there are some errors in definitions, HTE will show them, in a list box at the bottom of the related OMR Define Layout. Users can double click on each error to active related item and bring its properties to edit.
Window

HODA Tools-TemplateEditor User Manual
8Copy Right 2007-HODA System Co.
Items of Window Description Cascade Arrange OMR Define Layouts in cas-
cade view. Tile Horizontally Arrange OMR Define Layouts horizon-
tally. Tile Vertically Arrange OMR Define Layouts verti-
cally. Minimize All Minimize all OMR Define Layouts. Help
Items of Help Short Cut Description Contents F1 Brings HTE Online help window. About Brings HTE about window to users. TOOLBARS
HTE has some toolbars that help users, to access HTE functionalities more rapidly. These toolbars are mobile. You can change their places in the screen or hide them. Press this button To
Create a new OMR Define Layout.
Open an exist OMR Define Layout.
Save current active OMR Define Layout.

HODA Tools-TemplateEditor User Manual
9Copy Right 2007-HODA System Co.
Cut active item to clipboard.
Copy active item to clipboard.
Paste contents of clipboard to active OMR Define Layout.
Delete active item. Important Note: Users can copy/paste items from one OMR Define Layout to others.
Select Draw Window tools. After
selecting this tool, move mouse to OMR Define Layout. The mouse
pointer will change to means that users can add OMR windows. Click on OMR Define Layout and draw windows.
Select Barcode tools. After selecting
this tool, move mouse to OMR Define Layout. The mouse pointer will
change to . Click on the OMR Define Layout to add a barcode item.
Check OMR definitions for errors.
Cascade OMR Define Layouts.

HODA Tools-TemplateEditor User Manual
10Copy Right 2007-HODA System Co.
Arrange OMR Define Layouts horizon-tally.
Arrange OMR Define Layouts verti-cally.
Toggle between active forms.
Close active OMR Define Layout.
Brings HTE online help. OMR Define Layout In the following picture you can see OMR Define Layout. In its body, OMR bubbles have been drawn. After selecting OMR Item Tools (Window and Barcode) from Lay-out toolbar, move mouse to this part and add your items. To add items:
• Click on Barcode tools in the Layout toolbars. • Move mouse to the Define Layout. • Click on the Define Layout.
The location of barcode items is not important and users can insert them in any place in front of the OMR Define Layout. To add Window items:
• Click on Window tool in the Layout toolbar. • Move mouse to the OMR Define Layout. • Click on the Define Layout to insert a default window, or draw window.
For OMR windows, there are three predefined colors: Blue color: for undefined data windows Green color: for selected window (active window) Gray Color: for unselected windows (inactive windows) For each inserted item you should specify some properties that will be explained

HODA Tools-TemplateEditor User Manual
11Copy Right 2007-HODA System Co.
later in this manual.
OMR Define Layout NOTE:
• If user click on the Define Layout a predefined window will be drawn with 10 rows and 4 columns. But user can draw a window with any size by holding left mouse button and move it. • After inserting Windows, user can resize them by mouse or keyboard. Move mouse to the corner of window’s to resize them, or press Shift + Arrow Keys to do the same. • For moving Window and Barcode items, click on them and move mouse to desired place, Or press Ctrl + Arrow Keys to change their place. Also Ctrl + Shift + Arrow Keys are supported to move items faster. • For Cut/Copy/Paste or Delete items user can use Menu, Toolbar, Keyboard or right click on the item to call Edit popup menu. • User can add window items to back side of the OMR form. For this pur-pose, click on the ‘Back of Form’ item in Items tree view. Backside of form will be displayed in Define Layout and ready to insert items. • Adding barcode items in back side of OMR form is not possible.
After adding items to the Define Layout, Items tree view will update. This window includes all items about OMR processing. In next part, this window and its function-ality will be explained.

HODA Tools-TemplateEditor User Manual
12Copy Right 2007-HODA System Co.
Items Tree View Items tree view is a useful tool to access OMR main items quickly. For each OMR process there are 4 main items that should be specified by user. They are
• OMR Batch • Front of Form • Back of Form • User Defined Rules
And for “Front of Form” and “Back of Form” items, maybe there are some OMR Items (Windows and Barcodes). Using Items tree view, user can select each item quickly and edit its properties in the property editor window. There is a toolbar in the Items tree view, called Items toolbar. Press this button To
Move active item up.
Move active item down.
Delete selected item from OMR De-fine Layout.
Users can hide Item tree view by
• Click on View menu, then select Items item. or • Press F7 function key from keyboard.

HODA Tools-TemplateEditor User Manual
13Copy Right 2007-HODA System Co.
NOTE: These operations are not applied to main items like OMR Batch. Property Editor HTE introduces OMR process to users. After creating a new OMR Define Layout, a blank OMR process will be created. Each OMR process has 4 main parts:
• OMR Batch • Front of Form • Back of Form • User Defined Rules
After selecting each of these parts, Property Editor brings their properties to user. Property Editor is a user-friendly editing tool. You can edit the properties of the selected item and see the result immediately. Property Editor has two pages. The first is called ‘Item Properties’ and used to edit OMR process items, and the second is called ‘Draw Setting’ and used to set drawing properties of HTE drawing module.
Property Editor System Status Bar HTE status bar, gives users useful information about current active session. It has 6 panels as the following picture.
1 2 3 4 5 6

HODA Tools-TemplateEditor User Manual
14Copy Right 2007-HODA System Co.
Contents of these panels are: 1- HTE short description of active item 2- Active OMR Define Layout name 3- Selected OMR Process item 4- Selected OMR Item (Window and Barcode) 5- Number of errors and hints in the active Layout 6- Working mode of HTE

HODA Tools-TemplateEditor User Manual
15Copy Right 2007-HODA System Co.
2 Setting Properties of OMR Process After creating a new OMR Define Layout, a blank OMR process will be created by HTE. This new OMR process has some properties that should be set by user, be-fore he/she start reading process of documents by OMR Machine. Some of these properties will affect only the user-interface of HTE, but some others will affect the OMR processing module of Hoda Tools, that are very important to note them. HTE divides these two types of properties in two pages in the Property Editor. One of these pages is called “Item Properties” and another is called “Draw Setting” page. In this chapter, these two types of properties will be explained. Draw Setting Page
Using this page, users can customize drawing mod-ule of HTE. After edit drawing properties, HTE ap-plies user setting to its drawing methods. The following properties are available to edit by user:
Scale: HTE can show OMR Define Layout in 25%, 50%, 75%, 100% and 200% of its original size. This is a useful capability to view OMR definition more accurately. Bubble width: width of OMR bubbles. The default value is 5. Bubble Height: Height of OMR bubbles. The default value is 3. Draw Color: Color of OMR bubbles. There are 3 colors available: red, blue and green. The default value is red.
Vertical Space: Vertical blank space between OMR bubbles. The default value is 1. Horizontal Space: Horizontal blank space between OMR bubbles. The default value is 1. Clock Width: Width of Clock marks. The default value is 15. Height of Numbers: Height of column numbers. The default value is 20. Left Margin: Blank space before drawing OMR bubbles. The default value is 30.

HODA Tools-TemplateEditor User Manual
16Copy Right 2007-HODA System Co.
Top Margin: Blank space before drawing Column numbers. The default value is 30. NOTE: Above properties just affect HTE drawing methods and don’t affect other function-alities of HTE. OMR Batch In OMR Batch page of Property Editor, users can set some properties about form standards and destination output file. These properties are:
Form Standard: user should specify that, Clock marks are printed in left or right side of OMR forms. This property is said Form Stan-dard. The left printed Clock marks, is Ameri-can standard and the other is Europe stan-dard.
Front Head Type: user should specify the type of OMR head, he/she will use to read OMR
forms. This parameter can be 32, 40 and 48. Back Head Type: It is same as front head type. Front of Form According to number of columns and number of rows in each OMR form (Front and Back), HTE will draw OMR Define Layout interface. So, users should specify their own info to HTE.
The following properties should be set for Front of Form:
Rows: Number of rows in front of form. Edit-ing this property, will affect OMR Define Lay-out immediately. The maximum value for rows number is 100.
Columns: Number of columns in front of form. Edit this property, will affect OMR De-fine Layout immediately. According to setup information, the maximum value for columns will be set to 32, 40 or 48.

HODA Tools-TemplateEditor User Manual
17Copy Right 2007-HODA System Co.
Check Bubble: Check bubble mechanism is a useful software capability that helps OMR proc-essing. Using check bubble HTE will check form feeding to ensure correct feed. Also users can use this property to read double-sided forms without pre-ordering them manually (Auto-Reverse). IMPORTANT NOTE: Using check bubbles, you can define some user-defined rules to reject the forms without check bubbles. Check Bubble: After setting this property to ‘Yes’ HTE will draw a black bubble in the specified position. This black bubble shows the position of check bubble. Check Bubble has the following properties:
Row: Row property of check bubble in front of the form. The default value for this property is 1. Column: column property of check bubble in front of the form. The de-fault value for this property is 1. Flag: It is not used.
Set Check Bubble property to ‘No’ to inactivate the Check Bubble mechanism. Back of Form The ‘Back of Form’ properties are the same as ‘Front of Form’ properties. Again it has Rows, Columns and Check Bubble properties. User Defined Rules After createing the OMR form layout and define the OMR items, you can define some rules for two purposes:
1 Entering data for missed fields during the reading procedure. 2 Rejecting the invalid forms without saving the invald forms data
The following options are available: Data Entry List: List of items, should be enterd manually. Condition List: List of conditions, you defined as rejection criteria.
NOTE: For more information about these two options, please refer to the last chapter on this manual.

HODA Tools-TemplateEditor User Manual
18Copy Right 2007-HODA System Co.
3 Window and Barcode properties axiome OMR Machines, may have OMR and Barcode heads. Barcode heads are in-stalled only on top part of the machine. So, they can read these items from front side of documents. But for OMR forms, axiom Machines may have two OMR heads for front and back side of documents. According to this hardware specification, HTE allows users to add OMR windows in front and back side of forms, and they can add barcode items only in front of forms. In this chapter, OMR items, includes windows, barcodes and their properties will be explained.
Window OMR windows can be defined in front or back side of OMR forms. So, to add a new window item, first user must select ‘Front of Form’ or ‘Back of Form’ from the Items tree view. After inserting a new window on the OMR Define Layout (Front or Back), HTE will create a new item in the Items tree view and bring its properties to edit by user. Each OMR window has the following properties:
Name: Name of window. This name is unique for each OMR Define Layout. So, HTE will show an error box to user, if he/she enters a duplicate name for windows or other items. The maximum length of Name property is set to 10 characters. It should has at least one letter and it can not contains '.', ',', '\', ':' and '/'.
Type: Type of window, says to HODA Tools, how it extracts data from defined windows. There are 5 types of windows.

HODA Tools-TemplateEditor User Manual
19Copy Right 2007-HODA System Co.
• Line: The Line window type is frequently used in OMR questionnaires. It is defined for test questions. Each line of the window produces a data item to write in
output data file. A Line window type example is shown in the following picture.
Data =1234?*1234
• Column: The column data type is useful to capture some character or numerical values like names, families and ID Numbers. Each column of the window,
produce a data item, to write in output data file. A Col-umn window type example is shown in the following picture.
Data = 63154
• Single Select: In Single Select window type, only one bubble of the window bubbles must be filled. So, this window produces only one data item to save in output data file. This is a useful window type to get some special fields from OMR questionnaires, like sex (Female or Male, Only one
of them must be filled). An example is shown in the following picture.
Data = Sep
• Multiple Select: In Multiple Select window type, filling more than one bubble of the window bubbles is possible. So, this window produces n data
items to save in output data file. An example is shown in the following picture.
Data = **BE****ME**

HODA Tools-TemplateEditor User Manual
20Copy Right 2007-HODA System Co.
• Binary: In binary window type, the binary numerical value of filled bubbles is computed and returned by HTE. As an example, the following picture shows a binary data field.
Data = 877
Direction: specify the direction of data extraction for each window. According to window type, the following values are possible for this property:
• Line window type: there are two options: “UpDown” and “DownUp “. For example, for the previous line window (see line window type), data will be 1234?*1234 for “UpDown” and will be 4321*?4321 for “DownUp”.
• Column window type: there are two options: “Left to Right” and “Right To
Left “. For example, for the previous Column window (see Column window type), data will be 63154 for “Left to Right” and will be 45136 for “Right to Left”.
• Single Select and Multiple Select window types: The available options are
the same as Line window type.
• Binary window type: There are two options UpDown/Left To Right and DownUp/ Right To Left.
Align: Align property is used for Line and Column types, only. This property speci-fies the desired alignment of filled bubbles in each window. In the following Column window types, you can see an example: Left Align Error(63*15) No Align Error(6315*) First Row: Start row of window. It is a numerical value between 1 and number of Clock marks. Last Row: End row of window. It is a numerical value between 1 and number of

HODA Tools-TemplateEditor User Manual
21Copy Right 2007-HODA System Co.
Clock marks. Row Interval: Specifies the interval spaces between the window rows. Default value is 1, means that there’s no interval between rows. In the following picture, an example of 1 interval and 2 intervals is shown.
Interval = 1 Interval = 2 First Column: Start column of window. Last Column: End column of window. Columns Interval: Specifies the interval spaces between the window columns. Default value is 1, means that there’s no interval between columns. Data Size: Specifies the size of each data item that will be returned for each bub-ble. Important note about data size for binary data windows: For binary data windows, HTE sets the data size equals to 0, when a new window is defined. In this case, HODA Tools will compute the maximum size of window, according to the window’s bubbles number. If the returned value has a length less than the computed size, HODA Tools will add some zeros at the begining of the binary value. For example, if the maximum size is 10 digits and the binary value equals to 23456, the returned value will be ‘0000023456’. If binary data size changed to a nonzero value, HODA Tools will return the com-puted binary value with that size. In this case, some part of binary field may be lost. Data Definition: Specifies the Data that will be returned for each bubble. Accord-ing to Data Size property, you should enter the correct count of characters for each window. For example, if you have a Line window type with 4 columns and data size equal to 2, you should enter 8 characters as data definition value (like AABBCCDD, AA will be returned for first bubble, BB will be returned for second bubble and so on).

HODA Tools-TemplateEditor User Manual
22Copy Right 2007-HODA System Co.
NOTE: • For binary window type, HTE doesn’t need to specify data definition, and
it will show 1’s in bubbles of window.
• After you add a window to the active OMR Define Layout, the color of win-dow will be blue with “!” in each bubble, means that data is not defined for window. If you define the correct data for the window, the color of window will change to Green. If you don’t complete the data definition of window, HTE shows you the defined bubbles with green color and unde-fined bubbles with blue colors.
• HTE automatically capture your data definitions for later use. So, you can
click on button and select your data definition from the drop down list. There are some common default data definitions in the list(Also you can use Ctrl+Enter or Alt+Enter key combinations to open this list).
Field Name: For binary and column window types, you can create a lookup to a database table. In this case, when you create a worksheet in OMR Studio module, the linked data fields from database table will add to the worksheet, automatically. For example you can link each StudentID number to FIRST_NAME, LAST_NAME and TEL_No fields stored in a database table (for example Stu-dentList.dbf). In this case, OMR Studio creates three extra fields in the work-sheet and fill them automatically. To define such a relation press button beside Field Name property and specify database connection properties: Data-base Type, Database Name, Table Name, Key Field, and Field Names. For Key Field property choose the field that is the base of your link and for Field Names property select field or fields, you want to add to your worksheet (for example-FIRST_NAME, LAST_NAME and TEL_NO in this scenario).

HODA Tools-TemplateEditor User Manual
23Copy Right 2007-HODA System Co.
Barcode For each inserted Barcode item in the OMR Define Layout, users can set the follow-ing properties: Name: Name of Barcode item. This name is unique for each OMR Define Layout. So, HTE will show an error box to user, if he/she enters a duplicate name. The maximum length of Name property is set to 10 characters. Length: Length of Barcode data item. If this property is set to 0, HODA Tools separates barcode items automatically, otherwise HTE extracts Barcode items ac-cording to the specified Length value. Field Name: It is like the Field Name property for OMR window items.

HODA Tools-TemplateEditor User Manual
24Copy Right 2007-HODA System Co.
4 User Defined Rules You can deifine some rules in HTE, in this case HODA Tools, will apply your rules to the data read from documents, and will do the appropriate actions based on your conditions. There are two type of rules:
1 Data Entry List: rules to allow the user, enter data for missed items during reading procedure
2 Condition List: rules to reject invalid forms without saving their data We describe the Data Entry rules with an example. Suppose you have a column field called StudentID as a key field in your OMR forms. If some students don’t fill this field and you want to enter it manually, you can define a data entry rule. The following picture show you this definition: In this scenarion, the OMR Studio module, will show you an edit box and you can eneter the missed StudentID field. As an other example, suppose you want to reject the forms with missed StudentID field. You must define a condition in Condition List node as the following picture:

HODA Tools-TemplateEditor User Manual
25Copy Right 2007-HODA System Co.
With this definition you say to the HODA Tools, do not save the data and also say to the OMR machine to reject the forms with blabk StudentID field.

HODA Tools-TemplateEditor User Manual
26Copy Right 2007-HODA System Co.
Appendix HTE Shortcuts Menu Shortcuts Ctrl+N New OMR Define Layout
Ctrl+O Open OMR Define Layout
Ctrl+S Save OMR Define Layout
Ctrl+A Save As OMR Define Layout
Ctrl+L Close OMR Define Layout
Ctrl+C Copy active item to clipboard
Ctrl+V Paste from clipboard
Ctrl+X Cut active item to clipboard
Ctrl+Del Delete active item
Ctrl+E Check OMR definitions fro errors
Ctrl+Arrow Keys Move items in the OMR Define Layout
Ctrl+Shift+Arrow Keys Move items faster in the OMR Define Layout
Shift+Arrow Keys Resize window items in the OMR Define Layout
F6 Toggle between active Define Layout, Items Tree View
and property Editor
F7 Show/Hide Items Tree View
F8 Show/Hide Property Editor
F11 Toggle between OMR Define Layo

HODA Tools-TemplateEditor User Manual
27Copy Right 2007-HODA System Co.
Notes:

HODA Tools-TemplateEditor User Manual
28Copy Right 2007-HODA System Co.