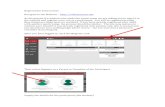Contract Management Reporting System Guidelines Payment Process Overview Enter Payment Information...
-
Upload
clement-lloyd -
Category
Documents
-
view
219 -
download
2
Transcript of Contract Management Reporting System Guidelines Payment Process Overview Enter Payment Information...
Slide 1
Contract Management Reporting System Guidelines
If slideshow does not start automatically, click on slideshow from the PowerPoint menu at the top and then click the From Beginning button.
Welcome to the State University Construction Funds Guidelines to electronically submit a consultant payment application.
Before we begin, it is important that you refer to the Funds Consultant Payment Bulletin if the bulletin was referenced in your contract.
The following presentation will provide step-by-step instruction on how to submit an application for payment of design or other consulting services. The narrative for each slide will repeat until you click the mouse. Click twice to advance to the next slide.
1Payment Process OverviewEnter Payment InformationPrint and sign Certification Form
Electronic Submission
SUCF Approval
OSC Approval and Payment
2Click mouse to stop repeating narrative and twice to advance to next slide. This slide illustrates the overall payment process to submit payment applications using the Funds Contract Management Reporting System, which is also know as CMR.
The first step is to complete and submit a consultant setup form which will give you access to CMR. If you havent already submitted this form, please contact your Fund Coordinator.
After you have obtained access to CMR, you will enter the detail billing information and electronically submit the application for SUCF approval. The Certification page must then be printed and mailed to the Fund to the attention of the Design Unit.
After the application has been approved by the Fund, it will be electronically submitted to the NYS Comptrollers Office for their review and approval, after which time the payment will be made to you either by check or electronic transfer depending on how your vendor account is setup in the State-wide Financial System (SFS).
2Accessing CMRGo to www.sucf.suny.edu Select Business Partners ApplicationsEnter the user ID and password provided to you.Select Contract Management Reporting Menu from the application menu
3Click mouse to stop repeating narrative and twice to advance to next slide. Internet Explorer should be the only internet browser used to access CMR.
As CMR is supported by a web browser, it is important that you periodically Save the data entered into CMR. Otherwise the browser may time out and the data entered during this session will be lost.
After you have accessed the website, select Business Partners and enter your user ID and password. Choose the Contract Management Reporting Menu option.
To navigate to a previous screen in CMR, you should use the back button located at the bottom of the screen and not the internet browers back button.
3
Adding a New Payment Request
4Click mouse to stop repeating narrative and twice to advance to next slide. To add a new payment request you will need to first enter the contract number, which begins with a T. You can ignore the Job Order Number field on this screen.
If you do not have your contract number, enter the SUCF the project number in the Project box. Note: you will need to include a blank space in front of the five digit project number. The dropdown will list the contracts associated with this project. Click on the appropriate contract number. The selected contract number will appear in the contract number box.
If this is the first billing on this contract you will need to add names and titles of your staff and possibly staff for your subconsultants if your contract is based on direct labor or will be requesting reimbursement for travel. If it is not your first billing on this contract then the staff information should already be in CMR.
Choose Add People for Payment to add or edit staff information.
4Adding Staff
5Click mouse to stop repeating narrative and twice to advance to next slide. At the top of all CMR screens you will see specific information about your contract.
In the blank row enter first and last name and the persons title.
All staff, including subconsultants should be entered if you are billing for fees based on direct labor rates or requesting travel reimbursement.
From the drop down under Company choose the proper firm. The list should include the prime consultant and all approved subconsultants.
To add another person click on New Person. After adding all staff click on the Save button at bottom of screen.
You may go back to this screen at a later time to add new staff.
If the person is a Principal of the prime consultant please check the Principal box.
If you need to add more names click on the New person button.
After entering all people, click Save. Then click the Back button and then choose Add Request for Payment.
5Basic Data Tab
6Click mouse to stop repeating narrative and twice to advance to next slide. If this is your last payment, check the Final Payment box.
The Work Thru Date is the last date that all work was completed on this payment request. 6Fee ScheduleDirect Labor Plus MarkupLump SumFees Tab
7Click mouse to stop repeating narrative and twice to advance to next slide. Depending on the specific Payment for Services section of your contract, the Fees tab will display the necessary information for you to submit a request for the payment of fees.
Your contract will reimburse you for fees based on either a fee schedule, direct labor times an overhead multiplier or on a percentage of the work completed.7Fees Based on a Fee Schedule
8Click mouse to stop repeating narrative and twice to advance to next slide. For contracts based on a fee schedule, CMR will display the cost estimates and the calculated fees based on those estimates. There is a fee schedule in the back of your contract which will also list the project complexity factor.
The basis for the cost estimate will be shown next to the cost estimate. An Approved Phase box will be checked if the Fund has approved the phase submission.
Next to the project number will be information about the phases and the status of the related construction contract. If design phases are combined you must bill the same % for all the combined phases.
Prior to the Construction Administration phase, you may not bill more than 95% for a given phase until the phase or combined phases have been approved. During Construction Administration you may submit progress payment requests up to 96% until the construction contract is paid in full. Progress payments will be paid based on the % of construction work complete.
Breakout construction projects will be listed below the parent project.
8Fees Based on Direct Labor Plus Markup
9Click mouse to stop repeating narrative and twice to advance to next slide. Direct labor should be entered into CMR using the gross pay rate prior to the overhead markup. First select the person from the drop down and enter the Start and End dates of the period worked.
Then enter the number of hours worked and the direct labor rate.
Markup or Overhead rates are specifically identified in your contract and will be already loaded into the payment system. If the rates for the prime consultant or any sub consultants are not correct, please contact the Fund.
To add multiple staff, click on the new person button.9Fees Based on a Lump Sum Amount
10Click mouse to stop repeating narrative and twice to advance to next slide. If a contract is based on a percentage of the Work Completed and Approved by the Fund, CMR will display one or more deliverables and the related lump sum amount.
Enter the percent of work completed and requested on this billing. The current requested amount will be automatically calculated.10ECA TabThere are three types of payment methods:Direct Labor times an Overhead MultiplierLump Sum Amount based on percentage of work completedActual cost based on the invoice(s) from sub-consultant plus a markup
11Click mouse to stop repeating narrative and twice to advance to next slide. 11ECA Tab
12Click mouse to stop repeating narrative and twice to advance to next slide. The ECA tab is used to request payment for Extra Compensation Authorizations (ECAs). If an ECA is not showing on the CMR system, go to the Extra Compensation Authorization system to verify that the ECA has been approved. If approved and the ECA is not showing in CMR please contact the Fund.
The Schedule A attached to the approved ECA letter will indicate the payment method. If the ECA in whole or in part is based on a lump sum amount then you may bill based on the percentage of the work completed.
If the payment method is Direct Labor, you will need to select from the drop down the name of the person, and then enter the labor rate (not the billing rate) and the number of hours worked. Once this information is entered the system will calculate the total cost. When the name is selected the mark up will be shown next to the name that was used in the calculation. If the markup is not correct please contact the Fund.
12Field Order and Change Orders
13Click mouse to stop repeating narrative and twice to advance to next slide. Approved Field Orders and Change Orders are paid based on the percent of work complete. The fee may not be exactly 5% of the total change order or field order as only a portion of the work may be approved for reimbursement to the consultant. Only the reimbursable portion of the fee will be show on these tabs.
Fees on Change orders are designated with a number starting with an 8 and field orders with numbers starting with 9. These lines will be displayed at the bottom of the screen.
To see details of the change order or field order you may click on the number. 13Site Rep Tab
14Click mouse to stop repeating narrative and twice to advance to next slide. Each Site Representatives approved rate and markup will be shown. Enter the number of hours worked to be billed on this payment request and the period worked.
Please do not submit payroll registers or time records with your payment request. However, these documents must be retained and may be requested by the Fund at any time.
14Travel Tab
15Click mouse to stop repeating narrative and twice to advance to next slide. First select the traveler from the drop down box. If there is a person that does not appear they must be added to the People tab.
Enter the Start Date which is the date that the traveler has begun their travel. The End date is the date that the person has returned from their trip.
Check the appropriate box if the person departed before 7am and/or returned after 7pm.
Provide a brief reason for the trip under the Trip Description field, such as Meeting with campus engineer and SUCF staff.
In the City Origin, enter the city from which the traveler departed and in the destination which may be as simple as SUNY Albany or SUCF main office.
In the Date field, enter the date that the expense was incurred.
If requesting reimbursement for gas, enter the number of total miles traveled and, based on the Date in the date field, the mileage rate will be displayed and the amount to be reimbursed will be calculated.
Enter Car Rental or Air fare in the appropriate field.
If there is any travel expense not separately shown, please enter the amount in the Other field and enter a description under the Comment field.
Use the New Item button when entering more than one date for the same traveler, use the New Trip when entering travel for numerous people.
15Miscellaneous TabPrinting and reproduction costsEquipment rentalField office expenses under a Construction Manager contractAdditional testing when authorized in the contract under reimbursable expenses
16Click mouse to stop repeating narrative and twice to advance to next slide. The miscellaneous tab is used to enter all other reimbursable expenses, other than travel or lodging. A few examples of expenses which may be entered are shown.16Sub-consultant Tab
17Click mouse to stop repeating narrative and twice to advance to next slide. The information entered on this tab is very important and will be used to support and document your MWBE contract compliance.
All MWBE Consultants in the approved MWBE Utilization Plan will appear here, along with the approved plan values.
For each subconsultant listed, enter the scheduled start date and end date for that contract in the appropriate columns.
In the Amount Paid Since Last Pay App column and enter the value of the amount actually paid to the firm since the last application for payment was submitted to the Fund.
All payments to subconsultants must be reported in CMR. If any changes have been made to the subconsultants shown in the Subconsultant/MWBE Staff List form, you must notify the Funds Design coordinator for approval. Changes of subconsultants will also be approved by the Funds Opportunities Program Director to ensure MWBE participation is appropriately maintained.
17Attachment Tab
18
Click mouse to stop repeating narrative and twice to advance to next slide. You may attach a file in Adobe pdf format which may include backup documentation to support the payment application such as subconsultant invoices or travel receipts. Please do not attach timesheets, testing reports or copies of the approved ECA letter or Schedule A.
If the application has been approved with adjustments, the file will be marked up by the Fund. You may open this file at a later time to see the adjustments.
Enter a brief description of the document that will be attached.
Then enter the directory path and filename, including the file name extension, or click on Browse to go to search for the file to be attached.
Then click on the Upload file button.18Summary TabElectronic Submission
19
Click mouse to stop repeating narrative and twice to advance to next slide. The Summary tab is a very helpful screen to see the totals for the Current Request. Totals previously paid and remaining to be paid on the contract will be displayed.
Click the Save button if you want to save the information entered so far but do not yet want to submit it to the Fund for approval.
If all the billing information has been entered and verified for accuracy and completeness, you can electronically submit the request to the Fund by clicking the Submit button.
Once the payment has been successfully submitted, no changes may be made to the payment request unless the Fund has electronically returned the payment request back to the consultant to make any necessary corrections.
19Print and Sign Certification FormCertification FormTwo (2) signed original certification forms must be mailed to:
State University Construction FundDesign Unit353 BroadwayAlbany, NY 12246
20
Click mouse to stop repeating narrative and twice to advance to next slide. Once the payment has been submitted electronically to the Fund for Approval, the certification page will appear and can be printed.
If this is a final payment and the final payment box on the basic data tab was checked, an additional section will appear on the certification stating that there will be no further billing on this contract.
20SUCF ApprovalSUCF ApprovalApproval Contingent Upon:Successful Electronic SubmissionSUCF ReviewSigned Certification Form Received and Approved
21
Click mouse to stop repeating narrative and twice to advance to next slide. To verify that the payment request has been successfully submitted you can go to the Basic Data tab. The Submitted date and amount will be displayed.
After the payment request has been successfully submitted to the Fund, the payment request will be reviewed by the Fund. If there are issues, the Fund will contact the consultant to discuss and may electronically return the payment request back to the consultant to make corrections.
The Fund may elect to make adjustments without electronically returning it back to the consultant. Generally, adjustments to payment request will be discussed with the consultant prior to final approval.
To expedite the Funds approval process it is important that the signed certification form is received and approved by the Fund as soon as possible. 21OSC Approval and PaymentOSC Review and Payment StatusNYS eSupplier website (Job Aid # JAO-VN201-025 located at http://www.osc.state.ny.us/vendor_management/jao_vn201_025.pdf)
22
Click mouse to stop repeating narrative and twice to advance to next slide. After the Fund has approved the payment application, the Office of the State Comptroller will perform a final review of the payment request before the check is cut.
The CMR Basic Data tab will be updated for check information once the check has been cut by OSC. You may also check the status on the New York State eSupplier website.
Once a payment request has been approved by the Fund and released to OSC, another payment may be submitted in CMR.
22Payment Process Overview23
Enter Payment InformationPrint and sign Certification Form
Electronic Submission
SUCF Approval
OSC Approval and Payment
Click mouse to stop repeating narrative and twice to advance to next slide. You have now learned how to enter a payment request in CMR, submit the request for approval and to check the payment status. 23
Thank You!Please Email Your Questions to: [email protected]
This concludes the State University Construction Funds overview of CMR. Unless specifically stated otherwise in this presentation, the best way to contact the Fund will be by sending an email to an address which has been setup specifically to respond to your questions.
The email address is [email protected]. We welcome any comments or suggestions to improve the system as well.
Thank you for taking the time to learn how to use CMR.24