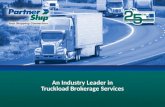Contents · 2019-01-29 · Contents Getting Started ... Setting Up Notifications ... Import your...
Transcript of Contents · 2019-01-29 · Contents Getting Started ... Setting Up Notifications ... Import your...


1
Contents
Getting Started .................................................................................................. 2
Importing Transactions from Your Online Brokerage: Option 1 ......................... 3
Manually Adding Transactions for the First Time: Option 2 ............................... 9
Adding New Transactions to Your Portfolio ..................................................... 11
Remove a Stock from Your Portfolio ................................................................ 14
Understanding Your Portfolio .......................................................................... 15
Creating Additional Portfolios .......................................................................... 17
Duplicating a Portfolio ..................................................................................... 20
Switching Portfolios ......................................................................................... 23
Accessing the Dividend Hunter Portfolio .......................................................... 26
Adjusting Data Elements in Your Portfolio ....................................................... 27
Creating What-If Scenarios .............................................................................. 29
Exporting Your Portfolio ................................................................................... 33
Setting Up Notifications ................................................................................... 35

2
Getting Started
Welcome to Divcaster, an online tool for tracking and forecasting dividend income.
After creating your Divcaster account and watching the tutorial video, you will be prompted to add transactions (holdings) your portfolio! Once it’s filled, you will be able to see an accurate history and forecast of your income stocks.
There are two easy ways to get your existing portfolio transactions into Divcaster.
Import your transactions from your brokerage account or input them manually. For the purposes of this manual and the Divcaster tool a transaction is a purchase or sale of a stock.
Because most investors add to and sell from their positions in the same stock over time and because Divcaster tracks dividends from when the stock was added or sold each time it is important that these transactions be separate. Divcaster will still provide you a “roll-up” view of each stock as well as an individual transaction view each time you purchased that stock.

3
Importing Transactions from Your Online Brokerage: Option 1
The quickest way to get your complete portfolio performance history and income forecast is to IMPORT a CSV (comma separated values) file from your online brokerage account.
You will need to download this file from your brokerage first and save it to your computer. Then import it into Divcaster. Here’s how:
During your first login you will see the image below. To import a CSV transaction file, you will want to click the text inside of the red circle.
After clicking on the text, you will be prompted to upload a CSV file of your stock transactions.

4
NOTE: This file comes from your own personal online brokerage account: Divcaster does not connect to your brokerage account. Almost every broker offers you a method for exporting your transactions and portfolio. You should be able to find this when you log in to your online brokerage account or you can contact them for help.
To properly upload your transactions, you will need at least these four data columns in your CSV file:
1. Stock Symbol 2. Date of Purchase 3. Purchase Quantity (how many shares did you buy) 4. Price paid per share
You’ll have the option to import two more columns:
1. Transaction Type (buy or sell) 2. Transaction Cost
Now that you have your transaction CSV file, you can upload it to Divcaster! After clicking text in the red circle in the earlier image, you will be prompted with this screen:

5
Select your CSV file by either dragging and dropping the file icon into the box or click on the box and use your file selector.
Once you select your file, you will be taken to the following screen.
On this screen you will tell the transaction import tool which columns in your CSV file contain each different data point: Company Symbol, Purchase Date, Purchase Quantity, and Price.
This is important because each online broker provides the data just a little differently and names them differently so you’ll need to tell Divcaster which columns in your CSV file match up with columns the Divcaster needs.

6
To do this, you will use the dropdown item that says “Select a column”.
Clicking on the dropdown will bring up a list of all of the columns from your CSV file.
NOTE: Your brokerage might have exported some columns that are not needed by Divcaster, so in this step we will match the name of the column in the CSV to the data we desire to import.
Go through this list and match the name of the column with Company Symbol, Purchase Date, Purchase Quantity, and Price where appropriate.
Here is what your transaction import will look like once you select these four columns. These stock holdings are example only, yours will vary.
Be sure to select a date format for the “Purchase Date” column! If the columns match and the data is correct, you will see the green check mark next to each column header.
You will not be asked to verify every transaction in your CSV file, only the first few lines to make sure there’s a match between the columns in your CSV file and Divcaster.
There are also two optional columns that you can import: Transaction Type and Transaction Cost.

7
These columns are NOT REQUIRED, but if you have these data points in your CSV, you will use the same process of matching the column names in the “Select a column” dropdown list.
If you do not have these data columns or do not wish to import them, just select the “Don’t import column” option at the bottom.
Now that your columns have been matched and you have the green checkmark next to the column headers, go ahead and click the “Import Transactions” button at the bottom right-hand corner of the screen.

8
You’re all done! Once you click “Import Transaction” you will be taken to the main portfolio screen. Here you will find your income forecasting chart, what-if scenarios, and your portfolio income history.

9
Manually Adding Transactions for the First Time: Option 2
Upon your first login, you will also have the choice to add your first transaction manually.
This choice is best if you do not have a long history of transactions or just want to add a stock and get started right away and import your brokerage account data later.
1. In the field for company start typing the company’s ticker symbol or name. As you’re typing you’ll see options appear below, click on the appropriate one.

10
2. Select if this was a BUY or a SELL. This will usually be BUY as you’ll likely use this tool for adding stocks.
3. Enter the quantity of shares bought or sold
4. Select the purchase date
5. Enter the price paid for share. Here you can include the actual price paid or have Divcaster just grab the last closing price for your stock. Most of the time you’ll want to manually input this for accuracy.
6. Enter the transaction cost. This is optional and may be used in updated features of Divcaster.
7. Click “Add Transaction” button at the bottom
This will create your transaction and take you to the home screen. There will be one stock listed at the bottom as in the image below.

11
Adding New Transactions to Your Portfolio
Over time you’ll purchase new dividend paying stocks or add stocks to current
positions. You’ll want these included in Divcaster to update your dividend tracking
and forecasting.
Adding a new position is easy and very similar to the manual import function from
the last section.
On your portfolio home screen, the buttons highlighted in the red box below are used to add new transactions or to import additional CSV files. In this case, we’re going to add a new transaction by clicking the Create Transaction button.
Upon clicking that button a pop-up will appear asking for information about what you want to add. See the next image. You’ll notice it’s very similar to the one for adding your first stock.

12
1. In the field for company start typing the company’s ticker symbol or name. As you’re typing you’ll see options appear below, click on the appropriate one.
2. Select if this was a BUY or a SELL. This will usually be BUY as you’ll likely use this tool for adding stocks.
3. Enter the quantity of shares bought or sold
4. Select the purchase date
5. Enter the price paid for share. Here you can include the actual price paid or have Divcaster just grab the last closing price for your stock. Most of the time you’ll want to manually input this for accuracy.

13
6. Enter the transaction cost. This is optional and may be used in updated features of Divcaster.
7. Click “Add Transaction” button at the bottom
This will create your new transaction and return you to the home screen.
If you added to a position of a stock that was already in the portfolio it will be reflected in the listing of positions for that stock. Just click on the arrow to the left of the ticker to display all positions.
If you added a position of a stock that was not already in the portfolio then it will appear as a new line in the listing at the bottom of the screen as in the example below.

14
Remove a Stock from Your Portfolio
When you want to remove a stock from your portfolio just click on the trash can icon on the right of the company name and ticker in the Companies column. This will delete the stock and associated data from Divcaster. In the image below the trash can icon is circled in red.
Deleting a transaction is permanent.

15
Understanding Your Portfolio
The image below is the main screen for Divcaster. It defaults to your primary portfolio.
The default view shows a forecast of dividend payments by month over the next 12 months and as a summary of all stocks in your portfolio.
You can optionally select Breakdown and see the total amount of each stock’s dividend payment for each month as in the following image.

16
When you click on the History link (right next to Forecast above Monthly and Quarterly) you can see how much your portfolio stocks have paid you. This time frame can include the current year as well as the past five years.
Or you can choose the range starting with the year of the earliest transaction date in your portfolio.
Either way you can compare one year against another on a quarterly basis like in the example below. This way you’ll know if you’re on track with dividend growth.

17
Creating Additional Portfolios
One of the best features of Divcaster is the ability to create multiple portfolios.
Often investors are managing more than one portfolio, for example one or more
tax advantaged retirement accounts like IRAs or 401(k)s, a regular brokerage
account for themselves, other family members like a spouse or children, friends,
organizations, or even portfolios with different objectives like high-yield or
dividend growth. Keeping these portfolios separate makes analysis and reporting
easier.
There are two ways to create a new portfolio: use the switch portfolio function or
duplicate a portfolio.
Switching Portfolios
Locate either of the links for Switch Portfolio. One is located in the top left just
under the Divcaster logo and the other is just under the chart just right of center.
See images below with Switch Portfolio circled in red.
With a Divcaster Premium account you’re entitled to an unlimited number of
portfolios. You can make as many portfolios as you want to suit your needs.
Switch Portfolio location 1:

18
Switch Portfolio location 2:
When you click link a new panel will appear on the left side with your primary
portfolio indicated in dark blue and The Dividend Hunter below it if you have a
subscription to The Dividend Hunter.
At the bottom of that panel in light blue is a button to create a new portfolio.
Press it. You will then be prompted to enter the name of the new portfolio you
want to create.

19
Type in the name you wish to give your portfolio and click the check mark beside
it.
When finished you can either close the panel using the X at the top or start
adding stocks right away.
To start adding stock just click on the name of the portfolio. You’ll be taken to a
screen similar to the one in the earlier section, “Manually Adding Transactions for
the First Time”. Here you can add transactions one at a time or use the CSV
import tool just like when you created your first portfolio.

20
Duplicating a Portfolio
Sometimes you may have similar portfolios and you just want to make a copy of
one and then make changes to that second one.
There are two ways to duplicate a portfolio. If you want to duplicate the portfolio
you currently have open start by clicking on the three vertical dots to the right of
Import CSV as circled in red in the image below.
This will bring up a contextual menu with a number of options.
Click on Duplicate Portfolio.
Your screen will now show you a copy of your portfolio and will name it “Copy 1
of” and whatever you’ve named your portfolio. In this example the original
portfolio is named My Portfolio so the duplicated portfolio is called Copy 1 of My
Portfolio.

21
You easily rename it by clicking on those three dots again to invoke the contextual
menu and select the Rename Portfolio option. Your cursor will be taken to the
portfolio name in the center where you can type in the new name. Click the check
mark to save the change.
Optionally you can duplicate the portfolio by clicking the Switch Portfolio button
to bring up the Portfolios panel as seen in the image below.
Select the portfolio you want to duplicate and click the three buttons. A
contextual menu will appear with one of the options as Duplicate. Click that.
Like in the first duplication method, a new portfolio will appear with the same
stocks and the name will have “Copy 1 of” in front of it. In this example the newly

22
duplicated portfolio is named Copy 1 of Copy 1 of My Portfolio. You can change
the name using the instructions above.

23
Switching Portfolios
As mentioned earlier, one of the most compelling benefits of a Divcaster Premium
subscription is the ability to create and maintain multiple portfolios. When you
log in the first portfolio that will be displayed is your default portfolio. It is usually
the one you first created or one that you later set to default.
To set your default portfolio click on the Switch Portfolio button. There are two of
them: one at the top left and one next to the name of the portfolio, about in the
center of the screen as circled in red in the image below.
Clicking on either will bring up the portfolios panel on the left side of the screen
like the following example.

24
Here you’ll see a listing of all of your portfolios with your default portfolio at the
top.
To change the default portfolio click on the three vertical dots to the right of the
one you want to set as your default. A contextual menu will appear with one of
the options being “Make Default” like in the image below. Click that.

25
You will see that portfolio move to the top and have a star to the left of it. That
star always indicates your default portfolio.

26
Accessing the Dividend Hunter Portfolio
If you are a Dividend Hunter subscriber the Dividend Hunter portfolio will come
pre-loaded with your Divcaster subscription. If you are not yet a Dividend Hunter
subscriber then you will need to subscribe the Dividend Hunter.
To access the Dividend Hunter portfolio click either of the two Switch Portfolio
buttons: one found in the top left of the screen and the other in the center next
to the name of the open portfolio.
This will bring up the portfolio panel on the left side of your screen. Click on the
one titled The Dividend Hunter. This will show the entire portfolio with equal
weighting of the stocks on a cost basis.
To customize it to match your personal holding click on the Copy to New Portfolio
button in the top right corner.
To add in your own transactions just use the Create Transaction button and follow
the steps provided earlier in this manual. To fully customize it you’ll want to
remove the default transactions in the portfolio.
You can also rename the portfolio following the instructions above.

27
Adjusting Data Elements in Your Portfolio
The default view of the table below the graph includes the following columns:
Avg Cost Per Share
Dividend Yield
Return
Total Income Earned
Yield on Cost
Annual Dividend
Cost
Value
Gain/Loss
You can hide or display these columns by clicking on the gear symbol at the top
right of that table like in the image below.
The settings will pop up and you can slide the columns on or off. The changes are
instant. Click the X in the top right when you’re done. See image on the next page.

28

29
Creating What-If Scenarios
Once you fill your portfolio with your income stock holdings, there are a variety of tools at your disposal.
One of the most powerful tools Divcaster makes available is the “What-If Scenario”.
You’ve probably encountered this challenge before…
You find an attractive new income investment that would fit perfectly into your portfolio.
However, without the spare cash to purchase the stock, you’ll need to sell some other holding to fund the purchase.
Well, when you sell that other stock, what happens to your income, your cash flow from your portfolio? Do you know the amount of total income you give up by selling those shares and purchasing your new income investment? Do you know the amount you’ll add?
With Divcaster’s “What-If Scenarios” you can enter in how many shares of the stock you wish to purchase and how many shares of the stock you wish to sell...
And voila! The What-If Scenario will be plotted on your income forecast chart.
Here’s how it works…
In the top right corner of your portfolio screen you’ll see the “What-If Scenarios” menu.
It’s usually open but can be closed by clicking the close button in the top right.

30
To create your first scenario, click the plus sign (+) beside one of the available Plot Scenario links. That will bring up the what-if scenario builder like in the image below.

31
Inside of the builder you will see your current portfolio with all of your stock holdings for that particular portfolio. At the far right side you will see a box where you can decide to change the amount of stock you own.
You can increase the quantity to plot our purchasing more shares and you can decrease the quantity to plot out the effect of selling shares.
There’s also the opportunity to add a new stock and new quantity.
To plot the income of adding a new stock, search the company name or ticker symbol and select it, then click the “+ ADD” button.
The new stock will appear at the top of the list. Just add the quantity you want to buy in the box next to it.
You can add other stocks by following the directions above.
Lastly, add a name for this scenario and click the “Plot Scenario” button at the bottom of the screen.
Now your portfolio income forecasting chart will update with your new “What-If Scenario”.

32
Now you can see plotted on this graph how your income will change if you make those changes to your portfolio! You’ll also see how much it cost to put this new strategy in place on the right.
In this example scenario, buying 100 shares of STWD increases in the income earned.

33
Exporting Your Portfolio
There may be times when you want to export the data from one or several of
your Divcaster portfolios. Perhaps you want to import it into something like Excel
or accounting software.
Exporting your data with Divcaster is easy. Find the three vertical dots next to
Import CSV as circled in the image below.
Click it to bring up a contextual menu. One of the options is Export CSV. Click that.

34
A “Save As” window will pop up asking where to save your file. Just navigate to
where you it saved and click the Save button. Your portfolio is now saved to your
computer.
If you have more than one portfolio that you want to export you will need to
export each individually. Just use the Switch Portfolio button to get each portfolio
you want to export and follow the directions above.

35
Setting Up Notifications
With Divcaster you can receive email notifications about your portfolio stocks. To
set them start by clicking on the bell icon in the top right corner. A Settings screen
will appear with Notifications selected.
Notifications will be sent to the email address associated with your Divcaster
subscription.
Just click the check box to the left of each notification you wish to receive and
your preferences will be automatically updated.
You can always turn them off by clicking the check box to deselect the
notifications you no longer wish to receive.

36
The information contained in this manual is neither an offer nor a
recommendation to buy or sell any security, options on equities, or
cryptocurrency. Investors Alley Corp. and its affiliates may hold a position in any
of the companies mentioned. Investors Alley Corp. is neither a registered
investment adviser nor a broker-dealer and does not provide customized or
personalized recommendations. Past performance is not necessarily indicative of
future results. No trading strategy is risk free. Trading and investing involve
substantial risk, and you may lose the entire amount of your principal investment
or more. You should trade or invest only “risk capital” – money you can afford to
lose. Trading and investing is not appropriate for everyone. We urge you to
conduct your own research and due diligence and obtain professional advice from
your personal financial adviser or investment broker before making any
investment decision.
Copyright © 2019 Investors Alley