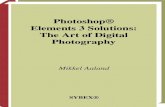Contents 1 PHOTOSHOP ELEMENTS ESSENTIALS 10 2 PHOTO ... · 1 PHOTOSHOP ELEMENTS ESSENTIALS 10 ......
Transcript of Contents 1 PHOTOSHOP ELEMENTS ESSENTIALS 10 2 PHOTO ... · 1 PHOTOSHOP ELEMENTS ESSENTIALS 10 ......

CORRECTING DISTORTION 55
COLOR CURVES 70
ABOUT SHARPENING 72
1 PHOTOSHOP ELEMENTS ESSENTIALS 10
THE ORGANIZER 12
THE EDITOR 17
ORGANIZING YOUR WORKFLOW 19
CREATING A NEW DOCUMENT 22
RESIZING AN IMAGE 25
MAKING A SELECTION 27
WORKING WITH LAYERS 32
SAVING AN IMAGE 37
MANAGING COLORS 39
WORKING WITH CAMERA RAW FILES 41
REPLACING A BACKGROUND 30
SEPARATING SCANNED IMAGES 48
CROPPING WITH CUSTOM SHAPES 50
CROPPING AND STRAIGHTENING 52
FIXING IMAGES QUICKLY 59
UNDERSTANDING LEVELS 62
ADJUSTING LIGHTING IN PHOTOS 63
REDUCING NOISE 68
ADJUSTING HUE AND SATURATION 74
ADDING AN OBJECT TO A PHOTO 77
REMOVING COLOR CASTS 65
2 PHOTO OPTIMIZING 46
Contents
INTRODUCTION 8
00 HtWE5(001-009).indd 4 11/17/06 1:20:45 PM

CONVERTING TO BLACK AND WHITE 101
4 PHOTO ENHANCING 108
UNDERSTANDING BLENDING MODES 110
DODGING AND BURNING 112
ADDING MOTION BLUR 114
SHAVING DIGITALLY 117
SMOOTHING COMPLEXIONS 119
ENHANCING CONTRAST 121
ENHANCING DETAIL 123
USING HOW TO WOW PRESETS 125
MAKING AN INSTANT WATERCOLOR 128
CREATING PAINLESS TATTOOS 131
CREATING CUSTOM WRAPPING PAPER 134
ADDING A DIGITAL SIGNATURE 137
ENHANCING A BOOK COVER 139
MULTIPAGE PROJECTS 146
CREATING A PROMOTIONAL CARD 142
5 CREATIVE PROJECTS 1263 PHOTO RETOUCHING
80
REMOVING RED EYE 82
FIXING BLEMISHES AND WRINKLES 84
WHITENING TEETH AND EYES 88
CHANGING HAIR COLOR 90
RESTORING OLD PHOTOS 92
PERFORMING PLASTIC SURGERY 99
REMOVING A PERSON 106
REPLACING THE SKY 103
SHAVING DIGITALLY
ADDING MOTION BLUR
SHAVING DIGITALLY
DODGING AND BURNING
ADDING MOTION BLUR
SMOOTHING COMPLEXIONSSMOOTHING COMPLEXIONS
ENHANCING CONTRASTENHANCING CONTRAST
ENHANCING DETAIL
USING HOW TO WOW PRESETS
ENHANCING DETAIL
UNDERSTANDING BLENDING MODES
DODGING AND BURNING
ADDING A DIGITAL SIGNATUREADDING A DIGITAL SIGNATURE
ENHANCING A BOOK COVER
MAPPING YOUR PHOTOS 147
MAKING STAMPS 150
00 HtWE5(001-009).indd 5 11/29/06 2:10:25 PM

6 CREATIVE PRESENTATION 154
CREATING A PDF SLIDE SHOW 156
MAKING A MULTIMEDIA PRESENTATION 159
CREATING A GREETING CARD 163
SCRAPBOOK PAGES 166
CREATING A WEB GALLERY 169
INDEX 181
PRODUCING A PANORAMA 175
PRODUCING A PICTURE PACKAGE 179
MAKING A CONTACT SHEET 177
CREATING A FLASH GALLERY 171
CREATING A FLIPBOOK 173
00 HtWE5(001-009).indd 6 11/29/06 4:26:12 PM

1PHOTOSHOPELEMENTSESSENTIALSPutting the Mechanics on Autopilot So You Can Get On with Being Creative
THE ORGANIZER 12 THE EDITOR 17 ORGANIZING YOUR WORKFLOW 19
CREATING A NEW DOCUMENT 22
RESIZING AN IMAGE 25
MAKING A SELECTION 27
REPLACING A BACKGROUND 30
WORKING WITH LAYERS 32
SAVING AN IMAGE 37
MANAGING COLORS 39
WORKING WITH CAMERA RAW FILES 41
01 HtWE5(010-045).indd 10 11/17/06 1:22:28 PM

11P H O T O S H O P E L E M E N T S E S S E N T I A L S
RAISE YOUR HAND if you’ve got a digital camera. Right, just about everyone has one these
days. Now, raise your hand if you have fi gured out how to organize, sort, and manage all of the 1,256,280 images you have clogging up your computer. Ah yes, that’s where it gets trickier. With digital cameras, you don’t have to worry about wasting fi lm or the cost of developing it, so you’re free to be an enthusiastic photographer. And then you’re left with all those photos. If that sounds familiar, this chapter should be a big help to you.
In the following pages, we cover eve-rything you need to know to sort your images so that you can get your hands on the one you want, when you want it. Of course, there’s much more to Adobe Photoshop Elements than organizing your photos. This fi rst chapter gives you a valuable guided tour through the workspaces of Photoshop Elements 5.0 and the basic workfl ows that will help you manage and edit images effi ciently. We know that becoming familiar with an application as complex as Photoshop Elements is not all beer and skittles, and we’re here to make the process easier.Your New Digital Landscape
Photoshop Elements includes four primary workspaces: the Organizer, Quick Fix, the Photo Editor, and the Creation Wizard. Each is designed to help you perform specifi c tasks, and each has its own set of tools. We’ll show you how each can help you work with your photos.
We’ll also use this chapter to show you the basic skills you’ll rely on as you work in Photoshop Elements. You’ll learn how to make selections, create and manipulate layers, save your images,
and set up color management. Our goal is to help you feel comfortable with the basics so that you’re confi dent and ready to dive in when we introduce cool tech-niques later in the book.
Viva La Digital Revolution
The digital camera revolution has brought with it a whole new set of fi le formats and software. Therefore, we need to rethink traditional photography workfl ows. For example, many digital cameras let you capture the raw data in a proprietary format, giving you much greater fl exibility in editing your image. We cover in detail some of the issues and the possibilities that digital photog-raphers and designers face when you work with camera raw formats. We also help you navigate the tools for handling color in a digital environment.
Digital photography is a brave new world. As Jack Davis says, fi lm is just something you fi nd on your teeth. The tips for organizing, managing, and edit-ing your prized digital photos should help you fi nd the prospect of dealing with a thousand images from a single outing less daunting.
Tooling Up
Photoshop Elements includes so many digital gadgets, you may well drool with excitement. Just try not to drool on the keyboard. Take the time to master the information in this fi rst chapter, and you’ll be ready to tackle all the projects in the following chapters—and just about any other creative challenge you can think up. The great big world of digital imaging will soon be yours.
01 HtWE5(010-045).indd 11 11/29/06 2:11:02 PM

C H A P T E R 1 P H O T O S H O P E L E M E N T S E S S E N T I A L S12
Opening the OrganizerClick View And Organize Photos in the Welcome screen or Photo Browser in the Editor to
open the Photo Browser workspace. Click Date View in the Editor to open the Date View
workspace.
Importing ImagesClick the camera icon A, and choose an import method. Most of us import photos
directly from a camera or card reader connected to the computer’s USB port. But you can
also scan traditional photos or copy images from a CD, other portable storage device, or
folders on your hard drive. You can import photos from an online sharing service, such as
a library of stock photography. You can even download photos from your cell phone, if it
includes a camera.
The OrganizerUse the Organizer, which includes both the Photo Browser and the Date View work-spaces, to sort, search for, tag, and organize your fi les. Photo Browser displays all the images in a folder or catalog; View By Date displays images in a calendar format.
01 HtWE5(010-045).indd 12 11/17/06 1:22:32 PM

13T H E O R G A N I Z E R
Photos over Time. To view images by date, click the Date View button. Click Day, Month, or Year at the bottom of the window: Day displays images tak-en on a particular day; scroll through the dates at the top of the window. Month displays thumbnails of the images on the calendar page. Year highlights the dates that photos were taken, but doesn’t display thumbnails of those images.
I N S I G H T
Viewing ImagesPhotoshop Elements displays thumbnails of your images. Use the scroll bar on the right
side of the window to scroll through them A. To change the size of the thumbnails, move
the slider at the bottom of the screen. To display the smallest thumbnails possible, click
the icon to the left of the slider B; to display one image at a time, click the icon to the
right of the slider C.
At the top of the window, the timeline shows when the photographs were taken D.
The timeline can come in handy for quickly assessing the age of the images. However,
if you don’t need the timeline, hide it to free up screen real estate by choosing View >
Timeline (Ctrl+L).
CollectionsA collection is a set of images that are related in some way, such as images of a certain
place or subject, photos taken at a specifi c time, or images that you plan to use for a
particular project. You can create as many collections as you like, and a photo may be
included in multiple collections. To create a collection, choose New > Collections in the
Collections palette. To add an image to the collection, select it in the Organizer, and then
drag the collection onto it—or drag the image onto the collection. To view the photos in
a collection, click the box next to its name in the Collections palette; a binoculars icon
appears next to the collection that is currently displayed.
A small number appears on each thumbnail, indicating the order of the images in a collec-
tion. To change the order, drag a thumbnail into its new position. The numbers automati-
cally change.
Tagging Images You can further sort images by applying tags to them. Photoshop Elements includes tags
for one-star to fi ve-star ratings, as well as tags for labeling family, friends, places, and
events. To create a custom tag, choose New > New Tag in the Tags palette, assign it to a
category, and name the tag.
To apply a tag to a photo, drag the tag onto the photo, or drag the photo onto the tag. The
star ratings also have keyboard shortcuts; select a photo and press 1 to apply one star,
2 to apply two stars, and so on.
01 HtWE5(010-045).indd 13 11/17/06 1:22:35 PM