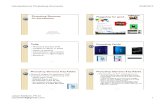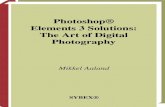Photoshop Elements
-
Upload
westerville-library -
Category
Self Improvement
-
view
1.781 -
download
0
description
Transcript of Photoshop Elements

WESTERVILLEPUBLICLIBRARY
2009
IntroductiontoPhotoshopElements2
1 2 6 S O U T H S T A T E S T R E E T W E S T E R V I L L E O H 4 3 0 8 1
WhatCanIDowithPhotoshop?
• Correctproblemsindigitalphotos:o Coloro Exposureo Focuso Red‐eye
• Addtext• Removeobjectsthatshouldn’tbethere• AddcolorandrestoreB&Wphotos
• Removepeopleor• Createsimpleflyersandbrochures• Typeagendas• Printlabelsandenvelopes

2
TheWorkArea
The work area consists of three main components in addition to the Image Window which contains the digital image that you intend to modify. It's good to know what each one is called so that you understand how to use it.
1. Toolbox.Attheleftsideofthescreen,thetoolboxcontainsseveralicons
representingtoolsusedtomodifytheimagecontentinsomeway.
2. Menubars.Atthetopofthescreen,theMenuBarsfunctionasinstandard
Windowsapplications.
3.PaletteWell.Atthetopofthescreen,totherightoftheMenubars,the Palette
Well is a storage place for sets of information or commands, called palettes, which
can be displayed on screen or hidden as necessary during the editing process.

3
ToolboxIcons
The Toolbox holds many of the tools that you’ll need to modify your image content. A black arrowhead in the bottom right corner of the tool icon indicates additional related tools are hidden. To see these additional tools in a menu, click and hold the primary tool icon.
SelectionTools
Marquee: draws a box or circle around part of an image
Lasso: draws a line in free-form shape around part of an image
Selection Brush: selects anything you want to “paint” over
Move: drags selected area to another place on the image
Magic Wand: selects parts of the image by color
Crop: works like the Marquee tool, but removes everything outside of the box
CreationTools
Custom Shape: creates shapes from a library of available shapes
Paint Bucket: fills large areas with color
Brushes: paint on the image with color
Erasers: take away part of the image
Horizontal Type (Text): adds horizontal text to an image

4
Gradient: creates a gradual blend of different colors
Pencil: draws hard-edged lines on an image
Red-eye Brush: replaces red-eye with correct eye-color
RetouchTools
Blur: softens harsh edges (decreases the contrast with surrounding pixels)
Sponge: changes color saturation, making colors more or less intense
Dodge: evens out the exposure by lightening selected areas
Sharpen: increases sharpness of image (increases the contract with surrounding pixels)
Smudge: smudges surrounding image to touch up small blemishes
Burn: evens out the exposure by darkening selected areas
MiscellaneousTools
Clone Stamp: fills a damaged or empty section of the image with an exact copy of another part of the image
Hand: pans over an image too large to fit in the Image Window
Eyedropper: sets either the Foreground or Background color to a color selected directly from an image rather than from a swatch
Zoom: magnifies or reduces the view of an image

5
ColorSettings
The icons at the bottom of the Toolbox are used to set the Foreground Color, set the Background Color, revert to the Default colors (black and white), or switch the Foreground and Background colors. Color settings can be accessed by selecting the following icon from the Toolbox:
ImageFileFormatsOnce you have edited an image, you must choose a format in which to save the completed file. The most common formats are:
JPEG(.jpg)
JPEG files are relatively small compared to other formats and are good to use for files that will be emailed or posted to the web.
TIFF(.tif)
TIFF files are good for high-resolution images, use in page layout programs, commercially-printed materials, and for when the files will be used on both PCs and Macs.
PDF(.pdf)
PDF files are also relatively small and good for e-mail attachments. They are particularly useful for files that contain lots of type.
Photoshop(.psd)
Photoshop files can only be opened by Photoshop, so this format is best suited for files that will be edited and printed, but not intended to be e-mailed or posted to websites.

6
QuickFixThe Quick Fix option allows you to quickly fix multiple problems with an image through one menu item, as shown below:
You can access the Quick Fix option from the Enhance Menu shown below:

7
UndoHistoryPalette
The Undo History Palette shows the recent changes made during the current work session, and you can use this palette to step back one or more steps in the editing process. The Undo History Palette can be selected from the Palette Well at the top right of the workspace.
EnhanceColorColor refers to both the hue and saturation of the colors in your image. Color can be adjusted using the Auto Color Correction or Adjust Color selections from the Enhance Menu shown below:

8
ChangingSizeandResolution
In Photoshop, size and resolution are directly related, as are size and quality. Generally when you make an image larger, you will lose quality, and vice-versa. To change the size of an image, choose the menu command Image / Resize / Image Size which will display the options below:

9
To save files for use on web pages, select File/Save for Web to adjust the settings and preview the image in a web browser.
RedEyeBrush
The Red Eye Brush allows you remove red eyes from flash photos. You can replace the red with a different color without changing the surrounding image by brushing over the red areas with a replacement color you choose from the Color Picker. Launch the Color Picker by clicking on the color box next to the word “Replacement” on the Tool Bar.

10
The Red Eye Brush can be selected from the Toolbox by clicking on the following icon:
Type(orText)
Photoshop allows you to add comments, headlines, captions, cartoon bubbles etc. to an image using the Type tool. Type features can be used to turn digital images into your own customized post cards or stationary, among other things. To add text, click in the image using a Type tool, and start typing.
The Type tools can be selected from the Toolbox by clicking on the following icon:
Cropping
Cropping allows you to trim away parts of an image that you do not want to keep. Click in the image with the Cropping Tool and drag down and to the right to select the part of the image you want to keep, and then double-click inside the box to delete the parts of the image outside the box.
The Cropping Tool can be selected from the Toolbox by clicking on the following icon:
LayersThe more advanced functions of Photoshop rely on the process of using layers, which provides the capability of combining images or effects to display on top of one another. A layered file starts with a background, on top of which can be several layers which may include text, drawn images, shapes, or other photographs. The Layers palette lists the layers in the file from top to bottom, as shown below:

11
Layers are like a stack of transparent sheets of paper stacked on top of a background. The background is visible as long as no images on other layers are blocking the background. Each layer must be edited independently, unless the layers are specifically combined or merged. Advanced Layer functions are available by selecting the Layer Menu from the Menu Bar.

12
CloneStamp
The Clone Stamp Tool allows you to copy a section of the image and overlay one or more different places on the image. This allows you to correct “bad” sections of the image by replacing them with repeats of a “good” section.
The Clone Stamp Tool can be selected from the Toolbox by clicking on the following icon:
To select the section to be copied from: After selecting the Clone Stamp Tool from the toolbox, hold ALT (Windows) or OPTION (Mac) and click once with the left mouse button.
To indicate the section to be copied to: move the cursor to the section and click once with the left mouse button, or click and drag to cover larger sections of the image.
KeyboardCommandsMost menu commands can also be executed by pressing certain keys simultaneously on the keyboard. As you become more familiar with Photoshop, you may find that using key commands is quicker and easier for the commands you use most often. To see a list of keyboard shortcuts, go to Help/Photoshop Elements Help/Contents/Windows (or Mac) Shortcuts.
Some of the most commonly used Keyboard commands include:
Ctrl + Z: Undo
Ctrl + C: Copy
Ctrl + X: Cut
Ctrl + V: Paste
Ctrl + D: Deselect

13
References
Simsic,G.(2003).Create!thenononsenseguidetoPhotoshopElements2.NewYork:McGraw‐Hill/Osborne.
Rose,C.(2003).SamsteachyourselfAdobePhotoshopElements2in24hours.Indianapolis,IN:Sams.
Wheretofindmoreinformation
1. Help within the Photoshop application: a. The Hints Palette – provides descriptions of tools and palettes. Also provides
links to related Help documentation. b. The How To Palette – provides more detailed instructions than the Hints Palette. c. The Help Button – provides a link to the complete Help Manual and can be
accessed by clicking on the following icon on the Shortcuts bar:
2. Books: in addition to the books referenced above, there are several published guides to using all versions of Photoshop. Stop by the “Ask Here” desk in Adult Services if you need assistance in locating these resources.
3. Websites: although there are many websites offering assistance with Photoshop, it’s best to start with the Adobe site (www.adobe.com) for the most up-to-date product information.