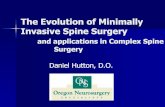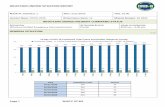Consultas por video en PeaceHealth Clinics
Transcript of Consultas por video en PeaceHealth Clinics

Las consultas por video son convenientes si usted:
n Quiere una atención médica rápida yconveniente sin salir de su casa para:o Un chequeo de seguimiento con su
proveedor de atención médica sobre unacondición médica crónica.
o Un problema médico nuevo sobre el que sepuede hablar o ver por medio de video.
n Quiere limitar su exposición al COVID-19.n Necesita evitar lugares públicos porque usted o
sus seres queridos tienen condiciones médicas subyacentes o preexistentes que lo ponen en mayor riesgo de enfermarse.
Las consultas por video no son convenientes si usted:n No tiene el equipo adecuado ni un servicio de
Internet confiable.n No tiene un espacio privado para su cita.n Tiene problemas para escuchar.
Qué necesita para una consulta por videon Un dispositivo que le permita ver y escuchar a
los demás en línea:o Teléfono inteligente* (iPhone o Android)o Tableta (iOS o Android)o Computadora (laptop o de escritorio) con
cámara, micrófono y altavocesn Internet o conexión Wi-Fi.n Aplicaciones MyChart y ZOOM Cloud Meetings
instaladas en su dispositivo.n Una cuenta My PeaceHealth.**
* Verifique con su proveedor de servicio deteléfono celular las tarifas asociadas con el plantelefónico que tiene.
** ¿No tiene una cuenta My PeaceHealth? Regístrese en mypeacehealth.org.¿Necesita un intérprete para su consulta?
Dígalo en el consultorio de su proveedor y habrá uno durante la consulta.
Consultas por video en PeaceHealth ClinicsLas consultas por video son convenientes para que usted vea a un proveedor de atención médica en PeaceHealth desde cualquier lugar donde esté.
My PeaceHealth App funciona con tecnología de MyChart®, autorizada por Epic Systems Corporation, © 1999 – 2021.
Cómo solicitar una visita por video
Pregúntele a su clínica si hay una visita virtual disponible para su cita. Queremos asegurarnos de que reciba el mejor nivel de atención, por lo que el personal de la clínica debe comprender el motivo de su visita.

Cómo iniciar sesión para una consulta por video en una computadora de escritorio
¿Usará una computadora? Siga estos pasos:
2 Inicie sesión en My PeaceHealth en mypeacehealth.org
3 Haga clic en el botón e-Check-in (Registroelectrónico) haciendo clic en el botón verde para Update Information (Actualizar información).
4 Cuando esté listo, haga clic en el botón verde “begin video visit” (Iniciar consulta por video).Esto iniciará ZOOM. Es posible que deba permitir que ZOOM se inicie haciendo clic en Run (Ejecutar) Allow (Permitir). Su reunión por medio de video iniciará cuando su proveedor (anfitrión) se una a la reunión de ZOOM.
1 Únase a la reunión de prueba enZOOM.us/test.
My PeaceHealth App funciona con tecnología de MyChart®, autorizada por Epic Systems Corporation, © 1999 – 2021”.
Si necesita un intérprete en su consulta, su proveedor tendrá uno disponible después de que haya iniciado la llamada en ZOOM.
5

Consejos para desactivar bloqueadores de ventanas emergentes Según tipo de explorador de Internet y sistema operativo
CHROME (WINDOWS) De manera predeterminada, Chrome lo informará cuando una ventana emergente se haya bloqueado y le da la opción de verla. Para desactivar el bloqueador de ventanas emergentes, siga estas instrucciones: 1. Haga clic en el menú Customize and control Google Chrome (Personalizar y controlar GoogleChrome) (los tres puntos en la esquina superior derecha).
2. Seleccione Settings (Configuración).
3. Haga clic en Advanced (Configuración avanzada) en la parte inferior.
4. Bajo Privacy and security (Privacidad y seguridad), haga clic en el botón Site Settings(Configuración del sitio).
5. Seleccione Pop-ups and redirects (Ventanas emergentes y redirecciones).
6. Para desactivar el bloqueador de ventanas emergentes, quite la marca de verificación de lacasilla Blocked (recommended) (Bloqueado [recomendado]).
7. Para activar ventanas emergentes en sitios específicos, marque Blocked (recommended)(Bloqueado [recomendado]) y haga clic en Add (Agregar) junto a Allow (Permitir) y escriba los URL.
FIREFOX (WINDOWS) 1. Seleccione las tres barras horizontales en la esquina superior derecha.
2. Seleccione Options (Opciones).
3. Seleccione la ficha Privacy and Security (Privacidad y seguridad).
4. Para desactivar el bloqueador de ventanas emergentes, quite la marca de verificación de la casillaBlock pop-up windows (Bloquear ventanas emergentes) abajo de Permissions (Permisos).
5. Para permitir ventanas emergentes específicas, haga clic en Exceptions (Excepciones) y escribalos URL.
6. Cierre la ventana.
7. Haga clic en OK (Aceptar).
INTERNET EXPLORER (WINDOWS IE 8 Y ANTERIOR) 1. Haga clic en Tools (Herramientas).
2. Haga clic en Pop-up Blocker (Bloqueador de ventanas emergentes).
3. Haga clic en Turn Off Pop-up Blocker (Desactivar bloqueador de ventanas emergentes).
INTERNET EXPLORER (WINDOWS IE 9 Y POSTERIOR) 1. Haga clic en el icono GEAR (engranaje) y seleccione Internet Options (Opciones de Internet).
2. Seleccione la ficha Privacy (Privacidad).
3. Quite la marca a Turn on Pop-up Blocker (Activar bloqueador de ventanas emergentes) paradesactivar el bloqueador de ventanas emergentes.
4. Haga clic en el botón Settings (Configuración) para desactivar los bloqueadores de ventanasemergentes para sitios específicos.
5. Haga clic en OK (Aceptar).

CHROME (MAC) De manera predeterminada, Chrome lo informará cuando una ventana emergente se haya bloqueado y le da la opción de verla. Para desactivar el bloqueador de ventanas emergentes, siga estas instrucciones: 1. Haga clic en el menú Customize and control Google Chrome (Personalizar y controlar GoogleChrome) (los tres puntos en la esquina superior derecha).
2. Seleccione Settings (Configuración).
3. Haga clic en Advanced (Configuración avanzada) en la parte inferior.
4. Bajo Privacy and security (Privacidad y seguridad), haga clic en el botón Site Settings(Configuración del sitio).
5. Seleccione Pop-ups and redirects (Ventanas emergentes y redirecciones).
6. Para desactivar el bloqueador de ventanas emergentes, quite la marca de verificación de lacasilla Blocked (recommended) (Bloqueado [recomendado]).
7. Para activar ventanas emergentes en sitios específicos, marque Blocked (recommended)(Bloqueado [recomendado]) y haga clic en Add (Agregar) junto a Allow (Permitir) y escriba los URL.
FIREFOX (MAC) 1. Seleccione Preferences (Preferencias) desde el menú Firefox.
2. Seleccione la ficha Privacy and Security (Privacidad y seguridad).
3. Para desactivar el bloqueador de ventanas emergentes, quite la marca de verificación de lacasilla Block pop-up windows (Bloquear ventanas emergentes) abajo de Permissions (Permisos).
4. Para permitir ventanas emergentes específicas, haga clic en Exceptions (Excepciones) y escribalos URL.
5. Cierre la ventana.
6. Haga clic en OK (Aceptar).
SAFARI (MAC) 1. Desde el menú Safari, seleccione Preferences (Preferencias).
2. Haga clic en Websites (Sitios web) en la parte superior de la ventana.
3. Seleccione Pop-up Windows (Ventanas emergentes).
4. Para desactivar el bloqueador de ventanas emergentes, seleccione Allow (Permitir) junto aWhen visiting other websites (Cuando visite otros sitios Web).
5. Para permitir ventanas emergentes específicas, navegue hacia la página Web, siga los pasosdel 1 al 3, y después seleccione Allow (Permitir) junto al nombre del sitio.

Cómo iniciar sesión para una consulta por video en un teléfono móvil
¿Usa un teléfono móvil? Siga estos pasos:
1 Descargue la aplicación My Chart y elija PeaceHealth para su cuenta.
2 Descargue laaplicación ZOOM Cloud Meetings.
3 Inicie sesión en laaplicación My Chart. 4 Haga clic en el ícono
de cámara de video en donde dice que empiece su cita para la consulta por video.
5 Haga clic en el botón e-Check-in (Registroelectrónico) paraprepararse para suconsulta.
6 Cuando esté listo, haga clic en el botón verde “Begin Video Visit” (Iniciar consulta por video) para iniciar ZOOM. La pantalla de ZOOM puede aparecer vacía o negra. Deslícese hacia la izquierda o derecha para ir al menú de la reunión. Su reunión por medio de video iniciará cuando su proveedor (anfitrión) se una a la reunión de ZOOM.
My PeaceHealth App funciona con tecnología de MyChart®, autorizada por Epic Systems Corporation, © 1999 – 2021”.
Si necesita un intérprete en su consulta, su proveedor tendrá uno disponible después de que haya iniciado la llamada en ZOOM.
7

Listas de verificación que debe preparar para su consulta por video
Lista de verificación de conexiónInicie 15 minutos antes de su consulta programada y siga estos pasos:
n Asegúrese de que su conexión de Internet seabuena (al menos de tres barras).
n Conecte su dispositivo o asegúrese de que labatería esté cargada.
n Busque un lugar privado en donde se sientacómodo hablando sobre sus preocupacionesmédicas. También deberá tener buenailuminación frente a usted para que suproveedor lo pueda ver.
n Visite este sitio para probar su sistema yasegurarse de que su imagen y sonido esténfuncionando bien: https://zoom.us/test.
n Desactive el bloque de ventanas emergentesen su explorador.
n Desactive el silencio en su micrófono.
¿Necesita asistencia técnica? Llame al 833-984-2358.
Lista de verificación de saludn Planifique con antelación sobre lo que quiere
hablar durante su consulta.
n Puede compartir información sobre signosvitales, como temperatura o presiónsanguínea, si lo desea.
n Si desea mostrar algo a su proveedor deatención médica, prepárelo con antelación.
o Puede tomar una fotografía y enviarla asu proveedor de atención médica comoparte de un mensaje de MyPeaceHealth.
n Dígale a su proveedor el problema o temaque considera más importante para estaconsulta.
n Tenga cerca de usted sus medicamentos uotros elementos para referencia.
n Tenga a mano lápiz y papel para tomar notas;sin embargo, recibirá un resumen despuésde la consulta como en las consultas enpersona.
Consejos durante la consultan Antes de iniciar la consulta, necesitará dar al proveedor un consentimiento verbal.
n Puede finalizar la consulta en cualquier momento.
n Si tiene algún problema de audio, no abandone la consulta. Haga saber con alguna señal a suproveedor que no puede escucharlo y él lo llamará a su teléfono.
n Para su conveniencia, facturaremos a su seguro, si corresponde, de manera similar a lasconsultas en persona.
¿Necesita un intérprete para su consulta? Dígalo en el consultorio de su proveedor y habrá uno durante la consulta.