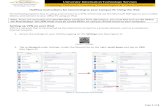Connecting to the VPN Windows - University of Adelaide · Technology Services Connecting to the VPN...
Transcript of Connecting to the VPN Windows - University of Adelaide · Technology Services Connecting to the VPN...
Introduction
This guide will assist you in setting up the VPN connection on your Windows computer.
If you haven’t set up two-factor authentication, see our guide here
Procedure
1. On your Windows PC Go to Start -> All Programs -> Cisco -> Cisco AnyConnect Secure Mobility Client
2. Select Next, and then Install. Select Finish when the install has completed.
3. Once this is open, type in vpn.adelaide.edu.au in the drop down box and select ‘Connect’
4. After selecting Connect, you will have to enter in your user ID (a1234567) followed by your password. In the Second Password field, enter one of the options in the table below to authenticate the session with your registered device.
5. You will now see you are connected with the ( ) icon showing in the bottom right hand taskbar.
Contact Us
For further support or questions, please contact the Service Desk on +61 8 8313 3000 or [email protected]
Technology Services
Connecting to the VPN
Windows