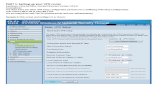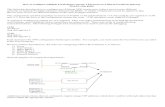Installing and configuring the FortiClient for connecting ... · 8 V2 - March 2019 The New VPN...
Transcript of Installing and configuring the FortiClient for connecting ... · 8 V2 - March 2019 The New VPN...

1 V2 - March 2019
Installing and configuring the FortiClient for
connecting to the Suffolk Schools Network
The Schools’ Choice VPN service is an optional service available for schools that subscribe
to the Schools’ Choice Internet Service. If your school subscribes to the Schools’ Choice
Internet Service and you wish to use this service, you will need to submit a completed
Schools’ Choice Virtual Private Network (VPN) Request Form to
[email protected]. The form can be downloaded from the link below
https://portal.schoolschoice.org/knowledge-base/article-details/KA-02391/en-us
This guide provides instructions on how to download, install and configure the FortiClient for
VPN access. This version of the guide is for Windows, and has been tested on Windows 7
and Windows 10. All of the steps in this guide must be performed by a user with
Administrative rights.
Note: If you have any versions of the FortiClient already installed on your device, these must
be fully uninstalled before installing the new FortiClient. Part 3 of this document provides
guidance regarding uninstalling the previous version of the Schools VPN’s associated
FortiClient.

2 V2 - March 2019
PART 1 – Downloading and installing the new FortiClient
Click on the link below to download the FortiClient for Windows.
https://sccwebassets.blob.core.windows.net/public/schools/FortiClient_Installer_6.exe
When prompted whether to run or save the FortiClient, choose Save as, as shown above,
and save it to the Desktop, as shown below.

3 V2 - March 2019
Once it has been downloaded, right-click on the FortiClient installer and choose Run as
administrator.
The FortiClient Installer will now run, as shown above.

4 V2 - March 2019
You will shortly be presented with the FortiClient Setup Wizard. Tick the checkbox to
accept the terms of the license agreement, then click on Next, as shown below on the left.
When prompted to choose the setup type, tick the Secure Remote Access checkbox, then
click on Next, as shown above on the right.
Leave the install destination folder with its default setting, then click on Next, as shown
above on the left. Click Install to begin the installation, as shown above on the right.

5 V2 - March 2019
The install will commence, as shown above on the left. Click Finish to complete the
installation, as shown above on the right.
You can now delete the installer file as shown above.

6 V2 - March 2019
NOTE: If you require the FortiClient for other operating systems, please visit the FortiClient
download page https://forticlient.com/ Please note that other versions of the FortiClient have
been untested, so Schools’ Choice can’t confirm whether they will work, or provide
assistance with troubleshooting issues.

7 V2 - March 2019
PART 2 – Configuring the new FortiClient SSL VPN connection
Double-click the FortiClient icon on the desktop to display the FortiClient menu, as shown
above. Choose REMOTE ACCESS from the left menu, as shown below.
Click on Configure VPN, below the graphic.

8 V2 - March 2019
The New VPN Connection screen will be displayed as shown above.
To configure the VPN connection, enter the following details, then click on the Save button.
Connection Name: School VPN Service
Description: School VPN Service
Remote Gateway: vpn.gfl.suffolk.org.uk
Port: 10443
NOTE: It is NOT recommended to save your username and password in this configuration
as this should be entered each time you connect to the VPN.

9 V2 - March 2019
Enter your Username and Password, then click on the Connect button.
The FortiClient will now connect you to the Suffolk Schools network.
Click the Disconnect button when you have finished using your connection.
Note: While connected to the School VPN Service you will be unable to connect to any other
local networks on your device. Therefore, if you wish to resume normal Internet access on
your device it will be necessary to disconnect and exit the FortiClient.

10 V2 - March 2019
PART 3 – Removing any previous versions of the FortiClient
Windows 7
Prior to installing the new FortiClient, you should fully uninstall any old versions of the
FortiClient.
Note: the following steps must be performed by a user with Administrative rights.
Click the Start button and choose Control Panel, as shown above.

11 V2 - March 2019
Located Programs and Features icon and double-click to open it, as shown above.
In the list of programs, locate FortiClient SSLVPN v4.0.2294, then right-click on it and
choose Uninstall.

12 V2 - March 2019
Click Yes to uninstall the old client. Close down Control Panel.
The uninstall process may not fully remove any shortcuts to the old client, so feel free to
delete them.

13 V2 - March 2019
PART 3 – Removing the previous version of the FortiClient
Windows 10
Prior to installing the new FortiClient, you should fully uninstall the old version of the
FortiClient.
Note: the following steps must be performed by a user with Administrative rights.
Click the Start button and choose Settings, as shown above.

14 V2 - March 2019
Locate the Apps icon and double-click to open it, as shown above.
In the list of Apps & features, locate FortiClient SSLVPN v4.0.2294, then click on it and
choose Uninstall, then click Uninstall again to confirm you wish to uninstall the old client.

15 V2 - March 2019
Close down the Apps & features window.
The uninstall process may not fully remove any shortcuts to the old client, so feel free to
delete them.