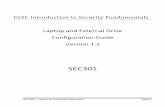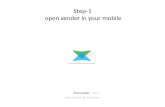Connect Laptop PC to External Video Device
-
Upload
joseph-rosario -
Category
Documents
-
view
55 -
download
2
description
Transcript of Connect Laptop PC to External Video Device
Connect Laptop PC to External Video DeviceConnect Laptop PC to External Video Device
VGA Output to Projector or External Monitor
S-Video Output to TV Device
Connect Laptop PC to External Video Device: VGA Output to Projector or External MonitorConnect Laptop PC to External Video Device: VGA Output to Projector or External Monitor
Quick Review…
VGA Output Port
Your Dell Notebook PC
NextHome
Back
Connect Laptop PC to External Video Device: VGA Output to Projector or External MonitorConnect Laptop PC to External Video Device: VGA Output to Projector or External Monitor
1. Connect the laptop’s VGA output to the projector’s VGA input
(or to an external monitor).
…Wait for laptop to automatically detect projector or external monitor…
2. Turn on the power of the projector and the laptop if it’s not on yet.
To Projector or CRT Monitor
VGA Cable
Your Dell Notebook PC
NextHome
VGA output
Back
3. If the projector (external monitor) does not pick up the signal from the
laptop, press the Function Key “Fn” along with key “F8 CRT/LCD” to
turn on laptop’s external video port.
! To turn on/off the laptop’s external video:
While holding down the “Fn” key, press the key “F8”,
a few times, to redirect the video output back and forth.
key Fn
Key F8CRT/LCD
Connect Laptop PC to External Video Device: VGA Output to Projector or External MonitorConnect Laptop PC to External Video Device: VGA Output to Projector or External Monitor
Home Next
Back
Quick Review…
S-Video Output Port
Your Dell Notebook PC
S-Video Output
Composite Video Output
Connect Laptop PC to External Video Device: S-Video Output to TV DeviceConnect Laptop PC to External Video Device: S-Video Output to TV Device
Home
A/V Adapter
S-Video Plug-in
OutputS-Video Composite
OutputVideo
Your Dell Notebook PC
If your TV device has a S-Video input, like , go ahead to use a S-Video
cable to connect the laptop’s S-Video output to TV device’s S-Video input.
S-Video Cable
S-VideoInput
S-Video Output
Connect Laptop PC to External Video Device: S-Video Output to TV DeviceConnect Laptop PC to External Video Device: S-Video Output to TV Device
NextHome
Back
Your Dell Notebook PC
If your TV only has composite video inputs, like ,
First, connect the laptop’s S-Video output to A/V adapter’s S-Video input
Second, connect the A/V adapter to the TV with a composite video cable.
S-VideoOutput
Composite VideoInput
Connect Laptop PC to External Video Device: S-Video Output to TV DeviceConnect Laptop PC to External Video Device: S-Video Output to TV Device
A/V Adapter
NextHome
Com
posi
te
Video
Cab
le
Back
Connect Laptop PC to External Video Device: S-Video Output to TV DeviceConnect Laptop PC to External Video Device: S-Video Output to TV Device
Home Next
4. Launch the “Display Properties” by pointing the mouse cursor on the computer’s desktop screen, right clicking the mouse, and scroll down to choose “Properties”.
Back
Connect Laptop PC to External Video Device: S-Video Output to TV DeviceConnect Laptop PC to External Video Device: S-Video Output to TV Device
Home Next
4. Launch the “Display Properties” by pointing the mouse cursor on the computer’s desktop screen, right clicking the mouse, and scroll down to choose “Properties”.
Back
Connect Laptop PC to External Video Device: S-Video Output to TV DeviceConnect Laptop PC to External Video Device: S-Video Output to TV Device
Home Next
4. Launch the “Display Properties” by pointing the mouse cursor on the computer’s desktop screen, right clicking the mouse, and scroll down to choose “Properties”.
Back
Connect Laptop PC to External Video Device: S-Video Output to TV DeviceConnect Laptop PC to External Video Device: S-Video Output to TV Device
Home Next
4. Launch the “Display Properties” by pointing the mouse cursor on the computer’s desktop screen, right clicking the mouse, and scroll down to choose “Properties”.
Back
Connect Laptop PC to External Video Device: S-Video Output to TV DeviceConnect Laptop PC to External Video Device: S-Video Output to TV Device
Home Next
5. Click “Settings” tab and then choose “Advanced” button to go to “(Multiple Monitors) and NVIDIA GeF…”.
Back
Connect Laptop PC to External Video Device: S-Video Output to TV DeviceConnect Laptop PC to External Video Device: S-Video Output to TV Device
Home Next
6. Under “(Multiple Monitors) and NVIDIA GeF…”, click “nView” tab…
Back
Connect Laptop PC to External Video Device: S-Video Output to TV DeviceConnect Laptop PC to External Video Device: S-Video Output to TV Device
Home Next
7. And then select “Detect Displays” button to detect the connected external TV device.
Back
Connect Laptop PC to External Video Device: S-Video Output to TV DeviceConnect Laptop PC to External Video Device: S-Video Output to TV Device
Home Next
8. After selecting “Detect Displays”, radio button “Clone” under nView Modes will be available to choose.
Back
Connect Laptop PC to External Video Device: S-Video Output to TV DeviceConnect Laptop PC to External Video Device: S-Video Output to TV Device
Home Next
9. Click radio button “Clone” to activate dual monitor support and two-screen setting labeled with 1 & 2 will show up at the center of “Multiple Monitors) and NVIDIA GeF…”.
Back