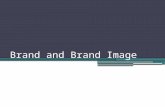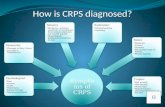Completing the Presentation Task For Slides · Presentation Audio task you must first upload the...
Transcript of Completing the Presentation Task For Slides · Presentation Audio task you must first upload the...

Completing the Presentation Task
For Slides
www.cadmiumcd.com

Completing the Presentation Audio
Task for SlidesFollow the steps below to complete Presentation Audio Task for your upcoming conference in which you are presenting. Please read the closing notes before beginning the recording or your audio.

Login to the Conference PortalYou will be sent a welcoming email from your conference manager inviting you into the Event or Conference portal. That email will contain the login credentials and a link for the portal. Click on the link and enter your login credentials as seen to the left.
Your Task PageYour Task List page will define the set of tasks the conference manager has assigned to you in order to gather the information needed for this event.
Complete the Privacy NoticeIf this is your first time logging into the Conference portal, you will need to read and sign the Privacy Notice. You will only need to complete this notice once. Anytime thereafter, when you login, you will advance directly to your task page.
Before you complete or advance to the Presentation Audio task you must first upload the presentation slides for which you will eventually record the audio. From the TaskList page, click once on the blue text indicating the task name to select the task appropriate for uploading your presentation.
1
3a
2
3b

Upload Presentation SlidesIf you are assigned to more than one presentation, you will first need to choose the presentation title you wish to add slides for. To do this, click on the blue text of thePresentation Title.
Once your presentation has been uploaded, it typically takes about 5 minutes for your slides to process before you can begin to add audio via the presentation audio task.
Once the page refreshes be sure to read the informational text. To upload your presentation files, click on the ‘Choose File’ button to locate your presentation file onyour computer. Once your file has been selected, click the ‘Submit File(s)’ button to complete the upload. Depending on the size of your presentation, you may see a progress bar display until your file has been uploaded completely.
Once enough time has elapsed, return to your task list and click on the Presentation Audio task. Again, if you are assigned to more than one presentation, you will first needto choose the presentation title you wish to add slides for. To do this, click on the blue text of the Presentation Title.
4a
4c
4b
4d

Record Your Presentation AudioThe slides for your presentation will be displayed at the bottom of this page. There will be informational text telling you allowed audio time for your presentation. There is also a checkbox where you can indicateif there will be no audio for this presentation. To begin recording click directly on the first slide in your slide deck.
Directly above the recording button is an audio indicator. This indicator will show as a green bar if audio is being detected while you are speaking. If this is not showing green as you are speaking ensure your microphone is turned on.
The bottom of the screen will display the slide to which you are recording audio. You will see instructions directly above the ‘Start Recording’ button telling how much time you have recorded so far, the maximum amount of recording time for a single slide and the maximum amount of time for the entire presentation. The slide itself will display some action buttons allowing you to advance to the next slide, return to the pageshowing all slides, and an indicator showing the percent of slides currently with audio. To start recording, click on the blue ‘StartRecording’ button.
When you are finished recording, click the ‘Stop Recording’ button. This button will immediately be replaced with audio controls, a ‘Save Recording’ button and a ‘Delete’ button. You can play back what you just recorded and, if satisfied, click the ‘Save Recording’ button to advance to the next slide. If you want to re-record the audio for your slide, click the ‘Delete’ button and start the record process again.
5a
5c
5b
5d

Continue recording and advancing, progressing through your slide deck. You may have a slide or slides that do not require audio associated with it. The slide when viewed in eventScribe products, the website and the app, will remain viewable for the duration of the audio before automatically advancing to the next slide when played. Click on the ‘Start Recording’ button and say nothing for the amount of time you’d like to display that slide. Hit ‘Stop Recording’ when enough time has elapsed, and then Save Recording’. This slide will now be viewable for the dead air time you recorded.
Move your cursor to the ‘Complete Task’ button at the top of the page and click on it.
You have advanced through your slide deck and completed the audio recording for each slide. Arriving at the last slide and saving recording will advance you to this page showing. You will see the audio progress bar as 100% for your presentation. Notice a green border around each slide. This indicates that the slide has completed audio associated with it. You are now ready to complete this task.
Task CompletedThis will return you to your presentation list. If this is the last or only presentation you have you are finished and can either continue with other tasks or log out. If you have other presentations associated with this conference you will need to repeat this process in order to have the task marked as complete on your task list page.
5e
5g
5f
6

Closing Notes
• Starting this process requires a welcoming email from your conference manager for your conference.
• The email you will receive should include both the login page link and your login credentials.
• You will upload your presentation file; acceptable file types are: .ppt; .pptx; .pps; .ppsx; .key; and .pdf. Please note that any animation or embedded videos within your presentation will not play when converted to a single image slide within your presentation deck.
• The device from which you are recording your audio will need a functioning microphone. This can be an integrated microphone (one that comes included with your laptop/desktop) or one that can be connected externally.
• Once slides are updated and all audio has been submitted, the slides and your audio will be immediately available in the eventScribe Website and/or eventScribe App associated with your conference.
• If you change the number of slides in your presentation you will need to upload the new presentation. This will replace the old presentation. You will then need to go in and start the recording process from the beginning.
• If you reference a slide you had posted previously, you may want to include it again in your slide deck at the point in which you reference it.