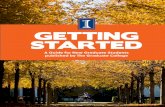Completing the COVID19 Emergency FMLA Leave Form · 1. Go to USF website at usf.edu. 2. Click on...
Transcript of Completing the COVID19 Emergency FMLA Leave Form · 1. Go to USF website at usf.edu. 2. Click on...

Completing the COVID19 Emergency FMLA Leave Form
1. Go to USF website at usf.edu. 2. Click on MyUSF.
3. Type in your NetID & Password
REMINDER: Your NetID is your email address minus the “@usf.edu” You can also find your email/NetID through the USF Directory. Lastly, employees can contact IT @ 813-794-1222.
4. Click Sign In
5. Locate the drop-down menu by hovering your arrow over BUSINESS SYSTEMS. 6. Click on GEMS.

2| PAGE
7. Choose your preferred method, Duo Push, Call Me, or Passcode to gain access to GEMS.
8. Double click on the Employee Leave Details box.
9. To the top-left of the screen, click on Emergency COV19 Leave box.
10. You will only see the Emergency FMLA Leave Request tab if you already applied for Emergency Paid Leave.

3| PAGE
11. When you begin completing the form, first, choose how you would prefer receiving
correspondence concerning your Leave Request – Email or Postal/Letter.
12. Since you are in GEMS, your name and employee info will auto-populate.
Go on to complete your email address and home address. 13. Then, click to check the reason for your request 14. And, click to check that you confirm the statement, “I am unable to
work or telework and I am caring…”
15. The next section of the form allows you to choose whether you are requesting
Continuous or Intermittent Leave.

4| PAGE
16. If you click on Continuous you must include a start and end date. Clicking on the little
icon next to the empty date boxes opens up a calendar. You can hover and click on the date of your choosing.
17. If you click on Intermittent Leave you must provide all the dates you are requesting in
the box provided.
18. Next, you must select ONE of the choices provided: Available USF, Emergency Paid Sick,
or Unpaid leave.
19. Then, you must choose whether you will supplement the 2/3rd pay with your
own Accrued leave or you will not supplement your pay to equal your typical “full” paycheck amount.

5| PAGE
20. You are asked to acknowledge your understanding and agreement of the
statements listed by clicking the box that states, “Please check to accept/agree.”
21. You have the ability to upload supporting documentation by clicking on
“Add Attachments.” A new pop up window will open.
22. When the new Attachments pop-up opens, enter a Short description and click on
“Add Attachment.”

6| PAGE
23. Click on Choose File to browse your computer for the documentation to be attached. 24. Once the file has been selected, the file name will be shown, click upload.
25. Once the file is uploaded, you will notice it listed here (see the green arrow above).
26. Click on, Click to Submit this Request if this is a new submittal.
OR 27. Click Save if you are attaching documentation to an already submitted request.
Please contact the following for any questions once submitted:
Tampa Campus Division of Human Resources Email: [email protected]
St. Pete Campus Human Resources Office Email: [email protected]
Sarasota Campus Human Resources Office Email: [email protected]