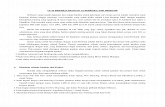Complete Display Control in Autodesk® Architectural Desktop · Display control in Autodesk...
Transcript of Complete Display Control in Autodesk® Architectural Desktop · Display control in Autodesk...

Walt Disney World Swan and Dolphin ResortOrlando, Florida
11/30/2005 - 10:00 am - 11:30 am Room:N. Hemispheres (Salon D) (Dolphin)
Complete Display Control in Autodesk® Architectural Desktop
Revised and updated for Architectural Desktop 2006, and based on previous years' popular 90-minute sessions, this class will explore the powerful Display System of Architectural Desktop. It will give you the power to control in detail the display of your objects. We'll cover in depth materials and display features of Architectural Desktop 2006.
BD32-3
About the Speaker:
Matt Dillon - The D.C. CADD Company, Inc.
A registered architect with 17 years of experience in Autodesk architectural applications, Matt has worked with Autodesk Architectural Desktop since the initial release and is a moderator in the Autodesk discussion forums on the product. In addition to being an Autodesk Certified Instructor at an Autodesk Authorized Training Center and providing end-user technical support, he assists customers in implementing Autodesk Architectural Desktop. He also consults with Autodesk development staff in product design and usability. Currently, Matt is promoting the adoption of Building Information Modeling in the United [email protected]


Complete Display Control in Autodesk® Architectural Desktop
2
Concepts and Terms Display control in Autodesk Architectural Desktop is, for an experienced AutoCAD user new to Architectural Desktop, revolutionary and in some cases more than a bit confusing. Far more than just another way of controlling objects’ visibility and color (in addition to layer control), it performs a variety of functions:
• View dependent display means that objects can look differently depending upon the view angle.
• Display Configurations allow for automation of plan types. By simply changing the display configuration of a viewport the appearance and visibility of all objects in the view can be drastically altered. An example would be changing from a typical floor plan display to a reflected ceiling display.
• Single objects can adapt their display to different situations. Without display control, you would have to have a separate object on a different layer, to display a door, for example, in 3D vs. 2D. 3D doors typically need more detail than a simple plan representation. Display control allows the same door object to be displayed differently depending upon the view angle or the plan type, without duplicating data or using layers.
• Standards automation is core to display control. Display control requires standardization in order to work effectively. Once display control has been established and standardized, that standardization will propagate through your plotting standards as well.
Critical terms to understand when working with display control are:
• Display Configuration – Assigned to a view or a viewport, display configurations establish the general conditions for display. They will indirectly determine how each object in the view will look, and whether it is even visible or not.
• Display Representation – All Architectural Desktop objects have at least one display representation available that directly controls their display. Without a display representation enabled an Architectural Desktop object cannot be displayed. For example, a wall is nothing more than a collection of data and properties with no instructions how to represent itself until it is instructed by a display representation. Most Architectural Desktop objects have multiple display representations available to them to handle different plan types, view directions and conditions.
• Display Set – View direction dependency is accomplished through the use of display sets. Display sets are what actually enable display representations. Display sets are, in turn, enabled by the current display configuration and view direction.
The Display Flow Key to mastering display control is understanding the flow, or sequence of events, that takes place when a display configuration is invoked:
1. A display configuration is set by the user. This will, among other things, determine which display sets are enabled based on the view direction. Display sets are assigned by view direction. So, if a “Medium Detail” display configuration is set current, then that would enable specific display sets for each orthogonal view as well as a “Default” display set for other view directions (typically this is a “Model”, or 3D view display set).

Complete Display Control in Autodesk® Architectural Desktop
3
2. Display Sets are enabled by the display configuration. Once a display set has been enabled because of a particular view direction/display configuration combination it will, in turn, enable display representations for each type of object in the Architectural Desktop object library. By turning on and off display representations, the display set will directly control whether or not particular objects are displayed, and if they are displayed (in other words, a display representation has been turned on by the display set), it will indirectly control how they are displayed.
3. Display Representations are enabled or disabled by the display set. Once one or more display representations are enabled or “turned on” for a particular object type, they will directly instruct those objects how to display themselves.
Working with Display Configurations In a properly configured and standardized display system, display configurations are extremely simple to work with at a user level. All that is necessary to obtain the general display that you need is to assign a display configuration to your view or viewport. The display configurations that are available for use in your drawing will be displayed when you select the popup menu located on the far right side of the Drawing Status Bar (the drawing status bar is located at the very bottom of your drawing area). By simply selecting the desired display configuration from the menu you can make massive changes to the way your objects appear.
There is a critical differeence in the way that display configurations behave depending upon whether or not you are in the “Model” viewport or a paperspace view:
• Display Configurations in the “Model” tab are assigned globally. That means that when you assign a display configuration to one viewport, all other viewports on that tab will take the same display setting. This does not mean, however, that the viewports can’t still act differently. Don’t forget about view direction dependency. In the illustration to the right there are two model viewports, both with the
A note about standardization: Display control in Architectural Desktop is meant to be standardized to a great extent, and in a properly configured system there should be minimal direct interaction between the higher levels of display control and the user. On a day to day basis, users should need to do nothing more than set the display configurations for various viewports and in some cases edit the display representations of individual objects or object styles. Users should not have to create or modify display configurations and display sets, and they should not be modifying default system display representations.

Complete Display Control in Autodesk® Architectural Desktop
4
“Medium Detail” display configuration assigned, but since the viewport on the right is being viewed from a 3D direction the objects look different. In fact, there are some objects (the ceiling grid, for example) that aren’t even visible in the plan view to the left.
• Display configurations in a paperspace layout can be assigned locally. When you select the Display Configurations menu from a paperspace layout you have to then select the viewports to configure, because different viewports can have different displays, even if they have the same view. In the figure to the right, there are two viewports whose boundaries are frozen. In the top view the “Medium Detail” display configuration has been assigned, while in the bottom view, the same objects are displayed with the “Reflected” display configuration assigned.
Understanding Display Representations At the opposite end of the display flow from display configurations are display representations. Every Architectural Desktop object has at least one, and in most cases several display representations available to them. Making changes to the display representation that is currently in control of an object’s display will immediately and directly modify that object in the current view. Default display representation settings should be part of a company standard and rarely, if ever edited. However it is common to edit display representations for a particular object or style to fit a unique condition not addressed by standard settings.
Display Representation Elements While many object types have unique elements to their particular display representations, there are some elements that are common to all or most objects:
• Layer/Color/Linetype: All objects will have this tab. The image to the right shows a typical door objects “Layer/Color/Linetype” settings for a door’s “Plan” display representation. Other objects will have an identical layout with different items listed under the “Display Component” tab. The settings under this tab will, in addition to the display layer, color and linetype, control individual object component visibility, lineweight, linetype scale and plot style.

Complete Display Control in Autodesk® Architectural Desktop
5
• Other: Most objects will have this tab. It will vary from one object type to another, and even from one display representation to another. Another way to look at this tab is to consider it an area for miscellaneous display settings. As a rule of thumb, if you are editing an object’s display control and happen to run across this tab, you should explore its options, especially if you’ve not visited before. Note that in the image to the right we are looking at a wall object’s “Plan” display representation’s “Other” settings. There are quite a few options here that are worth exploring if you are not already familiar with them.
• Hatching: Several objects will have a “Hatching” tab, which will control the hatch pattern, scale and orientation for hatch components. Again, in the figure below, note the hatch parameters for a wall style. The hatch pattern specified can be any standard AutoCAD hatch pattern.
• Object-Specific Parameters: Many object types will have a display representation category that no other (or few other) object types will have. An example of this is seen in the AEC Dimension object’s “Content” tab, which determines how various other object types are to be dimensioned on each chain of the AEC Dimension object (note that it also has an “Other” tab, which in the case of this object will determine the dimension appearance; text size, extension line offset, etc.).
Display Heirarchy Display representations are hierarchical in nature.
• At the lowest level are the System Default settings which will control objects that have no overrides in place. All objects will look to the defaults if there are no settings assigned to the style or the object itself. Default settings should not be edited in the course of day to day use. They should represent your office standards.

Complete Display Control in Autodesk® Architectural Desktop
6
• Overriding the default settings are Style Overrides. These settings will apply to all objects on the style to which they are applied, as long as those objects do not have an object override.
• The highest level is an Object Override. When in place, these will override all other settings for a given display representation for a given object. It is common for overrides to be placed on specific objects in day to day use of the software to accommodate unique design or display requirements.
Using and Defining Material Definitions New to Architectural Desktop with the latest release are material definitions. These are actually nothing more than a collection of display representations. By assigning materials to components within other Architectural Desktop objects, you can allow the material definition to control that component’s display parameters. Good examples of this in use are wall styles. If you look at a typical sample Architectural Desktop wall style you’ll find that it follows the system-level default display representation settings for walls in plan, for example, but walls of different styles will have different hatch patterns displayed in their components. If you are using the standard Architectural Desktop template drawings, looking at the default wall display settings for the “Plan” display representation, you should find that all boundaries and hatch patterns are set to “By Material” for their “Layer/Color/Linetype” settings as well as their hatch settings. In this way, we can accomplish at least three very critical things with materials:
Editing Display Representations
While there are a number of places to edit display representations at any hierarchical level, the following are the safest and most consistent methods:
Default Settings – Display Manager (You can edit these from the right-click menu “Edit Object Display” command, however if there is a style override placed, you cannot gain access to the system level defaults from there.)
Style Overrides – Edit the Style (You can edit these from the right-click “Edit Object Display” command only if there is already a style-level override in place. Otherwise you can only edit the object or default level settings.)
Object Overrides – Right click menu – “Edit Object Display”

Complete Display Control in Autodesk® Architectural Desktop
7
• Materials ensure standard display for common materials in plan, section, elevation and 3D, regardless of the object or style definition that they are attached to. Brick should always look the same in plan, for example, regardless of the wall style it is assigned to.
• Materials simplify display control. Rather than laboriously set all visibility, plotting, and hatching parameters for every single component in an object’s display representation screen, materials can be assigned to those objects and the “By Material” setting can be used. This means one click of the mouse vs. a LOT of clicks of the mouse. By setting the default display to “By Material” where it applies, fewer overrides need to be used.
• Materials streamline the rendering process. Architectural Desktop materials include as a component of their display control, a VIZ Render render material, which will transfer to VIZ Render with the object if the drawing is linked to that program. Materials assigned in Architectural Desktop contain all of the parameters that they need to render properly in VIZ Render. Anyone who has worked with materials in rendering applications in the past will immediately see the benefits of this aspect of Architectural Desktop material definitions.
Materials are easily assigned to object components. In virtually every architectural objects’ style editor is a “Materials” tab where materials are assigned. Materials must exist in the current drawing in order to be assigned, so before editing a style, you should use Style Manager or palette-based material tools to import any necessary materials from your material library drawing. There is a library drawing provided with Architectural Desktop that you can load into Style Manager that already contains almost 150 pre-defined materials that you can use, as well as reverse-engineer to create your own custom materials.
Material Display Components Before you begin using materials to control your display it is vital that you standardize your material library. Time should be budgeted to carefully coordinate all of the various display representations for all of your materials. Editing an existing material should not be done lightly, as you could be affecting hundreds of objects of various types in your drawing. Non-standard materials can play havoc with your display control just as much as a well defined and standardized material library can enhance and simplify it.
• Layer/Color/Linetype settings will assign a display layer, color, linetype, lineweight and plot style to the following elements of the object to which they are assigned if “By Material” is used in the object’s display settings (note that the “on/off” visibility status is not a “By Material” setting):
o Plan Linework – lines in most “General” and “Plan” type displays o 2D Section/Elevation Linework – lines that will be displayed when the object is part of
a section or elevation object. o 3D Body Linework – Lines that will appear in any 3D view of the object that is not
shaded. o Plan Hatch – hatching for objects that will be displayed in plan (only if the associated
hatch element is turned on in the objects’ display properties) o Surface Hatch – hatching for objects that will be displayed in an elevation. o Section Hatch – hatching for objects that will show in section o Sectioned Boundary – when a 3D “Live Section” is displayed, this is the color of the
line that forms the profile of the object where it is cut by the section line. o Sectioned Body – objects that are outside of the section volume can be displayed by
turning this component on. (The sectioned body components will also have to be enabled as a setting for the current display set as well. By default they are disabled.)

Complete Display Control in Autodesk® Architectural Desktop
8
• Hatching settings will control the hatch parameters (hatch pattern, scale, angle, orientation, X and Y offsets) for object components whose settings under their “Hatching” tab are set to “By Material”:
o Plan Hatch – hatch patterns in a plan display o Surface Hatch – hatch patterns for use in 2D elevations and non-shaded 3D displays o Section Hatch – hatch patterns for use in 2D sections and “Live Section” 3D displays.
• Other settings are primarily used to assign materials to be used for rendering and shaded views. Typically, these are materials defined in VIZ Render. Once a render material has been created in VIZ Render, you can drag it into drawing in Architectural Desktop and then assign it as the render material for your Architectural Desktop material. Another destination could be a palette in the Content Browser, allowing you to store it for future use in another drawing. Render materials can be drug into Content Browser from either an Architectural Desktop tool palette or a VIZ Render material palette.
The graphic below may help to illustrate how material definitions and object display settings work. In the example shown, the material definition “Masonry.Unit Masonry.Brick.Modular.RunningBond” has been assigned to the “Brick Veneer” component of a wall style. The wall style has it’s display representation settings set to “ByMaterial” for components (boundaries) and hatch elements as well. This allows the wall’s plan elements to be controlled by the material’s “Plan Linework” settings and the wall’s hatching to be controlled by the material’s “Plan Hatch” element and the settings for “Plan Hatch” under the material definition’s “Hatching” tab. Note that elements in the wall’s display that are controlled by the material definition are greyed out.

Complete Display Control in Autodesk® Architectural Desktop
9
Customizing the Display System Almost every aspect of display control can be customized to suit your office’s needs and standards, however before you begin you should observe some basic rules:
• Always start with a template – All display settings are stored in the drawing. Architectural Desktop provides you with several templates that already have the display system configured. Admittedly it will probably not match your standards perfectly, but it will give you a head start. If you don’t at least begin with one of the out-of-the-box templates you will most likely have days or weeks of work ahead of you before you to get your settings established.
• Don’t re-invent the wheel – Remember that every new display component that you create is a component that you have to manage. You should first look for configurations, sets and representations that you can modify and re-use before creating new ones.
• Document your changes – You can use a simple spreadsheet program like Microsoft Excel to document what you have done with display control. Someone may need to make changes to your customization in the future, and having a written record will be invaluable.
The Display Manager The Display Manager is the tool that allows you to edit all aspects of your display system and diagnose display issues when they arise. It can be launched from either the “Format” pull-down menu or the “Cad Manager” toolbar. (The “Cad Manager” toolbar is not visible by default; it must be activated from the “Window” pull-down menu).

Complete Display Control in Autodesk® Architectural Desktop
10
The figure on the previous page shows a fairly common way of looking at the current display environment. In the pane on the left side of the Display Manager are three folder views.
• The “Configurations” folder shows all of the display configurations in the current drawing. When it is expanded as shown in the figure above, the current display configuration is shown in bold text, and within that, the current display set is shown bold as well. Selecting the entry for the current display set will allow you to see a list of every object type in the right pane, with a matrix showing which display representations are being used in the current display set. Selecting one of the boxes (checked boxes indicate which display representations are being use) and right-clicking will allow you to edit the system default settings for that display representation. You can edit virtually any aspect of the display system from this folder by simply selecting the appropriate level from the tree view. The only thing you cannot do is create new display sets or display representations.
• The “Sets” folder will show a list of all display sets in the current drawing. Again, the current display set will be highlighted in bold, and selecting that display set will show you the same matrix on the right side. The only thing you can do in this view that you cannot do in the “Configurations” view, however, is to create a new display set. To create a new set, select one that is close in settings to the one you need, right click and select “New”. The selected display set will be copied to create the new one and you can edit it from there.
• The “Representations by Object” folder will show you a list of every object type in the left pane. Selecting an object type in that pane will show you a new matrix on the right side. The available display representations for the object type selected will be listed from top to bottom on the left side of the matrix, with the display sets that they are being used for will
be listed along the top, as seen in the figure above. Again, the only thing you can do in this view that cannot be done in any other view is to create a new display representation. To

Complete Display Control in Autodesk® Architectural Desktop
11
create a new representation, select one that is close to what you need, right-click and select “Duplicate”. Edit the duplicate as needed and enable it for the appropriate display sets.
Display Customization Steps 1. Plan your changes. Do you need a new display configuration? You’ll start there. Also, look
for existing configurations, sets and representations that aren’t being used that you can modify before you create any new elements. Remember, ever configuration, set and representation that you create is a new display component that you have to manage!
2. Create or modify your display configuration. First,
you’ll need to set the display sets that will be needed for the various views. The “Configuration” tab of the display configuration view (in the right pane” is shown on the right. If you are using any new display sets, you’ll need to create them at this time as well, from the “Sets” folder. Once you’ve established these settings, you can move to the “Cut Plane” tab. There are three settings here. “Display Above Range” which is a value above which no objects can be displayed, “Cut Plane” which is where an imaginary section line will cut through your object horizontally, determining, for example where the profile (“shrinkwrap”) lines will occur on your walls, and finally, the “Display Below Range” which is the maximum distance below elevation zero that objects can be displayed.
3. Modify your display sets. Turn
on and off the display representations for each object. If you need to create a new display representation for a given object, you might want to do that now from the “Representations by Object” view. Once you have turned the appropriate display representations off and on, you can modify settings in the “Display Options” tab. The primary setting here deals with “Classifications”, which are definitions that can “classify” objects further than just object types. In the example to the right, certain object styles may have been classified as “Site Demolition and Relocation” objects (after the Uniformat II classification definition was imported to the current drawing from one of the sample style libraries that comes with Architectural Desktop). By classifying these objects further, you can hide certain objects of one type while displaying objects of another. Classifications are also useful in schedules. For more information on classification definitions, you should refer to the Architectural Desktop Users’ Guide.
4. Edit your system default display representations for the new display configuration. Additionally, you may need to place overrides on some object styles.

Complete Display Control in Autodesk® Architectural Desktop
12
Display Themes Based on Property Set Definitions, display themes allow you to override the current display configuration’s display settings for objects based on the values of properties that are attached to the objects. Property sets are no longer just for scheduling!
Note: The following steps require some knowledge of property sets and how to attach them to objects. If you are unfamiliar with how to do this, you might want to review the Architectural Desktop Users’ Guide.
To see an example of display themes in action, do the following:
1. Start a new drawing based on one of the standard Architectural Desktop Templates. Draw three walls, each one on a different style from the “Walls” tab of the “Design” group of Architectural Desktop tool palettes:
o Draw one wall using the “Stud-4 Rigid-1.5 Air-1 Brick-4” wall style.
o Draw one wall using the “Stud-4 GWB-0.625 Each Side” wall style.
o Draw one wall using the “Stud-4 GWB-0.625 2 Layers Each Side” wall style.
2. Place generic single-swing doors from the “Design” palette in each wall.
3. Select one of the walls that you drew and edit it’s wall style. In the “General” tab of the wall style editor, select “Properties” and change the “FireRating” property to “2 HOUR”. Do the same thing for one of the other two walls, changing one to “1 HOUR”. Leave the third wall alone. Do not enter a value for “FireRating.
4. Select one of the doors bring up the “Properties” palette. On the “Extended Data” tab, select the “Add Property Sets” button in the lower left corner of the tool palette. (See the figure on the right). In the “Add Property Sets” dialog, make sure that the “DoorObjects” property set definition is checked on and select “OK”. Note: If the “Add Property Sets” button is greyed out, that means that your current drawing does not include that property set – this is why it is important to start with one of the default Architectural Desktop templates.
5. With the same door selected, change the “FireRating” property to the same value that was assigned to the wall that it is inserted into.
6. Repeat steps four and five for one of the other two doors, again, leaving the door in the unrated wall alone – do not change its “FireRating” value.
7. Switch to the “Document” palette group and from the “Scheduling” tab, select the “Theme by Fire-Rating” tool. Place the legend anywhere in your drawing and note the difference in the display of the walls and doors.
To see what actually happened, open up Style Manager and under the “Documentation” folder for the current drawing, select the “+” symbol next to “Display Theme Styles”, then select the “Fire Rating” display theme style. In the right pane of Style Manager you should now be able to see the settings for the display theme. The top list are the various conditions (the name of the condition is NOT necessarily equal to the property set value that you entered). For each condition, a color, hatch pattern, scale and angle are specified. These are the display settings if that condition is encountered. With a condition selected, note the bottom window. These are the settings to look for to make that condition “true”. So, if you select Index 2 in the upper window (the “2 HOUR” condition), You’ll now see in the lower window that for a wall, if its “FireRating” property in the style-based “WallStyles” property set definition equals “1 HOUR” then the condition is met for the wall and it will be displayed according to the theme settings. For doors,

Complete Display Control in Autodesk® Architectural Desktop
13
likewise, the “FireRating” property in the object-based “DoorObjects” property set must equal “1 HOUR” for the door to be displayed according to the display theme.
Select the “UNRATED” condition and note the theme rules in place – this is why a wall that has nothing established for “Fire Rating” displays grey.
You may want to experiment with the other two example display themes on the palette: “Theme by Space Size” and “Theme by Space Type – Commercial”. Then on your own, see if you can think of examples that you could build on your own (you might try one based on construction phase: Existing to Remain, Demolition, and New). Bear in mind that a successful display theme requires a well planned and executed collection of Property Set Definitions.