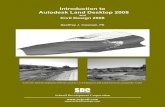Autodesk ® Ecotect TM Analysis: The Desktop Component Interface
Data Linking in Autodesk Architectural Desktop 2006€¦ · Data Linking in Autodesk Architectural...
Transcript of Data Linking in Autodesk Architectural Desktop 2006€¦ · Data Linking in Autodesk Architectural...

Data Linking in Autodesk Architectural Desktop 2006 Peter Gehring, Director of Building & Infrastructure Solutions Synergis Technologies, Inc Many firms create, compile and edit data in spreadsheets and databases but they also present the same data in AutoCAD drawings. The typical existing process and workflow is that a facility manager or space planner will enter the data in a spreadsheet and then hand that off to a CAD Technician to re-enter the same data in the appropriate AutoCAD drawing. We’ll see that we can eliminate this duplication of effort by using fields in Autodesk Architectural Desktop (ADT) that link to and present the information from the database as AutoCAD text, tables or block attributes. These fields will also update when the information changes in the database. First we will insert a field in an AutoCAD drawing and create a database link file for the type of database that we will be accessing. Then we’ll link to the specific file from which we want to access data. Fields can be embedded in Mtext, Dtext, tables, block attributes and ADT property sets. The example that I am going to use is to link room information to an Excel spreadsheet. This can be room finish information or space planning information. I’ll show examples of using text and attribute definitions. The topic of inserting fields in ADT Property Set Definitions will be covered in a later article. Data Link Procedure:
1. Insert a field into an ADT drawing. This can be done a number of ways to have text, attributes, or ADT properties host fields:
a. Use the Insert Field command from pull down menu. This creates Mtext
hosting the field.
b. Create or edit existing mtext or dtext and Right Mouse Click (RMC) to get
the Insert Field command on the shortcut menu.

c. Edit existing attributes in blocks and RMC to get the Insert Field command on the shortcut menu.
d. When defining an attribute, select the button to insert a field.
e. When defining a manual property in an ADT Property Set Definition, RMC
in the Default cell and select the Insert Field command on the shortcut menu.

2. No matter which of the above methods you employ it will open the field dialog box. Select the desired text formatting option on the right side. Then in the field category select AEC Database. This will open another dialog box.
3. Hit the button illustrated below to create a new database link (only necessary when you create the first field linking to a specific database). This will start a wizard that will take you through the steps to set up a new database link.

4. Select a data link Provider (in Architectural Desktop 2006 the two options are Microsoft OLE DB Provider for ODBC Drivers and Microsoft Jet 4.0 OLE D.B. Provider). In this situation the best choice is Microsoft OLE DB Provider for ODBC Drivers.
5. Hit the radio button to Use connection string and then hit the button Build.

6. This will open up the Select Data Source dialog where you can select previously created data sources or create a new one. Since we are doing this for the first time we will hit New to create a new data link dsn file.
7. Select an appropriate driver for the application that you are linking to and then hit Next.

8. Hit the Browse button to name and path the data source that you are creating and hit Save. This will return you to the Create New Data Source dialog and hit Next.
9. View the information and hit Finish.

10. In the next dialog select the Excel version and Excel file that you are linking to by picking Select Workbook and browsing:
11. Hit OK on all dialog boxes until you get all the way out to the first dialog box in the wizard. This is where we’ll see the spreadsheet info and select the appropriate cell for what the field is calling out.

In the AutoCAD drawing the text or attribute will have a gray background. That is a visual indicator that it is a field. This background will not plot and there is a variable to turn it off. I suggest you leave it visible so users know it is a field and not just regular text or attributes. This is important because if they edit it normally they will destroy the link to the spreadsheet.
Once this link is set up the next time you insert a field you are defaulted to this connection and you can select the cell to which you need to link the next AutoCAD entity.

Once you have set up these links the AutoCAD drawing fields will be updated according to your Field Update Settings in Options.
I’ve noticed I do not even have to save the spreadsheet and the drawing updates.
You can also repeat this procedure to set up links to other data sources and browse to them when inserting fields. The advantage of using attributes over text for hosting fields is that I can extract this same data into a Table in an AutoCAD drawing using the attribute extraction command and wizard. In a subsequent article I’ll cover how to complete this same procedure using properties within Property Set Definitions.