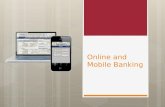Complete Citibank Online Internet Banking Manual · 5 1. INTRODUCTION Citibank Online will help you...
Transcript of Complete Citibank Online Internet Banking Manual · 5 1. INTRODUCTION Citibank Online will help you...

Complete Citibank Online Internet Banking Manual

2
Contents
1. INTRODUCTION ........................................................................................................... 5
2. STARTING AT CITIBANK ONLINE .............................................................................. 5
2.1. REGISTER FOR THE FIRST TIME .................................................................................. 5
2.2. EASY SIGN ON ................................................................................................................ 6
2.2.1. ACCESS BLOCKING, LOSS OF PASSWORD ............................................................................................. 7
2.2.2. INACTIVITY ERROR MESSAGE .................................................................................................................. 7
2.3. LOG OFF .......................................................................................................................... 7
3. BASIC DESCRIPTION OF MY HOME .......................................................................... 7
3.1. MAIN MENU ON THE TOP LINE...................................................................................... 7
3.1.1. MY HOME ..................................................................................................................................................... 7
3.1.2. ACCOUNT INFO ........................................................................................................................................... 7
3.1.3. PAYMENTS .................................................................................................................................................. 8
3.1.4. LOANS (only CitiBusiness clients) ................................................................................................................ 8
3.1.5. INVESTMENTS ............................................................................................................................................. 8
3.1.6. SERVICES .................................................................................................................................................... 8
3.1.7. INFORMATION CENTER ............................................................................................................................. 8
3.1.8. CITIALERT (not applicable to CitiBusiness clients) ....................................................................................... 9
3.1.9. LOG OFF ...................................................................................................................................................... 9
3.2. WHAT WOULD YOU LIKE TO DO? - A PULL-DOWN MENU .......................................... 9
3.2.1. CHANGE USERNAME OR PASSWORD ..................................................................................................... 9
3.2.2. ADD/REMOVE USER PROFILE ................................................................................................................... 9
3.3. HOME PREFERENCES ................................................................................................. 10
3.3.1. CHANGE SIGN OFF OPTIONS .................................................................................................................. 10
3.3.2. CHANGE ACCOUNT SUMMARY PREFERENCES ................................................................................... 10
3.4. QUICK LINKS ................................................................................................................. 10
4. ACCOUNT INFO ......................................................................................................... 10
4.1. ACCOUNT SUMMARY ................................................................................................... 10
4.2. ACCOUNT DETAILS ...................................................................................................... 10
4.2.1. CREATE PAYMENT ADVICE ..................................................................................................................... 11

3
4.3. DOWNLOAD OF ACCOUNT ACTIVITIES ...................................................................... 11
4.4. ESTATEMENTS ............................................................................................................. 12
4.4.1. REGISTRATION FOR ESTATEMENTS ..................................................................................................... 12
4.4.2. CHANGING REGISTRATION FOR ESTATEMENTS ................................................................................. 14
4.4.3. CANCELING REGISTRATION FOR ESTATEMENTS ................................................................................ 15
4.4.4. VIEWING ESTATEMENTS IN INTERNET BANKING ................................................................................. 15
5. PAYMENTS ................................................................................................................. 17
5.1. MONEY MOVER ............................................................................................................ 17
5.1.1. TRANSFERS BETWEEN CLIENT’S OWN ACCOUNTS ............................................................................ 17
5.1.2. CITI CREDIT CARD REPAYMENT (not applicable to CitiBusiness clients) ................................................ 17
5.1.3. DOMESTIC PAYMENT ............................................................................................................................... 18
5.1.4. FOREIGN-CURRENCY TRANSFER .......................................................................................................... 19
5.1.5. FOREIGN-CURRENCY TRANSFER – DEALING (only CitiBusiness clients) ............................................. 21
5.1.6. CITIBANK GLOBAL TRANSFER ................................................................................................................ 21
5.1.7. MULTIPLE PAYMENTS .............................................................................................................................. 22
5.2. PAYEE LIST ................................................................................................................... 22
5.3. REQUEST FOR DEBIT .................................................................................................. 23
5.4. DIRECT DEBIT ............................................................................................................... 23
5.5. ADMINISTRATION OF FUTURE PAYMENT .................................................................. 23
5.6. AUTO SWEEP ................................................................................................................ 24
5.7. TRANSACTIONS (only CitiBusiness clients) .................................................................. 24
5.8. FILE TRANSFER (only CitiBusiness clients) .................................................................. 24
5.9. ADMINISTRATION OF STANDING ORDERS ................................................................ 24
5.9.1. SETTING UP A STANDING ORDER .......................................................................................................... 24
5.9.2. ADMINISTRATION OF STANDING ORDER .............................................................................................. 25
5.10. SIPO (not applicable to CitiBusiness clients) .................................................................. 25
6. LOANS (only CitiBusiness clients) .......................................................................... 25
7. INVESTMENTS ........................................................................................................... 25
7.1. OPENING A TIME DEPOSIT .......................................................................................... 26
7.2. CHANGE A TIME DEPOSIT ........................................................................................... 26
7.3. CANCELLATION OF A TIME DEPOSIT ......................................................................... 27
8. SERVICES .................................................................................................................. 27

4
8.1. CHANGE CITICARD A-PIN ............................................................................................ 27
8.2. CHANGE CUSTOMER INFORMATION ......................................................................... 27
8.3. ORDER STATEMENT .................................................................................................... 28
8.4. CHANGING CITICARD LIMIT ........................................................................................ 28
8.5. MESSAGES ................................................................................................................... 28
8.5.1. SEND MESSAGE ........................................................................................................................................ 28
9. CITIALERT SERVIS (not applicable to CitiBusiness clients) ................................. 30
9.1. REGISTERING FOR THE CITIALERT SERVICE ........................................................... 30
9.2. CHANGING THE SETTINGS OF THE CITIALERT SERVICE ........................................ 33
9.3. CANCELLING YOUR CITIALERT SERVICE REGISTRATION ...................................... 36
10. SECTIONS SPECIFIC TO CITIBUSINESS CLIENTS ................................................. 36
10.1. TRANSACTIONS UNDER THE PAYMENTS SECTION ................................................. 36
MAKER 37
CHECKER .................................................................................................................................................................. 37
SUPERVISOR ............................................................................................................................................................ 37
INDIVIDUAL ............................................................................................................................................................... 37
10.1.1. MAKING AND AUTHORIZING TRANSACTIONS ....................................................................................... 37
MAKING TRANSACTIONS UNDER “MAKER” .......................................................................................................... 37
AUTHORIZING TRANSACTIONS UNDER “CHECKER” (“SUPERVISOR”) .............................................................. 38
MAKING TRANSACTIONS UNDER “SUPERVISOR” ................................................................................................ 38
MAKING TRANSACTIONS UNDER “INDIVIDUAL” ................................................................................................... 38
10.2. FILE UPLOAD ................................................................................................................ 38
10.2.1. SENDING PAYMENTS BY FILE UPLOAD ................................................................................................. 38
10.2.2. CHECK OF TRANSFERRED FILES ........................................................................................................... 38
10.2.3. SEE UT STATUS ........................................................................................................................................ 40
10.3. LOANS – MAIN MENU ITEM .......................................................................................... 41
10.3.1. LOAN DRAWDOWN ................................................................................................................................... 41
10.3.2. LOAN REPAYMENT ................................................................................................................................... 42
10.4. USER PROFILE ............................................................................................................. 42

5
1. INTRODUCTION
Citibank Online will help you carry out all your routine banking transactions. It is very user-friendly and always accessible. You will not need to install anything on your computer. In addition to your unique username and password, your Internet banking access is protected by the so-called authentication calculator – Security Key. This Key uses latest encryption technologies and it is one of the most reliable methods of protecting your finances. What do you need to register at Citibank Online? IF YOU HAVE: YOU WILL ONLY NEED: a current account with Citibank your debit card number and the associated PIN Citi credit card your credit card number and the associated PIN Anytime you sign on to Citibank Online, you will need your Security Key. With Citibank Online you can:
view your current account balance
create of a list of frequent domestic and foreign payees
easily place domestic and foreign payment orders to selected payees
easily set up or approve automatic bill payments
manage your standing order
make SIPO payments (not applicable to CitiBusiness clients)
automatically transfer funds between your current and savings accounts (Auto Sweep)
adjust the limits for your cards
manage your time deposits with Citibank
arrange the use and repayment of loans (CitiBusiness clients only)
communicate with the bank
view current interest rates for time deposits and current exchange rates.
2. STARTING AT CITIBANK ONLINE
2.1. REGISTER FOR THE FIRST TIME
Open the Citibank Online sign on screen with your Internet browser by entering www.citibank.cz, www.citibusiness.cz or www.citibankonline.cz and choosing the option Citibank Online or Citibank Online – Sign in – English version.
1. After your initial registration select “New User“. 2. Type in your debit or credit card number and your PIN for ATM withdrawals (A-PIN). 3. Click on Continue. 4. Create the username that you will use for signing on to Citibank Online. Username length must be
between 8 and 30 characters, and none of them may be used more than twice consecutively. The username must not contain diacritics and spaces.

6
5. Create your Password. The password must differ from your username. It must contain at least 8 alphanumeric characters, and none of them may be used more than twice consecutively. The password must not contain diacritics and spaces, and at least one of the characters must be a number.
6. Type in your password again to confirm. 7. Choose two of the offered security questions and type in your answers. Your answers must not be
identical with your username. 8. Confirm the answers to the security questions. 9. Click on Continue. 10. On the screen you will see that your registration has been confirmed. Then you will automatically be
redirected to a website where you can sign on for the first time.
2.2. EASY SIGN ON
Open the Citibank Online sign on screen with your Internet browser by entering www.citibank.cz, www.citibusiness.cz or www.citibankonline.cz and choosing the option Citibank Online or Citibank Online – Sign in – English version. Access to Citibank Online is protected by a Security Key. The Security Key is currently one of the most reliable methods of securing access to internet banking. The Security Key is available in the form of an SMS message or a Personal Key, also known as an authentication calculator. Both keys are based on encryption technologies and are reliable methods of protecting your information and finances. The one-time Security Keys are different for each user and each login. Nobody can access your account if they do not know the security code generated by your Personal Key or the SMS key sent to your mobile phone.
SMS KEY
1. The SMS Key sign on option is pre-selected at the Citibank Online Banking sign on screen. 2. Enter your User ID and Password. If you do not have any, follow the instructions in the previous
section concerning “Register for the First Time”. 3. Click the Sign on button. 4. The SMS is generated and sent to your mobile phone immediately. 5. Retype the SMS code from your mobile phone onto the “One-time password” on the screen. Note!
The validity of the generated security code is time limited. 6. Click on the Continue button. 7. After successful sign on you will be redirected to My Home
PERSONAL KEY
8. Once the Citibank Online Banking sign on screen opens, click to folder “Personal Key”. 9. Enter your User ID and Password. If you do not have any, follow the instructions in the previous
section concerning “Register for the First Time”. 10. Switch on your Personal Key by pressing the red button. Before you start to use it, you have to
activate your Personal Key on 233 062 222 (or 233 061 567 for CitiBusiness clients). 11. Enter your PIN code into your Personal Key. 12. Copy the code from the Personal Key onto the “One-time password” on the screen. Note! The validity
of the generated security code is time limited.

7
13. Click on the Sign on button. 14. After successful sign on you will be redirected to My Home.
2.2.1. ACCESS BLOCKING, LOSS OF PASSWORD
Citibank Online only permits three unsuccessful attempts at entering your password. After another unsuccessful attempt, your access to Citibank Online will be blocked. In such a case, choose “Forgot your password?”, and you will be able to reset your account. To accomplish that, you have to know your card number and A-PIN, and answer the two security questions chosen during your initial registration. You are allowed three reset attempts. If the required information is not entered correctly, the access will be blocked completely and can only be restored with the help of the CitiPhone line.
2.2.2. INACTIVITY ERROR MESSAGE
After a period of inactivity longer than five minutes, the Internet banking application will prompt you to confirm whether you wish to continue working. If you do not confirm this request, you will be logged off automatically. This is a security element protecting you from an unauthorized person accessing your account while you are away for a prolonged period of time, or if you forget to log off. If you remain inactive despite the error message, another message appears, this time a notification that you have been logged off from Citibank Online. You have to sign on to Citibank Online again using your username, password and one-time security code.
If you want to continue working after the first message appears, click on OK. The program will detect your
activity and you will remain signed on.
2.3. LOG OFF
After finishing work in Citibank Online, please do not forget to log off by clicking on the Log off button in the top right corner of the screen. After you log off, information selected in your Log off options may appear on the screen. Upon each sign on to Citibank Online, My Home will display the date and time of your last sign on.
3. BASIC DESCRIPTION OF MY HOME
3.1. MAIN MENU ON THE TOP LINE
3.1.1. MY HOME
My Home is the initial screen of Citibank Online Internet Banking.
3.1.2. ACCOUNT INFO
Summary of activities and balances on all active accounts (checking, savings and loan accounts), option to export account activities.

8
You can edit the items in this summary by clicking on Change account summary preferences under Home preferences.
3.1.3. PAYMENTS
The Money Mover section allows you to:
make payment orders in CZK (including standing orders) and orders in foreign currency, including transfers between your own accounts
make Citibank Global Transfer (not applicable to CitiBusiness clients)
make multiple payments
maintain a list of frequent domestic and foreign payees
set direct debit authorizations or requests
manage existing future payments
use Auto Sweep (set-up and modification of automatic transfers between your current and savings accounts)
view and change existing standing payment orders in CZK
manage SIPO payments – collective payments of household bills (not applicable to CitiBusiness clients)
manage transactions (view, authorize or reject transactions) using the Maker / Checker function (only CitiBusiness clients)
transfer files from your accounting system (only CitiBusiness clients) For more information, please refer to the section Money Mover of this manual.
3.1.4. LOANS (only CitiBusiness clients)
With this option you can draw or repay your loan products. For more information, please refer to the Loans section of this manual.
3.1.5. INVESTMENTS
With your current account, you can arrange any number of time deposits of various types, currencies and maturities. For more information, please refer to the Time Deposits section of this manual.
3.1.6. SERVICES
This section enables you to edit your client data, change your PIN for ATM withdrawals or the limits set for your debit card, or to communicate with the bank. For more information, please refer to the Services section of this manual.
3.1.7. INFORMATION CENTER
The information center provides
current interest rates for time deposits in CZK and foreign currencies
exchange rates (up-to-date table of exchange rates)
information on products and services

9
applicable Terms and Conditions
list of payment titles
After clicking on any of the options in the section Product Information or Terms and Conditions a new window will open and you will be redirected to one of the web pages within www.citibank.cz or www.citibusiness.cz .
3.1.8. CITIALERT (not applicable to CitiBusiness clients)
The CitiAlert service gives you better control over your money and the transactions on your accounts and credit cards through incoming e-mails and mobile text messages.
3.1.9. LOG OFF
By clicking this option you will log off of Citibank Online.
3.2. WHAT WOULD YOU LIKE TO DO? - A PULL-DOWN MENU
In the upper right corner below the main menu you will find a pull-down menu - What would you like to do? In this menu you can select further options.
3.2.1. CHANGE USERNAME OR PASSWORD
At anytime after your successful registration with Citibank Online you can change your username and password. For security reasons it is recommended to change your password at least once a month.
3.2.2. ADD/REMOVE USER PROFILE
This option allows you to add another card to your profile, or to remove an existing card.
ADD CARD TO YOUR PROFILE
1. Sign on to Citibank Online Internet Banking. 2. In the menu What would you like to do? in the upper right corner of My Home select Add a Card. 3. Enter the number of your card and A-PIN for ATM withdrawals associated with the card you want to
add to your profile. 4. Click on Continue. 5. You will see a message confirming that the card has been added to your profile.
REMOVE CARD FROM YOUR PROFILE
1. Sign on to Citibank Online Internet Banking. 2. In the menu What would you like to do? in the upper right corner of My Home screen select
Remove a Card. 3. Choose the card you want to remove from your profile. Cards may be removed only if there is more
than one card in your profile. 4. Confirm by clicking the Yes button 5. You will see a message confirming that the card has been removed from your profile.

10
3.3. HOME PREFERENCES
You will find this option on My Home screen below What would you like to do?.
3.3.1. CHANGE SIGN OFF OPTIONS
This option enables you to edit the information concerning transactions, entered upon your sign on. The overview will appear after your log off from Citibank Online.
3.3.2. CHANGE ACCOUNT SUMMARY PREFERENCES
This option enables you to hide accounts that you do not want to have displayed on My Home screen.
3.4. QUICK LINKS
These links found in the lower part of the My Home screen facilitate access to frequently used Internet banking functions. Only one click on the selected item will open the requested operation.
4. ACCOUNT INFO
Information concerning all products registered with Citibank, including time deposits and loans, investments, credit cards
4.1. ACCOUNT SUMMARY
Main screen displaying balances on all your Citibank accounts. By clicking on the appropriate account you will open a detailed summary of your transactions. Checking accounts are also used as the links to most of the Citibank products that you have been or will be using, namely to loan and savings accounts. Savings offer appreciation of your available funds. Savings or time accounts do not allow for current payments. Loans – displays the current status of your loan products. Credit cards – displays your Citi credit cards including information on the balance available and on the portion of funds drawn within your limit.
4.2. ACCOUNT DETAILS
In the pull-down menu “Account” select the account the activities of which you wish to display. The next screen displays the account balance and a summary of transactions below. Transactions can be sorted according to the criteria stated in the column titles. By clicking the column title you will resort the items according to this value. If you search for a transaction in a specific time interval, click on the option Search for specific activity and enter the required dates using the calendar provided.

11
If you wish to download activities of a particular account click on Download account activities. For more information, please refer to section Export of Account Activities You can display details of transactions (payments) by clicking on the Reference No. of a particular transaction. All payment details will be displayed on the next screen.
4.2.1. CREATE PAYMENT ADVICE
In order to display details concerning transferred domestic or foreign-currency payments (except for payments within Citibank), you can create and print out a payment advice. This advice can be created for payments sent from your account after being processed by the bank. If you wish to create an advice, click on Print Advice in the lower part of the window Transaction details. The newly opened window displays the created advice for the selected payment in the language used for sign on. By clicking Print you will print the advice in Czech, by clicking Show advice record in English you will display the advice in English. Close the advice window by clicking on the Close button. Each advice created for domestic payment orders contains the following information:
Reference number
Due date of transaction
Account number of payer
Account number of counterparty (bank code of the payee)
Amount paid (currency)
Debited amount
Exchange rate
Symbols
Message for the payee
Date
4.3. DOWNLOAD OF ACCOUNT ACTIVITIES
This function enables you to import a file with an account statement to your accounting at any time. However, you can only download the payment to your accounting if it is processed by the bank on the next business day (except for payments within Citibank Online that are processed immediately).
1. First, enter the start and the end date of the period 2. Select the account or accounts to be included in the statement 3. Choose the type of file download. To transfer the statement into your accounting it is recommended
to use the Summary with Detailed Account Activity. The format used for this type of files for the transfer of data in the form of ASCII comma delimited, including example transactions, is specified in detail in a separate manual posted on www.citibusiness.cz in section Documents under Format of files with account statements sent by Citibank.
4. Select the output format and click on Download activities. The system will then ask (standard question generated by your browser) where to save the file. If you choose the first option Open this file from its current location – Open, the transferred file will display on your screen (provided MS Office programs are installed).

12
4.4. ESTATEMENTS
The electronic statement - eStatement - is identical to your paper statement for your checking or card account. It is in PDF format in Citibank Online Internet Banking. When printed, it is a full paper statement. You also get a chance to see statements that are up to three years old at any time.
4.4.1. REGISTRATION FOR ESTATEMENTS
Figure 1: eStatements registration
You have to register in order to have electronic statements. After logging into your Citibank Online Internet Banking, you choose Account Info in the upper menu. After you have clicked on the item eStatements in the left-hand menu a new page will open. On this page you can read the rules of the service. You have to accept the rules by clicking on the I Agree button in the lower part of the screen. On the next page, choose the service option that you want to use. The options are:
1. eStatement available via internet banking – under this option, you have your electronic statement available via internet banking.
2. eStatement sent by e-mail and at the same time available via internet banking (hereinafter only
“eStatement by e-mail”) – under this option, we send you your electronic statement by e-mail, while you also have your electronic statement available via internet banking.
Select the option you chose and enter your e-mail address. This address will be used for sending the notification e-mail for eStatement available via internet banking or directly an e-mail with a statement for eStatement by e-mail option.

13
To open a statement within eStatement sent by the e-mail option it is necessary to create an E-PIN. Enter the E-PIN as per the rules and submit by clicking on Next.
Figure 2: Registration for the eStatement, enter information
On the next page there is a recapitulation. If everything is all right, click on Finish registration. If you want to change something, click on Back. After registration we will send you a welcome e-mail to confirm that your eStatements registration was successful.

14
4.4.2. CHANGING REGISTRATION FOR ESTATEMENTS
Figure 3: Change of eStatement registration
If you want to change your e-mail address or change your eStatement option or change your E-PIN or to cancel the eStatements, click on Change of eStatement registration in the left-hand menu. On the next page you will be asked if you want to change your registration or to cancel the registration. Choose the option Change registration.

15
On the next page you can change the required information. After making the changes, submit by clicking Next.
Figure 4: Customization of the registration, change data
The next screen summarizes the changed information. If everything is correct, confirm by clicking Finish.
4.4.3. CANCELING REGISTRATION FOR ESTATEMENTS
If you want to cancel your registration for eStatements, click on Change of eStatement registration in the left-hand menu. On the next page you will be asked if you want to change your registration or to cancel the registration. Choose the option Cancel registration. On the following page submit by clicking on Cancel registration.
4.4.4. VIEWING ESTATEMENTS IN INTERNET BANKING
After you get a notification e-mail that a new eStatement is ready, you can view the new statement in internet banking. After receiving an e-mail with a statement within eStatement by e-mail option, you can also view the statement in internet banking. You can also view statements that are up to three years old at any time. You need to have a PDF browser to view eStatements, e.g., Adobe Reader. To view your statement you have to log in to your Citibank Online Internet Banking and choose Account Info in the upper menu. After clicking on the item eStatements in the left-hand menu, just click on the option View. On the next page choose the product for which you want to see the eStatement in the pull-down menu

16
Statement. The next pull-down menus are for choosing the year and the month for which you want to see the eStatements. Send the request by clicking on the Confirm button. Depending on the settings of your computer, either the statement will then appear directly in the internet banking window or a dialog box that allows you to open the statement document or to save the statement to your computer will be displayed. If the statement is not shown, click on Open/Save. In case that a new window doesn’t open at the top of the screen an information line pops up which draws attention to computer security. Click on the line and select Download File. You will be asked if you want to open or save the file. On your choosing Open a new window will appear with a PDF document. If you select Save the document will be downloaded to your computer.
Figure 5: Permit to view eStatement

17
5. PAYMENTS
The Money Mover section allows you to:
make payment orders in CZK (including standing orders) and orders in foreign currency, including transfers between your own accounts
make multiple payments
maintain a list of frequent domestic and foreign payees
set direct debit authorizations or requests
manage existing future payments
use Auto Sweep (set-up and modification of automatic transfers between your current and savings accounts)
view and change existing standing payment orders in CZK
manage SIPO payments – collective payments of household bills (not applicable to CitiBusiness clients)
manage transactions (view, authorize or reject transactions) using the Maker / Checker function (only CitiBusiness clients)
transfer files from your accounting system (only CitiBusiness clients)
5.1. MONEY MOVER
In the Money Mover section you can make cash-free domestic and foreign payments, create standing orders in CZK and transfers between your own accounts
5.1.1. TRANSFERS BETWEEN CLIENT’S OWN ACCOUNTS
Transfer Between Client’s Own Accounts allows for transfer of funds between one’s accounts opened with Citibank.
1. Go to Money Mover and in the pull-down menu To Account select one of your Citibank accounts to which you wish to make a transfer.
2. In the menu From Account select one of your Citibank accounts which you want to debit with the amount to be transferred.
3. Enter the amount to be transferred. If the currencies of the selected accounts differ, you can select crediting the amount in the currency of (To Account) or debiting the account with the amount in the currency of (From Account).
4. Click on Next. 5. The next screen Transfer Between My Own Accounts – Recap/Approval includes transfer details. 6. The transfer will be confirmed by clicking on Make This Transfer. 7. The completion of this transfer is subsequently confirmed on the next screen Transfer Between
Client’s Own Accounts – Confirmation. If you click on View Record, a print layout of the transfer confirmation will get displayed. You can also proceed to another transfer by clicking on Make Another Transfer.
5.1.2. CITI CREDIT CARD REPAYMENT (not applicable to CitiBusiness clients)
Citi credit card repayment is a type of transfer between the client’s own accounts.

18
1. Under Money Mover go to the pull-down menu To Account and select your Citi credit card to which you wish to transfer the repayment.
2. In the menu From Account select one of your Citibank accounts which you want to debit with the amount to be transferred.
3. In the third step, decide whether you want to pay the amount included in the last statement, the current outstanding balance or other amount in CZK.
4. Click on Next. 5. The next screen Transfer Between Client’s Own Accounts – Summary/Authorization includes transfer
details. 6. The transfer will be confirmed by clicking on Make This Transfer. 7. The completion of this transfer is subsequently confirmed on the next screen Transfer Between
Client’s Own Accounts – Confirmation. If you click on View Record, a print layout of the transfer confirmation will get displayed. You can also proceed to another transfer by clicking on Make Another Transfer.
5.1.3. DOMESTIC PAYMENT
Domestic Payment is used only for the transfer of CZK between banks registered in the Czech Republic. A Czech branch of a foreign bank is also a bank registered in the Czech Republic.
1. Under Money Mover choose To Account and select the account to which you want to transfer the appropriate amount. You can select:
Own Account
Local Payees- Other
Local Currency Transfers- New Payee
International Personal Payee
Foreign Currency Transfer- New Payee
2. In the menu From Account select one of your Citibank accounts which you want to debit with the amount to be transferred.
3. If you select a New Payee, you will be required to enter the payee name, bank code, account number, and, if applicable, a specific symbol. Data of payees who have already been saved in your Payee List are populated automatically.
4. In the next step, specify the amount to be transferred, date of payment, select constant symbol (optional), variable symbol, optionally type in a message and payment reference.
5. Click on Next. 6. Confirm the request for payment by clicking on Make This Transfer. By selecting Back you will switch
to the previous screen. By clicking on Cancel you will cancel the payment in progress. 7. The completion of this transfer is subsequently confirmed on the next screen. If you click on View
Record, a print layout of the transfer confirmation will get displayed. You can also proceed to another transfer by clicking on Make Another Transfer.
Note After completing the payment you can save the newly entered payee in your Payee List for future use. If you save the payee in your Payee List, it will get displayed along with the payee details in the pull-down menu To Account once entering your next payment.
After a payment is completed a reference number appears confirming that the payment has been forwarded to the bank for processing. Any instructions you submitted will be processed provided they contain all the required data. DETAILED FIELD DESCRIPTION:

19
Amount (required) – enter the payment order amount in CZK with a comma used as a decimal delimiter ( , ), e.g. 1239,70. Transfer Date (required) – you can choose Express Payment (only if submitted before 12.00 p.m. – noon), Today – standard payment or Future Date.
Express payment is a domestic payment order (in CZK) that has to be submitted before 12.00 p.m. – noon of a specific day via Internet Banking (payment order made via CitiPhone or branch before 10.30 a.m.). This payment will be deducted from your account on the same day and if the payee’s bank accepts this type of payments, it will also be credited to the payee’s account on the same day. The list of banks accepting express payments is posted on the website of the Czech National Bank.
Standard payment is a domestic payment order (in CZK), that is deducted from your account on the same day and credited to the payee’s account within a standard statutory period if submitted via Citibank Online before 6.30 p.m. (payment order made via CitiPhone or branch before 3.00 p.m.)
To specify a future date enter the date on which the payment is to be made in the form of day/month/year in numbers only – e.g. 1 September 2009 is to be entered as 01/09/2009. It is possible to choose any date up to 12 months in advance, past due dates are disabled.
Message for the payee (optional) – type in a text message for the payee. This field may contain up to 35 characters. Variable Symbol (optional) – specify the variable symbol. This field must contain only numeric characters without spaces, slashes, dashes, etc. Constant Symbol (optional) – select a constant symbol corresponding to your payment from the pull-down menu. Our reference (optional) – specify the reference number of your payment. The allowed characters include numerals, all letters and some special characters such as a dash or a slash.
5.1.4. FOREIGN-CURRENCY TRANSFER
Foreign-currency Payment means each payment in foreign currency (i.e. sent to a bank in the Czech Republic or abroad) and a payment in CZK sent abroad.
1. Under Money Mover choose To Account and select the account to which the appropriate amount is to
be transferred. You can select:
Own Account
Local Payees- Other
Local Currency Transfers- New Payee
International Personal Payee
Foreign Currency Transfer- New Payee
2. In the menu From Account select one of your Citibank accounts which you want to debit with the amount to be transferred.
3. In the next step select the destination (Where: Choose location) 4. On the next screen enter the Beneficiary name and address, Beneficiary bank name, Global Bank
code, account number and payee’s bank address. NOTE: If the account number is registered in the European Union, Norway, Lichtenstein, Switzerland or Iceland, it has to be entered in the IBAN format. If you select a previously saved payee, the details, account number and payee’s bank are populated automatically.

20
5. As the next step, fill in the required fields Charges Paid by, Transaction Amount and Currency. You can also complete the field Our reference, Payment title and Payment details. Then click on Next.
6. The next screen Foreign Currency Transfer Adhoc – Online - Recap includes transfer details. 7. The request for transfer will be confirmed by clicking on Make This Transfer. By selecting Back you
will switch to the previous screen. By clicking on Cancel you will cancel the payment in progress. 8. The completion of this transfer is subsequently confirmed on the next screen. If you click on View
Record, a print layout of the transfer confirmation will get displayed. You can also proceed to another transfer by clicking on Make Another Transfer.
Note After entering a payment a reference number appears confirming that the payment has been forwarded to the bank for processing. Any instructions you submitted will be processed provided they contain all the required data.
DETAILED FIELD DESCRIPTION: Beneficiary Name and Payee Address – specify the exact name and address of the final recipient of the payment. As necessary, enter one to four lines of text. The first character must always be a letter. Do not use Czech diacritics. Characters / & – “ : \ are not allowed. Beneficiary Bank Name and Address– specify the exact name and address of payee’s bank including the branch. Account Number – enter up to 34 characters (alphanumeric characters without diacritics). If the payment is made in EUR to the European Union, Norway, Lichtenstein, Switzerland or Iceland, the payee account number has to be entered in the IBAN format. In the case that the payee account number does not meet the IBAN format, the payment may be rejected or an additional fee may be imposed by the recipient bank. Global Bank Code – if you do not specify the bank address with the name of the country, please state payee’s SWIFT code. For foreign-currency payments made within Citibank in the Czech Republic please enter 2600 in the field SWIFT. If the payment is made in EUR to the European Union, Norway, Lichtenstein, Switzerland or Iceland, enter the bank’s SWIFT code number, the so-called SWIFT BIC. Should you not enter the SWIFT BIC code, the payment may be rejected by the recipient bank. Charges paid – choose one of the three options of charge settlement related to the foreign-currency payment (e.g. foreign bank charges) – choose who is to pay the postal charges:
Remitter (OUR) – charges paid from the payer’s account. Citibank will additionally charge the postal charges including the payee’s bank charges if applicable as soon as it is informed of their respective amounts.
Beneficiary (BEN) – charges paid by the payee. The amount received by the payee is always lowered by the payee’s bank charge and postal charges.
Shared (SHA) -The payer pays its bank charges, any other charges (including postal charges) are covered by the payee.
Transaction Amount – specify the amount of the foreign payment order in the payment currency. If you want to specify the payment amount in decimal numbers (e.g. 1500,50 USD) always use comma as the decimal delimiter. For the so-called weak currencies – currencies without decimals (JPY, HUF) – always round the decimals to whole numbers. If the transfer currency differs from the currency of the account to which the payment is to be transferred, you will be informed of the exchange rate and the amount to be deducted from your account in the next step. Transfer Currency – in the pull-down menu select the payment currency.

21
Customer Reference Number – optionally specify the reference number of your payment. You may use numerals and all the letters of the alphabet (upper and lower case without diacritics). Payment Title – enter the numeric code of the payment title that characterizes your payment; if you know this code, please fill it in the appropriate field, otherwise you can use the link Select payment title details through which you will be directed to a step-by-step specification of the payment title. Payment Details – please enter payment details in this field. You may use up to 105 text characters. By clicking Next you will open a new screen where you can review the details of your foreign payment order.
5.1.5. FOREIGN-CURRENCY TRANSFER – DEALING (only CitiBusiness clients)
The option Foreign-currency Payment – Dealing enables you to make a foreign-currency payment (or transfer between your own accounts in different currencies) at an individual exchange rate arranged upon agreement with the CitiBusiness Dealing Department. CitiBusiness Dealing Department is available on +420 233 061 979.
1. Under Money Mover choose To Account and select Foreign-currency Transfer – Dealing FX Payments (to a new or saved payee).
2. In the second step, in the menu From Account choose the account from which the payment is to be made.
3. Then select the account to which you wish to transfer the amount. For the conversion between your own accounts based on an individual exchange rate please select one of your accounts.
4. In the next step, fill in the required fields Charges Paid by, Amount and Transaction Currency on the screen Foreign Currency Transfer – Dealing FX Payments – Input. You can also complete the fields marked Client Reference Number, Payment Title and Payment Details.
5. Click on Next. 6. The next screen Foreign-currency Transfer – Dealing FX Payments - Recap includes transfer details. 7. The request for transfer will be confirmed by clicking on Make This Transfer.By selecting Back you
will switch to the previous screen. By clicking on Cancel you will cancel the payment in progress. 8. The completion of this transfer is subsequently confirmed on the next screen. The system will inform
you that your request is going to be processed. Note the reference number of this transaction for any further claim or inquiry. If you click on View Record, a print layout of the transfer confirmation will get displayed. You can also proceed to a new transfer by clicking on Send Another Request.
5.1.6. CITIBANK GLOBAL TRANSFER
Citibank Global Transfer allows to transfer any foreign currency payment sent abroad in real time to other Citibank beneficiary.
1. Choose Citibank Global Transfer from left navigation menu in Payments & Transfers 2. In the menu From Account select one of your Citibank accounts which you want to debit with the
amount to be transferred. 3. In the next step select the destination (Where: Choose location) 4. On the next screen enter the IBAN account number. 9. As the next step, fill in the Transaction Amount and Currency. 10. Than you can define Message to beneficiary.

22
11. Select the purpose of transfer and click on Next. 12. The next screen Citibank Global Transfer - Recap includes transfer details. 13. The request for transfer will be confirmed by clicking on Make This Transfer. By selecting Back you
will switch to the previous screen. By clicking on Cancel you will cancel the payment in progress. 14. The completion of this transfer is subsequently confirmed on the next screen. If you click on View
Record, a print layout of the transfer confirmation will get displayed. You can also proceed to another transfer by clicking on Make Another Transfer.
5.1.7. MULTIPLE PAYMENTS
Multiple Payments (making several payments at once) are only available for domestic payments. Domestic Payment is defined as a payment used for the transfer of CZK between banks registered in the Czech Republic. A Czech branch of a foreign bank is also a bank registered in the Czech Republic. Multiple Payments allow you to enter details to a number of payments on a single screen. However, only those payees can be selected that have been first saved in the Payee List.
1. Hitting the Multiple Payments button opens the screen Multiple Payments – Payee Selection including names and account numbers of all the payees in the Payee List.
2. Select payees by checking the box next to their name. 3. Click on Next. 4. On the next screen in the menu From Account select one of your Citibank accounts which you want
to debit with the transferred amount. 5. As the next step, fill in the required fields Amount and Transfer Date for each payment. You can also
fill in the optional fields Message, Variable Symbol (VS) and Constant Symbol (CS). Click on Next. 6. The next screen Multiple Payments – Recap/Approval displays transfer details. 7. The request for transfer will be confirmed by clicking on Set Up These Payments.By selecting Back
you will switch to the previous screen. By clicking Cancel you will cancel the payments in progress. 8. These transfers are subsequently confirmed on the next screen. The system will inform you that your
request is going to be processed (if you are a CitiBusiness client and use the Maker profile, your request will be categorized as a transaction pending for approval). Note the reference number of this transaction for any further claim or inquiry. If you click on View Record, a print layout of the transfer confirmation will get displayed. You can also proceed to other transfers by clicking on Send Another Request.
DETAILED FIELD DESCRIPTION: See section Domestic Payment.
5.2. PAYEE LIST
The Payee List can be used to save payees to which you repeatedly send payments or to make multiple payments as these can be transferred only to accounts saved in the Payee List. The payee details saved in the Payee List will then be auto-populated when making payments. When adding a New Payee, select one of the two types in which the payee should be included:
Local Payees – New Payee
Overseas Payee– New Payee See, Change, Delete Payee By clicking on Edit Payee you will display the overview of existing payees. Click on the payee the data of which you wish to edit or which you wish to delete.

23
5.3. REQUEST FOR DEBIT
This option allows you to set a direct debit from the account of the remitter to your Citibank account. DETAILED FIELD DESCRIPTION: To Account – select the account to which you want to credit the transferred amounts from the remitter. Execution Periodicity – select direct debit frequency. Max. No of Debits – the total of transfers required for the whole duration of the request for debit. Start Date – the date from which the request for debit is effective. End Date – the date on which the request for debit ends. Amount Requested from the Remitter – the amount which is requested from the remitter when executing direct debit. Other fields are identical with the domestic payment, see section Domestic Payment.
5.4. DIRECT DEBIT
This option enables you to authorize direct debit from your Citibank account to be credited to a payee account. DETAILED FIELD DESCRIPTION: From Account – choose one of your Citibank accounts which is to be debited with the amount. Execution Periodicity– select the frequency of direct debit. Max. No of Debits – the total number of transfers (debits) that you authorize for the whole duration of the direct debit. Start Date – the date from which the direct is to be authorized. End Date – the date on which the direct debit ends. Max. Amt (limit) Per Particular Execution– the maximum amount per single transfer to be authorized for direct debit. Max. Amt (limit) Over the Chosen Periodicity – the maximum amount to be authorized for direct debit at the selected frequency. Other fields are identical with the domestic payment, see section Domestic Payment.
5.5. ADMINISTRATION OF FUTURE PAYMENT
This option allows you to display, change or cancel future payments associated with any of your current accounts with Citibank. Future payments mean both one-time transfers with future due date as well as entered standing orders. A future payment always needs to be first set up in Money Mover.
1. In section Future Payments select the account the future payments of which you wish to display. 2. On the next screen, choose the payment you wish to display. 3. The displayed payment may be edited by clicking on Change a Payment or cancelled by clicking on
Cancel This Payment. 4. Once the parameters of the payment have been changed, the next screen Changed Transfer –
Confirmation will display the new details of the future payment. When asked whether you want to proceed with the cancellation of the future payment, click on Yes if you wish to cancel the future payment. The next screen will confirm the payment cancellation. Note: If you edit a standing order in this folder, it will change into a one-time future payment and the whole standing order will be cancelled following the next payment.

24
5.6. AUTO SWEEP
The Auto Sweep function allows you to set up an automatic transfer of funds from your current account to your savings account, and back.
1. First, select the Account, from which the funds are to be transferred. 2. Specify the Minimum slab amount on the current account. If the balance on your current account falls
below this amount, the difference will be automatically transferred from your savings account to your current account. In this way your requested minimum amount will always be maintained on your current account.
3. Specify the Maximum slab amount on the current account. If the balance on your current account exceeds this amount, the difference will be automatically transferred to your savings account.
4. You will confirm the specifications by clicking on Next. By clicking on Cancel you will cancel the operation in progress.
5. Confirm the request for the set up of Auto Sweep by clicking on Send This Request.
5.7. TRANSACTIONS (only CitiBusiness clients)
This section is described in detail at the end of this manual in Sections Specific to CitiBusiness Clients.
5.8. FILE TRANSFER (only CitiBusiness clients)
This section is described in detail at the end of this manual in Sections Specific to CitiBusiness Clients.
5.9. ADMINISTRATION OF STANDING ORDERS
In this section you may display, change or cancel existing standing orders. You can set up a standing order in the Money Mover.
5.9.1. SETTING UP A STANDING ORDER
1. You can set up a standing order when making domestic payments under Money Mover (see section Payments – Money Mover – Domestic Payment of this manual). Standing orders can be placed only in CZK.
2. When entering the Transfer Date, click on Set Schedule in a response to “Make this a recurring payment?”.
3. In the next step, specify the standard items concerning domestic payments as well as the details specific to the standing order. These are First Payment Date, Transfer Frequency and Repeat until.
4. After entering the standing order details and clicking on Next you will be informed that your standing order can be set up.
5. Confirm the request for setting up a standing order by clicking on OK. DETAILED FIELD DESCRIPTION: First Payment Date – date on which the first standing order payment is made. Transfer Frequency – the recurrence pattern of the standing order (weekly, monthly, etc.). Repeat until – you can choose whether to repeat the order until a specified date, or a specified number of repetitions is reached, or until cancelled. The remaining fields are identical with those of domestic payments.

25
5.9.2. ADMINISTRATION OF STANDING ORDER
In this section you can view, change or cancel any of the existing standing orders.
1. In section Standing Order Management select the account for which you want to display the existing standing orders.
2. On the next screen, choose the standing order you wish to display. 3. The displayed standing order may be edited by clicking on Edit Standing Order, or cancelled by
clicking on Cancel This Recurring Payment. 4. After editing the parameters of the standing order the next screen Edit Standing Order –
Summary/Authorization will display the new details of the standing order. Confirm the changes by clicking on Edit This Recurring Payment.
5. When requesting the cancellation of a standing order, click on Yes to confirm its cancellation. The next screen will confirm the cancellation of the standing order.
5.10. SIPO (not applicable to CitiBusiness clients)
SIPO (Collective payments of household bills) is an intermediary service provided by České pošta, s.p. – the Czech Post, which clears payments between individuals and legal as well as other entities that have entered into a contract on the collection of SIPO with Česká pošta. SIPO serves for the payment of charges e.g. for rent, electricity, gas, water, radio and TV license fees, cable TV, press subscriptions, and also building savings, life insurance and other types of insurances, etc. To set up a SIPO you need to know your SIPO number that will be provided to you by the Czech Post.
6. LOANS (only CitiBusiness clients)
This section is described in detail at the end of this manual in Sections Specific to CitiBusiness Clients.
7. INVESTMENTS
Time Deposits (“TD”) are used for appreciation of client’s available funds. In addition to your current account, you can open any number of time deposits of various types, currencies and maturities. A time deposit gets effectively set up by transferring funds to it from your current account. Balances on current accounts and time deposits are mutually independent (i.e. a time deposit will not be cancelled automatically in the case of temporary shortage of funds on one’s current account). Citibank offers Single Maturity and Auto Renewal Time Deposits On-line. The major advantage of these time deposits is that you can withdraw any amount prior to the end date. The rest of the funds will remain deposited. Interest gets accredited only on deposit maturity, i.e. upon the renewal for an Auto Renewal TD or on deposit maturity for a Single Maturity TD. As regards the Single Maturity Time Deposit On-line, upon its maturity both the deposit and the interest will be accredited to a current account of your choice. As regards the Auto Renewal Time Deposit On-line, depending on your instructions the deposit and the interest can be automatically renewed or the interest can be accredited to a current account of your choice.

26
Interest rates for various deposit tenors are regularly updated in the section Information Center – Rate Information – Interest Rates. The deadline for submitting requests for a modification or cancellation of a time deposit is 4.00 p.m. of the same business day.
7.1. OPENING A TIME DEPOSIT
1. To open a time deposit, click on the requested type of time deposit in the selected currency. 2. On the next screen select the deposit tenure, amount (amount to be paid) and select the current
account from which the funds are to be transferred to the Time Deposit. 3. Next step:
Set the renewal instruction for an Auto Renewal TD. The renewal of the deposited amount only or of the deposited amount together with interest earned can be selected. If you have selected the renewal of the deposited amount only, you will need to specify the account to which the earned interest is to be transferred.
For a Single Maturity TD, you will need to specify the accounts to which the deposited amount and the interest are to be transferred.
4. You can change any specifications of your TD by clicking on Back, if you want to exit the TD specifications click on Cancel, otherwise use Next.
5. By clicking on Next you will display the summary of TD specifications you have selected. 6. Confirm the request for opening a TD by clicking on Open This Time Deposit. 7. The opening of the time deposit is subsequently confirmed by the bank on the next screen Open a
Time Deposit – Recap/Approval.. 8. If you click on View Record, a confirmation that the time deposit has been set up will get displayed in
a print layout. Note: Should the end date of a time deposit fall on a public holiday or weekend, the system will automatically postpone it to the first working day immediately after the end of the holiday or weekend. If a change in the number of days affects the interest rate (assigned to a certain tenor) you will be notified of such a change. The time deposit will not get opened if the requested TD amount exceeds the current balance on your current account.
7.2. CHANGE A TIME DEPOSIT
The following changes can be made at any time prior to the maturity of a time deposit:
change the account to which the deposited amount is to be credited
change the account to which the interest is to be credited
1. In order to change a TD click on Change time deposit in the left menu. 2. Select the time deposit you wish to edit. 3. A summary of your time deposit details will get displayed. 4. In the next step you can:
- for a Single Maturity TD – change the account to which the deposited amount is to be transferred on deposit maturity and the account to which the interest is to be credited.
- for an Auto Renewal TD – set a new renewal instruction (renewal of the deposited amount only or of the deposited amount together with interest earned) and a new maturity instruction (no instruction, or transfer only interest earned to the relevant account). If you select renewal

27
of the deposited amount only, you will have to specify the account to which the earned interest is to be credited.
5. By clicking on Next the summary of changes will get displayed. 6. Confirm the changes by clicking on Change These Instructions. 7. These changes get subsequently confirmed by the bank on the next screen Change Time Deposit
Maturity Instruction – Additional Renewal/Disposition Entry If you click on View Record, a confirmation that the time deposit has been set up will get displayed in a print layout.
7.3. CANCELLATION OF A TIME DEPOSIT
At any time during this period you may completely or partially cancel an existing time deposit using one of the following methods:
make a request for partial or complete cancellation of a TD by sending a message from Services in the menu;
make a request for partial or complete cancellation of a TD via CitiPhone. When requesting a cancellation of a TD you have to specify the following:
the initial deposited amount,
TD currency,
TD number,
the account to which you wish to transfer the TD,
TD end date,
for partial cancellation of a TD specify the amount you wish to cancel. The remaining amount of the deposit may not fall below the minimum required for the given type and currency of the respective time deposit.
A penalty for partial or complete cancellation of a time deposit as specified in the Bank’s Tariff of Fees applies.
8. SERVICES
This section of Citibank Online offers the following options:
8.1. CHANGE CITICARD A-PIN
A-PIN for ATM withdrawals of your CitiCard may be changed as follows:
1. Enter the existing A-PIN of your debit or credit card. 2. Enter a new A-PIN in the field New A-PIN. 3. Confirm the new A-PIN by re-entering it in the field Re-enter your new A-PIN. 4. Confirm your request by clicking on Change A-PIN. 5. The change gets confirmed on the next screen Change of CitiCard A-PIN – Confirmation.
8.2. CHANGE CUSTOMER INFORMATION
This option allows you to change your permanent address, home address, office address or your mailing address. CitiBusiness clients may change their Registered Address only after providing an up-to-date extract from the Commercial Register or a Trade Certificate.

28
1. Select the type of address you wish to change. 2. Enter new data. You need not complete all the fields. Fill in only those fields where changes are to be
made. 3. You will be requested to review the changes. 4. Confirm changes by clicking on Next. 5. These changes get subsequently confirmed by the bank on the next screen Change of Address –
Confirmation. 6. If you click on View Record, a print layout of the confirmation of changes will get displayed. You can
make more changes by clicking on Send Another Request.
8.3. ORDER STATEMENT
This option enables you to request an account statement to be sent in addition to the regular statements provided by the bank.
1. Choose whether you request a consolidated statement of all your accounts or only of one of your accounts.
2. Choose the statement period. 3. Confirm the request by clicking on Next.
Note Sending additional account statements is subject to a fee according to the Bank’s Tariff of Fees.
8.4. CHANGING CITICARD LIMIT
With Citibank Online you can change your CitiCard limits. After opening this section choose the type of your card, i.e. CitiCard, Gold CitiCard or CitiBusiness CitiCard for CitiBusiness clients.
1. Choose one the preset combinations applicable to your card type. The limit is always set for:
cash withdrawal and
non-cash transactions 2. Confirm your selection by clicking on Next.
8.5. MESSAGES
With Citibank Online you can receive from and send messages to Citibank using an e-mail. You will be alerted to new messages from Citibank in My Home after signing on to Citibank Online.
8.5.1. SEND MESSAGE
1. Choose Message Type – complaint or request. 2. In the pull-down menu choose one of the following:
Credit card
Bank
Card
Internet banking
Time deposit
Trade
Payments
Loans 3. Click on Next.

29
4. Choose the type of inquiry (e.g. Other) and click on Next. 5. Use the field Description to type in your inquiry or complaint with maximum length of 1,000
characters. You can use any letters of the Czech alphabet including diacritics, numbers and the following characters: #@‚.?:§+!%/*~\÷×L$ß-_’.
6. Confirm the message by clicking on Next. 7. Review your message before sending on the next screen Send a Message – Recap . Specify whether
you want to save a copy of the message. After the message has been saved, it can be displayed under Messages – Saved Messages.
8. Send the message by clicking on Send This Request. 9. Note down the message reference number for future communication with the bank.

30
9. CITIALERT SERVIS (not applicable to CitiBusiness clients)
The CitiAlert service gives you better control over your money and the transactions on your accounts and credit cards through incoming e-mails and mobile text messages.
9.1. REGISTERING FOR THE CITIALERT SERVICE
If you want to receive CitiAlert notifications, you must first register. For receiving these messages in Czech, log into the Czech language version of Citibank Online internet banking and register there. If you wish to receive e-mails and text messages in English, register in the English version of Citibank Online internet banking. After logging into Citibank Online internet banking, select the CitiAlert category from the top menu row. A screen will appear, giving an overview of notification messages. Click on Register for the CitiAlert service. A page will open, displaying the terms and conditions of the service. If you agree, click on the I Agree button in the lower part of the screen.
Figure 6: Registering for the CitiAlert service, agreement
On the next screen, enter your e-mail address and the number of your mobile phone, including the +420 or +421 country code. Both your e-mail address and your mobile number must be provided.

31
If you have already given these data to Citibank in the past, the fields will already be filled in. If they are correct, you do not need to change them. Should they be inaccurate or outdated, change them directly in the appropriate field. Note that your mobile phone number is also used for eStatements. Messages will be sent to the address and mobile number you enter in this step; the next screen is used to determine which information you wish to receive. Click on Finish and choose Alerts.
Figure 7: Registering for the CitiAlert service, entering contact data
On the following screen, select the message types you want to receive.

32
Figure 8: Registering for the CitiAlert service, selecting notifications
To successfully finish the registration, you must also select specific messages you want to receive via e-mail or as text messages to your phone. To display help for a particular message type, hover your mouse cursor over the question mark icon next to it. To select an item, tick the box on the left side of the message you have chosen. In a drop down list below the name of the message, select whether you want to receive notifications for all of your accounts/credit cards/investments or just a particular product. Then select a delivery method. You can choose either e-mail, text messages or both, depending on the available options for the given message. However, you must always select at least one option. With some messages, you may also set how often they will be sent using the drop down menu in the right column. Confirm your selection by pressing the Finish button in the lower part of the screen.

33
The following screen presents an overview of your settings. Confirm by clicking OK. You are now registered for the CitiAlert service.
9.2. CHANGING THE SETTINGS OF THE CITIALERT SERVICE
If you want to change your CitiAlert settings, click on Settings in the left CitiAlert category menu. An overview of your settings will appear and you will have the option to change your contact information or message settings.
Figure 9: Changing your settings
If you want to change your e-mail address or your mobile phone number, select Change contacts. On the next screen, change the original content of the Current e-mail address/Current mobile phone number fields to the correct values and click on Next. Your mobile phone number must include the +420 or +421 country code. Note that your mobile phone number is also used for eStatements. The following screen presents an overview of changed settings.

34
Figure 10: Changing your settings, modifying contact data
If you want to make changes to message settings, i.e. which notifications you receive or the method used to send them, click on Change message delivery settings. To change a setting, tick or untick the box on the left side of the appropriate message. In a drop down list below the name of the message, you can select whether you want to receive notifications for all of your accounts/credit cards/investments or just a particular product. The delivery method can also be changed. You can choose either e-mail, text messages or both, depending on the available options for the given message. However, you must always select at least one option. With some messages, you may also set how often they will be sent using the drop down menu in the right column. After making your changes, confirm by pressing the Continue button. The following screen presents an overview of changed settings.

35
Figure 11: Changing your settings, modifying message settings
If you want to change the language of the messages you receive, log into the appropriate language version of Citibank Online internet banking and select the CitiAlert category from the top row menu. An overview of your settings will appear. Confirm the settings in the given language by clicking OK.

36
9.3. CANCELLING YOUR CITIALERT SERVICE REGISTRATION
If you want to cancel your registration for the CitiAlert service, click on Settings in the left CitiAlert category menu. An overview of your settings will appear and you will have the option to change your contact information or message settings, or cancel your registration. Select Cancel Registration. A dialogue window will appear, asking if you really want to cancel your CitiAlert registration. To cancel the registration, confirm by clicking OK. The following screen will confirm that your CitiAlert registration was cancelled.
Figure 12: Cancelling a registration
10. SECTIONS SPECIFIC TO CITIBUSINESS CLIENTS
10.1. TRANSACTIONS UNDER THE PAYMENTS SECTION
Transactions (payment orders and requests for debit, loan products utilization) can be entered via user profiles Maker / Checker / Supervisor / Individual.
This option enables you to send transactions to the bank for processing only after their approval by an authorized person. Basic types of profiles and their competences:

37
MAKER
This status allows the user to: • Enter transactions referred for authorization. • Delete unauthorized transactions. • Use any other options of Citibank Online without limitation. • Send payment orders via file transfer.
CHECKER
This status allows the user to: • Authorize transactions entered under the “Maker” profile. • Authorize payment orders entered via file transfer under the “Maker” profile. • Refer existing standing orders for deletion to a user with the “Maker” profile. • Use any other options of Citibank Online without limitation.
SUPERVISOR
This status allows the user to: • Enter transactions for immediate processing. • Authorize transactions entered under the “Maker” profile. • Send payment orders via file transfer. • Delete standing orders and send a request for cancellation of direct debit. • Use any other options of Citibank Online without limitation.
INDIVIDUAL
This status allows the user to: • Enter transactions for immediate processing. • Send payment orders via file transfer. • Delete standing orders and send a request for cancellation of direct debit. • Use any other options of Citibank Online without limitation. Note To set up client account profiles a request in a hard copy format must be completed and sent to Citibank. This form is provided to all clients upon opening a current account with Citibank. For more information please contact CitiPhone for CitiBusiness clients on 233 061 567. The section Services – User Profile provides details of your user profile, including transaction authorizations associated with a particular profile.
10.1.1. MAKING AND AUTHORIZING TRANSACTIONS
MAKING TRANSACTIONS UNDER “MAKER”
A user with the profile “Maker” makes transactions using standard workflow. The only difference is that submitted transactions are not processed automatically but are referred for review to a user with the “Checker” or “Supervisor” status. Transactions made in this way can be found under See Pending Txn. An exception is Request for Debit, Direct Debit and Foreign-currency Payments – Dealing, in which case the instruction is not classified as pending for approval, yet it has to be verified telephonically by the bank with a user whose status is “Checker” or “Supervisor”.

38
AUTHORIZING TRANSACTIONS UNDER “CHECKER” (“SUPERVISOR”)
A user with the profile “Checker” or “Supervisor” will find transactions for approval under Approve Pending Transactions. At present it is impossible to authorize transactions on the day of submitting the payment between 6.00 p.m. and 12:00 a.m. - midnight (the system performs end-of-the-day procedures). A user with the profile “Checker” or “Supervisor” may either authorize a transaction by checking A or reject it by checking R or review the payment details by clicking on Amount. Payment details again include options for checking Authorize or Reject transaction.
MAKING TRANSACTIONS UNDER “SUPERVISOR”
The profile “Supervisor” is a combination of both the previous profile types. The user with this status is allowed to authorize transactions made by the “Maker” and to make own transactions. These transactions are not subject to further authorization and are immediately sent to the bank for processing.
MAKING TRANSACTIONS UNDER “INDIVIDUAL”
A user with the profile “Individual” is allowed to send transactions for immediate processing and as such are not subject to authorization. However, this user is not allowed to authorize transactions made by the “Maker”.
10.2. FILE UPLOAD
This method of transfer of accounting data between the client and the bank substantially facilitates and accelerates payment order processing. If you need to send payment orders (domestic, foreign) to the bank, you can use the existing Citibank Online screen, or another, faster and less time consuming method of transfer by importing data directly from your accounting system. This function enables you to send up to 999 payments to the bank in a batch file. Note On our website www.citibusiness.cz, under Documents you will find a manual providing a detailed description of the data transfer format (ASCII comma delimited) including the performed input checks of the file and transaction examples. Domestic and foreign payments have to be transferred separately when using file transfer.
10.2.1. SENDING PAYMENTS BY FILE UPLOAD
1. Under Money Mover choose File Upload. 2. Then select the file that you want to send to the bank by clicking on Browse. 3. In order to transfer transactions included in the selected file (for file transfer) click on Upload
Transactions. Note Citibank Online accepts any file name with a standard text-file suffix “txt” of up to 40 characters including the dot and the “txt” suffix. Citibank Online also accepts names longer than 40 characters but only 40 characters including the dot and the “txt” suffix are registered, checked and displayed. If you send an import file containing domestic payment orders after 6 p.m., please make sure the due date is on the day to follow.
10.2.2. CHECK OF TRANSFERRED FILES
Citibank performs a two-level check of the transferred files:

39
PARTIAL (initial check – during file transfer),
COMPLETE (detailed – after successful file transfer).
PARTIAL CHECK
Partial check takes place immediately after the file is sent to the bank. Its aim is to sort out files with the most common errors and return them for correction. The user gets notified of the result of the first check in the following messages: a) No error found: Submit the transactions contained in the transferred file by clicking on Submit for Processing. After clicking on this button the file is immediately accepted by the bank and cannot be cancelled. You will receive a confirmation of the transfer. To see the transaction status please check the status of the transferred files (which also includes the results of the complete check) under See UT Status. b) An error was found:
Sorry, the file could not be transferred. Please check your file to make sure that it complies with the defined format of files intended for file transfer and that it does not contain any forbidden characters. If you receive this message, you have to upload the file again after eliminating any errors. These include usually format errors (such as void required field, field exceeding the maximum number of characters, etc.).
Sorry, all of your transactions failed the initial data check. Your file will not be referred for transaction processing. Please remove the errors and upload a new file. Error descriptions are listed under See UT Status. If you receive this message, you can learn the reason for the rejection of the individual items under See Upload File Status.
File transfer successful. Some items failed the initial data check. File name: “file name” Total items: “number” Current number of errors: “number” Verification value (total amount): “amount” Financial transactions will be made using these items. You can cancel the operation in process by clicking on Cancel and return to the Money Mover menu. Submit the transactions contained in the transferred file by clicking on Submit for Processing. After clicking on this button the file is immediately accepted by the bank and cannot be cancelled. You will receive a message confirming the transfer. To learn the transaction status please check the status of the transferred files (which also includes the results of the complete check) under See UT Status.
You transactions have been referred for processing. Some items failed the initial data check.

40
File name: “file name” Total items: “number” Current number of errors: “number” Verification value (total amount): “amount” File reference number: “file ref. no.“ To see the details, rejection and the transaction status please check the Status of the Transferred Files. If you receive this message, you can learn the reason for the rejection of the individual items under See UT Status.
Duplicate files During the transfer the system checks whether the file in process has already been transferred. If so, you will receive a message that the file in process is identical with a previously transferred file. To ignore this message click on Process Duplicate File to continue the file transfer process. To identify duplicate files the system checks the file name (maximum of 40 characters from the right including the dot and “txt” suffix) and the verification value (total amount in the addition sentence).
COMPLETE CHECK Complete check – within no more than fifteen minutes from sending the batch a complete data check and processing takes place. To see the summary of the file transfer status go to Payments, File Upload and click on See UT Status.
Description of the file transfer status: Filename: the full name of the transferred file Date & Time of Upload: the date and time of acceptance of the file by the bank Record Total: number of items in the file Reference number: file reference number Transaction status: status of the transferred file where Process: the file is being processed. Accepted – all items have been processed. Rejected – all items have been rejected and returned for correction. The reason for rejecting the individual items is provided in the detailed file view. Partial - at least one item has been rejected and returned for correction. The reason for partial rejecting the individual items is provided in the detailed file view where the rejected items are displayed either.
10.2.3. SEE UT STATUS
By clicking on the Transaction Status under See UT Status (e.g. Rejected) you will open a detailed description of the particular transferred file. The statuses Rejected and Partially Rejected also include the actual items that have been rejected (items not processed) and the reason for their rejection. Description of the detailed status of the transferred file: Filename: the full name of the transferred file Disposition: the transaction status in relation to the status of the transferred file and the profile of the user who made the file transfer. Date & Time of Upload: the date and time of acceptance of the file by the bank Current File Status: the status of the transferred file (identical with the Transaction Status on the previous screen under See Upload File Status) Upload Reference Number: the file reference number Record Total: number of items in the file Successfull Transaction Count: number of successful transactions (items) Transaction Error Count: the number of flawed transactions (items)

41
Verification value (total amount): the total of all amounts of the file items
ALLOWED TRANSACTION COMBINATIONS The following combination of transactions and due dates are allowed in file transfer and its processing:
Payment currency Payer account currency Due date – current
(today’s) date
Due date – future date
Domestic (CZK) Domestic (CZK) Allowed Allowed
Domestic (CZK) Foreign Allowed Not allowed
Foreign Foreign Allowed Not allowed
Foreign Domestic (CZK) Allowed Not allowed
Domestic payments (CZK) within the identical system entered via file transfer:
Payment
currency
Payer account
currency
Payee account
currency
Due date – current
(today’s) date
Due date – future
date
Domestic (CZK) Domestic (CZK) Domestic (CZK) Allowed Allowed
Domestic (CZK) Domestic (CZK) Foreign Not allowed Not allowed
Domestic (CZK) Foreign Domestic (CZK) Allowed Not allowed
Domestic (CZK) Foreign Foreign Not allowed Not allowed
10.3. LOANS – MAIN MENU ITEM
With this option you can draw down or repay your loan products. The left menu provides two options, i.e. Loan Drawdown and Loan Repayment.
10.3.1. LOAN DRAWDOWN
The disbursement of loan products takes place as a transfer of funds from the loan account to the current account. This option allows you to use on-line loan products of the following types:
CitiBusiness Ready Credit,
CitiBusiness Loyalty Overdraft,
CitiBusiness Working Capital Loan.
CitiBusiness investment loan is transferred to the client’s account by the bank in accordance with the particular loan contract. The following loans are disbursed upon a written request of the client:
CitiBusiness Receivables Financing,
CitiBusiness Inventory Financing.
LOAN DRAWDOWN PROCEDURE 1. In order to utilize a loan, select “Loan Drawdown”. 2. On the screen Make Transfer – Select Account choose the loan account from which you want to draw
the funds and a current account to which the funds are to be transferred.

42
3. Confirm your selection by clicking on Next. 4. On the screen Make Transfer – Transfer Specification enter the amount to be transferred. 5. Confirm the amount to be transferred by clicking on Next. By selecting Back and Cancel you will
return to the screen Make Transfer – Select Account. 6. In the next step the screen Make Transfer – Summary / Authorization 7. will inform you that the transfer can be executed. The transfer will be confirmed by clicking on Make
This Transfer. 8. The next screen Make Transfer – Confirmation will inform you that the transfer has been executed.
Now you can submit a new transfer by clicking on Make Another Transfer or view the details of the completed transfer by clicking on View Record.
The section Account Info allows you to check whether the funds have been credited to the selected current account.
10.3.2. LOAN REPAYMENT
The repayment of loan products takes place as a transfer of funds from the current account to the loan account. This option allows you to repay your on-line loan products of the following types:
CitiBusiness Ready Credit,
CitiBusiness Loyalty Overdraft,
CitiBusiness Working Capital Loan,
CitiBusiness Receivables Financing,
CitiBusiness Inventory Financing.
LOAN REPAYMENT PROCEDURE 1. To repay your loan select “Loan Repayment”. 2. On the screen Make Transfer – Select Account choose the current account which you want to use for
repayment and a loan account to which the funds are to be transferred. 3. Confirm your selection by clicking on Next. 4. On the screen Make Transfer – Transfer Specification enter the amount to be transferred. 5. Confirm the amount to be transferred by clicking on Next. By selecting Back and Cancel you will
return to the screen Make Transfer – Select Account. 6. In the next step the screen Make Transfer – Summary / Authorization will inform you that the transfer
can be executed. The transfer will be confirmed by clicking on Make This Transfer. 7. The next screen Make Transfer – Confirmation will inform you that the transfer has been executed.
Now you can submit a new transfer by clicking on Make Another Transfer or view the details of the completed transfer by clicking on View Record.
The section Account Info allows you to check whether the funds have been repaid to the selected loan account.
10.4. USER PROFILE
This screen provides details of your user profile, including transaction authorizations associated with a particular profile.

Citibank Europe plc, company established and existing under the Irish law, registered seat at Dublin, North Wall Quay 1, Ireland, registered in the Register of Companies in the Republic of Ireland, under the number 132781, conducting its business in the Czech Republic through Citibank Europe plc, organizační složka, registered seat at Prague 5, Stodůlky, Bucharova 2641/14, Postal Code 158 02, Reg. No. 28198131, registered in the Commercial Register with the Municipal Court in Prague, Section A, Insert 59288 („Citibank“).
MORE INFORMATION 24 HOURS A DAY, 7 DAYS A WEEK:
CitiPhone customer lines
233 062 222
233 061 567 (between 8.00 a.m. and 6.00 p.m. for
CitiBusiness clients)
Website
www.citibank.cz