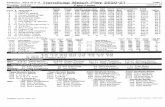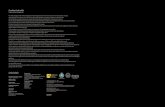Compensation and Pension Record Interchange (CAPRI) GUI ...2.2.4.1 Re-Print Final C&P Results –...
Transcript of Compensation and Pension Record Interchange (CAPRI) GUI ...2.2.4.1 Re-Print Final C&P Results –...
-
Compensation and Pension Record Interchange (CAPRI) Version
DVBA*2.7*224
GUI User Manual
December 2020
Department of Veterans Affairs
Office of Information and Technology (OIT)
-
CAPRI i July 2020
GUI User Manual
Revision History
Date Revision Description (Patch # if Applicable) Author
December 2020 8.36 Updated to reflect changes from patch DVBA*224 including the following:
• News server; Section 1.5.4
Liberty IT Solutions
October 2020 8.35 Updated to reflect changes from patch DVBA*223, including the following:
• Section 2.7.6, 2.12.3, 2.12.5, Continue to send to Virtual VA and eFolder
Liberty IT Solutions
July 2020 8.34 Updated to reflect changes from patch DVBA*220, including the following:
• Section 2.2.3 Step 5 Special Considerations
• Section 2.1.1 Step 3,4 Patient Record Flags, Self-Referral
• Section 2.8.3.7 Step 2 Self-Referral
• Section 2.8.3.9 Self-Referral
• Section 2.12.6 VBA eFolder Queue
Liberty IT Solutions
March 2020 8.33 Updated to reflect changes from patch DVBA*216, including the following:
• Section 1.5 Logging On
• Section 2.7.3 Remote Data View
• Section 2.7.6 Report Builder
• Section 2.8.3 C&P Worksheet Tab Functionalities
• Section 2.12.5 Send to VBA eFolder – On the File Menu
• Section 2.12.6 Send to VBA eFolder Button
• Section 2.14.2 Display Properties
• Section 3.12 Error Message on Enterprise Search
• Section 3.15 Incompatible DBQ Error Message
• Figure 2.2 (Capri Patient Record View)
• Figure 2.3 (Select Patient Option)
• Figure 2.20 (Other Facilities)
• Figure: 2.24 (Enterprise Search)
• Figure 2.34 (View/Edit Selected Request)
• Figure: 2.97 (Request Status Inquiry
• Figure 2.86 Health Summaries View
• Figure 2 87. Health Summaries View—Component Selection
• Figure 2 88. Health Summaries View—Adhoc Report Selection
• Figure 2 91. Adhoc Health Summary Generated Report.
• Figure 2 97. Clinical Documents Tab—Item View.
• Figure 2 102. Report Builder Screen.
• Figure 2 103. Report Builder Results.
• Figure 2 120. C&P Worksheets Tab.
• Figure 2 132. VLER Transmission Failed Alert.
• Figure 2 133. Contact National Service Desk
• Figure 2 152. C&P Worksheet—Review Pending View.
• Figure 2 184. CAPRI File Menu—Get Docs from DAS Selection
Liberty IT Solutions
-
CAPRI ii December 2020
GUI User Manual
Date Revision Description (Patch # if Applicable) Author
December 2020 8.36 Updated to reflect changes from patch DVBA*224 including the following:
• News server; Section 1.5.4
Liberty IT Solutions
• Figure 2 155. CAPRI Tools Menu—My Unsigned Worksheets Selection.
• Figure 2 158. CAPRI Tools Menu—My Uncosigned CPRS Documents Selection.
• Figure 2 166. CAPRI Tools Menu.
• Figure 2 176. CAPRI File Menu—Switch Sites Selection.
• Figure 2 178. CAPRI File Menu—Transmit to Virtual VA Selection.
• Figure 3 22. Remote Sites Error Message.
September 2019 8.32 Section 1.5.2:
• Figure 1-9, new patient Selector screen Section 2.1.4: Figure 2-19, new Other Facilities Visited by Vet screen Section 3.11: (New) Error Message for 7131 Request Section 3.12: (New) Error Message on Enterprise Search Section 3.13: (New) Error Message on CAPRI Edit Exam List Parameters (MAS) Option Section 3.14: (New) Error Message on Other Facilities Visited
Global: Updated date on Title page and in footers to September 2019
Liberty IT Solutions
July 2019 8.31 Updated to reflect changes from VistA patch DVBA*2.7*213, to remove DVBA CAPRI GETVBADOCS key. This includes:
• Removing Section 2.12.6 Get Docs from Virtual VA – On the File Menu (which contained 2 Figures, requiring renumbering of subsequent figure titles).
• Section 2.12.3, Figure 2-174 and new Section 2.12.6 Get Docs from DAS, Figure 2-182: replaced with screen shot without Get Docs from Virtual VA option in File menu.
See pages 151, 155.
Liberty IT Solutions
April 2019 8.30 Section 2.8.3.8, Step 7. Revised text from “retransmit the failed DBQ(s) four times” to “retransmit the failed DBQ(s) five times” and revised “after the fourth failed attempt to transmit” to “after the fifth failed attempt to transmit”
Liberty IT Solutions
March 2019 8.29 Section 2.8.3.7:
• Signature Validation, Step 4: Removed Section 2.8.3.7.1. Replaced with new paragraph, “PRE or POST DISCHARGE,” below “EXPECTED COSIGNER:” paragraph.
Liberty IT Solutions
-
CAPRI iii December 2020
GUI User Manual
Date Revision Description (Patch # if Applicable) Author
December 2020 8.36 Updated to reflect changes from patch DVBA*224 including the following:
• News server; Section 1.5.4
Liberty IT Solutions
• Revised title of Figure 2-127, by removing “with Discharge drop-down” text.
Section 2.14.6 Help Menu. Removed “VBA user or” text from 1st paragraph, 2nd sentence.
Section 3.10 Updated document for Grace period Error Messages displayed for GUI version of CAPRI.
Updated Title page and footers for new date.
September 2018 8.28 2.5.2.2 21-Day Certificate Printing - VHA DVBA GENERATE 21-DAY CERTIF nightly job added
Liberty IT Solutions
September 2018 8.27 Section 2.13.2, removed a Note (‘The JLV button is viewable only from CAPRI…’), in this section Section 2.13.3, removed this section from the document
Liberty IT Solutions
August 2018 8.26 Section 2.13.2, added Note with link to the JLV Training Materials. Section 2.2.4, updated C&P Exam screen capture (Figure 2-58) to show new position of ‘Add An insufficient Exam Request’ and ‘Close Window’ buttons. Updated date on Title page and in footers to September 2018. Updates per Patch 193.12 JLV revisions to Section 2.13.2 Joint Legacy Viewer Tab. This includes a new screen capture of the JLV Launching Button. Changed reference to DVBA*2.7*193.11 to DVBA*2.7*193.12 in Note under 2.13.3 VistAWeb Tab
Liberty IT Solutions
May 2018 8.25 DoD Records Tab has been disabled. Removed all references to DoD from the document. Section 1.2.3, 2.2.3, 2.12.10, 2.13.2. Added, and then removed documentation for the Re-Route functionality
Liberty IT Solutions
April 2018 8.24 Joint Legacy Viewer (JLV) function added to Section 2.13 based on 193.10 GUI update. Formatted content to comply with OIT documentation standards.
Liberty IT Solutions
October 2015 8.18 PATCH DVBA*2.7*192 enhancements added Updated section 2.2.1 View/Edit Selected Request - updated screen shot (2.2-1) Updated section 2.2.1 with informing user of new sort feature: The user has the ability to sort the Date Requested/Date Completed by ascending or descending order. Ascending (oldest to newest) is the default Updated section 2.2.4 Insufficient Exam Request – updated screen shot (2.2-24), added steps 5-6 (instruction for insufficient exam reasons and comments). Added screen shot (2.2.-27). Updated section 2.2.4 Insufficient Exam Request – updated screen shot (2.2.-28)
Liberty IT Solutions
-
CAPRI iv December 2020
GUI User Manual
Date Revision Description (Patch # if Applicable) Author
December 2020 8.36 Updated to reflect changes from patch DVBA*224 including the following:
• News server; Section 1.5.4
Liberty IT Solutions
July 2015 8.17 PATCH DVBA*2.7*192 enhancements added Updated section 2.2.3 - Add a New Request Updated screen shots for figures 2.2-19 and 2.2-22 Updated section 2.5 CAPRI Reports Insufficient Exam report – Removed “Summary” functionality and added Claim Type, Special Consideration(s), and Priority of Exam Pending C&P Exams report – added Claim Type and Special Consideration(s) Exam Request by Date Range report - added Claim Type and Special Consideration(s) Request Status by Date Range report - added Claim Type and Special Consideration(s) Updated sections 2.5.1.1 AMIS 290 and 2.5.1.2 AMIS 290 by Division to inform user these reports are no longer available in CAPRI and reference to new URL. Updated Transmit to VVA section 2.12.5 to include “retransmit” functionality Updated screen shot (2.12-29) section 2.12.9.5 CAPRI Contract Referral (CCR) pending under review exams via DAS – Alerts Screen Updated screen shot (2.12-30) section 2.12.9.6 CAPRI Contract Referral (CCR) – Retrieve exam results with status of pending under review from DAS.
Liberty IT Solutions
4/23/15 8.16 PATCH DVBA*2.7*190 enhancements added Section 2.2 C&P Exam Requests – updated screens shots to reflect new Electronic Claim Folder Available? Field. Updated screen shots for address verification screen to show addition of Cell Phone and Email fields Section 2.2.2 – Cancel an Exam Request – Added the following: ***NOTE*** If a user is logged in to a local VistA system, Cancel by MAS, is enabled. If user is a remote user (CLAIMS system), Cancel By Regional Office is enabled. 2.2.4.1 Re-Print Final C&P Results – removed reference to report has not been printed yet as reports can now be printed regardless if they have been printed by RO Section 2.5.1.4 - Pending C&P Exams report – added Cell number and email Section 2.7.4 –Clinical Documents tab – Added the following to this section: All tabs within the Clinical Documents tab allow the ability to right click and search the results with “Find” within the display window on the right side. Added section 2.14.9 – New Option “Manage Exam Cancellation Reasons” Added section 2.14.10 – New Option “Manage Exam Insufficient Reasons”
Liberty IT Solutions
2/26/15 8.15 PATCH DVBA*2.7*189 enhancements added Liberty IT Solutions
-
CAPRI v December 2020
GUI User Manual
Date Revision Description (Patch # if Applicable) Author
December 2020 8.36 Updated to reflect changes from patch DVBA*224 including the following:
• News server; Section 1.5.4
Liberty IT Solutions
Section 2.5.1.8 - Request Status by Date Range Report – added Cancellation Comments and Cancellation Reasons as fields displayed on the report Section 2.2 C&P Exam Requests – updated screens shots to reflect new Claim Type, Special Consideration(s), and Insufficient fields. Section 2.2.4 Insufficient Exam Request – added information that “Insufficient” field will default to “YES” and it is not editable by user Section 2.2.4 Insufficient Exam Request – added “Note” that if exam to be marked insufficient is no longer active in the AMIE exam file that all active exams will be listed for selection Section 2.2.4 Insufficient Exam Request – added **Note: The request status can be either “RELEASED TO RO, NOT PRINTED” or “COMPLETED, PRINTED BY RO” to mark insufficient.
12/22/14 8.14 Updated with HPS changes Page 116, 2.8.3.8: Change “retransmit the failed DBQ(s) one time. (Figure 2.8-13).” to “retransmit the failed DBQ(s) one time. (Figure 2.8-11).” Page 120, 2.9.1.1: The figure does not have a figure number, and the comment “button to paste the comments into the exam as shown in (Figure 2.9-1)”, does not refer to figure 2.9-1, it refers to the figure that is not numbered. Page 177, 2.13.2: The figure number needs to be added to the statement “This is a simulation of a VistAWeb page shown in ().”
Liberty IT Solutions
12/17/14 8.13 Added the following statement to CCR section 2.12.9 CAPRI CONTRACT REFERRAL (CCR) ****NOTE: C & P Users must complete training on use of CCR prior to implementing the application functionality. Once trained, the DEM Program Office will authorize the keys be provided to allow for functionality. DEM Program Office
Liberty IT Solutions
8/13/2014 8.12 Get Docs from VVA – removed reference to DVBA CAPRI DENYVBADOCS as this will no longer be valid with patch DVBA*2.7*187 Added users “MUST” have DVBA CAPRI GETVBADOCS to utilize Get Docs from VVA option Added new FILE|Get Docs From DAS functionality Added “You have # vendor results pending review” information to CAPRI Alerts section Added description for transmission failure to VLER DAS information and screen shot CCR Functionality - Added DAS enabled vendor information and functionality to section 2.12.9
Liberty IT Solutions
5/15/2014 8.11 Updated CAPRI Equivalents for AMIE II Function section with accurate CAPRI Function Admission Inquiry by Date Print New Notices of Discharge
Liberty IT Solutions
-
CAPRI vi December 2020
GUI User Manual
Date Revision Description (Patch # if Applicable) Author
December 2020 8.36 Updated to reflect changes from patch DVBA*224 including the following:
• News server; Section 1.5.4
Liberty IT Solutions
5/1/2014 8.10 Remedy Ticket INC000000994792 – changed security key from Key Edit Exam List Parameter (MAS) to the correct key of DVBA CAPRI EXAM LIST EDIT
Liberty IT Solutions
3/31/14 8.9 Section 1.3 VHA CAPRI Training, Videos, and Documentation: Updated screen shot figure 1-1 Updated screen shot figure 1-6 Image of figure 2-24, corrected image Updated screen shot figure 2-176 Updated screen shot figure 2-204 Updated screen shot figure 2-208 to Windows 7 Updated screen shot figure 2-209 to Windows 7 Updated screen shot figure 2-214
Liberty IT Solutions
09/11/2013 8.8 Updated all instances of DVBA*2.7*185 to DVBA*2.7*186.
Liberty IT Solutions
7/30/2013 8.7 Added CAPRI Contract Referral (CCR) information to section as 2.12.9
Liberty IT Solutions
7/30/2013 8.6 Added reference to new security key DVBA CAPRI DENY_GETVBADOCS to section 2.12.6
Liberty IT Solutions
7/30/2013 8.5 Added section 2.8.3.9 “Completing NON C&P Exams” Liberty IT Solutions 7/30/13 8.4 Updated screen shot in section 2.8.3.7 to show new
question “Is this report a C&P evaluation in response to a request (2507) submitted by the VBA?” which has been added to the “Signature Validation” screen.
Liberty IT Solutions
07/29/2013 8.3 Updated various screen shots in section 2.5 CAPRI Reports – (Non-patient-specific) showing updated/new export feature of “CSV Comma Delimited Export.”
Liberty IT Solutions
06/21/2013 8.2 Updated various screen shots in Section 2.2to bring them up to date with current screens in CAPRI
Liberty IT Solutions
03/25/2013 8.1 Updated new CLAIMS server FQDN indicated on 03/25/2013
Liberty IT Solutions
03/15/2013 8.0 Updated UM for patch 184 Add New Request section updated – Includes IDES priority of exam Starting a New CPWM Exam section updated – now includes Step 6 regarding automatically transmitting to Virtual VA Added section 2.12.6 – Get Docs from Virtual VA – From the File Menu Updated CAPRI Reports – AMIS 290 section and screen shots to show IDES instead of DCS, DFD, which have been replaced by IDES.
Liberty IT Solutions
9/11/2012 7.12 Final Review Liberty IT Solutions 9/10/2012 7.11 CAPRI Development Team Peer Review Liberty IT Solutions 9/8/2012 7.10 Updated Voc Rehab; and Report Builder, and section,
Moved Transmit to Virtual VA – On the File Liberty IT Solutions
9/05/2012 7.9 Updated Sections 2.13.4 – Restricted Patient List (New section title is Validate the Patient Restricted List) with new functionality using MVI. Moved section and figure from Section 2.13.5 – Check Remote Connections to
Liberty IT Solutions
-
CAPRI vii December 2020
GUI User Manual
Date Revision Description (Patch # if Applicable) Author
December 2020 8.36 Updated to reflect changes from patch DVBA*224 including the following:
• News server; Section 1.5.4
Liberty IT Solutions
Section 1.5.4 – CR (CQ #). Replaced VMI Enterprise search screen, Figure 2-29.
9/04/2012 7.8 Updated Sections 2.2.5 – Enterprise Search Function (New section title is Enterprise Patient/Veteran Search Function) with new functionality using MVI.
Liberty IT Solutions
8/27/2012 7.7 Completed New Section 1.5.6 - CAPRI Help – Online Feature.
Liberty IT Solutions
8/17/2012 7.6 Completed all updates for Patch 181. Added New A) Section 2.1 - CAPRI Interface Between Virtual VA Web Service and B) Pushed all remaining figures and sections in Section 2.0 to the succeeding number.
Liberty IT Solutions
8/13/2012 7.5 Update section 2.8 – Vocational Rehab screenshots and text
Liberty IT Solutions
7/31/2012 7.4 Added new section 2.8 – Vocational Rehabilitation (Patch 181 enhancement). Original 2.8 pushed to 2.9 etc.… plus all the figure numbers/references reworked beyond section 2.8.
Liberty IT Solutions
7/18/2012 7.3 Reviewed/Corrected PII in screenshot figures. Liberty IT Solutions 5/29/2012 7.2 Corrected / Reworked numbering under 2.5.1 Liberty IT Solutions 5/18/2012 7.1 Corrected/Reworked entire Section 2.3. Removed
duplicate Figure 2-65; resulting in all following Figure numbers plus reference links adjusted through the end of the document.
Liberty IT Solutions
4/25/2012 7.0 Included in version for Patch 179 update, corrected line per CR 294.
Liberty IT Solutions
4/13/2012 7.0 Added Information regarding CAPRI Non-Patient Report, description and Figure 2-70 and 2-71 for DVBA 2.7, Patch 179 upgrade. Entire document reformatted and section headings renumbered.
Liberty IT Solutions
6/29/2011 6.0 Updated VistA Terminal section to include new replacement telnet window with Attachmate Reflections Secure Shell Application functionality
Liberty IT Solutions
3/10/2011 5.0 Updated to include modifications made by patch DVBA*2.7*149
Liberty IT Solutions
11/07/2009 4.0 Updated to include modifications made by patch DVBA*2.7*143: New Screenshots to replace those showing 143 designation Enter New Patient section, Admin tab and Address Verification tab updated for US and Non-US addresses Updated Add New Patient section to reflect updated Primary Eligibility and Patient Type drop-down menus due to VA/DoD Disability Evaluation System (DES) changes
Liberty IT Solutions
3/24/2009 4.0 Updated to include modifications made by patch DVBA*2.7*143
Liberty IT Solutions
10/01/2008 3.0 Updated to include modifications made by patch DVBA*2.7*123
Liberty IT Solutions
-
CAPRI viii December 2020
GUI User Manual
Date Revision Description (Patch # if Applicable) Author
December 2020 8.36 Updated to reflect changes from patch DVBA*224 including the following:
• News server; Section 1.5.4
Liberty IT Solutions
7/30/2007 2.1 Moved sections: Health Summaries Tab and Clinical Documents Tab
Liberty IT Solutions
12/29/2006 2.0 Manual updated to include changes made by patch DVBA *2.7*105
Liberty IT Solutions
-
CAPRI ix December 2020
GUI User Manual
Table of Contents
1. Introduction ........................................................................................ 1
1.1. CAPRI Definition ............................................................................................ 1
1.2. CAPRI Application Features ......................................................................... 1
1.2.1. Demographics ......................................................................................... 1
1.2.2. C&P Examination Functionality ............................................................... 2
1.2.3. Patient Records Navigation ..................................................................... 2
1.2.4. Reports .................................................................................................... 2
1.2.5. C&P Exam Entry ..................................................................................... 3
1.3. Additional Information .................................................................................. 3
1.3.1. Points of Contact ..................................................................................... 3
1.3.2. Installation ............................................................................................... 3
1.4. Add/Remove Medical Centers ...................................................................... 4
1.5. Logging On .................................................................................................... 5
1.5.1. Non-CAPRI Remote Users ...................................................................... 5
1.5.2. Regional Office (RO) CAPRI Remote Users ........................................... 8
1.5.3. Terminal Server Users .......................................................................... 14
1.5.4. CAPRI News ......................................................................................... 14
1.5.5. CAPRI Alerts ......................................................................................... 15
1.5.6. CAPRI Help – Online Feature ............................................................... 17
2. CAPRI – Using the Software ............................................................ 19
2.1. Patient Selector Screen or Patient Entry / Selection ................................ 19
2.1.1. Selecting a Patient / Veteran ................................................................. 19
2.1.2. Sensitive Records ................................................................................. 25
2.1.3. Entering a New Patient / Veteran .......................................................... 26
2.1.4. Other Facilities Visited ........................................................................... 32
2.1.5. Enterprise Patient/Veteran Search Function ......................................... 34
2.2. C&P Exam Requests ................................................................................... 41
2.2.1. View/Edit Selected Request .................................................................. 41
2.2.2. Cancel an Exam Request ...................................................................... 45
2.2.3. Add a New Request .............................................................................. 49
2.2.4. Insufficient Exam Request ..................................................................... 57
2.2.5. Re-Print Final C&P Results ................................................................... 61
2.2.6. Status Inquiry ........................................................................................ 63
2.3. 7131 Request ............................................................................................... 64
2.3.1. Add a New 7131 Request...................................................................... 65
2.3.2. 7131 Request Status Inquiry ................................................................. 67
2.4. CAPRI Reports (Patient-Specific) ............................................................... 69
2.4.1. Patient Inquiry ....................................................................................... 69
2.4.2. Detailed Inpatient Inquiry ....................................................................... 69
-
CAPRI x December 2020
GUI User Manual
2.4.3. C&P Exam Detail ................................................................................... 69
2.4.4. 7131 Detail ............................................................................................ 69
2.4.5. Additional Treating Facilities .................................................................. 69
2.4.6. View Registration Data .......................................................................... 69
2.4.7. Patient Profile Medical Administration Service (MAS) (Full) .................. 69
2.4.8. Reprint a Notice of Discharge ................................................................ 69
2.4.9. Surgery Report ...................................................................................... 70
2.4.10. Other Patient-Specific Reports .............................................................. 70
2.4.11. Reprint a 21-Day Certificate .................................................................. 70
2.4.12. View/Edit Selected 7131 Request ......................................................... 70
2.5. CAPRI Reports (Non-Patient-Specific) ...................................................... 71
2.5.1. C&P Exams Reports ............................................................................. 71
2.5.2. Request for Information Reports ........................................................... 84
2.5.3. VHA Reports ......................................................................................... 85
2.5.4. VR&E Reports ....................................................................................... 86
2.5.5. Other Reports ........................................................................................ 90
2.6. Admin Tab .................................................................................................... 91
2.6.1. Address Tab .......................................................................................... 92
2.6.2. Appointments Tab ................................................................................. 93
2.7. Health Summaries Tab ................................................................................ 93
2.7.1. Programmed Summaries ...................................................................... 94
2.7.2. Ad Hoc Report ....................................................................................... 95
2.7.3. Remote Data View ................................................................................ 98
2.7.4. Clinical Documents Tab ...................................................................... 101
2.7.5. Current View ........................................................................................ 103
2.7.6. Report Builder ..................................................................................... 104
2.7.7. Notes Tab ............................................................................................ 106
2.7.8. Discharge Summaries Tab .................................................................. 107
2.7.9. Consults Tab ....................................................................................... 107
2.7.10. Vitals Tab ............................................................................................ 108
2.7.11. Medications Tab .................................................................................. 109
2.7.12. Laboratory Tab .................................................................................... 110
2.7.13. Imaging Tab ........................................................................................ 111
2.7.14. Diet Tab ............................................................................................... 112
2.7.15. Nutritional Assessment Tab................................................................. 113
2.7.16. Order Summary Tab ............................................................................ 113
2.7.17. Procedures Tab ................................................................................... 114
2.7.18. Problem List Tab ................................................................................. 115
2.8. Compensation and Pension Worksheet Module (CPWM) ...................... 115
2.8.1. Overview ............................................................................................. 115
2.8.2. User Setup .......................................................................................... 116
-
CAPRI xi December 2020
GUI User Manual
2.8.3. C&P Worksheet Tab Functionalities .................................................... 118
2.9. CPWM Worksheet Functionality ............................................................... 127
2.9.1. Data Entry Functionality ...................................................................... 127
2.9.2. Options Button Functionality Details .................................................... 130
2.9.3. Saving Template Data ......................................................................... 133
2.9.4. Reviewer Security Key Functionality ................................................... 133
2.10. CPWM Exam Management Functions ...................................................... 137
2.10.1. Unsigned C&P Worksheets ................................................................. 137
2.10.2. Unsigned Templates ........................................................................... 138
2.10.3. Uncosigned C&P Worksheets ............................................................. 139
2.10.4. CPRS C&P Cosignature Transfer Utility .............................................. 140
2.10.5. Manage C&P Exam Request Report Management ............................. 142
2.11. Vocational Rehabilitation Tab .................................................................. 146
2.11.1. Overview ............................................................................................. 146
2.11.2. User Setup .......................................................................................... 146
2.11.3. VocRehab Tab Functionality ............................................................... 147
2.12. Additional CAPRI Functionality ................................................................ 153
2.12.1. CAPRI Remote Functionality ............................................................... 153
2.12.2. VistA Terminal ..................................................................................... 154
2.12.3. Switch Sites – On the File Menu ......................................................... 154
2.12.4. Check Remote Connections ................................................................ 155
2.12.5. Send to Virtual VA– On the File Menu ................................................. 155
2.12.6. VBA eFolder Queue Button ................................................................. 159
2.12.7. Get Docs from DAS - On the File Menu .............................................. 161
2.12.8. Validate the Patient Restricted List ...................................................... 163
2.12.9. CAPRI Contract Referral (CCR) – On the Tools Menu ........................ 174
2.12.10. Edit Remote User Site Access ............................................................ 181
2.12.11. Consolidated Remote Reports ............................................................ 182
2.12.12. Audit Trail Download Utility.................................................................. 183
2.13. Miscellaneous CAPRI Functionality ......................................................... 184
2.13.1. Edit Exam List Parameters .................................................................. 184
2.13.2. Joint Legacy Viewer (JLV) Tab ............................................................ 186
2.14. Set Up Options ........................................................................................... 187
2.14.1. Printer Set Up ...................................................................................... 187
2.14.2. Display Properties ............................................................................... 188
2.14.3. Change Forwarding Address ............................................................... 190
2.14.4. Forwarding Email Address .................................................................. 191
2.14.5. Help Menu ........................................................................................... 191
2.14.6. About ................................................................................................... 192
2.14.7. Training Website ................................................................................. 193
2.14.8. Manage Exam Cancellation Reasons ................................................. 193
-
CAPRI xii December 2020
GUI User Manual
2.14.9. Manage Exam Insufficient Reasons .................................................... 194
2.14.10. Manage Routing Reasons ................................................................... 196
3. Troubleshooting and Error Messages .......................................... 197
3.1. CAPRI Not Installed in VistA .................................................................... 197
3.2. CAPRI GUI Option Not Assigned to User in VistA .................................. 197
3.3. VistA Server Down .................................................................................... 197
3.4. VistA Limits Ability to See Patient Records ............................................ 198
3.5. Network Problems ..................................................................................... 198
3.6. Institution File in VistA has Been Locally Modified ................................ 199
3.7. Too Many Invalid Attempts at Access Code / Verify Code .................... 199
3.8. Multiple Sign-Ons ...................................................................................... 200
3.9. General Error Message ............................................................................. 200
3.10. Error Message displayed for GUI version of CAPRI ............................... 200
3.11. Error Message for 7131 Request .............................................................. 201
3.12. Error Message on Enterprise Search ....................................................... 204
3.13. Error Message on CAPRI Edit Exam List Parameters (MAS) Option .... 206
3.14. Error Message on Other Facilities Visited ............................................... 207
3.15. Incompatible DBQ Error Message ............................................................ 208
4. CAPRI Equivalents for AMIE II Functions .................................... 210
5. CAPRI Locations for Medical Evidence ........................................ 212
6. Glossary.......................................................................................... 218
-
CAPRI xiii December 2020
GUI User Manual
List of Figures
Figure 1-1. CAPRI Desktop Shortcut Properties. ............................................................ 4
Figure 1-2. Network Connect Dropdown Selection. ....................................................... 5
Figure 1-3. Network Connect Selection. .......................................................................... 5
Figure 1-4. Certificate Selection ....................................................................................... 6
Figure 1-5. ActivID ............................................................................................................. 7
Figure 1-6. VistA Sign-on Dialog Window. ...................................................................... 7
Figure 1-7. Certificate Selection ....................................................................................... 9
Figure 1-8. ActivID ........................................................................................................... 10
Figure 1-9. VistA Sign-on Dialog Window. .................................................................... 11
Figure 1-10. Change Verify Code Option. ...................................................................... 12
Figure 1-11. Enter New Verify Code. .............................................................................. 12
Figure 1-12. Remote User Authorized Connection List. ............................................... 13
Figure 1-13. Patient Selector Screen. ............................................................................ 14
Figure 1-14. CAPRI User Alerts. ..................................................................................... 15
Figure 1-15. CAPRI Unresolved Alerts Screen. ............................................................. 15
Figure 1-16. Pending Under Review Alert. ..................................................................... 16
Figure 1-17. CAPRI Contract Referral (CCR) Screen. ................................................... 17
Figure 1-18. CAPRI Help Tool. ........................................................................................ 17
Figure 1-19. Navigating CAPRI Help Menu. ................................................................... 18
Figure 2-1. Selecting Patient from the Patient Selector Screen. ................................. 20
Figure 2-2. CAPRI Patient Record View. ........................................................................ 21
Figure 2-3. Patient Record Flags Detail. ........................................................................ 22
Figure 2-4. Self-Referred DBQs list. ............................................................................... 22
Figure 2-5. Select Patient Option. .................................................................................. 23
Figure 2-6. Patient Record Flags Warning. .................................................................... 24
Figure 2-7. Deceased Patient Notification. .................................................................... 24
Figure 2-8. Deceased Patient Information Dialog Window. .......................................... 25
Figure 2-9. Sensitive Record Alert. ................................................................................ 25
Figure 2-10. Sensitive Record Warning. ........................................................................ 26
Figure 2-11. Enter New Patient from Patient Selector Screen. .................................... 26
Figure 2-12. Verify Veteran SSN. .................................................................................... 27
Figure 2-13. Enter New Patient Screen. ......................................................................... 27
-
CAPRI xiv December 2020
GUI User Manual
Figure 2-14. Patient File Match. ...................................................................................... 28
Figure 2-15. Sensitive Patient File Match. ..................................................................... 28
Figure 2-16. Enter new Patient into VistA Patient File. ................................................. 29
Figure 2-17. New Patient Type Selection. ...................................................................... 29
Figure 2-18. New Patient Primary Eligibility. ................................................................. 30
Figure 2-19. New Patient Claim Folder Location List. .................................................. 30
Figure 2-20. New Patient Location Record. ................................................................... 31
Figure 2-21. New Patient Location ................................................................................. 31
Figure 2-22. Other Facilities Visited. .............................................................................. 32
Figure 2-23. Other Facilities Visited Selection. ............................................................. 33
Figure 2-24. Remote Sites Visited List. .......................................................................... 33
Figure 2-25. Insufficient Access Alert Window. ............................................................ 34
Figure 2-26. Enterprise Search Selection. ..................................................................... 34
Figure 2-27. Enterprise Search from Tools Menu Selection. ....................................... 34
Figure 2-28. Enterprise Search Dialog Window. ........................................................... 36
Figure 2-29. Legacy Search Help Button. ...................................................................... 37
Figure 2-30. Legacy Search Help Instructions Dialog Window. .................................. 38
Figure 2-31. Single Site Run Search Selection. ............................................................ 38
Figure 2-32. All Site Run Search Selection. ................................................................... 39
Figure 2-33. Multiple Site Search Selection. .................................................................. 39
Figure 2-34. Group Site Search Selection. .................................................................... 40
Figure 2-35. Site Search Results. ................................................................................... 40
Figure 2-36. Failed Connection Search Result. ............................................................. 41
Figure 2-37. View/Edit Selected Request. ...................................................................... 42
Figure 2-38. C&P Exam Selection Results Screen. ....................................................... 43
Figure 2-39. View Selected Exam Selection. ................................................................. 44
Figure 2-40. Add Exam List. ............................................................................................ 44
Figure 2-41. Add Exam List – Scroll View. ..................................................................... 44
Figure 2-42. View C&P Exam Screen. ............................................................................ 45
Figure 2-43. Cancel All Exams Selection. ...................................................................... 46
Figure 2-44. Cancel All Exams Alert. ............................................................................. 46
Figure 2-45. Cancel Single Exam. .................................................................................. 47
Figure 2-46. C&P Exam Details Screen. ......................................................................... 47
-
CAPRI xv December 2020
GUI User Manual
Figure 2-47. Cancel Exam Reason Screen. ................................................................... 48
Figure 2-48. Cancel Exam Confirmation Alert. .............................................................. 48
Figure 2-49. Cancel Exam Comments. ........................................................................... 49
Figure 2-50. Confirm Canceled Exam. ........................................................................... 49
Figure 2-51. Address Verification Screen. ..................................................................... 50
Figure 2-52. Address Verification Screen—Save Address. .......................................... 51
Figure 2-53. Add New C&P Exam Screen. ..................................................................... 52
Figure 2-54. Delete Exam Date Alert. ............................................................................. 53
Figure 2-55. Exam Request Template—Info Tab. .......................................................... 54
Figure 2-56. Exam Request Template—SC/Increased Eval Tab. ................................. 55
Figure 2-57. Exam Request Template—Pension Tab. .................................................. 55
Figure 2-58. Exam Request Template—Medical Opinion Tab. ..................................... 56
Figure 2-59. Exam Request Template—Contact Info Tab. ........................................... 57
Figure 2-60. C&P Exam Requests. ................................................................................. 58
Figure 2-61. View C&P Exam—Insufficient Exam View. ............................................... 58
Figure 2-62. View C&P Exam—Completed Exams. ....................................................... 59
Figure 2-63. Add New Insufficient C&P Exam Screen. ................................................. 60
Figure 2-64. Add New Insufficient C&P Exam Screen—Select Reason. ..................... 61
Figure 2-65. View C&P Exams View—Reprint Final C&P Results. .............................. 62
Figure 2-66. Compensation and Pension Exam Report. .............................................. 63
Figure 2-67. 7131 Status Inquiry Report. ....................................................................... 68
Figure 2-68. AMIS 290 Report Request—Alert Prompt. ................................................ 72
Figure 2-69. AMIS 290 Report Request—Location Information. .................................. 72
Figure 2-70 CAPRI Reports—Request Status by Date Range ..................................... 75
Figure 2-71. Admission Report for SC Veterans Screen. ............................................. 76
Figure 2-72. Admission Inquiry by Date Screen. .......................................................... 77
Figure 2-73. Special Report for A&A and Pension. ....................................................... 78
Figure 2-74. Produced Special A&A/Pension Report. .................................................. 79
Figure 2-75. Re-Admission Report Query Screen. ........................................................ 79
Figure 2-76. Discharge Report Query Screen. .............................................................. 80
Figure 2-77. Incompetent Veteran Report Query Screen. ............................................ 81
Figure 2-78. Admissions/Discharges Report Query Screen. ....................................... 82
Figure 2-79. CNH Roster Query Screen. ........................................................................ 82
-
CAPRI xvi December 2020
GUI User Manual
Figure 2-80. CNH Stays Query Screen. .......................................................................... 83
Figure 2-81. Display Episode Patient Selector. ............................................................. 84
Figure 2-82. Episode of Care Selection. ........................................................................ 84
Figure 2-83. Vocational Rehab and Employment Report Setup. ................................. 87
Figure 2-84. Vocational Rehab and Employment Report Results. .............................. 89
Figure 2-85. Save Delimited Report. .............................................................................. 89
Figure 2-86. Exported Delimited Report. ....................................................................... 90
Figure 2-87. CAPRI Admin Tab View—Address View. .................................................. 92
Figure 2-88. CAPRI Admin Tab View—Appointments. ................................................. 93
Figure 2-89. Health Summaries View. ............................................................................ 94
Figure 2-90. Health Summaries View—Component Selection. .................................... 95
Figure 2-91. Health Summaries View—Adhoc Report Selection. ................................ 95
Figure 2-92. Adhoc Health Summary View. ................................................................... 96
Figure 2-93. Adhoc Health Summary—Component Selection. .................................... 97
Figure 2-94. Adhoc Health Summary Generated Report. ............................................. 98
Figure 2-95. Remote Data View. ..................................................................................... 99
Figure 2-96. Health Summary Types. ............................................................................. 99
Figure 2-97. Health Summary Remote Data Alert. ...................................................... 100
Figure 2-98. Other Facilities Visited Button. ............................................................... 100
Figure 2-99. Remote Sites Selection Window. ............................................................ 101
Figure 2-100. Clinical Documents Tab—Item View. .................................................... 103
Figure 2-101. Searched Documents View. ................................................................... 103
Figure 2-102. Searched Documents—Search by Date. .............................................. 104
Figure 2-103. Searched Documents—Search by Number of Documents. ................ 104
Figure 2-104. Searched Documents—Search by All Documents. ............................. 104
Figure 2-105. Report Builder Screen. ........................................................................... 105
Figure 2-106. Report Builder Results. .......................................................................... 105
Figure 2-107. Clinical Documents—Notes Tab. .......................................................... 106
Figure 2-108. Notes Tab Descending List. ................................................................... 106
Figure 2-109. Notes Tab—Divisions List. .................................................................... 107
Figure 2-110. Clinical Documents—Discharge Summaries Tab. ............................... 107
Figure 2-111. Clinical Documents—Consults Tab. ..................................................... 108
Figure 2-112. Clinical Documents—Vitals Tab. ........................................................... 108
-
CAPRI xvii December 2020
GUI User Manual
Figure 2-113. Vitals Graph Report. ............................................................................... 109
Figure 2-114. Clinical Documents—Meds Tab. ........................................................... 110
Figure 2-115. Clinical Documents—Labs Tab. ............................................................ 110
Figure 2-116. Lab Graph Report. .................................................................................. 111
Figure 2-117. Clinical Documents—Imaging Tab. ....................................................... 112
Figure 2-118. Clinical Documents—Diet Tab. .............................................................. 112
Figure 2-119. Clinical Documents—Nutritional Assessment Tab. ............................ 113
Figure 2-120. Clinical Documents—Order Summary Tab. ......................................... 114
Figure 2-121. Clinical Documents—Procedures Tab. ................................................. 114
Figure 2-122. Clinical Documents—Problem List tab. ................................................ 115
Figure 2-123. C&P Worksheets Tab. ............................................................................ 116
Figure 2-124. CPWM—Send for Review Disabled. ...................................................... 117
Figure 2-125. CPWM—Send for Review Enabled. ....................................................... 117
Figure 2-126. CPWM—Done Disabled. ......................................................................... 118
Figure 2-127. New Template Button. ............................................................................ 119
Figure 2-128. Browse Template Screen. ...................................................................... 119
Figure 2-129. Merged Form Screen. ............................................................................. 120
Figure 2-130. Required Field Warning Message. ........................................................ 121
Figure 2-131. ACE Confirmation. .................................................................................. 121
Figure 2-132. Report Preview. ...................................................................................... 122
Figure 2-133. Signature Validation Screen. ................................................................. 123
Figure 2-134. Invalid Electronic Signature Alert. ........................................................ 124
Figure 2-135. Virtual VA Transmission Status. ........................................................... 125
Figure 2-136. VLER Re-Transmit Status. ..................................................................... 125
Figure 2-137. VLER Transmission Failed Message. ................................................... 125
Figure 2-138. Signature Validation—Final Signature Selection. ................................ 126
Figure 2-139. CPWM—Free Text Data Entry. ............................................................... 127
Figure 2-140. Load Exam Request Comments. ........................................................... 128
Figure 2-141. Spell Check Screen. ............................................................................... 129
Figure 2-142. Button Colors Template. ........................................................................ 129
Figure 2-143. Options Selection Template. ................................................................. 130
Figure 2-144. Manage Templates Screen..................................................................... 130
Figure 2-145. Change Exam Order Template Screen. ................................................ 131
-
CAPRI xviii December 2020
GUI User Manual
Figure 2-146. Restore Previous Version Template Screen. ....................................... 132
Figure 2-147. Review Events Screen. .......................................................................... 132
Figure 2-148. Template Info Box View. ........................................................................ 133
Figure 2-149. Manual Save Template View. ................................................................. 133
Figure 2-150. Save Worksheet Prompt. ....................................................................... 133
Figure 2-151. Reviewer Security Privileges View. ....................................................... 134
Figure 2-152. Reviewer Sign Document Prompt. ........................................................ 134
Figure 2-153. Send CPWM for Review. ........................................................................ 135
Figure 2-154. Send Reviewer a Message View, ........................................................... 135
Figure 2-155. C&P Worksheet—Review Pending View. ............................................. 136
Figure 2-156. Signature Validation View—Expected Cosigner Selection. ................ 137
Figure 2-157. Confirm Cosigner Prompt. ..................................................................... 137
Figure 2-158. CAPRI Tools Menu—My Unsigned Worksheets Selection. ................. 138
Figure 2-159. Unsigned Worksheets View. .................................................................. 138
Figure 2-160. Unsigned Templates—Review Pending Selection. .............................. 139
Figure 2-161. CAPRI Tools Menu—My Uncosigned CPRS Documents Selection. .. 140
Figure 2-162. Tools Menu—CPRS C&P Cosignature Transfer Utility Selection. ...... 141
Figure 2-163. Uncosigned Template Utility List. ......................................................... 141
Figure 2-164. Mark as Complete But Don’t Transfer Button. ..................................... 142
Figure 2-165. Reopen Released Exam Prompt. ........................................................... 142
Figure 2-166. Manage C&P Exam Request View. ........................................................ 143
Figure 2-167. Manage C&P Exam Request Selection. ................................................ 143
Figure 2-168. Edit Released Exam Option. .................................................................. 144
Figure 2-169. CAPRI Tools Menu ................................................................................. 145
Figure 2-170. CAPRI Tools Menu—External Applications Option ............................. 146
Figure 2-171. VocRehab Tab View. .............................................................................. 147
Figure 2-172. VocRehab Add New Medical Services Request. .................................. 149
Figure 2-173. VocRehab Edit Medical Services Request. .......................................... 150
Figure 2-174. VocRehab Medical Services Point of Contact View. ........................... 151
Figure 2-175. VocRehab Medical Services Assign Consults View. ........................... 151
Figure 2-176. VocRehab Medical Services Cancellation Request. ............................ 152
Figure 2-177. VocRehab Notification Message. .......................................................... 153
Figure 2-178. VocRehab Aged Notification Message. ................................................ 153
-
CAPRI xix December 2020
GUI User Manual
Figure 2-179. CAPRI File Menu—Switch Sites Selection. .......................................... 154
Figure 2-180. Validate Remote Connections View. ..................................................... 155
Figure 2-181. CAPRI File Menu – Send to Virtual VA Selection. ................................ 156
Figure 2-182. Transmit to Virtual VA Prompt. ............................................................. 157
Figure 2-183. Virtual VA Transmission ........................................................................ 157
Figure 2-184. Virtual VA Transmission—Retransmit Option. .................................... 158
Figure 2-185. Virtual VA Transmission—Failed Transmission Error. ....................... 158
Figure 2-186. Virtual VA Transmission File Size Error Prompt. ................................. 159
Figure 2-187188. VBA eFolder Queue Button. ............................................................ 159
Figure 2-189. Successful transmission. ...................................................................... 160
Figure 2-190. Status of Failed Transmission ............................................................... 160
Figure 2-191. Confirm Manual Transmission of Files ................................................. 161
Figure 2-192. CAPRI File Menu—Get Docs from DAS Selection. .............................. 161
Figure 2-193. Retrieve Exam from DAS View. ............................................................. 162
Figure 2-194. Retrieve Documents from DAS View. ................................................... 163
Figure 2-195. CAPRI Tolls Menu—HIS Search Selection. .......................................... 163
Figure 2-196. HIA Search View. .................................................................................... 164
Figure 2-197. HIA Search—File Selection. ................................................................... 165
Figure 2-198. HIA Search—Cancel to Close. ............................................................... 166
Figure 2-199. HIA Search Results. ............................................................................... 167
Figure 2-200. HIA Search File Menu—Print Selection. ............................................... 168
Figure 2-201. Print Dialog Window. .............................................................................. 169
Figure 2-202. HIA Search Print Results. ...................................................................... 170
Figure 2-203. HIA Search Process Menu—HIA Export Result. .................................. 171
Figure 2-204. HIA Search Export File Save. ................................................................. 172
Figure 2-205. HIA Search File Save Results. ............................................................... 173
Figure 2-206. CAPRI Tolls Menu—CAPRI Contract Referral (CCR) Selection .......... 174
Figure 2-207. CCR Admin Tools Menu. ........................................................................ 175
Figure 2-208. CAPRI Help—CCR View. ........................................................................ 175
Figure 2-209. CAPRI Help—Overview of CCR. ............................................................ 176
Figure 2-210.CAPRI Alerts View—Resolve Exam Alert. ............................................. 177
Figure 2-211. Retrieve Pending Under Review Exam Result. .................................... 178
Figure 2-212. Pending Under Review Exam Results Screen. .................................... 179
-
CAPRI xx December 2020
GUI User Manual
Figure 2-213. Retrieve Documents from DAS View. ................................................... 180
Figure 2-214. Retrieve Document from DAS Results. ................................................ 180
Figure 2-215. Remote User Sites Editor....................................................................... 181
Figure 2-216. Consolidated Remote Reports Screen. ................................................ 183
Figure 2-217. CAPRI Audit Trail View. ......................................................................... 183
Figure 2-218. CAPRI Tools Menu—Edit Exam List Parameters. ................................ 184
Figure 2-219. Edit Exam List Parameters Screen. ...................................................... 185
Figure 2-220. Edit Exam List Parameters Dialog Window. ......................................... 186
Figure 2-221. Joint Legacy Viewer (JLV) launching button ....................................... 187
Figure 2-222. CAPRI File Menu—Printer Setup Selection. ......................................... 188
Figure 2-223. Display Settings Page ............................................................................ 189
Figure 2-224. Scale and Layout .................................................................................... 189
Figure 2-225. Windows Ease of Access View. ............................................................ 190
Figure 2-226. CAPRI Tools Menu—Change Forwarding Address Selection. ........... 191
Figure 2-227. Email Forwarding Address Dialog Window. ......................................... 191
Figure 2-228. CAPRI Help Menu. .................................................................................. 192
Figure 2-229. About CAPRI View. ................................................................................. 193
Figure 2-230. CAPRI Help Menu—Manage Exam Cancellation Reasons Selection. 193
Figure 2-231. Manage Exam Cancellation Screen. ..................................................... 193
Figure 2-232. Exam Cancellation Screen—Active Selection. ..................................... 193
Figure 2-233. Exam Cancellation Screen—Inactive Selection ................................... 194
Figure 2-234. Exam Cancellation Screen—Add New Cancellation Reason. ............. 194
Figure 2-235. Exam Cancellation Screen—Cancellation Reason. ............................. 194
Figure 2-236. CAPRI Help Menu—Manage Exam Insufficient Reasons Selection ... 194
Figure 2-237. Manage Exam Insufficient Reasons. ..................................................... 195
Figure 2-238. Exam Insufficient Reasons—Active Selection. .................................... 195
Figure 2-239. Exam Insufficient Reasons—Inactive Selection .................................. 195
Figure 2-240. Exam Insufficient Reasons—Add New Insufficient Reason. .............. 195
Figure 2-241. Exam Insufficient Reasons—Insufficient Reason Field. ..................... 195
Figure 2-242. CAPRI Help Menu—Manage Routing Reasons Selection. .................. 196
Figure 3-1. CAPRI Not Loaded on Server Alert. .......................................................... 197
Figure 3-2. CAPRI User Access Alert. .......................................................................... 197
Figure 3-3. VistA Server Unavailable Alert. ................................................................. 198
-
CAPRI xxi December 2020
GUI User Manual
Figure 3-4. User Permission Restricted to View Alert. ............................................... 198
Figure 3-5. Connection to Medical Facility Unavailable Alert. ................................... 199
Figure 3-6. Incorrect Regional Office List Alert. ......................................................... 199
Figure 3-7. Multiple Invalid Login Attempts Alert. ...................................................... 199
Figure 3-8. Multiple Sign-on Alert. ............................................................................... 200
Figure 3-9. CAPRI Login Error Message. ..................................................................... 200
Figure 3-10. Sample Software Version Error Message 1 ............................................ 200
Figure 3-11. Software Version Error Message 2 ......................................................... 201
Figure 3-12. Software Version Error Message 3 ......................................................... 201
Figure 3-13. 7131 Request Message 1 ......................................................................... 202
Figure 3-14. 7131 Request Message 2 ......................................................................... 203
Figure 3-15: 7131 Request Message 3 ......................................................................... 204
Figure 3-16. Enterprise Search Screen ........................................................................ 205
Figure 3-17. Enterprise Search Error Message 1 ........................................................ 206
Figure 3-18. Enterprise Search Error Message 2 ........................................................ 206
Figure 3-19. Edit Exam List Parameter Screen ........................................................... 207
Figure 3-20. Other Facilities Visited Button ................................................................ 207
Figure 3-21. Remote Sites Screen ................................................................................ 208
Figure 3-22. Remote Sites Error Message. .................................................................. 208
Figure 3-23. DBQ Error Message .................................................................................. 209
-
CAPRI xxii December 2020
GUI User Manual
List of Tables
Table 4-1. CAPRI Equivalents for AMIE II Functions .................................................. 210
Table 5-1. Musculoskeletal (DC 5000, 5100, 5200, 5300) Location Table. ................. 212
Table 5-2. Eye (DC 6000) Location Table. .................................................................... 212
Table 5-3. Ear and Other Sense Organs (DC 6100, 6200) Location Table. ................ 212
Table 5-4. Infectious Diseases, Immune Disorders and Nutritional Deficiencies (DC 6300) Location Table. .................................................................................................... 213
Table 5-5. Respiratory System (DC 6500, 6600, 6700, 6800) Location Table. ........... 213
Table 5-6. Cardiovascular System (DC 7000, 7100) Location Table. ......................... 213
Table 5-7. Digestive (DC 7200, 7300) Location Table. ................................................ 214
Table 5-8. Genitourinary System (DC 7500) Location Table. ..................................... 214
Table 5-9. Gynecological Conditions and Disorders of the Breast (DC 7600) Location Table. .............................................................................................................................. 215
Table 5-10. Hemic and Lymphatic Systems (DC 7700) Location Table. .................... 215
Table 5-11. Skin (DC 7800) Location Table. ................................................................. 215
Table 5-12. Endocrine System (DC 7900) Location Table. ......................................... 216
Table 5-13. Neurological Conditions and Convulsive Disorders (DC 8000-8900) Location Table. .............................................................................................................. 216
Table 5-14. Mental Disorders (DC 9200-9500) Location Table. .................................. 216
Table 5-15. Dental and Oral Conditions (DC 9900) Location Table. .......................... 216
Table 6-1. Glossary ........................................................................................................ 218
-
CAPRI 1 June 2020
GUI User Manual
1. Introduction
1.1. CAPRI Definition
The Compensation and Pension Record Interchange (CAPRI) project is an information
technology initiative to improve service to disabled veterans by promoting efficient
communication between the Veterans Health Administration (VHA) and Veterans Benefits
Administration (VBA). Online access to medical data enhances the timeliness of the benefits
determination. Previous attempts to automate this process were hindered by the "roll and scroll"
nature of the VHA computer interface of the Automated Medical Information Exchange (AMIE)
II. The CAPRI software acts as a bridge between the VBA and VHA information systems. It
offers VBA Rating Veteran Service Representatives and Decision Review Officers help in
building the rating decision documentation through online access to medical data. It also offers
VHA Compensation and Pension (C&P) staff an easy, standardized way of recording C&P
Examination reports.
CAPRI provides VBA employees with a standardized, user-friendly method to rapidly access
veterans' electronic medical records throughout the Department of Veterans Affairs (VA).
CAPRI delivers leading edge "point and click" technology to the users' desktops. In addition, the
learning curve for CAPRI is significantly less than that for character-based systems. CAPRI
builds upon existing VHA information security approaches and uses established mechanisms to
ensure only authorized access to medical data. CAPRI adds a level of security by allowing VBA
users to read but not alter electronic medical record information. CAPRI also provides innovative
improvements for medical centers by integrating highly detailed C&P Rating examination results
into the veterans' medical records. Previously, these reports were not retained online in medical
center computer systems but were archived onto paper. This procedure precluded the sharing of
clinically useful data.
Initially developed specifically for VBA, the utility of CAPRI has been expanded to other user
groups that include VHA, Office of the Medical Inspector, Office of Information (OI), Research,
and Veteran Service Officers. Recently, most of the newest features of CAPRI are specifically
targeted at adding features to be used by VHA C&P providers and staff.
1.2. CAPRI Application Features
• User friendliness
• Point and click environment
• No commands or prompts to memorize
• Facilitation of copy and paste functionality
• Consistent appearance and functionality among sites
• Online help tool
1.2.1. Demographics
• Load new patients into the Veterans Information Systems Technology Architecture (VistA) system
• View patient demographics
-
CAPRI 2 December 2020
GUI User Manual
• Report patient address changes to VHA
• View patient temporary address
1.2.2. C&P Examination Functionality
• Add new C&P exam request
• Edit unreleased C&P exam request
• Add exams to C&P exam requests
• Cancel C&P exam requests
• Create an insufficient exam request
• Track individual and cumulative pending exams
• Request Veterans Affairs Form (VAF) 7131 information
• Create VA Regional Office reports
• Create Automated Management Information System (AMIS) 290 reports
• Create insufficient exam report
• Send Automatic Mailman bulletins to AMIE mail groups
1.2.3. Patient Records Navigation
• View health summaries
• View appointment lists
• View progress notes
• View discharge summaries
• View consultation requests and results
• View cumulative vitals
• View active medications
• View lab reports
• View imaging
• View procedures
1.2.4. Reports
• All existing AMIE reports for VBA are available
• Custom C&P template tracking reports for VHA are available
• Other C&P activity reports not available in AMIE
• Generates a report for 8861 Request for Medical Services, Chapter 31
-
CAPRI 3 December 2020
GUI User Manual
1.2.5. C&P Exam Entry
• All standard AMIE worksheets are available in template form
• Automatic sending of completed exam requests
• Ability to save template work in progress and finish later
• Ability for site to review exams before releasing it to VBA
• Multiple templates can be merged into a single exam
1.3. Additional Information
Additional information and downloads are available on the VA Intranet.
• CAPRI Documentation:
• Office of Disability and Medical Assessment (DMA):
• VHA CAPRI Training, Videos, and Documentation:
• PIV Binding
1.3.1. Points of Contact
User support questions should be addressed to local IT support staff, Information Resources
Management (IRM), or one of the National Service Desks. A ServiceNow ticket may be
submitted for CAPRI related issues to the National Service Desk.
1.3.2. Installation
NOTE: It is important that all users at your site remain on the same version.
For the VBA, the new version runs when the user starts the application from
Start/Vbapps/CAPRI/CAPRI. The user can make new Windows desktop shortcuts after
starting the new version.
For the VHA, the IRM department installs the CAPRI desktop icon. Please check with them on
the specifics of starting CAPRI. Normally, the user should find the CAPRI shortcut in the same
place the user would find the Computerized Patient Record System (CPRS).
Local Vista Connection: The CAPRI shortcut can be set to connect to a specific VistA system.
CAPRI accepts the command line parameters s=servername and p=portname, just like CPRS.
CAPRI REMOTE: CAPRI Remote users access CAPRI through the Claims system, which runs
on the VHA Forum hardware. The server for those users should be set to the claims server and
address and port (Figure 1-1). See the CAPRI Remote Functionality section in this user manual
for more details.
http://www.va.gov/vdl/application.asp?appid=133https://yourit.va.gov/nav_to.do?uri=%2Fkb_view.do%3Fsysparm_article%3DKB0013359
-
CAPRI 4 December 2020
GUI User Manual
Figure 1-1. CAPRI Desktop Shortcut Properties.
1.4. Add/Remove Medical Centers
Local IRM staff can set up a list of available VHA servers that the user may need to connect to
on a regular basis. Please contact IRM if the user needs a facility added or removed. IRM staff
can add multiple VistA connection configurations to CAPRI using the standard serverlist.exe
utility provided with the Remote Procedure Call (RPC) Broker. IRM should refer to the RPC
Broker documentation for specifics on how to use serverlist.exe.
-
CAPRI 5 December 2020
GUI User Manual
If using command line parameters to direct the CAPRI shortcut to a specific server and port, the
settings from serverlist.exe are ignored. The example in Step 2 below refers to a system that has
been set up with serverlist.exe and has no server or port information in its shortcut.
1.5. Logging On
CAPRI now uses two-factor authentication (2FA) for logging in. Your Personal Identification
Verification (PIV) card along with your Personal Identification Number (PIN) is used to gain
access to CAPRI. If there are issues with 2FA, the user can cancel out of the dialog that requests
the user to select a certificate, and instead enter the access and verify code to log in.
1.5.1. Non-CAPRI Remote Users
Step 1 – The user starts by double-clicking the CAPRI icon.
Step 2 – OPTIONAL – If the workstation has been configured with serverlist.exe by IRM, and
if there is no server and port information in the CAPRI shortcut, a window appears asking the
user to select an initial server and port (Figure 1-2). Selecting the down arrow in the upper right
corner displays all the VHA sites the user can access. A scroll bar appears if the list is too long to
be displayed. If the user has access to only one VHA facility, then the VistA sign on screen in
Step 5 (Figure 1-6) is displayed immediately.
Step 3 – OPTIONAL – The user scrolls to the name of the desired VHA facility, if it is not
already visible, and clicks it to select it (Figure 1-2).
Figure 1-2. Network Connect Dropdown Selection.
Step 4 – OPTIONAL – The user clicks OK (Figure 1-3).
Figure 1-3. Network Connect Selection.
-
CAPRI 6 December 2020
GUI User Manual
Step 5 – The user is prompted to select a certificate.
Figure 1-4. Certificate Selection
Step 6 – After selecting the correct certificate, the user is prompted to enter the PIN
-
CAPRI 7 December 2020
GUI User Manual
Figure 1-5. ActivID
Step 7 – If the 2FA fails, the user is prompted for an access/verify code. The user enters a VistA
Access Code, presses the Tab key, and then enters the Verify Code. The user then presses Enter
or clicks OK (Figure 1-6). This takes the user to the Patient Selector screen described in the
CAPRI – Using the Software section.
NOTE: New users without access codes should contact local IRM staff to get one.
Figure 1-6. VistA Sign-on Dialog Window.
-
CAPRI 8 December 2020
GUI User Manual
1.5.2. Regional Office (RO) CAPRI Remote Users
Most VBA users are CAPRI Remote users. CAPRI Remote now uses the 2FA to connect. The
users PIV card and Pin will used to gain access to authorized VA Medical Center (VAMC) sites
Step 1 – From the Start/VBAPPS/CAPRI Remote/CAPRI Remote menu, the user clicks the
CAPRI icon.
Step 2 - The user is prompted to select a certificate.
-
CAPRI 9 December 2020
GUI User Manual
Figure 1-7. Certificate Selection
Step 3 – After selecting the correct certificate, the user is prompted to enter the PIN
-
CAPRI 10 December 2020
GUI User Manual
Figure 1-8. ActivID
Step 4 – If 2FA fails, the user is prompted to enter an access/verify code. After entering the
VistA Access Code, the user presses the Tab key to go to the next field and enters the Verify
Code. Then the user presses Enter or clicks OK (Figure 1-9).
NOTE: New users without access codes should contact local IRM staff to get one. The first time the user logs into a VistA application, only the Access Code should be entered. CAPRI then prompt the user to create a Verify Code. Most users should have a valid Access and Verify Code combination by the time they use CAPRI.
-
CAPRI 11 December 2020
GUI User Manual
Figure 1-9. VistA Sign-on Dialog Window.
OPTIONAL – To change the Verify Code, the user selects the Change Verify Code checkbox
on the sign-on dialog before clicking OK. The user is then prompted to create a new Verify Code
as shown in the steps in (Figure 1-10)
-
CAPRI 12 December 2020
GUI User Manual
Figure 1-10. Change Verify Code Option.
After selecting OK, the user is prompted to enter and confirm a New Verify Code (Figure 1-11).
Figure 1-11. Enter New Verify Code.
Step 5 – The CAPRI Remote site selection screen (Figure 1-12) displays the user’s authorized
VHA facilities. If shown, the vertical scrollbar is used to scroll through all authorized sites. The
user selects a site and then either double-clicks the site’s name or clicks OK to access that site.
CAPRI has been modified to include the city and state where each facility is located. In addition,
-
CAPRI 13 December 2020
GUI User Manual
the list may now be sorted by State. (Figure 1-12) shows DEV/FEX Test System in Troy, New
York as the selected VHA facility.
Figure 1-12. Remote User Authorized Connection List.
After CAPRI loads the VHA facility, the user is prompted with the Patient Selector screen
(Figure 1-13Figure 1-13). Instructions for use of the Patient Selector screen are found in the
CAPRI – Using the Software section of this document.
-
CAPRI 14 December 2020
GUI User Manual
Figure 1-13. Patient Selector Screen.
1.5.3. Terminal Server Users
Step 1 – From the Hines terminal server application, the user double-clicks the CAPRI icon.
Step 2 – Follow the directions in the Regional Office (RO) CAPRI Remote Users section for
Steps 2 and 3.
1.5.4. CAPRI News
Before logging onto CAPRI, CAPRI News (Figure 1-14) alerts are displayed if new items exist.
The user can select the News item to view the contents.
The user can select Clear All to remove all News items.
The user can select Close to continue working with CAPRI.
-
CAPRI 15 December 2020
GUI User Manual
Figure 1-14. CAPRI User Alerts.
1.5.5. CAPRI Alerts
When users of the CAPRI C&P Template functionality log into CAPRI, any existing CAPRI
Template Alerts are displayed (Figure 1-15).
CAPRI automatically checks pending Compensation and Pension Worksheet Module (CPWM)
Template statuses. Pending templates in the user’s queue are displayed on the alert screen. The
C&P Alert screen displays alerts according to template status. Alerts for template statuses are:
draft, awaiting signature, sent back from reviewer, requiring review, CPRS documents to
cosign, and cosigned documents ready to transfer to AMIE.
The user clicks the Resolve This Alert button to be taken to the section of CAPRI where the
alert can be resolved. For example, if the user has unsigned templates, then they are taken to the
Unsigned Templates window.
The user may select Continue to bypass the alerts and go to the Patient Selector screen.
Figure 1-15. CAPRI Unresolved Alerts Screen.
-
CAPRI 16 December 2020
GUI User Manual
When CAPRI users that have access to CAPRI Contract Referral (CCR) log into CAPRI, any
exam results from a vendor that are in a status of pending review will display in the alerts screen
as “You have # vendor exam requests pending review.”
NOTE: Pending under review exams will only be displayed for vendors that utilize DAS for sending and receiving exams results.
The user may select Continue to bypass the alerts and go to the Patient Selector screen and
access CCR menu to perform CCR tasks needed to review, approve, or mark the exam
insufficient from the Vendor (Figure 1-16).
Figure 1-16. Pending Under Review Alert.
The user clicks the Resolve This Alert button to be taken to the Manifests Pending Under
Review window where the alert can be resolved. The user will choose the patient and then click
on the CAPRI Contract Referral (CCR) button, which will open CCR functionality and allow
the user to perform CCR tasks needed to review, approve, or mark the exam insufficient from the
Vendor (Figure 1-17).
-
CAPRI 17 December 2020
GUI User Manual
Figure 1-17. CAPRI Contract Referral (CCR) Screen.
1.5.6. CAPRI Help – Online Feature
The CAPRI application contains an Online Help tool (Figure 1-18).
Figure 1-18. CAPRI Help Tool.
-
CAPRI 18 December 2020
GUI User Manual
The Online Help utilizes a split screen popup window as shown in (Figure 1-19). The left side of
the window displays the Table of Contents; the right side displays a detailed description.
After logging into CAPRI, the Online Help feature is available by clicking the F1 key. The F1
key brings up context sensitive help. Alternately, the help system can be accessed via the help
menu with menu item CAPRI Help F1.
This Online Help window can be minimized, enlarged to fit the screen, or closed by using the
three upper right menu icons.
Figure 1-19. Navigating CAPRI Help Menu.
-
CAPRI 19 June 2020
GUI User Manual
2. CAPRI – Using the Software
2.1. Patient Selector Screen or Patient Entry / Selection
Security Note: The CAPRI application does not allow users to view their own personal patient records. If a user attempts to do so, CAPRI prevents access and alerts the Security Administrator at the VHA facility who takes established security violation actions. In addition, when selecting a patient who is a VA employee, CAPRI allows the user to do so only after the user agrees to Privacy Act Terms via a dialog box. An alert is sent to the Security Administrator who then inquires about the user’s business reasons for accessing those records.
2.1.1. Selecting a Patient / Veteran
The Patient Selector screen allows the user to search the VistA database for patients who have
records. Patients can be located using a Social Security Number (SSN), the last name initial plus
the last four digits of the SSN, or by typing in the veteran’s last name and first name. Current
users of AMIE II will recognize that these are the same search methods for that application.
If the user is looking for existing VHA medical records and the patient selection search yields no
results, then there