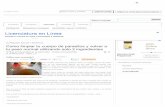Como Limpiar Tu Cuerpo de Parasitos y Volver a Tu Peso Normal Utilizando Solo 2 Ingredientes
Como limpiar tu windows
-
Upload
monica-mendez -
Category
Documents
-
view
623 -
download
3
Transcript of Como limpiar tu windows

Limpiar tu Sistema Operativo Windows

Limpiar Temporales de Usuario

Limpiar Temporales de Usuario
Los temporales son por usuario y aparte están los del sistema operativo, primero limpiamos los del usuario con el que estamos logeados.
Usamos el cuadro Ejecutar lo activamos desde el Menú Inicio o con la tecla Windows + la tecla R y escribimos el comando %temp%, presionamos el botón Aceptar.
Figura 1.1

Se abrirá la carpeta que tiene los temporales del usuario.
Figura 1.2
Limpiar Temporales de Usuario

Seleccionamos los Archivos
Seleccionamos todos los archivos y carpetas con el Mouse o presionamos en la combinación de teclas Control + E (Windows en español), esto seleccionará todos los Archivos.
Figura 1.3

Mantenemos seleccionamos los archivos y los borramos
Mantenemos seleccionados los Archivos y presionamos el botón derecho del Mouse encima de los archivos seleccionados y presionamos del menú la opción Eliminar. Si queremos eliminarlos de forma permanente y de forma rápida presionamos la combinación de Teclas Shift + Supr.
Figura 1.4
Cuando hagamos esto tanto para los archivos temporales por usuario como para los temporales de Windows, nuestro sistema operativo estará ocupando algunos archivos y no se podrán borrar, estos los omitimos, marcamos la opción Hacer esto para todos los elementos actuales y presionamos el botón Omitir.

Limpiar Temporales de Windows

Acá limpiamos los típicos temporales del sistema operativo, esta operación es clásica.
Usamos el cuadro Ejecutar lo activamos desde el menú Inicio o con latecla Windows + la tecla R y escribimos el comando c:\Windows\temp, presionamos el botón Aceptar.
Figura 2.1
Limpiar Temporales de Windows

Limpiar Temporales de WindowsSe abrirá la carpeta que tiene los temporales de Windows.
Figura 2.2

Seleccionamos los Archivos
Seleccionamos todos los archivos y carpetas con el Mouse o presionamos en la combinación de teclas Control + E (Windows en español), esto seleccionará todos los Archivos.
Figura 2.3

Mantenemos seleccionamos los archivos y los borramos
Mantenemos seleccionados los Archivos y presionamos el botón derecho del Mouse encima de los archivos seleccionados y presionamos del menú la opción Eliminar. Si queremos eliminarlos de forma permanente y de forma rápida presionamos la combinación de Teclas Shift + Supr.
Figura 2.4
Cuando hagamos esto tanto para los archivos temporales por usuario como para los temporales de Windows, nuestro sistema operativo estará ocupando algunos archivos y no se podrán borrar, estos los omitimos, marcamos la opción Hacer esto para todos los elementos actuales y presionamos el botón Omitir.

Limpieza desde el Sistema Operativo

Acá limpiamos usando la Herramienta que viene con Windows. Desde el explorador de Windows nos vamos al icono de nuestro disco duro, hacemos click con el botón derecho y nos vamos a propiedades.
Figura 3.1
Limpieza desde el Sistema Operativo

Acá presionamos el botón Liberar Espacio.
Figura 3.2
Limpieza desde el Sistema Operativo

Esperamos mientras se buscan los Archivos necesarios para borrar.
Figura 3.3
Limpieza desde el Sistema Operativo

En esta pantalla seleccionamos lo que deseamos borrar y presionamos el botón Aceptar y el sistema operativo se encargará de limpiar abriendo una ventana para mostrar su progreso y después cuando termine cerramos las ventanas que iniciamos y listo. Si queremos una limpieza mas profunda presionamos el botón Limpiar archivos de sistema.
Figura 3.4
Limpieza desde el Sistema Operativo

Limpieza de Internet Explorer

Nos vamos al lado derecho sobre el icono de opciones y hacemos click para luego ir al menú Opciones de Internet.
Figura 4.1
Limpieza de Internet Explorer

En la pantalla de Opciones de Internet presionamos el botón Eliminar.
Figura 4.2
Limpieza de Internet Explorer

Aparecerá la pantalla Eliminar el Historial de exploración acá seleccionamos lo que queremos eliminar, acá se elimina toda la información a la fecha, no se puede elegir un periodo de Tiempo. Para borrar la información presionamos el botón Eliminar.
Figura 4.3
Limpieza de Internet Explorer

Microsoft Windows es marca registrada de Microsoft Corporation. Todos los derechos reservados.
Presentación construida con software original Microsoft Windows y Microsoft Office.