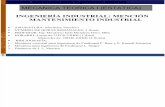Como configurar una IP Estatica en Windows XP y 7
-
Upload
moy-martinez-dominguez -
Category
Education
-
view
5.823 -
download
2
Transcript of Como configurar una IP Estatica en Windows XP y 7

¿Cómo cambiar la ip de una PC en Windows xp y windows7

Introducción
Muchas veces es necesario tener una dirección IP fija, especialmente cuando se tiene en casa una red con varias PCs.
Con una IP fija evitamos problemas en la comunicación y así lograr una conexión exitosa.

IP fija en Windows xp Para ello, sigue estos pasos: Inicio / Ejecutar Escribe cmd y luego presiona Enter En la consola, escribe ipconfig/all Presiona Enter y aparecerá esta información, observa la
que está dentro de la línea amarilla:

cómo desactivar la conexión y crear un acceso directo para conectarse:
inicio Panel de control Conexiones de red (si no aparece este icono, haz clic a la
izquierda en “Vista clásica”) Haz clic derecho en tu “Conexión de red” y selecciona “Crear un
acceso directo”

Aparecerá un icono de acceso directo en el escritorio Arrástralo a la Bandeja de acceso rápido. Para desconectarte haz clic derecho sobre este icono:
Luego selecciona “Deshabilitar” Para conectarte, en la bandeja de acceso rápido haz clic sobre
este icono:

Pasemos a la configuración de la conexión de red: Inicio Panel de control Conexiones de red (si no aparece
este icono, haz clic a la izquierda en “Vista clásica”)
Haz clic derecho sobre tu conexión de red luego en “Propiedades”
Haz clic en “Protocolo Internet (TCP/IP)" luego en “Propiedades”
Haz clic en “Usar la siguiente dirección IP” y utiliza la información que aparece en la consola para rellenar los campos:

Luego haz clic en “Opciones avanzadas” luego en “WINS” y marca la casilla “Deshabilitar NetBios”
Ahora haz clic en “Aceptar” luego cierra las ventanas y reinicia la conexión, ahora ya se cuenta con la IP fija.

IP fija en Windows 7
Lo primero es asignar de forma manual las IP’s a tu PC para que así no haya problemas. Para ello vamos a INICIO >PANEL DE CONTROL .





Escogemos la opción de Protocolo de internet y así mismo damos clic en propiedades.

Para saber qué rango utiliza tu router, te vas a Inicio/ejecutar/ y pones: cmd , pulsas intro y a continuación escribes: ipconfig .- La puerta de enlace predeterminada nos dará el rango del router, si es 192.168.1.1, las IP deberán corresponder a 192.168.1.X, siendo X el número que quieras, entre 2 y 254, pero no puede haber dos IPs iguales conectadas a la vez, así que no repitas IPs si tienes varios ordenadores.- Las DNS ponemos las de nuestro operador, aunque podemos poner cualquiera.