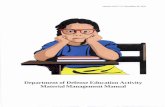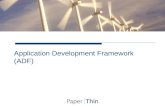CommonSpot™ Fundamentals Training - DoDEA · CommonSpot Fundamentals Training Page 11 of 160...
Transcript of CommonSpot™ Fundamentals Training - DoDEA · CommonSpot Fundamentals Training Page 11 of 160...

CommonSpot™
Fundamentals Training
CommonSpot™
Version 6.0

CommonSpot Fundamentals Training Page 2 of 160
Copyright © 2010, PaperThin, Inc. All rights reserved. Updated 4/23/2010
CommonSpot Server Configurations ............................................................................................. 6
Architectural Overview .............................................................................................................. 6
Server Types .............................................................................................................................. 7
Common Server Configurations ................................................................................................. 8
Directory Structure .................................................................................................................. 11
Sites vs. Subsites ..................................................................................................................... 12
Sites vs. Subsites – Pros and Cons ........................................................................................... 13
Introduction to CommonSpot’s Interface .................................................................................... 16
Site Login and Authentication Support .................................................................................... 16
My CommonSpot: Your Activity and Notifications .................................................................... 17
Page Creation Process ................................................................................................................ 31
Page Creation Dialog Chain ..................................................................................................... 31
Page Naming using Addressable URLs ..................................................................................... 34
Activating / Inactivating a Page ............................................................................................... 35
Architecture of a Page ................................................................................................................ 36
Properties (Metadata) .............................................................................................................. 36
Caching ................................................................................................................................... 38
Elements & Templates ............................................................................................................. 39
Introduction to Element Interface ............................................................................................... 40
What are CommonSpot Elements? ........................................................................................... 40
Element Menu Interaction ........................................................................................................ 41
Element Editing and Content States ......................................................................................... 43
Concurrency Handling: ‘Locked Element’ Indicator .................................................................. 44
Page Locking ........................................................................................................................... 45
Content Collaboration & Workflow.............................................................................................. 47
Working in Author, Edit, and Approve Modes .......................................................................... 47
Approval Workflow Overview ................................................................................................... 47
Multi-level Approval Process ................................................................................................... 47
Working with CommonSpot Tools ............................................................................................... 49
WYSIWYG Editing & HTML Tools ............................................................................................... 49
Image Tools ............................................................................................................................ 51
Image Editing .......................................................................................................................... 54
Links & Link Wizard ................................................................................................................. 56
Working with Elements ............................................................................................................... 61
Adding elements to a page: Element Gallery ............................................................................ 61
Element Types ......................................................................................................................... 62

CommonSpot Fundamentals Training Page 3 of 160
Copyright © 2010, PaperThin, Inc. All rights reserved. Updated 4/23/2010
Identifying Elements on a Page ................................................................................................ 63
Configuring Elements................................................................................................................. 66
Rich Text Editor ....................................................................................................................... 66
Linkbar Element ...................................................................................................................... 70
Template Fundamentals ............................................................................................................. 72
What are CommonSpot Templates? ......................................................................................... 72
Template Hierarchy Dialog ...................................................................................................... 73
Template Types ....................................................................................................................... 75
Template Inheritance Restrictions .............................................................................................. 76
Element Inheritance Restrictions ............................................................................................. 76
Restore Inherited Content/Properties ...................................................................................... 78
Introduction to CommonSpot Administration Sections ................................................................ 79
Administrator Module Overview .............................................................................................. 79
SubSite Administration ............................................................................................................ 80
Site Administration .................................................................................................................. 82
User/Group Management & Security ........................................................................................... 83
User/Group Management ........................................................................................................ 83
Security Overview .................................................................................................................... 85
General Security ...................................................................................................................... 86
Content Security ...................................................................................................................... 88
Custom Metadata Forms ............................................................................................................ 90
What are Custom Metadata Forms? Why are they useful? ....................................................... 90
Metadata Form Creation Process ............................................................................................. 91
Metadata Form Bindings .......................................................................................................... 93
Inclusion of Metadata in Full Text Indexing ............................................................................. 96
Tagging Custom Metadata to a Page ....................................................................................... 96
See Also References as Metadata ............................................................................................. 97
Tagging See Also References to a Page ................................................................................... 97
External Content: Documents and Links ..................................................................................... 99
Incorporating External Content ............................................................................................... 99
Upload New Document Dialog ............................................................................................... 100
External Page Dialog ............................................................................................................. 102
Reusing Content with Page Indexes .......................................................................................... 105
What Is The Page Index Element? ........................................................................................... 105
Filtering Standard vs Custom Metadata ................................................................................. 105
Page Index Layout Properties ................................................................................................ 107
Publishing and Syndicating in XML ........................................................................................... 110

CommonSpot Fundamentals Training Page 4 of 160
Copyright © 2010, PaperThin, Inc. All rights reserved. Updated 4/23/2010
Creating News Feeds and Podcasts ........................................................................................ 110
Managing Your XML Publications ........................................................................................... 111
Publishing Feeds with Feed Indexes ...................................................................................... 113
Creating Live Bookmarks ....................................................................................................... 114
Custom Elements ..................................................................................................................... 116
Custom Element Overview ..................................................................................................... 116
Custom Element Types .......................................................................................................... 117
Entering Data for Custom Elements ....................................................................................... 118
Controlling Rendering: Display Templates ............................................................................. 119
Custom Element Rendering Modes ........................................................................................ 121
Custom Element Content Reuse ............................................................................................ 122
Data Browser Properties ........................................................................................................ 124
Enabling Custom Element Syndication ...................................................................................... 126
Building Online Forms & Surveys .............................................................................................. 129
Simple Form Element Naming & Form Action ........................................................................ 129
Simple Form Layout Properties Dialog ................................................................................... 132
Reporting Form Results ............................................................................................................ 134
Setting up a Datasheet Element ............................................................................................. 134
Datasheet Layout Properties Dialog ....................................................................................... 135
Editing Columns .................................................................................................................... 136
Action Columns Properties: Edit & Delete Modules ................................................................ 138
Datasheet Filters ................................................................................................................... 139
Building Simple Applications .................................................................................................... 141
Application Repository: Global Custom Elements .................................................................. 141
Search Data: Full Text Indexing ............................................................................................. 141
Building an Interface for Managing Custom Element Data ..................................................... 143
Explicit Field Security ............................................................................................................ 144
Form Field Permissions ......................................................................................................... 144
Search / Full Text Indexing ...................................................................................................... 145
Full Text Indexing Overview .................................................................................................. 145
Search Form & Search Results Elements ................................................................................. 146
Managing Verity Collections .................................................................................................. 147
Content Availability for Full Text Indexing ............................................................................. 149
Content Re-Indexing ............................................................................................................. 150
Cascading Style Sheet Support ................................................................................................. 153
Style Sheet Support Overview ................................................................................................ 153
Enabling Use of Style Sheets .................................................................................................. 154

CommonSpot Fundamentals Training Page 5 of 160
Copyright © 2010, PaperThin, Inc. All rights reserved. Updated 4/23/2010
Style Sheet Sets Dialog .......................................................................................................... 155
Registering Style Classes ....................................................................................................... 157
CommonSpot Documentation................................................................................................... 158
Context-Sensitive Help / Documentation .............................................................................. 158
Customizing Help .................................................................................................................. 158
CommonSpot & PaperThin.com Documents .......................................................................... 159
Integrated Support ................................................................................................................... 160

CommonSpot Fundamentals Training Page 6 of 160
Copyright © 2010, PaperThin, Inc. All rights reserved. Updated 4/23/2010
CommonSpot Server Configurations Architectural Overview
CommonSpot is a 100% browser-based Web application built on top of Macromedia’s ColdFusion application server. All of the application components, except the browser, reside and operate on the server, allowing for cost effective and wide scale deployment. As a ColdFusion based application, CommonSpot is composed of a large number of CFM script modules, along with several custom ColdFusion tags. As is typical of dynamic Web applications the primary components include an HTTP server, an Application Server (ColdFusion) including server-side scripts (CommonSpot), and a database repository. Components such as the database repository or e-mail server may reside on the same machine as the HTTP server or may be located on different servers.
Architecture Components
• ColdFusion Application Server
• CommonSpot Source Modules
• Database Managed Content
• File System Storage
• Static and Memory based Cache
• Full Text Search engine
• SMTP Interface

CommonSpot Fundamentals Training Page 7 of 160
Copyright © 2010, PaperThin, Inc. All rights reserved. Updated 4/23/2010
Server Types
CommonSpot scales well from a single stand-alone server to a multi-server environment, and offers the following different server types to accommodate your Web publishing requirements:
Authoring Server CommonSpot License runs in a stand-alone environment, or as the ‘authoring’ server in a multiple server configuration.
Read-Only Production Server A CommonSpot Read-Only Production Server may be implemented as a production server where all content authoring is done on a separate ‘authoring/staging’ server. A CommonSpot Read-Only server may be used to load-balance between two or more servers.
Development Server The Development Server license is appropriate for companies wanting to develop, integrate and test custom applications in a development environment before moving into production. The Development Server license contributor support is limited to five, and the server license can be purchased only in addition to a CommonSpot license. One Development Server license is provided at no additional charge with the purchase of an Enterprise License.
Development servers are crucial for testing new code, new template concepts, and server upgrades. To properly test upgrades of software and hardware, it is recommended that the development environment mirror the production environment as close as possible. If the production environment is configured in Shared Database, it is a best practice and a recommendation to configure the Development environment in the same way.
Static HTML Site Server A CommonSpot Static License can be used to generate content into straight HTML and push it to a static subdirectory. Static content can either be hosted on the authoring server or moved to a non-CommonSpot server. Alternatively, static generation can also be set up on a replication target server.
Other References
• CommonSpot Administrator’s Guide, Static Content Generation Guide

CommonSpot Fundamentals Training Page 8 of 160
Copyright © 2010, PaperThin, Inc. All rights reserved. Updated 4/23/2010
Common Server Configurations
CommonSpot supports several configurations from a simple single server configuration to high availability/load-balanced configurations.
Stand-Alone Production/Authoring Server - The most basic configuration for CommonSpot is a single server environment that allows both authoring and read-only page production. The stand-alone server configuration is ideal for small organizations that receive low to moderate production load and perform low to moderate changes to content on a regular basis. The stand-alone server configuration, like all CommonSpot installations, can support multiple sites.
Replication Configuration - For sites that require high availability or receive high amounts of load, the replication configuration is an optimal configuration because it separates the authoring and production servers. Content is authored on one server and transported on a scheduled or manual basis to the target server. In addition to offering high availability, it improves performance on the read and authoring servers because requests for production and authored content are not competing with a single server's resources. The Replication configuration is also valuable for configurations that require internal and public servers to be separated by a firewall. In the Replication configuration, each server maintains its own set of databases.

CommonSpot Fundamentals Training Page 9 of 160
Copyright © 2010, PaperThin, Inc. All rights reserved. Updated 4/23/2010
• Multiple Target Servers - To increase performance or create even higher availability it is possible to replicate to multiple servers. In most configurations, the multiple target servers are configured in either a hardware or software load balanced cluster (not managed by CommonSpot).
• Replication with Static Content Generation - For an additional gain in page processing performance on your production server, it is possible to generate static in a replication environment. The replication target server is configured to generate Static Content.
Shared Database Configuration - The Shared Database configuration is a ‘real-time’ configuration similar to replication in concept, but designed for those types of networks where the authoring and production servers are located on the same network. Additionally, instead of each server maintaining its own set of CommonSpot databases, all servers in the Shared Database configuration, share one set of databases.
• Multiple Servers - Like replication, it is possible to maintain multiple target servers. • Shared File System - In the Shared Database configuration, it is also possible to have all
servers in the configuration share the same file system.
Replication vs. Shared Database - One of the downsides to replicating to multiple target servers is that you need to manage a set of databases for each target server that you replicate to. For installations that require a separation between Authoring and Production server, but do not want to manage multiple data sources, Replication to a Shared Database is the answer.
The authoring server replicates to the master server in a shared database configuration. So replication from the authoring server standpoint is the same. The only difference is that when pages are replicated to the target server (in this case a Master server in the Shared Database configuration), content is automatically pushed to the target servers via the Shared Database model.

CommonSpot Fundamentals Training Page 10 of 160
Copyright © 2010, PaperThin, Inc. All rights reserved. Updated 4/23/2010
Best Practice:
• Setup a Development environment that matches your production environment as closely as possible. Depending on how much development is ongoing, you may require two Development environments, one for actual development of CF modules, and another for testing.
Other References
• CommonSpot Configurations section in the CommonSpot Administrator’s Guide
• Static Content Generation Guide
• Shared Database Configuration Guide
• Replication vs. Shared Database Guide

CommonSpot Fundamentals Training Page 11 of 160
Copyright © 2010, PaperThin, Inc. All rights reserved. Updated 4/23/2010
Directory Structure
Upon installation using the default installation parameters, CommonSpot’s application source modules are copied into the ‘commonspot’ directory under the root web server document directory (i.e. /intepub/wwwroot/commonspot). As a ColdFusion application, CommonSpot is made up of a number of CFM script modules. The commonspot directory and all subdirectories constitute the CommonSpot application. Besides a few specific source module files, all files are encrypted and should not be altered as per the license agreement. Those modules that can be customized are detailed in the CommonSpot Developer’s Guide.
For each top-level site and subsite created in CommonSpot, a new directory is created. The directory name corresponds with the name given for the site. CommonSpot additionally creates eight subdirectories under the sites directory to hold and manage various types of content. The various directories are outlined below. For example, if a Human Resources (HR) site were created as a top-level site it would be contained under the logical /HR directory, and physically located as a subdirectory under the root document directory of the Web server (/inetpub/wwwroot/HR). An option also exists to create top-level root sites that are mapped to the root of the Web server.
Each top-level site created by CommonSpot has the following subdirectories. Subdirectories marked with (*) are also created for each subsite:
_cs_upload cache cp-xxx (where xxx is the site name) customcf * customfields datasheet-modules images * lex masks menuoverride * presentation * renderhandlers rte-snippets style templates * upload *
If child subsites are created for a particular site, a corresponding subdirectory will also exist for the subsite. Each subsite will in turn have the same directory structure as listed above.

CommonSpot Fundamentals Training Page 12 of 160
Copyright © 2010, PaperThin, Inc. All rights reserved. Updated 4/23/2010
Sites vs. Subsites
CommonSpot supports the notion of top-level sites and subsites both of which are created and managed within the CommonSpot Administration module. Think of top-level sites as root directories, while subsites are sub-directories under the root directory or other sub-directories. Top-level sites are separate entities and do not share resources (such as templates, images, etc.) between other top-level sites. It is important to consider whether to have multiple top-level sites or a single site with multiple subsites when creating your Internet, intranet or extranet.
One major difference between top-level sites and subsites is that when creating a top-level site a new database is created to house the content configured within that site and all of its subsites. Additionally, top-level sites’ Web document directory may be specified where as the subsite’s sub-directory is automatically created under its parent directory.
When creating a new subsite the security settings from the parent are copied as the settings for the new site. Note, however, that the site security and content security permissions need to be managed at each level. Changes to the root or parent site do not automatically propagate to the child subsites, unless that child subsite is configured to inherit its settings from its parent.
Other References
• CommonSpot Administrator Guide:
• Getting Started Guide

CommonSpot Fundamentals Training Page 13 of 160
Copyright © 2010, PaperThin, Inc. All rights reserved. Updated 4/23/2010
Sites vs. Subsites – Pros and Cons
CommonSpot is flexible enough to allow two distinct architectures for building sites in CommonSpot. In most cases, a single top-level site with multiple children subsites will produce the proper architecture to successfully maintain content within a site. However, in some circumstances it may be necessary (and more beneficial) to produce multiple top-level sites. Listed below are some pros and cons to top-level sites and multiple subsites.
Advantages of a Multi-Site Environment
Base Template Design - In general separate sites simplify base template design and more easily separate look and feel approaches. A large, single site with multiple subsites that contain varying designs may create a complex base template requiring extensive ColdFusion logic to allow for separate designs. Having separate sites may avoid this problem. This is especially advantageous if the separate sites do not share any common design elements. In general the more similar the sites, the more advantageous it may be to use subsites. However, with proper structuring of templates built using shared ColdFusion code, it is possible to implement shared template structures across sites.
Search Collections Management - In a multi-site environment, search collections are kept completely separate, making collection management easier. Typically the more content you have the more you need to create multiple collections, to avoid large collections that can lead to performance problems. Re-indexing is handled more smoothly from smaller collections.
Domain Branding - In an environment where multiple domains will be used, web server management complexities can be avoided in a multi-site environment. Multiple sites will make web server management much less complex when applying unique URLs to each site. CommonSpot sites are expected to have separate URLs while subsites are not.
Less Overhead per Site - A single large site can create authoring-site performance hits on sites where templates are being changed often. With content separated into separate sites, some authoring performance traps caused by larger sites are avoided. Caching will not have to be cleared as often or on as large a scale.
Separate Users Datasources - Where desired, separate user datasources can be set up for separate sites using hosting customer keys. This will allow separate sites to have access to entirely separate users and groups.
Sites Can Be Easily Separated - For large content, high load environments, multiple sites can be split between multiple servers, thereby sharing the workload. Subsites of a single site will all need to reside on the same server. While this may not be an issue in initial implementations, it allows for more scalability down the road.
Sites Can Have Different Configurations - Site wide configurations, elements, etc. can be kept separate from site to site. This means that sites can have separate metadata definitions, custom render handlers, separate custom elements, RTE settings, etc.
Self-Contained Replication - CommonSpot replication is done on a site level. A replication can exclude subsites, but is designed to replicate an entire site—not individual subsites. Multiple sites allow for more granular and targeted replication.

CommonSpot Fundamentals Training Page 14 of 160
Copyright © 2010, PaperThin, Inc. All rights reserved. Updated 4/23/2010
Disadvantages of a Multi-Site Environment
No Content Sharing - One of the major downfalls of a multi-site environment is that content and elements cannot be shared from site to site. This will mean that content authored on one site cannot be reused on another site without custom coding. CommonSpot currently provides no facilities to reuse content from one site to another. Future versions plan to support syndication of content through XML consumption and publication.
No Element Definition or Template Sharing - CommonSpot does not currently support sharing the definition of any custom element or any template layouts (outside of base-templates or custom CF code) across sites. As such, you will need to recreate these in each site. PaperThin plans to support importing and exporting of custom element definitions in a future release.
Multi-Point Authoring Environment - With multiple CommonSpot sites, a multi-point authoring environment is created. Shared content must be created and managed on each site. Also, all site templates will have to be managed separately.
No Task Aggregation - With a multi site set-up, a user who is tasked with managing content in multiple sites will have to log in to each sites to see and act on any Pending Actions (Work in Progress, Approvals, Content Expiration, Broken Links, etc). Other authoring tools, like work requests, my pages, and usage statistics will not share from site to site. Users will receive notification emails for many of these tasks.
Web Server and Database Management - With more sites and subsequently more corresponding databases, the task of creating and managing the Web Server and Databases is expanded. The availability and expertise of your resources, as well as your IT operating procedures will dictate whether this is a significant cost.
Advantages of a Single Site with Subsites Environment
Content Sharing - Content and elements can be shared. Sharable content in a subsite environment that cannot be shared in a multi-site environment includes:
• Custom elements and the reuse of their content • Images • Templates • Subsite properties and security settings • Keywords and other configurations • Uploaded documents • Registered external pages • Search collections
Subsite Creation - Because admin permissions can be managed on a subsite-by-subsite basis, root level admin rights are not necessary for new subsite creation. This means that should a new “site” be necessary, its creation would be far simpler as a subsite than the creation of a full site.
Single-Point Authoring Environment - Managing shared content is much more efficient. Uploaded documents need only be uploaded once; custom elements and their content can be created once and shared around the site. Templates are created or edited once, in one location. Site design changes, re-branding of logos, etc can be accomplished all through one base template. Reporting

CommonSpot Fundamentals Training Page 15 of 160
Copyright © 2010, PaperThin, Inc. All rights reserved. Updated 4/23/2010
tools such as Pending Actions encompass all of the content for a contributor or administrator in a single view.
Disadvantages of a Single Site with Subsites Environment
Complexity of Design - In an environment where multiple subsites support multiple designs, base template design can be complex for sites with excessively variable designs. Logic must exist in the base template that includes the proper design elements for the proper subsites. This is not a large disadvantage for slight changes in design but grows as the variance in design grows.
Large Verity Collections - With a single site, verity collections can grow excessively large very easily and cause performance problems in both content publication and searching. Verity collection management must be much more meticulous to prevent performance issues. Collections would need to be separated by subsite and optimized regularly.
Performance Overhead - Large sites with heavy custom element or page index usages may take an authoring and read performance hit. Because during the publication process cache is cleared for these elements, a large site with heavy use of these elements could cause slower authoring and read mode performance. Configurations of the site’s caching would need to be tweaked and experimented with. Also, any changes to the site’s templates, even if only for the benefit of one of the subsites, may clear the cache for all sites and cause temporary performance hits.
Domain Branding - Supporting multiple domains under a single site/multi-subsite environment has significant shortcomings.
You will not be able to generate static pages using CommonSpot’s Static Content Generation facility, as this facility produces pages with fully qualified URLs, and as such only one domain can be supported.
Under a “normal” non-static generated site, links rendered by CommonSpot are server relative. Thus the domain under which the user enters the site will be the domain used throughout there visit to any subsite. Any bookmarking, etc will use that domain. Domain switching based on subsite is achievable but would require custom coding and a browser redirect. Also, the URL is made more complicated as each URL must include the appropriate subsite directory to differentiate the site.
Larger Replication Overhead - The larger size of a single site can create more overhead for a single site during the replication processes, as the process will have more directories to scan, more page records to check, and more images to manage. This may cause author-mode performance delays and longer replication times.

CommonSpot Fundamentals Training Page 16 of 160
Copyright © 2010, PaperThin, Inc. All rights reserved. Updated 4/23/2010
Introduction to CommonSpot’s Interface Site Login and Authentication Support
CommonSpot currently supports four primary methods of user authentication:
Standard - The CommonSpot administrator manages Users and Groups within CommonSpot. To access any of the Administrator pages to access any of the content contributor functionality you will need to login and be authenticated as a valid administrator and/or contributor.
Cookie-based Authentication - CommonSpot permits the enabling of ‘cookie based authentication’, where users are automatically logged in via a browser cookie. Note that this authentication method is only used with CommonSpot’s native authentication. Its main use is for Internet sites where it is desired that previously registered users be automatically logged in so that content may be personalized to that user profile. For users who have been registered as a contributor, the ‘cookie’ login is good only for reading content. If a contributor tries to change into author or approve mode (or perform any action that requires authentication) they will at that point be prompted for proper authentication. In other words, cookie authentication does not provide sufficient authentication to contribute or approve content.
Custom Authentication: LDAP or Active Directory – Custom Authentication is a process in which CommonSpot authenticates users against a third party directory such as LDAP or Active Directory.
Standard authentication is configured as part of the installation of CommonSpot. Changing the CommonSpot configuration to use a third party directory requires some planning and additional server configuration steps.
With Standard authentication, user and group management can be customized to refer to a separate data source (such as a membership database) for user validation and/or group assignments. For more information, see the Custom Authentication section of the Event Hooks chapter in the CommonSpot Developer’s Guide.
Other References
• CommonSpot Developer’s Guide

CommonSpot Fundamentals Training Page 17 of 160
Copyright © 2010, PaperThin, Inc. All rights reserved. Updated 4/23/2010
My CommonSpot: Your Activity and Notifications
My CommonSpot displays a personalized interactive view of current tasks, content status, searches, and shortcuts. Use this dashboard to save time and increase productivity by creating favorites – frequently accessed site locations or search queries – and sharing them with team members.
To access this dashboard, select this option from the pencil slider, or in Author mode, click My CommonSpot in the top-level menu bar.
You can also make My CommonSpot your “home page” by enabling this option in the login dialog.
You can customize each component of the My CommonSpot dashboard by clicking the Customize link for that panel. You can set the number of items to display and click and drag to set order. Click a page link to view pages and the page menu bar.
To change the number or type of page activities and notices displayed in My CommonSpot, click the Customize link at the top of this section in the My CommonSpot view.
Use CommonSpot shortcuts to create quick access to locations for commonly inserted pages, registered URLs, image files, uploaded documents, or Global Custom Element data, as shown below. Shortcuts are helpful for saving keystrokes for repetitive tasks, such as saving multiple images to or inserting multiple images from the same directory. Shortcuts designated as favorites
display in My CommonSpot.
Click the Customize link at the top of the Shortcuts section in the My CommonSpot view to change the number or type of Shortcuts displayed there.

CommonSpot Fundamentals Training Page 18 of 160
Copyright © 2010, PaperThin, Inc. All rights reserved. Updated 4/23/2010
You can toggle between viewing the favorites that display in My CommonSpot and viewing all of your shortcuts.
Click the star icon in the first column of the shortcut table to toggle Favorite/Non-favorite status and to set position within favorites within My CommonSpot.
Click the run icon in the Actions column of the shortcut table to navigate to the shortcut location.
Click the edit icon and select Edit to view or change Name or Description information for an existing shortcut, or click Change Owner to reassign rights.
Click the Security icon to display the Shortcut Security dialog for sharing shortcuts with groups or users at your site. Enabling multi-user access sets status to Shared .
Create New Shortcut
Click Add New Shortcut from the My Favorite Shortcuts or All Shortcuts dialogs to add to your shortcuts list. You can also create new shortcuts by selecting Shortcut from the New menu.
CommonSpot displays context-specific dialogs for each shortcut type. Template options display for page shortcuts, but not for registered URLs, as shown below.

CommonSpot Fundamentals Training Page 19 of 160
Copyright © 2010, PaperThin, Inc. All rights reserved. Updated 4/23/2010
This dialog displays in edit mode for existing shortcuts as shown above.
Name your shortcut: Required. Enter a meaningful name.
Description: Optional. Text explaining the shortcut.
Favorite: Sets whether this shortcut displays as a favorite or non-favorite in the Shortcut or Customize Shortcut dialogs and defines rank within the My Favorite Shortcuts listing in My CommonSpot. Favorites display in My CommonSpot.
Type of Content: Required. Pick from the dropdown. Content type defines whether additional fields display, as shown above for a New Page shortcut.
Location in website: Required. Select a subsite location for this shortcut content.
Page Template: Displays for pages or templates. This option does not display for registered URLs, image files, uploaded documents, or global Custom Elements.
Clicking Save creates the new shortcut. Click the run icon to access the shortcut.
My Favorite Saved Searches
Use CommonSpot Saved Searches to conveniently maintain quick access to frequently used search criteria. Instead of repeatedly creating the same search queries you can define favorites to save time completing common tasks, such as reviewing the most recently changed content, editing content owned by a specific author, or reviewing styles currently in use, as shown for bulleted lists under Find Image – Search Results. You can also share your saved searches with other team members to centrally control & quickly distribute search results updates. CommonSpot delivers powerful capabilities for fast access to extremely refined search results.
To change the number or type of Saved Searches displayed under My Saved Searches, click the Customize link at the top of this section in the My CommonSpot view.

CommonSpot Fundamentals Training Page 20 of 160
Copyright © 2010, PaperThin, Inc. All rights reserved. Updated 4/23/2010
You can toggle between viewing searches you’ve designated as favorites and viewing all the searches you’ve saved. Features for both views are the same. See All Saved Searches
Enter a number greater than 1 in the Maximum items to display on My Commonspot dashboard field and click Set. Click and drag items to change display order for saved searches in My CommonSpot.
Click the star icon in the first column of the saved search table to toggle Favorite and Non-favorite status. Favorites display in this table and in My CommonSpot. You can also set rank within favorites by clicking the column head to order saved searches, or clicking and dragging items to change display order for saved searches in My CommonSpot.
Click the All Saved Searches link at the top of this table to see both favorites and non-favorites.
Click the edit icon and select Edit to view or change Name or Description information for an existing saved search, or click Change Owner to reassign rights.
Click the Security icon to display the Saved Searches Security dialog for sharing saved searches with groups or users at your site. Enabling multi-user access sets status to Shared .
Click the copy icon to clone an existing saved search, to reuse parameters for new saved search queries
Click Add New Saved Search. The Create Saved Search Create Saved Search wizard displays for adding a new saved search to My Commonspot.
Create Saved Search
Access this dialog in any of the following ways: Click Add New Saved Search from the My Favorite Saved Searches dialog or choose Saved Searches from the Tools menu, or click New under My Favorite Saved Searches in My CommonSpot to add to your Saved Searches list.
CommonSpot displays context-specific dialogs for each Saved Search type. Select Page Search to include all available file types and templates in your search. Click Nextto display the Find Advanced Search dialog.
Click Image Search to restrict results to images. ClickNextto display the Find Images Advanced Search. dialog
Find – Advanced Search displays the same options as the Find dialog, with the addition of a Name field for identifying your saved search. See Find for details on how to use this dialog. Click How do you want to refer to this saved search to name your new saved search.

CommonSpot Fundamentals Training Page 21 of 160
Copyright © 2010, PaperThin, Inc. All rights reserved. Updated 4/23/2010
Choosing View Results for page searches displays the following report.
Use the Notifications section of My CommonSpot to quickly review Freshness Reminders, Work Requests and Broken Link notices.
Click a link to view a reminder or workrequest. Click a page link to view unresolved links. CommonSpot highlights broken links.
The Reminders section of My CommonSpot displays summary information for activity related to your content.
Click a link to view a reminder. Click the customize link to show/hide or change the order of reminder links.
Use this dialog to show/hide reminders or to change the order of reminder links in My CommonSpot. Click and drag to reposition, as shown below.

CommonSpot Fundamentals Training Page 22 of 160
Copyright © 2010, PaperThin, Inc. All rights reserved. Updated 4/23/2010
My CommonSpot > Reminders > click customize
Click to toggle between show and hide states for individual reminder categories that display in My CommonSpot.

CommonSpot Fundamentals Training Page 23 of 160
Copyright © 2010, PaperThin, Inc. All rights reserved. Updated 4/23/2010
Customizable Left Panel
The left pane of the CommonSpot workspace provides convenient links to commonly accessed tasks and tools. With appropriate permissions, you can personalize this panel by adding or removing items. Site administrators define the level of access to each panel and can create custom panels for specific needs. See “Left Pane Settings” in the CommonSpot Administrator’s Reference for information on site-level options for this pane.
This panel provides summary information (including counts) and interactivity options for the current page. Click a link to view details.
For details on using Quick Links, see the following:
Page Details
This pane displays useful background information about the current page: document title, file name, owner, category, description, any keywords or tags, publication and date created, locked by.
From within this pane in Author mode an author, editor, designer, or administrator can lock a page to prohibit another user from working on the page or activate or inactive a page. This feature is helpful for protecting content during edits that require a significant amount of time.
CommonSpot allows only one person to author a page at a time. However, when that person has logged out or the session has expired, other users with the appropriate permissions may modify the page. When a page is locked, only the person who locked it has Author mode access.
Page Contributors
Use this pane to see who has worked on the current page. If enabled, displays contributors’ email addresses. Use this as a convenient way to contact contributors for specific pages and specific page changes. Click to email.
Page Versions
Use this panel to review earlier versions of the current page and related comment history, if any, or to compare any two versions, using the CommonSpot Visual Difference tool.

CommonSpot Fundamentals Training Page 24 of 160
Copyright © 2010, PaperThin, Inc. All rights reserved. Updated 4/23/2010
CommonSpot records a new page version each time content is published. Publishing occurs on submit for an individual page Element or for an entire page, when either no approval is required or when approval is required and then granted.
This panel displays the following options:
Change: Click to reset the time frame for showing page versions. The Versions to Show dialog displays. Defaults to the site standard set through Admin – Subsite Administration - Properties – Version History.
Click to select a page version to view. Your selection is highlighted as shown above for 2010-1-25 and that version of the current page displays in the main browser window. .
View Comment History: Optionally view comments for the current page version. The Version Comment History dialog displays.
To compare two page versions click to select, then click Select 2 versions and show visual difference. The Visual Difference dialog displays.
Click the top-most version in the Page Versions left panel to return to the current version.
Page Performance
You can optionally view load times for the current page. Use this panel to evaluate problem pages or to optimize page display.
Toggle Enable/Disable Performance Reporting to activate/deactivate rendering time reporting for the current page and page components.
With performance reporting enabled, click Reload to review both dynamic and cached page content performance.
Click Invalidate Cache to view page execution times without content caching. Each page component renders dynamically in real time for your review.
CommonSpot reports total response time in milliseconds, summarizing rendering time for all Elements and providing rendering time breakdowns for each Element in the current page, as shown for the container Elements below.

CommonSpot Fundamentals Training Page 25 of 160
Copyright © 2010, PaperThin, Inc. All rights reserved. Updated 4/23/2010
CommonSpot Menu
CommonSpot's unique authoring model enables content creators and reviewers to edit and approve content directly within the context of the page. CommonSpot provides intuitive user interface components to guide you in performing site tasks. The main tools and page-level options are contained within the CommonSpot Menu. All menu options and icons are context-specific depending on the permissions of the user logged in.
The rendering of the CommonSpot Menu can be customized. Developers can render the Menu bar using CSS classes, to make easy “look-and-feel” changes, to match local design, for example. The icons and text can be configured to be displayed or hidden, the text of the top-level menus can be modified via an API, and the button images can be changed via CSS. Please refer to the CommonSpot Developer’s Guide for details on customizing the Menu Bar.
Menu Bar –The Menu Bar displays at the top of every page, with Preview/Submit, and Activate/Inactivate page options. These options are page-state dependent. “Show” tool icons display below the bar.
Click the Preview button to display the page as if it were published. All element icons and deleted elements are hidden.
• Click Activate to make the page available in CommonSpot.
• Click Submit to route the current page for publishing or approval.
• User Profile – Displays information for the current user.
• Logout – Logs the current user out of CommonSpot.
“Show” Tools
You can control the visibility of element tools by click to toggle these three tool types:
• Container Tools: Toggles the display of container elements (Tabular Layout, Scheduled/Personalize and Container elements)
• Element Tools: Toggles the display of non-container element icons.
• New Element Links: Toggles the display of Insert New Element links.
Inactive “Show Tool” buttons are grayed out on the Menu Bar. You can access the same functionality from the View menu, as shown below. Inactive tools are unchecked.

CommonSpot Fundamentals Training Page 26 of 160
Copyright © 2010, PaperThin, Inc. All rights reserved. Updated 4/23/2010
Toggling the various ‘Show Tools’ on and off simplifies your view of the page, which is helpful when the page contains many Elements. The state of each tool is remembered from page to page, separately for each user. Icons and associated menu options display only if you have access rights them.
My Content
My Content displays personalized views of content you own or have rights to, with work-in-progress, review, and approval status. Each My Content option displays with
• My Pages: Use My Pages to quickly access all the pages you currently ownwithin the current site. Specify search criteria to select pages to review status and easily update page metadata, security, and keywords and to view referring pages. You can also use this view to batch copy, move, and delete pages.
• My Page Sets: If your site uses Page Sets, use this dialog to view, copy, move, or create groups of pages that are managed as sets. You can also use this dialog to delete page sets no longer in use. Note that this does not affect pages that are members of page sets, just the groupings themselves. This dialog displays page sets syou have rights to. See the Page Set Element in the CommonSpot Element Reference for more information on implementing page sets.
• My Images: Use this dialog to view, copy, move, or delete images that you own. See Working with Images and The CommonSpot Image Editor and Gallery for procedural information on including images in your CommonSpot pages. See Image Elements in the CommonSpot Element Reference for details on creating and managing images.
• My Templates: Use this dialog to view or change status for templates for which you have privileges.
• My Uploaded Documents: Use this dialog to view, copy, move, or delete uploaded documents that you own and to upload new documents to your site. You can only upload registered document types, controlled through the Site Administration Content Creation –

CommonSpot Fundamentals Training Page 27 of 160
Copyright © 2010, PaperThin, Inc. All rights reserved. Updated 4/23/2010
Uploaded Document Format options. See the CommonSpot Administrator's Reference for details.
• My Registered URL’s: Use this dialog to view, copy, move, delete, or register new URLs that you control.
New Menu
Use this menu to create new content for your site.
This menu displays the following options:
• Page – Allows users with Page Creation rights to create a new page.
• Page Set – Set location and name for groups of related CommonSpot pages, with customizable tools for navigating between them.
• Image – Add new images to your site.
• Uploaded Document – Store new files for your site.
• Registered URL - Include and categorize links to external pages at your site.
• From Shortcut – Save steps by creating new pages, images or uploaded files from your Shortcuts.
Tools Menu
Use this menu to access CommonSpot’s knowledge sharing and discovery tools. These powerful tools help you to add value to content published at your site by leveraging the collective knowledge of your organization. CommonSpot’s tools help you to access the relevant and valuable information you need, when you need it, in a format that reflects how you work.

CommonSpot Fundamentals Training Page 28 of 160
Copyright © 2010, PaperThin, Inc. All rights reserved. Updated 4/23/2010
Note that administrators control whether this menu displays to users who aren’t logged into CommonSpot, as well as which menu items display, on an individual user/group basis, per subsite.
This menu displays the following options:
Reports Menu
This menu contains links to reports generally of interest to site and subsite administrators. See the Subsite Administration section of the CommonSpot Administrator’s Reference
Admin Menu
This menu displays options for managing server, site and subsite options for groups and individual assigned administrator rights for your CommonSpot installation. See the CommonSpot Administrator’s Reference.
Properties Menu
Use this menu to create or change standard or custom properties (metadata) and to view or change other page details. This menu displays the following options:
• Standard – Edit the current page’s standard properties (metadata)
• Custom – Edit the current page’s custom properties (metadata). Only displays if a custom metadata form applies to the current page.
• Page Details – View or change specific page information.
• Cache/Static Settings – Set or remove temporary caching or static rendering for the current page.
Actions Menu
Use the Actions menu to copy, rename, and move pages and to change page state and interactivity settings.s
This menu displays the following options
• Copy Page – Duplicate the current page .
• Move Page – Displays options for relocating the current page.
• Rename Page – Allows for the current page to be renamed.
• Delete Page – Allows contributors with Admin rights to delete the page.
• Deactivate Page – Makes the current page unavailable for CommonSpot functions.
• Lock Page – Exclude other users from updating the current page.
• Change Owner – Define a new owner for the current page.

CommonSpot Fundamentals Training Page 29 of 160
Copyright © 2010, PaperThin, Inc. All rights reserved. Updated 4/23/2010
• Subscribe to Changes – Choose to view updates to the current page via email subscription or My Notifications.
• Add Freshness Reminder – Ticklers for content updates.
• Create Work Request – Allows the current user to submit a work request for the current page.
• Send Review via Email - Allows contributors to share current and pending pages with non-contributors by sending them through e-mail as HTML attachments.
• View Usage Statistics – Review activity for selected pages.
• Clear & Update Cache – Clears the cache for the current page and reload the page.
Manage Menu
Use this menu to review and set attributes for existing pages. For each page you can manage:
• Freshness Reminders - View, change or add.reminders.
• Work Requests - View, change, or create tasks created for or by you.
• Contacts- View all contacts associated with the current page
• Notes - Add, edit, or delete notes for the current page.
• My Tags - View, change, or create personalized keywords for your work.
• Page Security- View, change, or set page permission assignments .
• Style Sheets – Define which Style Sheets to use with the current page.
• Live Bookmarks – Defines which feeds link to the current page as Live Bookmarks.
• Popup Menus – Defines and set attributes for popup menus created at your site.
Links Menu

CommonSpot Fundamentals Training Page 30 of 160
Copyright © 2010, PaperThin, Inc. All rights reserved. Updated 4/23/2010
CommonSpot provides a number of ways to manage and keep track of links throughout the site.
Templates Menu
Use this menu to create new templates from pages or to view relative location within your site’s template structure. Most sites implement security at a low level to protect template boilerplate, standard Elements, and other page components. View security structure through Template Inheritance Security
View Menu
Use the View menu to enter Read, Author, Edit, or Approve modes for viewing pages. You must have the associated permissions to access each mode.
(in Read Mode) (in Author mode)
(in Approve mode)
The following provides a brief overview of each menu option. For more detailed information on any menu, click on its link below.
• View Page as Published – Switches to Read mode.
• Work on this Page (My Changes) - Switches to Author mode and shows your current changes (if any).
• Work on this Page (All Changes) – Switches to Edit mode and shows all current changes to the page (if any).
• Work on this Page (Approval)- If you have any approvals pending for the current page, displays Approval icons for content requiring your OK.

CommonSpot Fundamentals Training Page 31 of 160
Copyright © 2010, PaperThin, Inc. All rights reserved. Updated 4/23/2010
Page Creation Process Page Creation Dialog Chain
Pages are created in CommonSpot by either selecting the ‘New Page’ menu off of the ‘Create’ menu, or by invoking the createpage.cfm URL within the target subsite.
The following matrix shows the chain of dialogs that will be invoked in the page creation process:
Entry Means Dialog Chain
Selection of the “New…Page” menu item Create Page (Subsite Selection) dialog -> Template Gallery dialog -> Standard Metadata dialog -> Custom Metadata dialog (if appropriate)
Invocation of the Createpage.cfm URL Template Gallery dialog -> Standard Metadata dialog -> Custom Metadata dialog (if appropriate)
• Only if the user has been granted ‘Page Creation’ rights in at least one subsite, will he/she will have access to the ‘Create New Page’ menu item.
• If the user does not have ‘Page Creation’ rights in the subsite in which createpage.cfm is invoked, an error message will be displayed if createpage.cfm is invoked.
Create Page dialog – The create page dialog displays a listing of subsites for which the user has been granted ‘Page Creation’ rights.
Upon selecting a subsite and pressing ‘Next’ within the Create Page dialog, or by invoking the createpage.cfm URL, the Template Gallery dialog will be invoked.

CommonSpot Fundamentals Training Page 32 of 160
Copyright © 2010, PaperThin, Inc. All rights reserved. Updated 4/23/2010
Template Gallery dialog - The Template Gallery contains descriptions and thumbnail illustrations of the standard CommonSpot templates plus a categorized listing of other specifically created templates. Similar to the Create Page dialog, the list of templates will be limited based on the user’s permissions. Only those templates for which the user has been granted ‘read’ permissions will be shown in the Template Gallery.
Site Administrators can create a custom thumbnail image of the template and have it displayed in the Template Gallery dialog next to the Template name, by uploading a gif with the same name as the template (except for the extension) into the directory in which the template resides.
Standard Metadata dialog – After choosing the appropriate subsite and template, the next dialog in the chain is the Create New Page dialog. This dialog prompts the page author to complete a number of standard metadata fields for the page.

CommonSpot Fundamentals Training Page 33 of 160
Copyright © 2010, PaperThin, Inc. All rights reserved. Updated 4/23/2010
The Standard metadata fields include the following:
• Name – generates the page’s URL
• Title – The title of the page
• Title Bar Caption – The title to appear in the browser’s caption bar
• Description – a description of the content on the page; can be published elsewhere on the site
• Category – categorize content within the site
• Publication Date – allows you to set a future publication date and time
• Expiration – allows you to set a date for the content to automatically expire
• Keywords – allows the author to assign or select key words for the page. Refer to CommonSpot User Guide, Chapter 14 for more information on keywords
The Site Administrator can configure how and what fields are displayed in the dialog. Through the Page Creation/Properties UI section of the Site Administration page, the administrator can configure each field, specifying on what tab it should be displayed, whether the filed is required, and certain other options that are specific to the field.
• This functionality allows the Site Administrator to simplify the Page Creation UI if desired.
• Additionally, it is also possible with development to create JavaScript pre and post functions to manipulate or validate the data entered in this dialog.
Other References
• CommonSpot Content Contributor’s Guide

CommonSpot Fundamentals Training Page 34 of 160
Copyright © 2010, PaperThin, Inc. All rights reserved. Updated 4/23/2010
Page Naming using Addressable URLs
For each page created within a CommonSpot site, CommonSpot creates an addressable URL. This enables better indexing via external search engines, book-marking and readability.
Additionally, for each page created CommonSpot creates what we refer to as a ‘stub file’. This file contains a ColdFusion structure that holds information about each page, eliminating the need to hit the database upon each request.
Notes:
• Stub files are created in the subdirectory in which the page lives. Each stub file is approximately 1-2k in size.
• The name of the stub file is automatically generated from the Name field in the Create Page dialog. Spaces are replaced with underscores, in order to ensure properly formatted names.
• Stub files should not be modified by hand. They are regenerated whenever any content or metadata is updated for a page.
• A utility is provided in the Administrative Tools section of the Site Administration page to rebuild all stub files if any are corrupted or accidentally deleted.
Other References
• CommonSpot Content Contributor’s Guide
• CommonSpot Administrator’s Guide

CommonSpot Fundamentals Training Page 35 of 160
Copyright © 2010, PaperThin, Inc. All rights reserved. Updated 4/23/2010
Activating / Inactivating a Page
Upon creating a new page, the page will automatically be in the inactive state. This status insures that a new page presumably under design and development will not be listed within the Page Gallery, Page Finder or Page Index options within CommonSpot.
The “Activate” button pictured below is presented across the top of any page that is inactive. The user has the option of activating the page at any time by clicking the button, or the Activate Page link in the Page Details in the left panel, or the page will automatically become active when the page is published if the ‘Activate when Approved’ box is checked.
While the page remains inactive, any user trying to access the respective page will receive the following dialog indicating that the page is currently inactive.
An active page can be made inactive through the Page Details view in the left panel. In this dialog, if the status is listed as Active, selecting the ‘Inactive Now’ button will inactivate the page, thereby restricting the access to all but authors, owners, and administrators.
Other References
• CommonSpot Content Contributor’s Guide

CommonSpot Fundamentals Training Page 36 of 160
Copyright © 2010, PaperThin, Inc. All rights reserved. Updated 4/23/2010
Architecture of a Page Properties (Metadata)
In CommonSpot, all content, including pages, documents, links, etc, can have their own specific properties. These properties are often referred to as Metadata(information about information), which can play an important role in your site. Metadata helps to keep your site fresh and makes it easier to find, access, and reuse content. An extensive metadata layer is available in CommonSpot.
CommonSpot’s implementation of metadata is unique, providing a flexible metadata layer with forms that are then bound to CommonSpot page-level objects, such as a particular subsite, template, page category, or document type.
Metadata forms are a collection of fields defined by a site administrator. They can be marked as ‘required’, can be given default values, can have security assigned such that they are presented only to certain users, and be arranged logically into tabs to make the form easier to navigate.
Metadata can be used in any number of ways: to personalize or target relevant content to a particular user or group of users, to determine the layout of content, to build dynamic indexes, and to make important content easy to find.
In CommonSpot, metadata is also called Properties.
Standard Properties (Standard Metadata)
The first option on the Properties menu is ‘Standard…’ which allows editing of the page’s standard metadata properties. Standard Metadata is collected on the forms as part of the page creation process, and includes page information including who created it, when was it created or last updated, what keywords are associated with it, and how the page is categorized.
Custom Metadata
Just below the “Standard…” menu option on the Properties menu is the “Custom…” option. Custom metadata is more flexible than Standard metadata, and can include a great deal of information about layout, design, navigation, and other page attributes. Site administrators can define their own custom metadata forms and bind them to specific templates, subsites, render handlers, external URLs, uploaded documents, page sets, image formats, page categories, and document types. Custom metadata is accessible for display, for retrieval via metadata-based searches, and for building dynamic navigational elements or indexes.

CommonSpot Fundamentals Training Page 37 of 160
Copyright © 2010, PaperThin, Inc. All rights reserved. Updated 4/23/2010
Other References
• CommonSpot Contributor’s Guide
Other References
• CommonSpot Administrator’s Guide
• CommonSpot Performance Recommendations Guide

CommonSpot Fundamentals Training Page 38 of 160
Copyright © 2010, PaperThin, Inc. All rights reserved. Updated 4/23/2010
Caching
CommonSpot provides a sophisticated caching mechanism that will create both page-level and element-level caches as appropriate. The file-based caching mechanism provides improved performance, in that pages and/or elements are rendered directly from a static file instead of being rendered from the database.
The page cache and element level cache files are updated for commonly used browsers when content changes are published. For lesser-used browsers, the page cache is only updated when a page is accessed by that browser type.
Notes:
• The cache files consist of either HTML, ColdFusion code or both
• CommonSpot generates two types of cache: Page and Element
• CommonSpot creates different Page cache files based on browser type and rendering mode (Read vs. Author)
• The validity of a cache file is controlled by a combination of in-memory variables and database tables
• All cache files are located in the /cache directory at the root of the site folder.
• CommonSpot also supports memory based caching for even better performance.
Naming Convention: In general, cache files are created with this naming convention: ‘s7-n-7-p874-c1023-t1-mr-bIE.cache’ where:
• s = subsite ID
• n = parent template ID
• p = page ID
• c = control ID
• t = element type ID
• m = render mode (mr = read ; mre = author/edit)
• b = browser type (IE, MOZ, NS, lame)
Other References
• CommonSpot Administrator’s Guide
• CommonSpot Performance Recommendations Guide

CommonSpot Fundamentals Training Page 39 of 160
Copyright © 2010, PaperThin, Inc. All rights reserved. Updated 4/23/2010
Elements & Templates
Before you can begin building pages or templates, it is important to understand the basic architecture of a page. CommonSpot has two underlying concepts that need to be clearly understood. They are elements and templates.
An element is a predefined object or logic that defines how content will be rendered when presented on the page. Elements can be arranged on a page or within a template to provide structure, layout, and/or predefined content.
A template is an assemblage of design, layout, and formatting attributes, along with recurrent content, that serves as a framework on which to construct both Web pages and other templates. Authors simply click where directed, and pop-up wizards guide them through the submission of content. The content is immediately integrated into the predefined structure of the template.
Access
• The template hierarchy for any page is visible to administrators of the page by accessing
the Hierachy menu item off of the Template menu .
• Elements can be dropped onto the page either from within the Base Template programmatically or into a container element.
• To create a new template or element you must have been given appropriate privileges by the site administrator. The ability to create templates or elements can be given so that they are available to all users or just for personal use.
Other References
• CommonSpot Content Contributor Guide
• CommonSpot Template Developer’s Guide
• CommonSpot Administrators Guide

CommonSpot Fundamentals Training Page 40 of 160
Copyright © 2010, PaperThin, Inc. All rights reserved. Updated 4/23/2010
Introduction to Element Interface What are CommonSpot Elements?
An element is a predefined object containing logic that defines how content will be rendered when presented on the page. Elements are positioned on the page by the page’s author or are already defined by the template. Each element has a set of “click here” wizards or dialogs that prompt the user through all of the associated content options.
Out-of-the-box, CommonSpot provides nearly 50 versatile elements ranging from rich formatted text blocks, to images, hypertext links, menu bars, schedule and personalization containers, layout tables, PDF, Custom ColdFusion scripts, multimedia and much more. CommonSpot’s elements also support a wide variety of content formats created using today’s common desktop applications - Word, PowerPoint, PDF, etc.
Elements are placed on the page/template by selecting the desired element from the Element Gallery. End users can easily rename, modify or save a single or collection of common layout/content sections and their properties as a new element. Additionally, a programmatic interface allows developers to create custom elements in ColdFusion that may draw from external data or provide a more specialized interface.
Content contributors can easily build Web pages by simply inserting the appropriate elements on a page/template. Each element provides a ‘click here’ interface and dialog wizard to guide the user through the process of contributing content, specifying the format properties (colors and fonts) or changing layout attributes (right, center, or left aligned).
Other References
• CommonSpot Content Contributor’s Guide

CommonSpot Fundamentals Training Page 41 of 160
Copyright © 2010, PaperThin, Inc. All rights reserved. Updated 4/23/2010
Element Menu Interaction
The new consolidated icon interface makes it simpler to access common element tools. The gear icon, shown below, is the default consolidated icon, indicating that the element’s status is “Current.”
You can hover over the element icon or click it, depending on what you want to see.
Hovering
When you hover over the element icon, detailed information about the element’s status is revealed in a banner. In the example, the light blue banner is displayed. It identifies this element as a Formatted Text Block with no changes, and a status of “Current,” meaning that it is not awaiting any kind of approval.
Clicking
When you click the element icon instead of hovering over it, the element’s main menu opens. The main menu displays the most common functions a user would want to use for this type of element. In the example below, the main menu reveals icons the user can click to access Edit (text), layout, and Style functions. Layout, Style, and some type of Edit options are common to every element, but other options are made available as appropriate.
You can access additional options by clicking ‘more’. Many of these options, such as Element Security, Move Up, and Move Down, are common to multiple element types.
Icon Hovering With multiple elements on a page, all these individual icons could be confusing and could also

CommonSpot Fundamentals Training Page 42 of 160
Copyright © 2010, PaperThin, Inc. All rights reserved. Updated 4/23/2010
displace content on the page, which reduced the faithfulness to WYSIWYG. Now the icons float over the content instead of displacing it, which provides a more accurate WYSIWYG experience.
Element Highlighting
Whenever you mouse over an element, a dotted line appears, indicating the element’s boundaries. So you can instantly know what space the element occupies, without clicking anything.
The screen shot below shows a Text Block element in the current state being highlighted on mouse-over.
Information through icons
You can tell quite a bit about an element’s status just by looking at the icon, because the look of the element icon changes as the element’s status changes. Element icons are color-coded, with symbols that provide additional work status information.
For example in the screen shot below, text has been added to the Formatted Text Block element, so the gears icon has been replaced by the yellow icon shown.
The yellow indicates that the element is in a work in progress state, and the plus sign indicates that new content has been added.
Element icons with a plus symbol indicate the following according to color:
Yellow = Work In Progress, New Content
Green = Pending Approval, New Content
Orange = Change Requiring Your Approval, New Content
Hovering over the element icon opens the banner that indicates more details about the element’s status. Note that the status information has changed from what it was in the previous example, when the banner was blue.

CommonSpot Fundamentals Training Page 43 of 160
Copyright © 2010, PaperThin, Inc. All rights reserved. Updated 4/23/2010
Element Editing and Content States
In order to fully understand how CommonSpot manages content it is important to understand the publishing process and its various states.
CommonSpot’s framework provides out-of-the-box a rich publishing process that includes the capability to support a single-level approval, multi-level approval process, or no approval at all.
As content moves through the publication state, it follows the following states:
CURRENT WORK-IN-PROGRESS CURRENT
Or
CURRENT WORK-IN-PROGRESS PENDING APPROVAL CURRENT
Content that was current at publish time, moves to the History state when new content is published. Users with the appropriate permissions can view and/or roll back to past versions of an element’s content through the Version History view.
CommonSpot manages the content as it moves between the various states within the database, only showing Work-in-progress or Pending-Approval changes to the appropriate persons while in the appropriate state.
Status ⇨Work In Progress
Pending Approval
Viewing Mode ⇨Author,
Edit Edit
Author, Edit
Approve
New content added for first time
Existing content changed
Existing content deleted
Existing content moved
New content added, existing content moved
Existing content changed and moved
Content deleted, existing content moved N/A
Sub-item details changed

CommonSpot Fundamentals Training Page 44 of 160
Copyright © 2010, PaperThin, Inc. All rights reserved. Updated 4/23/2010
Some details still Work In Progress, others Pending Approval
Already approved; awaiting approval of other items on the page before it can be published. (Approver can also rescind his/her own approval)
N/A N/A N/A
Other References
• CommonSpot Content Contributor’s Guide
Concurrency Handling: ‘Locked Element’ Indicator
If you are forbidden from modifying an element (because another user is currently making changes to it), a padlock icon indicates that the element is in the Work In Progress or Pending Approval state.
If you try to edit locked content, the error message below is displayed.

CommonSpot Fundamentals Training Page 45 of 160
Copyright © 2010, PaperThin, Inc. All rights reserved. Updated 4/23/2010
Page Locking
CommonSpot has a locking mechanism which prevents two people from entering into author mode at the same time. Whenever you enter a page in author mode, an entry is placed in the database signifying the time you entered into author mode on that particular page.
Various errors will be displayed depending on who is running into the lock. If you are the user that is attempting to go into Author mode on a page where you own the lock you will receive the Page Locked by another Session error. If you attempt to go into Author mode on a page that is currently locked by another user, you will receive the Page Locked by another User error.
Page locks are broken by four actions:
Time Expires – a lock on a page in Author mode is held open for the length of a user’s session as specified in the “Session Timeout” setting in the CommonSpot Server Configuration Screen. See the Server Configuration Section of the Administrators Guide for more information on this setting.
Move out of Author mode – During the page publishing process, you choose the “Reload in Read Mode” option or you go into Read mode manually.
Navigate to another page – if while in Author mode, you navigate to another page in the same site manually (i.e. you type in a new page in the browsers address bar) then all author mode locks will be released
A cfm based 404 handler is invoked – if your 404 handler is configured as a .cfm page, and some process on your page invokes that handler (a missing image or object on the page) then the Author mode lock will be lost
If while you are authoring content, a lock has been broken, by navigating to another page, your session has expired, or you accidentally log out, a dialog will be presented to you, which allows you to copy your current work in progress to your clipboard. This process will prevent you from losing content in say a Formatted Text block because you had the dialog open for too long.

CommonSpot Fundamentals Training Page 46 of 160
Copyright © 2010, PaperThin, Inc. All rights reserved. Updated 4/23/2010
The message at the top of the dialog will give you a clue as to what has caused the security exception. In the example above, the session has expired but it is also possible to lose your lock on the page that you are currently authoring as well.
The process of recovering content requires you to click on the “View Recovered Content…” button to invoke the Recovered Content dialog. After you have opened the Recovered Content dialog, it is safe to log back in, regain the lock on the page in Author mode, and paste your content back into the element that you were working on.
Notes:
• In general, most ‘property’ changes are not versioned nor do they need publishing. Only content changes require publication.
• The initial insertion, or later deletion or movement of an element inside a container causes the container to become WIP and possibly locked.
Other References CommonSpot Content Contributor’s Guide

CommonSpot Fundamentals Training Page 47 of 160
Copyright © 2010, PaperThin, Inc. All rights reserved. Updated 4/23/2010
Content Collaboration & Workflow Working in Author, Edit, and Approve Modes
Navigating in Author, Edit, and Approve modes makes editing easier. When you navigate from a page in Author, Edit, or Approve mode by clicking a link, you’re taken to a new page in Read mode. However, you still hold the lock on the original page where you were in Author, Edit, or Approve mode until your lock times out or until you open another page in Author, Edit, or Approve mode. If you return to the original page that you are holding the lock for, the page will render in the mode in which you left it.
This feature makes it easy to navigate to another page (for example, to check the link or grab other content) without losing your lock, so that you can return to the page you were editing without changing modes.
Note: If you know that you are finished editing a page and that others might need to edit that page, simply switch to Read mode and then navigate to the other page. This process releases your authoring lock on the page to allow others to modify it.
Approval Workflow Overview
A workflow approval process that can be easily defined, implemented, and automated is key to maintaining quality content and to speeding up the overall publication process. CommonSpot’s multi-step approval workflow allows a site administrator to easily configure a content workflow tailored to the needs of the organization. Each approval level represents a step in the workflow. An organization may require reviews for grammar and spelling, appearance, and legal compliance. Each step can be assigned an approval level, so content that is submitted for publication is routed first to the copy editor for initial review, then to the design group to ensure compliance with the desired ‘look and feel’, and then to the legal department for final review before the content is published. As many additional levels (such as ‘technical review’ or ‘supervisor’) may be added as needed.
Multi-level Approval Process
CommonSpot provides a multi-step approval workflow, which allows a site administrator to easily set up multiple steps in the content approval process. For example, content that is submitted for publication first might be routed to the copy editor for initial review, then, if accepted, it may be routed to the design group, and then finally on to someone in legal before ultimately being approved. There are no practical limitations to the number of levels within the workflow process.
Definition:
• The approval work levels are defined globally within the Approval Levels section of the Administrator
• The levels are created in approval order, and designate other levels that can be by-passed

CommonSpot Fundamentals Training Page 48 of 160
Copyright © 2010, PaperThin, Inc. All rights reserved. Updated 4/23/2010
Assignment
• Users and Groups are assigned to the designed approval levels at any of the 4 security levels: Subsite, page, element, template
Approval Process
• As content is submitted for publication, the appropriate levels can be bypassed or checked off as approved.
• Approvers that also have editing rights may edit content and continue the workflow
Other References
• CommonSpot Content Contributor’s Guide
• CommonSpot Administrator’s Guide

CommonSpot Fundamentals Training Page 49 of 160
Copyright © 2010, PaperThin, Inc. All rights reserved. Updated 4/23/2010
Working with CommonSpot Tools
WYSIWYG Editing & HTML Tools
The easy-to-use, browser-based content editor provides advanced features, including support for standards-based format tags, text find-and-replace, HTML cleaning functions, property inspector panels, contextual menus, style definitions, and updated Word-like toolbars and icons.
For more information, please refer to the new chapter titled ‘Editing Content with the Rich Text Editor’ in the CommonSpot Content Contributor Guide.
Easily Inspect Properties
The Rich Text Editor groups all of your current modification options together in a Property Inspector panel, which changes based on what you are managing at the time. The Property Inspector panel is always visible, and every relevant modification option is available in the panel. The Property Inspector panels save you from clicking menus, selecting menu options, opening dialogs, etc. An example of a Property Inspector panel, the Horizontal Rules Properties panel, is shown below.
Viewing and Applying HTML Tags
The Tag Selector displays the hierarchy of HTML tags around the current selection or cursor position. By clicking any of the tags displayed, the tag is applied to (or removed from) the selection. For example, if a list item within an un-ordered list is selected, the Tag Selector might look like this.
Because contributors can remove the selected tag and associated classes, they now have granular control over the resulting HTML.
Assigning HTML Block-level Formatting
Contributors can now format a block of text as a single unit, using familiar formatting headings such as H1, H2, <p>, and <div>. They just select the paragraph or place the cursor inside it, then choose a heading tag from the Format drop-down menu in the toolbar. The heading is set for the entire paragraph that contains the current selection. If that paragraph already has a heading tag applied, that tag is replaced by the new one. In the screen shot below you can see the block level formats in the Format drop-down menu.

CommonSpot Fundamentals Training Page 50 of 160
Copyright © 2010, PaperThin, Inc. All rights reserved. Updated 4/23/2010
Cleaning Your HTML Content
When inserting one or more paragraphs that have already been formatted with another word processor (for example, Microsoft Word or OpenOffice), the size of the HTML code could increase considerably. These applications insert HTML code during export that is generally not useful for the Rich Text Editor. With the Rich Text Editor, you can clean up the HTML code by using the Clean HTML Content button on the toolbar:
There are four options from which to choose:
1. Clean Word Markup - removes all the unnecessary Microsoft Word tags.
2. Clean Inline Styles - removes all the CSS styles.
3. Clean All Formatting Tags - removes all formatting tags from the page, except for the <p> tags (paragraph that includes the selection).
4. Clean All Tags – removes all formatting tags from the page.
The clean-up process applies to the current selection or, if no selection is made, the entire page. The result is cleaner, faster, more accurate code.

CommonSpot Fundamentals Training Page 51 of 160
Copyright © 2010, PaperThin, Inc. All rights reserved. Updated 4/23/2010
Image Tools
Images within CommonSpot are uploaded and managed through a series of wizard-based dialogs. One of the Rich Text Editor toolbars launches the tools you need to insert a new image into your WYSIWYG editing environment.
Image Properties Dialog
The Image Properties dialog, shown below, is one of CommonSpot’s common wizard dialogs. It can be invoked from any element that renders an image (image grid, text-around-an-image, the WYSIWYG editor, etc) or directly from the Image Gallery dialog.
Its purpose is to provide a convenient and common interface for managing the properties of an image. From this dialog, contributors can:
• upload an initial image for an element
• replace the image with another image
• edit the current image by uploading a new version of the element (not this is different than uploading an entirely new image)
• specify a rollover image (optional)
• specify the image’s display size
• specify the image’s alignment
• specify the image’s Alt text, which is necessary in order to built accessible sites
• specify a link target when the user click and/or rolls over the image

CommonSpot Fundamentals Training Page 52 of 160
Copyright © 2010, PaperThin, Inc. All rights reserved. Updated 4/23/2010
Image Gallery Search Dialog
Instead of searching through what may be hundreds or thousands of existing images up on your site (server), the Image Gallery Search provides several different means of narrowing the search, therefore providing users with a quick and effortless image search.
Image Types
• Public Images are those accessible to everyone (with the appropriate permissions)
• My Images are those that are private to you.
Image Gallery Dialog
The Image Gallery dialog displays the images based on the options you selected in the Image Gallery Search dialog.

CommonSpot Fundamentals Training Page 53 of 160
Copyright © 2010, PaperThin, Inc. All rights reserved. Updated 4/23/2010
Depending upon your selection for laying out the images on the page (12, 24, 48, small or 8, 16, 24 large), the number of images found may take up several pages.
To advance to the next page of available images, click on the specific page number found at the bottom of the page (Result Pages in lower left corner.) The current page is indicated in black, previously viewed pages in gray and yet to be seen pages are in blue.
Click on the edit icon to invoke any of the following actions:
• Edit image – Invokes the Edit Image Properties dialog allowing the user to edit the image’s metadata or upload a new version of the image
• Image Details – Invokes the Image Details dialog, which displays information regarding the image such as filename, description, dimensions, size in bytes, creator, version number, etc.
• Referring Pages – Invokes the Referring Pages dialog which allows the user to see a listing of pages on which the image is used.
• Version History – Invokes the Version History dialog, which displays a listing of the versions for the Image.
For images in the Image Gallery by clicking on the pencil icon to Edit the image, you can easily see a listing of Referring Pages (pages on which the image is displayed) or see the Version History for the Image.
Adding an image to the Image Gallery is easy. Simply click on the Add Image button at the bottom of the page or click on the ghosted text “Click here to add new image” at the top of the page. The Image Properties wizard will walk you through the process of specifying the image, assigning the rendering properties, and creating a link if so desired. Note that image names cannot contain spaces.

CommonSpot Fundamentals Training Page 54 of 160
Copyright © 2010, PaperThin, Inc. All rights reserved. Updated 4/23/2010
Image Editing
CommonSpot now provides full image editing capabilities, allowing contributors to easily perform over a dozen common editing tasks on images. The image editor (pictured below) provides a simple interface with built-in screen help.
Access to the image editor is provided directly from the Image Gallery. You simply choose the image that you wish to edit and select the ‘Edit Image’ menu option. Also note that the properties of an image are now accessible via the ‘Image Properties’ menu option.
The image editing tools are available on the left-hand vertical toolbar as shown below.
Crop/Resize
Rotate Left/Right
Flip Vertically/Horizontally
Blur/Sharpen
Increase/Decrease Contrast
Increase/Decrease Brightness

CommonSpot Fundamentals Training Page 55 of 160
Copyright © 2010, PaperThin, Inc. All rights reserved. Updated 4/23/2010
Toggle to Negative
Compress Image
Zoom In/Out
Reset Zoom
Reset

CommonSpot Fundamentals Training Page 56 of 160
Copyright © 2010, PaperThin, Inc. All rights reserved. Updated 4/23/2010
Links & Link Wizard
Insert Link Dialog
The Insert Link dialog is utilized by various CommonSpot elements to facilitate creating hyperlinks to other pages and elements. It uses a consistent process and series of dialogs to guide the user in creating and maintaining the desired link.
The Insert Link dialog includes two tabs. The Link Action tab is used to select the action that will be taken when a user clicks the link. The Mouseover Action tab is used to select the action that will be taken when a user’s cursor is placed over a link (i.e., before the user clicks the link).
Note: Both a Link Action and a Mouseover Action can be defined for the same link. For example, a common and effective practice is to define descriptive browser status bar text as the Mouseover Action for a link to a page or document.
Link Action Tab
The Link Action tab of the Insert Link dialog is used to select the action that will be taken when a user clicks the link. You can link to an existing Web page or document (file), a new Web page to be created, a new document or file to be uploaded, an image, an e-mail, a scheduled element, or you can choose not to link to anything at all. Each option is described below.
No Link
Not every Bulleted List needs to be linked to another page or document. If you wish to create a simple text only Bulleted List, select No Link from the list of link types in the Insert Link dialog. The bulleted items simply appear as text. You may also want to select this option if you plan to return to the dialog later to update the link.
New Document Version

CommonSpot Fundamentals Training Page 57 of 160
Copyright © 2010, PaperThin, Inc. All rights reserved. Updated 4/23/2010
When editing a link to an uploaded document, the Link Action Tab will include this option. After selecting this option, clicking the ‘Next’ button will advance you to the Upload New Document Version dialog.
Link to Existing Page, Uploaded Document or URL
This option allows you to link to an existing internal or external Web page (URL), or an already uploaded file (e.g. Word document) that is internal to the site. If this is the preferred choice, click on Link to Existing Page, Uploaded Document or URL.
Upon selecting Link to Existing Page, Uploaded Document or URL, notice the addition of the check box labeled ‘Open link in a new window’ at the bottom of the Insert Link dialog. When checked, the page or file you are linking to will be opened in a new browser window, while the current page remains open and in view.
After selecting Link to Existing Page, Uploaded Document or URL, clicking the ‘Next’ button will advance you to the Insert Link to Existing Page dialog, where you will identify the internal or external page or document to which you want to link.
Link to New Page From Template
If you have created the link and now you wish to create a new the page in which to link to, select the ‘Link to New Page From Template’ option.
Upon selecting Link to ‘New Page From Template’, notice the addition of the check box labeled ‘Open link in a new window’ at the bottom of the Insert Link dialog. When checked, the page you are linking to will be opened in a new browser window, while the current page remains open and in view.
After selecting Link to ‘New Page From Template’, clicking the ‘Next’ button will initiate the page creation process by advancing you to the Create Page dialog.
After completing the page creation process, when you return to the Insert Link dialog for the link, you will notice that the Link to Existing Page, Uploaded Document or URL option is now selected.
Link to New Uploaded File
It is easy to link to a Word, PowerPoint, or PDF document. Simply choose the ‘Link to New Uploaded File’ option.
Again, you will notice that upon making this selection, the check box labeled ‘Open link in a new window’ will appear at the bottom of the Insert Link dialog. When checked, the file that you are linking to will be opened in a new browser window, while the current page remains open and in view.
After selecting ‘Link to New Uploaded File’, clicking the ‘Next’ button will initiate the document upload process by advancing you to the Upload New Document dialog.
After completing the document upload process, when you return to the Insert Link dialog for the link, you will notice that the Link to Existing Page, Uploaded Document or URL option is now selected.

CommonSpot Fundamentals Training Page 58 of 160
Copyright © 2010, PaperThin, Inc. All rights reserved. Updated 4/23/2010
Link to Image
If you wish to link to a new or existing image, select the ‘Link to Image’ option. When you make this selection, you will again have the option of opening the link in a new window by checking the box labeled ‘Open link in a new window’ that now appears at the bottom of the Insert Link dialog.
When checked, the image that you are linking to will be opened in a new browser window, while the current page remains open and in view.
After selecting ‘Link to Image’, when you click the ‘Next’ button you will be advanced to the Image Properties dialog, from which you can upload a new image file or access the Image Gallery dialog.
E-Mail Link
Increasingly there is a need to embed an e-mail link within the context of information, specifically if there is a call to action. With this option, when a user clicks the link, their local e-mail client program will be used to open a new, blank message pre-addressed to an address of your choosing.
Click the ‘Next’ button to bring up the E-Mail Link dialog, in which you may enter the e-mail address to which the message will be addressed, or access gallery of registered users.
Click the ‘Finish’ button when the entry is complete.
Link to Scheduled Element
When you select ‘Link to a Scheduled Element’, you will create a link that triggers the dynamic display of one of the elements contained within a Scheduled Element on the current page.
To use this option, first insert a Scheduled Element on the page and define one or more contained elements. Be sure to define the Scheduled Element as dynamic within the Schedule Layout Properties dialog, which is accessed by clicking the element properties icon for the Scheduled Element and selecting “Layout Properties…” from the menu.
In the Schedule Layout Properties dialog, check the box labeled ‘Show/Hide Elements Dynamically’ to make the element available for linking.
When you are ready to insert the link to the scheduled element, select the ‘Link to Scheduled Element’ radio button in the Insert Link dialog and click the ‘Next’ button. If there are no dynamic Scheduled Elements on the page, the Insert Link dialog will show an appropriate message and the ‘Next’ button will not be available.
If one or more Scheduled Elements are available for linking, a drop-down selection list will be shown in the Insert Link dialog.
Select the desired element and click the ‘Finish’ button.
Link to Pop-up Menu
Before you can link to a Pop-Up Menu, you must first create the Pop-Up Menu. Refer to the Pop-Up Menu section for details on creating and managing Pop-Up Menu. If you select ‘Link to Pop-Up

CommonSpot Fundamentals Training Page 59 of 160
Copyright © 2010, PaperThin, Inc. All rights reserved. Updated 4/23/2010
Menu’ before defining a Pop-Up Menu, the Insert Link dialog will show an appropriate message and the ‘Next’ button will not be available.
Once a menu has been created, you may associate the link to the menu.
To associate a predefined Pop-up Menu with a link, you select the Link to Pop-up Menu option, which will display a list of the defined top-level menus available. Select which menu you want to appear when the link is selected.
Note: If Link to Pop-Up Menu is selected, the user will need to physically click on the hyperlink to see the pop-up menu; the link itself will not jump the browser to a new page.
In most instances, you will select the usual ‘Link to an existing page or file’ option, and also select a Mouseover event, so that the user sees the pop-up menu when the cursor is placed over the link.
Note: Pop-up menus are only visible in Read mode; they are suppressed in Author mode.
Clicking on the desired forum, category or thread will select it. Clicking the Finish button will complete the link creation. If a user clicks on the created link, they will be brought to the selected forum, displaying the item you selected from the dialog.
A best practice would be to open this discussion link in a new window. This will provide the user with easy access to both the discussion and the main site.
Link to Same Page in Different Language
In sites where multiple languages are used, the Insert Link dialog provides the author with the ability to link to the same page, but in an alternate language. This allows for easy switching by the page viewer between the various language-specific versions of content.
Mouseover Action Tab
The Mouseover Action is most frequently associated with the use of Pop-Up windows, and is defined in the Pop-Up Menus section.
A Mouseover event is the most common method of invoking a Pop-up Menu. To add this behavior to your link, click the Mouseover Action tab at the top of the Insert Link dialog.
You can choose from the following options for the action to be taken when the user places their cursor over the link.

CommonSpot Fundamentals Training Page 60 of 160
Copyright © 2010, PaperThin, Inc. All rights reserved. Updated 4/23/2010
• Show Status Bar Text - Displays the text of your choice in the browser status bar, providing no other functionality has removed the visibility if the status bar.
• Show Scheduled Element - Allows you to force the display of a particular scheduled element component when the cursor is over the link.
• Show Pop-up Menu - Allows you to select which pre-defined top-level menu you want to display when the cursor is on the link.
Note: Pop-up menus are only visible in Read mode; they are suppressed in Author mode.
In Read mode after publishing the link, when you place your cursor over the link without clicking, the pop-up menu will appear:
Both Show Status Bar Text and either Show Scheduled Element or Show Pop-up Menu can be chosen as the Mouseover Action for the same link. Show Scheduled Element or Show Pop-up Menu cannot be chosen for the Mouseover Action of a link if the same option is chosen as the Link Action.
Finding Content using Page Gallery
In the Page Gallery dialog, your Web pages and other files are organized by Language, Subsite, and Category, which makes locating the appropriate document quick and easy. The screen shot below shows the view. You can sort by any of the columns by clicking on the column header.
Other References
CommonSpot Contributor’s Guide

CommonSpot Fundamentals Training Page 61 of 160
Copyright © 2010, PaperThin, Inc. All rights reserved. Updated 4/23/2010
Working with Elements Adding elements to a page: Element Gallery
To insert an element onto a page, whether you are starting from a blank page or modifying an existing template or page, you simply click on the ghosted text ‘Click to insert new element’ which will automatically open a second window displaying the Element Gallery dialog.
Elements are categorized by their function to make it easy to find what you need.
When you open the Element Gallery dialog, the lists are collapsed with only the category names displayed. To open a particular category’s list, click on its name in the gray bar. To open all the categories at once and view the complete gallery, click the ‘Expand all’ link.
Each element is listed with its name in boldface and a brief explanation of its function. When you find the element you need, click on its name to insert it onto your page. If you want to leave the gallery without making a selection, click the ‘Cancel’ button.
Notes:
• Security - Site level Administrators can limit which elements are visible within the Element Gallery through the Elements section of the Site Administration page.
Other References
• CommonSpot Content Contributor’s Guide

CommonSpot Fundamentals Training Page 62 of 160
Copyright © 2010, PaperThin, Inc. All rights reserved. Updated 4/23/2010
Element Types
‘Elements’ are units of content or layout that can be added to a CommonSpot page. There are several types of elements.
Container Elements – Container Elements are elements that can nest other elements. The most commonly used container elements include the Layout Element, Generic Div Container Element, and Schedule Element. However the Bulleted List, Multi-Section, and Label element can also be configured to include other child elements.
Standard Elements - CommonSpot ships with over 40+ standard elements. These include a wide range of elements that map to different HTML constructs including the following:
Hyperlink Elements Breadcrumb Links, Bulleted List, Link, Link Bar, Drop Down List of Links, Page Index, Tab Bar
Image Elements Image Grid, Single Image (with or without header), Text Around an Image
Forum Elements Discussion Forum Element, Discussion Forum Components Elements
Miscellaneous Elements
HTML, PowerPoint, Word, PDF, Video, Custom Script, Data Sheet, Flash, Label, Query By Example, Scheduled/Personalized, Simple Form, Task List, Web Process
Page Set Elements Page Set Contents, Page Set Index
Search Elements Search Form, Search Results
Text Elements Bulleted List of Textblocks, Date/Time, Formatted Text Block (with or w/o header), Simple Text Block (with or without header)
Custom Elements - Custom elements are user-defined, self-contained content objects that are built and managed by the site administrator. Similar to Metadata forms or Simple Forms, custom elements are a collection of user-defined fields. The fields of a custom element can be any of the two dozen plus built-in field types (i.e. text-area, checkboxes, selection-list, image, mail, etc.) or a custom field type built for your specific needs by a developer. The end-user contributor edits the custom element object as a form, providing all of the data, as required by the element creator. Fields can be set to be required, can have default values and can be secured as to only allow certain users to edit or view the field.

CommonSpot Fundamentals Training Page 63 of 160
Copyright © 2010, PaperThin, Inc. All rights reserved. Updated 4/23/2010
Identifying Elements on a Page
CommonSpot’s use of elements greatly simplifies the user’s ability to create content within a web page. Each element has similar User Interface components and Intuitive dialog wizards that help guide the user through the process of presenting elements on the page, changing their layout characteristics and associated formatting attributes, and finally submitting content.
• When in Author, Edit or Approve mode, each element displays an indicator to assist in the editing/approval process.
Existing Container Element
Insert New Element
Existing Element (content element)
• The menus that appear when these icons are clicked are customized to the element type and to the user’s permissions
Container Element Highlighting
Container elements (Tabular Layout, Schedule/Personalize, and the Container element) also display their boundaries as well as a descriptive header, when the ‘Show Container Tools’ option is on. The dotted boundary remains highlighted, regardless of whether the user has moused over the container.
The screen shot below depicts an empty Container element with the ‘Show Insert New Element’ link enabled. Notice the dotted line outlining the area of the container, which makes it more obvious that the new element will be inside the container.
Once an element inside the container is defined, the page might display this way:
If the user were to then mouse over the text block inside the Container element, the boundary of the text block element would also display.

CommonSpot Fundamentals Training Page 64 of 160
Copyright © 2010, PaperThin, Inc. All rights reserved. Updated 4/23/2010
Note that the highlighting is in yellow (along with the element’s icon) to indicate that this content is a Work In Progress.
Toggling Visibility of Element Tools
CommonSpot has options for showing and hiding page tools from Author, Edit, and Approve modes. This feature applies to three tools—Show Container Tools, Show Element Tools, and Show New Element Links. You can make them visible when seeing them is helpful, or hide them when they become distracting. You access these Show options directly from the three corresponding icons on the Menu Bar or from the ‘Page View’ drop-down menu. Both options are portrayed below.
or
+‘Show Container Tools’ displays the container outline and controls.
‘Show Element Tools’ displays the element tools as below.

CommonSpot Fundamentals Training Page 65 of 160
Copyright © 2010, PaperThin, Inc. All rights reserved. Updated 4/23/2010
‘Show New Element Links’ displays the clickable links you can use to insert new elements.
If you have full permissions to see all three tool sets, you can see all of them at the same time, as shown below:
If you have disabled all three tool sets, or if you do not have permissions to view any of the tool sets, none of the tools appear, as shown below.

CommonSpot Fundamentals Training Page 66 of 160
Copyright © 2010, PaperThin, Inc. All rights reserved. Updated 4/23/2010
Configuring Elements Rich Text Editor
The Rich Text Editor is a WYSIWYG editing tool designed for non-technical content contributors. CommonSpot allows authors to add richly formatted content directly using CommonSpot authoring window, directly within the context of the page. The authoring window provides rich text editing, as well as word processing-style controls for font, style, alignment, indentation, and other formats. An author can also copy and paste content directly from existing Microsoft Word and Excel documents where the format is retained and automatically converted to HTML equivalents. Any text can be made into a hypertext link, which can then be linked to an existing page on the site, an external URL, a native file or to an email address. Immediately authors can begin creating richly formatted content without having to learn HTML. CommonSpot provides a wide range of sophisticated editing contols within the Rich Text Editor to enable non-technical contributors to easily manipulate and format content and images.
Textblock Properties Dialog After selecting Formatted Text Block or Formatted Text Block (without header) from the Text Elements section of the Element Gallery dialog, click the element icon and select ‘Layout’ to open the Textblock Properties dialog.
The Textblock Properties dialog offers 11 layout options for the header and text block. You can choose to include a simple header (top row), a header that can be configured with hyperlink actions (middle row), or no header (bottom row). You can choose to align the text block and header to the left (first column), center (second column), or right (third column). For the options that include a header, you can also choose left alignment for the text block with center alignment for the header (fourth column).

CommonSpot Fundamentals Training Page 67 of 160
Copyright © 2010, PaperThin, Inc. All rights reserved. Updated 4/23/2010
Check the box labeled “Permit rich-text editing” to allow enhanced flexibility in the creation and presentation of the text block. An element that was created as a Formatted Text Block can be changed to Simple Text Block a by unchecking the “Permit rich-text editing” box. Likewise, an element that was created as a Simple Text Block can be changed to Formatted Text Block a by checking the “Permit rich-text editing” box.
Click the “Advanced…” button to open the Advanced Textblock Properties dialog in which you can choose the options – HTML Editing, Paste Options, Toolbar Buttons - that will be available to authors when they create or edit the text block.
Advanced Textblock Properties Dialog
The Advanced Textblock Properties dialog contains information about the available features that can be presented to the contributor for this element. The dialog has three tabs, which control different options.
HTML Editing Tab
The HTML Editing Tab has a check box that determines whether the user will see the HTML tab when editing the Textblock Elements.
You can restrict this option if you do not want your users to be able view and edit the HTML for the element.
Paste Options Tab
The Paste Options Tab contains options available for contributors when the paste content in to the Textblock element from another source.

CommonSpot Fundamentals Training Page 68 of 160
Copyright © 2010, PaperThin, Inc. All rights reserved. Updated 4/23/2010
Options available in the Paste Options Tab are:
• Enable “Paste Formatted” – use this option to allow content to be pasted in that contains HTML tags like fonts and styles
• Enable “Paste Unformatted” – this allows content that is formatted to be pasted in with HTML tags like <p> and <br /> but without fonts or styles
• Enable “Paste Code” – this option allows content that has tags to preserve the tags by pasting them in as entities. Essentially the <tag> will display in the Textblock element.
• Allow “Paste Plain” only – this forces all content that is pasted in to be stripped of all HTML tags and pasted in as text
• Always remove class attributes – by checking this box, all content pasted in will have the class attributes removed from content that is pasted into the textblock. This is effective for sites that use Styles because it allows conformity as no stray class names will conflict with those registered in CommonSpot
• Always remove style attributes – this option will remove all style attributes for content that is pasted into the textblock. Again, this is effective for sites that take advantage of styles.
• Always remove font tags – this option will remove all font tags from content that is pasted into the textblock.
Toolbar Tab
The Toolbar Tab displays information about the available toolbar options.

CommonSpot Fundamentals Training Page 69 of 160
Copyright © 2010, PaperThin, Inc. All rights reserved. Updated 4/23/2010
It is possible to remove certain options for this Textblock element. After making your selections in Textblock Properties dialog, click the ‘Finish’ button to save the settings and return to the page.
Other References
• CommonSpot Content Contributor’s Guide

CommonSpot Fundamentals Training Page 70 of 160
Copyright © 2010, PaperThin, Inc. All rights reserved. Updated 4/23/2010
Linkbar Element
The Link Bar element produces a series of text-based links rendered as a single unit. The Link Bar is often used as a navigational menu at the bottom of a page.
Link Bars can be arranged either horizontally or vertically.
LinkBar Properties Dialog
After selecting Link Bar from the Hyperlink Elements section of the Element Gallery dialog, click the element properties icon and select ‘Layout’ to open the Link Bar Properties dialog. The Link Bar can be rendered either horizontally or vertically with the element left, centered, or right aligned in the cell.

CommonSpot Fundamentals Training Page 71 of 160
Copyright © 2010, PaperThin, Inc. All rights reserved. Updated 4/23/2010
Specify LinkBar Entries Dialog
After selecting Link Bar from the Hyperlink Elements section of the Element Gallery dialog, to open the Specify LinkBar Entries dialog, click the ghost text “Click here to define the link bar” or click
the icon and select ‘Edit Link Bar’ . For an existing link bar, you can open the Specify LinkBar Entries dialog by simply clicking anywhere within the link bar element.
To create a new entry, click the ghost text “Click here to add a new entry” which will open the LinkBar Entry dialog. In the LinkBar Entry dialog, you will enter the link text and launch the Insert Link dialog to define the hyperlink action. After completing the process for defining the new entry, it will be included when you return to the Specify LinkBar Entries dialog.
To edit an existing link entry, click the edit icon and select “Edit Link…” or simply click the link text to open the LinkBar Entry dialog.

CommonSpot Fundamentals Training Page 72 of 160
Copyright © 2010, PaperThin, Inc. All rights reserved. Updated 4/23/2010
Template Fundamentals What are CommonSpot Templates?
A template is an assemblage of design, layout, and formatting attributes, along with recurrent content and undefined elements that serves as a framework upon which to construct both Web pages and other templates. The structural framework provided by a template simplifies Web authoring by eliminating the need to design and lay out a page from the ground up.
Authors begin creating a page by determining the design and formatting elements best suited to the content they wish to publish, and choosing a template that most closely matches those needs.
Template Creation Process - To create a content template, you must first create a page. Go through the page creation process and choose a template for this page that most closely matches your content needs. Usually this means selecting a fairly simply design on which you can expand.
With a page in place, you will want to first drop in the elements that will make up the content of the pages. For example, if a template was needed for news articles that would exist on your site, you might first decide that the elements that would make up the content of your news article would be a title, an image, and a body. So along those lines, you could drop in a text-block, an image element, and a formatted text block. Which elements you need will depends on the different content types you will be using. Refer to the Content Contributor Guide for more information on contributing content.
With the elements in place, you’ll want to set the attributes for those elements in ways that are appropriate for the pages that will be derived from this template. Settings to keep in mind are:
• Properties - What layout, fonts, etc. should the elements have?
• Default Content - Should any of the elements be pre-populated with content? Is that content going to be default or fixed?
• Styles - What classes need to be applied to the elements?
Once you have arranged the template and placed the elements to your satisfaction, publish the entire page. With the content and the page in a current state, you are now ready to convert the page to a template. From the Properties & Actions button, choose “Save as template…”.
Other References
• CommonSpot Template Developer’s Guide
• CommonSpot Getting Started Guide

CommonSpot Fundamentals Training Page 73 of 160
Copyright © 2010, PaperThin, Inc. All rights reserved. Updated 4/23/2010
Template Hierarchy
Each page within CommonSpot is built from a template. Templates in turn can derive from other templates, forming a hierarchy of derivation. Think of templates as transparencies, which are layered on top of each other to form the page. Each layer of the template hierarchy may define a certain part of the page/or the page’s layout, as well as reoccurring content or security rules. It is not uncommon for pages within CommonSpot to be built upon three, four, or five layers of templates.
The image below depicts pages that are derived from Content Templates, which in turn are derived from the Navigation Template, which in turn is derived from the Base Template.
Alumni Chapter Content Template
Residence Hall Content Template
Base + 1(Navigation Template)
Landing Page Content Template
Base Template (*.cfm module)
Landing Page TemplateAlumni Chapter
PagesResidence Hall
PagesLanding Pages
Inherits from Content, Navigation, and Base Templates
Inherits from Navigation and Base Templates
Inherits from Base Template
CommonSpot templates remain dynamically linked to all pages (and other templates) derived from it, so that a change made to the base, or parent template, will be inherited automatically by all the pages and templates created from it. Recurrent content or design features can then be embedded in a template, and if the need for modification arises, a simple change in the template will update an entire site quickly and easily.
Every template created in CommonSpot is linked in this way to the template it was created from and the templates and pages based on it. The network of linkages constitutes the Web site’s central nervous system, ensuring that no page is ever left out of the updating loop.
In order to implement dynamic linkage of templates, CommonSpot keeps track of the lineage of every page and template. This information is presented in the Template Hierarchy dialog, a dialog that tracks the templates that were used in the construction of a page.
Template Hierarchy Dialog

CommonSpot Fundamentals Training Page 74 of 160
Copyright © 2010, PaperThin, Inc. All rights reserved. Updated 4/23/2010
The Template Hierarchy dialog is available for every page and/or template from the Templates menu.
However, only those who have template-creation rights (which are assigned by the site administrator) have access to the Template Hierarchy dialog.
The Template Hierarchy for a page will display a listing of the templates from which the current page is derived, as well as all of the pages that derive from the parent template. This feature is useful if you are trying to determine which pages derive from any given template.
Other References
• CommonSpot Template Developer’s Guide

CommonSpot Fundamentals Training Page 75 of 160
Copyright © 2010, PaperThin, Inc. All rights reserved. Updated 4/23/2010
Template Types
Before constructing pages and templates with CommonSpot, it is important to understand and develop the structure of the site, including the graphical look and feel, navigational flow and the framework for the various types of content.
The outcome of your design typically translates into three types of templates: base templates, navigational templates, and content templates.
• Base Templates – Base Templates are ColdFusion modules, which form the starting point for a page.
• Navigational Templates - Typically, the navigational templates include defined menu tool bars, sidebars, copyright notices, and the base layout of the page, leaving one or more empty rectangular regions that are filled in by content templates. The components that they define are typically outside the main content white space.
• Content Templates - Content/layout templates are the templates that form the upper layers of a page’s template hierarchy. These templates typically do not include navigational interfaces but instead provide a definition for how the page’s real content looks. Content templates can be very rigidly or loosely defined, thus enabling very tight control over what the end user can and cannot edit.
Navigation and Content Templates are sometimes referred to as ‘Soft Templates’ because these are created using the CommonSpot interface and do not require direct coding. Base templates are sometimes referred to as ‘Hard Templates’, because coding is required.
Content Templates can be either ‘free-form’ or ‘rigid’. Free-form templates allow the author to add elements, while rigid templates are more “locked down,” not allowing the author to add elements. The type of template to use/allow should be based on the type of content that it will hold and on the experience of the user.
Other References
• CommonSpot Template Developer’s Guide
• CommonSpot Developers Guide
• Getting Started Guide

CommonSpot Fundamentals Training Page 76 of 160
Copyright © 2010, PaperThin, Inc. All rights reserved. Updated 4/23/2010
Template Inheritance Restrictions Element Inheritance Restrictions
Element inheritance restrictions allow the author of a template to lock down certain aspects of an individual element, preventing others from changing it on child pages. These restrictions are broken into four groups: edit/author, design, styles, and administration. Element inheritance restrictions help maintain consistency. They also allow administrators to use page-level security instead of element-level security to control who can modify elements. This architecture improves performance on the site.
Note that if an administrator applies element inheritance restrictions to an existing page or element but the permission has previously been overridden on a deriving page, he or she will see the warning below, prompting for confirmation before applying the restriction(s).

CommonSpot Fundamentals Training Page 77 of 160
Copyright © 2010, PaperThin, Inc. All rights reserved. Updated 4/23/2010
It is important to understand what happens in this situation. If the administrator confirms that the restriction should be applied, all records on the deriving page containing content, properties, and/or permissions will be deleted, allowing the template’s content, properties, and/or permissions to ‘show through’.
Other References
• CommonSpot Template Developer’s Guide and the Getting Started Guide

CommonSpot Fundamentals Training Page 78 of 160
Copyright © 2010, PaperThin, Inc. All rights reserved. Updated 4/23/2010
Restore Inherited Content/Properties
The Restore Inherited Content/Properties dialog displays options to restore content that has been defined or redefined at the page level. The changes can also be made on a template that derives from another template.
The Restore Inherited Content/Properties dialog lists every place where inheritance can be broken. Content, Layout & Font/Color Properties, Style Properties, and Render Handlers defined at the page level could break inheritance.
Other References
• CommonSpot Template Developer’s Guide
• CommonSpot Getting Started Guide

CommonSpot Fundamentals Training Page 79 of 160
Copyright © 2010, PaperThin, Inc. All rights reserved. Updated 4/23/2010
Introduction to CommonSpot Administration Sections
Administrator Module Overview
The CommonSpot Administrator module is a series of Web pages, providing administrative control of various aspects of Web sites created with CommonSpot. Through a simple browser-based interface, authenticated administrators can perform the following:
• configure CommonSpot's directory structure, data sources, SMTP mail gateway, and integration with discussion forums
• create and configure various options for each individual Web Site on the CommonSpot, including the configuration of a site's directory, data sources, site-level security, default content permissions, base templates, fonts, categories, cache, search collections and more
• setup and maintain users and their site level permissions, and for common groupings, the administrator can create and assign users to specified groups or configuration
• create and manage multiple customers in a hosting environment
Access to the administrative component of CommonSpot is limited to designated individuals. Without the proper credentials, users will not be able to access any of the administrative functionality.
• To access the top-level of the CommonSpot administrator, navigate to /commonspot/admin/index.cfm.
• To access the administrator for a specific subsite, navigate to {subsites director}/admin.cfm.

CommonSpot Fundamentals Training Page 80 of 160
Copyright © 2010, PaperThin, Inc. All rights reserved. Updated 4/23/2010
SubSite Administration
The Subsite Administration page is the main administrative page for managing subsite properties, child subsites, subsite level security permissions, subsite-level base templates, and administrative reports.
The current subsite the administrator is working on is displayed to the right of the Subsite Administration title in parentheses.
• Note: The root level “subsite” is considered a subsite just like any other subsite.
Permissions
To access the Subsite Administration page, you must have ‘Site Administrator’ permissions for the subsite. This permission is set within the General Security Permissions dialog for the subsite.
Access
Access to the Subsite Administration page can be accomplished through any of the following means:
• Choose Subsite Administration from the Admin menu

CommonSpot Fundamentals Training Page 81 of 160
Copyright © 2010, PaperThin, Inc. All rights reserved. Updated 4/23/2010
• Navigate to ‘admin.cfm’ within any subsite - By simply replacing the filename part at the end of any URL with ‘admin.cfm’, the Subsite Administration page opens for that subsite.
• Navigate using the Create and Manage Subsites section list on any subsite administration page – Clicking on the pencil icon opens up the Subsite Administration page for that subsite.

CommonSpot Fundamentals Training Page 82 of 160
Copyright © 2010, PaperThin, Inc. All rights reserved. Updated 4/23/2010
Site Administration
The Site Administration page is the main administrative page for managing site-level settings. The page provides convenient links to various site-level property dialogs.
Access
The easiest way to navigate to the Site Administration page is to click the ‘Site Administration’ link in the Admin menu as shown below.
Permissions
To access the Site Administration page, the user (individually or as part of a group) must have ‘Site Administrator’ permissions via the General Security section for the root-level subsite.

CommonSpot Fundamentals Training Page 83 of 160
Copyright © 2010, PaperThin, Inc. All rights reserved. Updated 4/23/2010
User/Group Management & Security User/Group Management
CommonSpot manages users through the User and Group Management pages.
Users who have been granted ‘Create Users/Groups’ rights from within the General Security dialog can access theses pages from within the CommonSpot Administrator module by clicking on the appropriate icon in the main admin menu.
User Administration Page
The main User Administration page provides a directory listing of current users, and enables the creation of new accounts. To find a user, click on the appropriate alphabet range tab. Names are sorted by last name. The resulting list of users may also be sorted by Name, Organization, Time of Last Login, and Company.
Group Administration Page
The Group Administration page renders a listing of all defined groups for the current datasource, in two columns. To edit or view the group name or description, click on the edit icon. To edit
or view the group's membership, click on the group icon. To delete a group, use the icon.

CommonSpot Fundamentals Training Page 84 of 160
Copyright © 2010, PaperThin, Inc. All rights reserved. Updated 4/23/2010
Two ghost text links provide the ability to create new groups and to filter groups with expired users. Upon clicking the ‘Click here to add a new group’ link, the New Group dialog is opened. Clicking the ‘Show groups with expired users’ link opens the Expired Users by Group Report dialog.
Other References
• CommonSpot Administrator’s Guide

CommonSpot Fundamentals Training Page 85 of 160
Copyright © 2010, PaperThin, Inc. All rights reserved. Updated 4/23/2010
Security Overview
CommonSpot provides a robust security framework that can be tailored to meet the needs of your organization. This framework permits either a distributed security model or one that is centrally controlled. Permissions can be assigned at granular levels (site/subsites, template, page or element), allowing for great flexibility in how you create and manage content.
Explicit Security Overrides by Level - The security model is based on defaults with explicit overrides. If rights are assigned at the subsite level, all pages contained within that subsite will use those defined rights, unless permissions are explicitly granted at the page level. Similarly, all elements within a page will use the permissions from the page unless permissions are explicitly granted for a particular element.
User and Group Permissions - The effective permissions for a user are the maximum of all permissions granted to that user, regardless of whether the user was granted the permissions independently or within a group. Group permissions are determined in the same way – the effective permissions for a group are the maximum of all permissions granted to the group and any other group’s permissions that the particular group belongs to.
Default vs. Enforced - It is important to understand the differentiation between Default and Enforced security. Default security is the standard security and can be assigned at all levels. Enforced security can be assigned only for Content Security at the site/subsite level or within the Page Inheritance Security of a template. When security permissions are enforced, those permissions cannot be overridden at any level. For example, if a group called IT Administrators has been granted enforced admin permissions for the IT subsite, then each member of the group will have administrative permissions on each and every page and element within that subsite. These permissions may not be overridden at the page and element level.
Template Security – Security for templates is handled the same way as it is for pages, except that additional ‘Page Inheritance Security’ permissions may be defined. When in author mode, you will notice two security menu options; one applies to the template itself and the other applies to the security permissions of pages derived from the current template.
Permissions specified for a template (Template Security) are the same as those assigned to a page – reading or modifying a template requires the same permissions as reading or modifying a page. Any permission that may be assigned to a page may also be assigned to a template. This level of security can be used to deny access or set appropriate authoring permissions on the current template.
Other References
• CommonSpot Administrator’s Guide

CommonSpot Fundamentals Training Page 86 of 160
Copyright © 2010, PaperThin, Inc. All rights reserved. Updated 4/23/2010
General Security
General security permissions dictate permissions for site administration, page creation, template creation, element creation, and various other permissions for all users and groups at a site/subsite level. The permissions are not specific to any piece of content—they are instead general to the subsite.
By segmenting the overall site into multiple subsites, the site administrator can easily assign the appropriate levels of security for each individual subsite. This segmentation allows for customizing the overall security, on a subsite-by-subsite basis. For example, it is quite easy to limit the marketing contributors to creating and editing pages in the Press Release and Products subsites, while developers can be restricted to the technical support section of the overall site.
To assign General security permissions, go to the General Subsite Security section within the Site Administration.
The General Security Summary dialog will open, listing all users and groups for which site level permissions have been assigned.
Invoking the General Security dialog allows the administrator to assign permissions to both users and groups. Similar to all of the other security dialogs, the initial dialog lists the current permissions for all of the assigned users and groups, allowing additional user/groups to be added or existing users/groups to be removed.
From within this dialog, permissions for new groups and/or users can be added by clicking the appropriate ghost text links. The details for an individual or group can be edited by clicking the edit icon to invoke the General Security Permissions dialog.

CommonSpot Fundamentals Training Page 87 of 160
Copyright © 2010, PaperThin, Inc. All rights reserved. Updated 4/23/2010
Notes:
• Unless the user has administrative rights to a particular subsite, they will not be able to access this section nor any area of the CommonSpot Administrator for this subsite.
Other References
• CommonSpot Administrator’s Guide

CommonSpot Fundamentals Training Page 88 of 160
Copyright © 2010, PaperThin, Inc. All rights reserved. Updated 4/23/2010
Content Security
Content Security manages the user’s and/or group’s ability to Read, view History, Comment, Author, Edit, Design, Approve, or Administer content at the Subsite level.
Similar to file system security in that rights can be assigned at a directory level, then overridden at a file-by-file basis, CommonSpot allows security to be defined at the subsite, page, and element levels. Assignments that are made at the page override assignments that are made at the subsite, as assignments made at the element override those from the subsite or page.
Content Security manages the security at the subsite level only.
To assign security permission at the subsite level, navigate to the Content-based Subsite Security section within the Site Administration page, and click on the ghost text ‘Click here to manage default permissions for pages within this subsite’.
The Content Security dialog opens, which lists all of the users and groups for which subsite level permissions have been assigned.
For each user or group, the granted permissions are listed. The appearance of each permission indicates the type of the permission granted; defaulted or enforced. Defaulted permissions are shown in a normal font while enforced permissions are represented in bold.
Automatic permissions for Page Owners can also be enabled or disabled through the Permissions for Page Owner button at the bottom of the dialog.
To edit permissions for a user or group, click on the user or group name, or on the edit icon and the following dialog will be present:

CommonSpot Fundamentals Training Page 89 of 160
Copyright © 2010, PaperThin, Inc. All rights reserved. Updated 4/23/2010
Permissions are listed in two columns of checkboxes. To grant permission to the user or group, check the appropriate box next to each desired permission.
For the approval permission, select from the approval drop-downs where applicable. The left (gray) column lists ‘default’ (revocable) permissions. The right (red) column lists enforced (non-revocable) permissions.
Use the ‘default’ column to assign permissions which apply to all pages on the site, but which may be overridden for specific templates or pages. The ‘enforce’ column is for permissions which apply to all pages on the site and which cannot be disabled for any template or page.
Other References
CommonSpot Administrator’s Guide

CommonSpot Fundamentals Training Page 90 of 160
Copyright © 2010, PaperThin, Inc. All rights reserved. Updated 4/23/2010
Custom Metadata Forms
What are Custom Metadata Forms? Why are they useful?
One of the strengths of a site driven by content management compared to a site based on HTML is that the content management site has considerable power to classify content. Metadata plays an important role in providing this capability. If used effectively, metadata can add important value to your site.
CommonSpot’s implementation of metadata is unique. CommonSpot provides a flexible metadata layer built on the notion of metadata forms that are bound to CommonSpot objects. This design provides much more capability than ‘standard’ metadata that is typically collected as part of the page creation process, such as keywords, who created the page, when it was created or last updated, how it is categorized, and where it is located.
Metadata forms contain a collection of fields defined by a site administrator. These forms are bound to one or more CommonSpot page-level objects, such as a subsite, template, page category, or document type. When a page, image, uploaded document, or external URL is created in CommonSpot, a series of metadata forms are combined together and presented to the user. This combined metadata is based on the subsite where the page or document resides, the template (if any) from which the page or document is derived, the categorization of the page, or any of the other characteristics that CommonSpot considers.
Fields within the metadata form can be marked as required, to force the author to provide content. Fields can also be given default values, which make the form easier to complete. Fields can have security so that they are presented only to certain users. And if a large amount of metadata is required, fields can be arranged logically into tabs to make the metadata forms easier navigate.
Because CommonSpot allows site administrators to create metadata forms, they can collect a wide range of additional information, about the page being created. This additional information can then be used in an almost unlimited number of ways. For example, it can be used to personalize or target content relevant to a particular user or group of users, or used to determine how to lay out and present content, or used to build dynamic indexes. And of course it can be used to help identify content for quick search and retrieval.
But like all good architecture, metadata requires a little upfront planning and work.
Other References
• CommonSpot Administrator’s Guide

CommonSpot Fundamentals Training Page 91 of 160
Copyright © 2010, PaperThin, Inc. All rights reserved. Updated 4/23/2010
Metadata Form Creation Process
Any site-level administrator can create custom metadata forms—no programming or development expertise is required. Metadata forms are created and managed on a site-by-site basis, within the Metadata Forms section of the Site Administration page. Currently, Metadata forms cannot be shared across top-level sites.
To create a custom metadata form, the site level administrator performs the following steps:
1. Navigate to the Site Administration page in the appropriate top-level site
2. Expand the Elements & Forms Section and click the link, ‘Metadata Forms’.
3. The Manage Metadata Forms dialog window opens and displays a hierarchical list of existing metadata forms.
4. Click the ‘Add Metadata Form’ link in the lower right-hand corner of the Metadata Forms dialog, as shown below.
Clicking this link invokes the New Metadata Form dialog.
5. Provide a name for the new metadata form, and determine whether the form should allow inheritance of data from a template to pages derived from the template.

CommonSpot Fundamentals Training Page 92 of 160
Copyright © 2010, PaperThin, Inc. All rights reserved. Updated 4/23/2010
6. Click the ‘Save’ button to go to the second page of the form creation wizard.
7. The Edit Metadata Form dialog prompts you to create the fields associated with your form. This interface is similar to what is used to create a simple form or a custom element.
To add a new field, click either the ‘Add New Field’ link or the ‘Add Shared Field’ link. Shared fields share their definition across multiple forms.
To better organize your fields, you may want to create new tabs. Just click the ‘Add New Tab’ link in the upper right-hand corner of the dialog.
After you have added all the desired form fields, press the ‘Close’ button. The Edit Metadata Form dialog will close and the Manage Metadata Forms dialog will reload to display the new form.
Now that the form exists, you will want to bind it to appropriate CommonSpot objects.
Other References
• CommonSpot Administrator’s Guide

CommonSpot Fundamentals Training Page 93 of 160
Copyright © 2010, PaperThin, Inc. All rights reserved. Updated 4/23/2010
Metadata Form Bindings
Once you create custom metadata, you can bind it to as many CommonSpot objects as desired, including subsites, templates, page categories, document types, render handlers, image files and/or external URLs.
The image below shows example metadata forms for the CommonSpot demo site, sorted by name with associated bindings. Metadata forms can be bound to more than one object (of any type) and objects can have one or more forms bound to them.
When metadata forms display to contributors, they are combined based on the appropriate objects relevant to the page or document. So given the bindings above, content contributors creating pages based on the Base Template in the /demo/site, see the following metadata forms:
• Content Reuse metadata form - Because it is bound to /demo/Base Template
• Design metadata form – Because it also is bound to /demo/Base Template
Understanding the hierarchy of how metadata forms are presented is important in determining how to create metadata forms.
To add multiple forms to a single target: From the Metadata Forms dialog click Add Metadata Bindings for a selected CommonSpot template, subsite, page category, document type, render handler, image files, or external URL.
This view of Add Metadata Form Binding(s) displays.

CommonSpot Fundamentals Training Page 94 of 160
Copyright © 2010, PaperThin, Inc. All rights reserved. Updated 4/23/2010
The dialog prompts for metadata form(s) to bind to the selected object. Metadata Forms lists all available metadata forms except for those already bound to the object.
Select one or more forms and expand to view targets, then click Save to submit the form, or Cancel to exit without taking any action.
To add a single form to a target: Select a form from the Metadata Forms dialog, click the edit icon, and select Add Bindings.
The Add Metadata Form Bindings(s) dialog displays with objects available for binding.
Select an object, and click Save.
Once you bind metadata to an object, the metadata form displays in Metadata Forms, with a broken link symbol. In the example below, both the Content Reuse and InFocus forms are bound to the Demo subsite, requiring all pages built in the Demo site to include Content Reuse and InFocus metadata.
Below is an example that prompts authors to complete an In Focus metadata form for all items they create in the demo subsite.

CommonSpot Fundamentals Training Page 95 of 160
Copyright © 2010, PaperThin, Inc. All rights reserved. Updated 4/23/2010
Note: If you have multiple metadata forms bound to the same target (Subsite, Template, etc…) and each form contains a tab with same name, the fields for both metadata forms display on a single tab in the dialog presented to contributors. For instance, for Form A and Form B, Form A contains a tab named Default and has a field named Data A. Form B contains a tab named Default with a field named Data B. If both Form A and Form B are bound to the same subsite, the fields Data A and Data B display on a single tab named Default.
Other References
• CommonSpot Administrator’s Guide

CommonSpot Fundamentals Training Page 96 of 160
Copyright © 2010, PaperThin, Inc. All rights reserved. Updated 4/23/2010
Inclusion of Metadata in Full Text Indexing
By default, content entered via Metadata Forms is not indexed via Verity’s Full Text indexing. To override this default and include metadata content for CommonSpot pages in a Verity collection, the base template must render the metadata content upon recognizing that CommonSpot is rendering for the search engine.
CommonSpot does not currently support indexing metadata for uploaded documents.
See the CommonSpot Developers Guide for detailed information on rendering metadata content for search for CommonSpot pages.
Other References
• CommonSpot Developer’s Guide
• CommonSpot Administrator’s Guide
Tagging Custom Metadata to a Page
Sometimes, standard metadata is not sufficient for a community’s needs. If custom metadata has been created, then the appropriate metadata fields will display in the Custom Page Information dialog, prompting the page creator to enter the information requested.
The example below demonstrates how custom metadata can be associated with a page when the page is created. In this example, the custom metadata has been distributed over two tabs. The first tab presents the custom metadata fields regarding where this page should be published. Checking any of these options will cause the page to be automatically included in those sections.
Other References
• CommonSpot Contributor’s Guide

CommonSpot Fundamentals Training Page 97 of 160
Copyright © 2010, PaperThin, Inc. All rights reserved. Updated 4/23/2010
See Also References as Metadata
Much of the information found on Web sites is in the form of documents that do not support the inclusion of hypertext links. Maintaining links on hundreds of Web pages can quickly become an arduous process, especially in an environment where information changes constantly.
See-Also References apply to other Web pages or documents related to the published content. They provide a way of putting the content in the context of related information without cluttering the Web page with citations or hypertext links.
Tagging See Also References to a Page
References are listed with a brief description. In Author mode (but not Read mode) you have the option of adding a new reference. As newly published, related material becomes available, it can be referenced at any time.
When adding a new See-Also Reference, you will be presented with the Page Finder dialog as shown below. The dialog allows you to narrow down the search criteria to quickly locate the reference page. The Standard and Advanced views are available for searching, as well as the Saved Search view.
Once you have selected your search criteria, you will be presented with a list of pages as shown below. To add a See-Also Reference, simply select it and choose “Use Highlighted Page”. When

CommonSpot Fundamentals Training Page 98 of 160
Copyright © 2010, PaperThin, Inc. All rights reserved. Updated 4/23/2010
you are finished you will be brought to the See-Also References dialog with your selected pages appearing in the list.

CommonSpot Fundamentals Training Page 99 of 160
Copyright © 2010, PaperThin, Inc. All rights reserved. Updated 4/23/2010
External Content: Documents and Links Incorporating External Content
CommonSpot provides several methods for incorporating external content into a site. Documents such as PDF files and Microsoft Word documents can be incorporated directly into CommonSpot pages via corresponding element types. External web pages can be incorporated into CommonSpot pages via the Web Process element. Both uploaded documents and external web pages can also be the targets of CommonSpot hyperlinks, via the Insert Link dialog.
CommonSpot can even define metadata for uploaded documents and external web pages. Both types of external content can then be searched and managed through the Page Finder and Page Gallery. Depending on the filtering criteria, they can also be included in Page Index elements. Note that external content is not searchable via the full text search feature.
The following topics are covered in this section:
• Upload New Document • External Pages

CommonSpot Fundamentals Training Page 100 of 160
Copyright © 2010, PaperThin, Inc. All rights reserved. Updated 4/23/2010
Upload New Document Dialog
CommonSpot provides a very simple interface for uploading new documents and new versions of existing documents. The interface is very similar to the Create New Page feature. The ‘Upload New Document…’ link in the Properties & Actions menu provides the ability to upload a variety of document types. First, select the destination of the uploaded document.
Next, complete the Standard Meta Data dialog as you would during the page creation process.
If custom metadata has been created for your documents, you can also assign metadata to the document. For example, on the PaperThin web site we have created the custom metadata form, shown below, for documents that are posted in the Document Library.

CommonSpot Fundamentals Training Page 101 of 160
Copyright © 2010, PaperThin, Inc. All rights reserved. Updated 4/23/2010
Click the ‘Finish’ button to complete the upload of the document.
Often, there is a need to upload a new version of an existing document. This can be accomplished by accessing the Find dialog via the ‘Tools’ menu.
Click one of the edit icons and select ‘Upload New Version…’ from the menu.

CommonSpot Fundamentals Training Page 102 of 160
Copyright © 2010, PaperThin, Inc. All rights reserved. Updated 4/23/2010
External Page Dialog
External pages are those not created by CommonSpot. The ‘Registered URL’ link in the Properties & Actions menu provides the ability to organize and classify these external URL pages. A user can assign each of these pages standard and custom metadata that then appear in Page Index elements and the CommonSpot Page Finder and Page Gallery functions. However, it is important to note that these pages will not come up in a full text search.
After selecting ‘Registered URL’ link in the New menu, the Register External Page dialog prompts the user to choose the destination site of the new external page from the list provided.
Similar to the page creation form, the Register External Page dialog below requires the user to complete the standard metadata for the external page, using the tabbed interface. As in the page creation process, it is also possible to schedule the document for publication on a future date, as well as automatically expire the page as of a certain date. Freshness reminders can be set as well.

CommonSpot Fundamentals Training Page 103 of 160
Copyright © 2010, PaperThin, Inc. All rights reserved. Updated 4/23/2010
Main tab
Other tab
If custom metadata fields have been defined for external pages, then the user will be prompted to update these fields after clicking the ‘Next’ button.
The custom metadata fields desired can be added through the CommonSpot Administrator and presented to the user while registering the external URL. Once added, the appropriate fields would display in the Custom Page Information dialog prompting the page creator to enter the information requested.
Often, link references for external pages change, or a page that you are linking to now suddenly no longer exists. Once you have registered an external page, you can also easily change link references to the page. To do so, go to the My Content menu, select the ‘My Uploaded Documents’. Click the pencil icon and select ‘Referring Pages’. The Referring Pages Page Properties’ from the list.

CommonSpot Fundamentals Training Page 104 of 160
Copyright © 2010, PaperThin, Inc. All rights reserved. Updated 4/23/2010
The Referring Pages dialog opens.
In the Referring Pages dialog, click the box next to the page you want to change the references to, and click the button, ‘Change References…’. The Insert Link dialog opens where you can establish the target page for your link.

CommonSpot Fundamentals Training Page 105 of 160
Copyright © 2010, PaperThin, Inc. All rights reserved. Updated 4/23/2010
Reusing Content with Page Indexes What Is The Page Index Element?
The Page Index element is a list of links that is generated through the filter criteria selected by the Author of the element. This element can be used to render a dynamic list of page links.
For example, the Page Index element can be configured to display recent news stories authored within the past two days, a list of press releases about a specific product, or a “What’s New” listing of recently modified pages within a particular subsite. These are just a few examples of the many options that are available.
The definition of returned pages and rendering format of the desired list are configuration options that can easily be set as part of the Page Index element. This is called the filter criteria.
Filtering Standard vs Custom Metadata
The Filter Properties dialog has two tabs. One that enables filtering of standard metadata, the Standard Tab, and one that enables searching of both standard and custom metadata – the Advanced Tab.
• Standard Tab - Under the Standard tab the following standard metadata fields are displayed:
• Advanced Tab – Under the Advanced tab, the standard metadata fields are replaced with an expression builder interface, allowing the user to dynamically build a query.

CommonSpot Fundamentals Training Page 106 of 160
Copyright © 2010, PaperThin, Inc. All rights reserved. Updated 4/23/2010
The bottom portion of the two tabs does not change. It provides options to further restrict, filter, sort and categorize the results.
Other References
• CommonSpot Content Contributor’s Guide

CommonSpot Fundamentals Training Page 107 of 160
Copyright © 2010, PaperThin, Inc. All rights reserved. Updated 4/23/2010
Page Index Layout Properties
After selecting Page Index from the Hyperlink Elements section of the Element Gallery dialog, click the element properties icon and select “Layout Properties…” to open the Page Index Layout Properties dialog. CommonSpot provides eight different layout properties: seven that are standard and one that allows further customization.
The first seven were designed to reflect those layouts that might be most commonly utilized. However, in the event that a particular layout is not already created, CommonSpot provides a Custom Layout option that allows the user to set the layout options from the list available. Clicking on the thumbnail image for the “Custom via parameters” option will open the Page Index Rendering Properties dialog, in which you can select from various display options.
If the available layout options do not fulfill your exact look and feel, a custom element render handler may be created for the Page Index element. The Custom Render Handlers are simple ColdFusion modules that provide customized rendering for a particular element. For a more detailed discussion, refer to the Custom Render Handlers section.
After selecting an appropriate layout, the user can determine the Spacing (the number of line breaks between list items) and set the Results Limit. If checked, only the specified number of items (or less) will be displayed.
The Advanced button in the lower left corner of the dialog opens the Page Index Advanced Properties dialog, which offers additional layout/formatting options for the Page Index element.

CommonSpot Fundamentals Training Page 108 of 160
Copyright © 2010, PaperThin, Inc. All rights reserved. Updated 4/23/2010
Page Index Advanced Properties Dialog The Page Index Advanced Properties dialog is opened from the Page Index Layout Properties dialog by clicking the “Advanced…” button. Note that when categorization is selected in the Page Index Filter Properties dialog, additional fields (header expand/collapse and column indentation) are included in this dialog.
Page Index Rendering Properties Dialog The Page Index Rendering Properties dialog is opened from the Page Index Layout Properties dialog by clicking the thumbnail image for the “Custom via parameters” layout option.

CommonSpot Fundamentals Training Page 109 of 160
Copyright © 2010, PaperThin, Inc. All rights reserved. Updated 4/23/2010
The drop-down list boxes provide additional rendering options for the Page Index text for the following categories: Title, Format Indicators, Site/Subsite Path, Owner, Date Created, Date of last modification, Date of last major modification, Date of publication, and Description.
• Title - The user has the option to select different rendering displays for the Title, including Not Displayed, Render Linked (with ‘new’ indicator), Render not linked, Render not linked with ‘new’ indicator. Options that allow a ‘new’ indicator ask for new duration information, new indicator alignment format, and new image, if desired. If Not Displayed is selected, then most other Page Index properties will not display automatically, except for the description properties, where a selection is still required. See below for further information regarding the Description property.
• Format Indicators - Format Indicators may not be displayed or rendered before or after the title. If a display option is selected, the user may choose to hide the category if it is displayed in a categorized column.
• Site/Subsite Path - The Site/Subsite Path rendering options include Not Displayed, Render Normal, Render inside Parentheses, and Render Bold. If a display option is selected, the user may choose to hide the category if it is displayed in a categorized column.
• Owner - The Owner rendering options include Not Displayed, Render Normal, Render Inside Parentheses, and Render Bold. If a display option is selected, the user may choose to hide the category if it is displayed in a categorized column.
• Date Created, Date of last modification, Date of last major modification, Date of publication - These have 13 separate date formatting options to choose from, including the option to not display the date.
• Description - The Description property contains the option to render linked or not linked, with or without ‘more info’ link. IE4+ users may also render as fly over text on title.
Other References
• CommonSpot Content Contributor’s Guide

CommonSpot Fundamentals Training Page 110 of 160
Copyright © 2010, PaperThin, Inc. All rights reserved. Updated 4/23/2010
Publishing and Syndicating in XML CommonSpot has a flexible XML framework. Features such as XML rendering, and XSL style sheets, as well as XML Publication and Syndication, make it simple to manage the format, display, re-use, and syndication of content in CommonSpot. The result is enhanced productivity, interoperability, and content re-usability.
With CommonSpot you can:
• Easily syndicate content as news feeds or podcasts via RSS and/or Atom
• Create custom XML Publications to exchange data with other systems
• Create an index of Feeds (with quick links to popular Feed readers)
• Include Live Bookmarks on any CommonSpot page
• Use XSLT to render elements
• View the content of any page or element as XML (by appending ‘xml=1’ t a URL)
Part of CommonSpot’s new XML framework is the ability to publish content in different XML formats. This framework delivers out-of-the-box support for feeds and podcasts such as RSS and Atom, but it also enables administrators and developers to create XML Publications in any format, making it easier to publish content stored and managed in CommonSpot.
Creating News Feeds and Podcasts
CommonSpot provides out-of-the-box support for RSS 2.0 and Atom 1.0. With just a couple of clicks, end-users can take a Page Index, Custom Element, or Text block and turn it into a feed.
To create an RSS feed, you simply invoke the ‘Create RSS Feed…’ menu option from the element (in this example, a Custom Element named “Events”) …

CommonSpot Fundamentals Training Page 111 of 160
Copyright © 2010, PaperThin, Inc. All rights reserved. Updated 4/23/2010
… and give the feed a name. It’s that easy.
When a new feed has been created, the familiar orange syndication icon appears in the upper right corner of the element in Author, Edit, and Approve mode, indicating that this element is tied to a feed.
Managing Your XML Publications
You can create and manage feeds of any type through the ‘Manage XML Publications…’ option on the main element menu, as shown below. As new formats emerge, CommonSpot’s flexible architecture makes it easy to support new feed definitions.

CommonSpot Fundamentals Training Page 112 of 160
Copyright © 2010, PaperThin, Inc. All rights reserved. Updated 4/23/2010
When you click the ‘Manage XML Publications⋯’ menu option from the main element menu, the Manage XML Publications dialog opens. You can add a new XML publication by clicking the ghost text, or edit an existing publication by clicking the pencil icon next to it.
Everything you can edit in your XML publication is contained in two dialogs. The first dialog is Edit XML Publication – Step 1 of 2. Here you can edit the publication’s name, format, category, and keywords. When you’re finished, click the ‘Next’ button.

CommonSpot Fundamentals Training Page 113 of 160
Copyright © 2010, PaperThin, Inc. All rights reserved. Updated 4/23/2010
The second dialog is Edit XML Publication – Step 2 of 2. Here you can edit the publication’s title and the actual URL Associated with the publication. The dialog also provides a box for entering copyright information for the content you are publishing.
Publishing Feeds with Feed Indexes
Often, sites with even a handful of feeds provide one or more pages listing the feeds, along with links to automatically register those feeds with popular Feed Readers. CommonSpot implements this functionality using a new ‘Feed Index’ element.
A Feed Index is similar to a CommonSpot Page Index, but a Feed Index produces a list of links to the RSS and Atom feeds on your site. You can set up Feed Indexes using extremely targeted searches based on owner, creation date, keywords, category, feed format, feed name, and more. Based on your filter criteria, the listing is automatically generated and displayed, and it is automatically updated when the feeds are added, removed or updated. Using a simple point-and-click interface, you can customize the look of your feeds with more than a dozen pre-defined

CommonSpot Fundamentals Training Page 114 of 160
Copyright © 2010, PaperThin, Inc. All rights reserved. Updated 4/23/2010
options, and link instantly to popular RSS readers such as Google, Windows Live, My Yahoo, and newsgator.
For more information, please see the Feed Index section in the Content Contributors Guide.
Creating Live Bookmarks
Live bookmarks are growing in popularity because they allow visitors to easily consume live content from a site without having to navigate to the site. Instead, visitors simply open the bookmarks folder in their browser and the items within the specified RSS feed appear as bookmark items.
CommonSpot makes it easy for contributors to create Live Bookmarks on any page. You simply select the ‘Live Bookmarks…’ option from the Manage menu,
and then select which Feeds within your site should be exposed on this page.

CommonSpot Fundamentals Training Page 115 of 160
Copyright © 2010, PaperThin, Inc. All rights reserved. Updated 4/23/2010
Once a page has been configured to expose ‘Live Bookmarks’ the browser displays an indicator to the site visitor. In FireFox, visitors see the orange Syndication icon in the browser URL bar (shown in the graphic to the left, below). In Internet Explorer, users see the orange Syndication icon in the toolbar (shown on the right below).
Syndication indicator in Firefox
Syndication indicator in Internet Explorer

CommonSpot Fundamentals Training Page 116 of 160
Copyright © 2010, PaperThin, Inc. All rights reserved. Updated 4/23/2010
Custom Elements Custom Element Overview
Custom elements are user-defined, self-contained content objects that are built and managed by the site administrator. Similar to Metadata forms or Simple Forms, custom elements are a collection of user-defined fields. The fields of a custom element can be any of the two dozen plus built-in field types (i.e. text-area, checkboxes, selection-list, image, mail, etc.) or a custom field type built for your specific needs by a developer.
Unlike a collection of elements on a page, custom field types are self-contained. The end-user contributor edits the custom element object as a form, providing all of the data, as required by the element creator. Fields can be set to be required, can have default values, and can be secured as to only allow certain users to edit or view the field.
Custom elements allow the site administrator to build objects that more closely meet your specific type of content. For example, one might build an ‘event’ element that has a title, description, date, location, and audience field. Or a press release object might have a title, abstract, body, author, audience, contact name, contact telephone, date, etc.
By themselves, custom elements do not specify any display format aside from a built-in name/value pair format. As a non-technical user, you can create ‘display templates’ that provide the format for the output of the element. One or more display templates can be created for each element type. Additionally, developers can build and register render handlers, similar to other elements that allow them more fine control of the output. The contributor then simply chooses which display template or render handler they want to use for a particular instance of the custom element.
Custom elements also provide two ‘rendering modes’. One mode will display the current element data and the other will allow for the display of one or more custom element data records based on a particular filter or via manual selection. This allows for the reuse of content within a site. For example, you might create an event object and have a calendar view of multiple events or a detailed view of a particular element.
Other References
• CommonSpot Administrator’s Guide

CommonSpot Fundamentals Training Page 117 of 160
Copyright © 2010, PaperThin, Inc. All rights reserved. Updated 4/23/2010
Custom Element Types
There are two types of Custom Elements:
• Local Custom Elements These elements behave just like standard CommonSpot elements: they are bound to a page, are indexed with the page content, and are included in the version history. The data in a local element can be reused on other pages, but can only be edited from the original page the instance was created on.
• Global Custom Elements These elements are not bound to a page, but rather allow a user to select from “records” in a virtual “table” of data for the element. If a change to a record is made, the data change is reflected for all instances of the Global Custom Element that use the record. These Global Elements are not versioned with the page, nor are they indexed with the page content.
A process similar to the definition of a Simple Form is used to create the fields for a custom element. You also define security for the element detailing how can select records, add data, edit data, etc. You also define which fields are displayed to the author who is selecting record(s) for inclusion on the page.
Other References
• CommonSpot Administrator’s Guide

CommonSpot Fundamentals Training Page 118 of 160
Copyright © 2010, PaperThin, Inc. All rights reserved. Updated 4/23/2010
Entering Data for Custom Elements
Managing data for Custom Elements (both Local and Global) is much like managing content for any other element in CommonSpot. In general, you have the ability to first: add new content and second: edit existing content. This holds true for both Local and Global Custom Elements. The Global Custom Element is a bit different in that you have the ability to add multiple “instances” of Custom Element data on the same page, while the Local Custom Element will allow one “instance” of Custom Element data.
Note: Don’t confuse multiple instances of Custom Element “DATA” with multiple instances of the Custom Element. You can have multiple instances of the same Custom Element on the same page (for both Local and Global) but for a single instance of a Local Custom Element, you can only add/edit one instance of Custom Element Data. Refer to Custom Element Types for more information about the similarities/differences between Local and Global Custom Elements
The edit window that is displayed for Custom Elements will vary depending on the types of fields that are created for the Element.
The Edit menu icon for a Global Custom Element starts out similar when you place either on the page. It looks like this:
You have options to:
• add New Data
Use Render Mode to create a filter option to display Custom Element data that may have been added on other pages.
• Edit the Layout of the Global Custom Element.
The Edit menu icon for a Local Global Custom Element looks like this:
The difference between the two being that the Global Custom Element has an additional option to continually add more data instances. Adding, editing, and displaying content is otherwise the same between the two types of Custom Element.

CommonSpot Fundamentals Training Page 119 of 160
Copyright © 2010, PaperThin, Inc. All rights reserved. Updated 4/23/2010
Controlling Rendering: Display Templates
By default, Custom elements render using a default name/value pair-rendering format. As this format is not suitable for most output, non-technical site administrators can create one or more display templates that control the output for the custom element.
To create and manage display templates for a custom element, the administrator would invoke the ‘Display Templates…’ menu off the desired custom element record, as show below.
Selecting the menu item will invoke the Display Templates dialog. From here they can create, update and delete display templates appropriately.
To create a new display template click the ‘Create a new display template’ ghost text link. This will invoke the same Edit Display Template dialog that is invoked when editing a display template, just no data will initially be provided.
Edit Tab
The first tab (Edit) tab is where the administrator creates the display template formatting using the familiar WYSIWYG editor.

CommonSpot Fundamentals Training Page 120 of 160
Copyright © 2010, PaperThin, Inc. All rights reserved. Updated 4/23/2010
Sample Data Tab
The second tab is Sample data.
Preview Tab
The third and last tab is Preview where your sample data will show formatted according to the Display Template.

CommonSpot Fundamentals Training Page 121 of 160
Copyright © 2010, PaperThin, Inc. All rights reserved. Updated 4/23/2010
Custom Element Rendering Modes
Custom elements operate in one of two ‘rendering’ modes, as specified by the content contributor. When added to a page, a custom element, by default, operates in a mode in which the current element’s data is displayed and can be edited from that element instance.
The other render mode allows the content contributor to specify the display of one or more records based on either a filter rule or the manual selection of certain records. Under this mode the element data is not directly edited via the element instance
While in author-mode, clicking the element icon of a custom element will invoke the following menu:
The Select Rendering Mode dialog is invoked by selecting the ‘Render Mode…’ menu option off the custom element’s menu. The resulting dialog presents two different rendering mode options in which the custom element may be configured to display data. By default, the first option is selected as shown in the image below.
The first option provides the ability to display and edit the last data item you entered from this instance on this page. Use this option if you only want to display one record (this is common for a local custom element on the page that is entered on).
Other References
• CommonSpot Administrator’s Guide

CommonSpot Fundamentals Training Page 122 of 160
Copyright © 2010, PaperThin, Inc. All rights reserved. Updated 4/23/2010
Custom Element Content Reuse
The second option within the Select Rendering Mode dialog allows for reuse of custom element content. Content reuse has two configurations.
• The first configuration is to render results dynamically based on a filter. This configuration will allow you to render multiple instances of this custom element no matter where in the site they were added. If you choose to render results dynamically, the dialog will display a ‘Filter’ and ‘Preview’ tab.
• The other configuration for content reuse is to manually select data to render. If you choose to manually select data to render, the dialog will display a ‘Filter’ and ‘Select Data’ tab. Each of the configurations for Content Reuse has similar workflows.
Filter Tab
The filter tab will default to ‘Show All Records’ but by clicking on ‘Show subset of records’ radio button you will be able to define strict rules based on the fields available within the custom element which will limit the results displayed by the custom element.
The filter tool works similar to other advanced filter tools throughout the site. After a filter is chosen click on the ‘Update’ button to view the results of the filter. After the ‘Update’ button is clicked you will be sent to either the ‘Preview’ or ‘Select Data’ Tab and the filter will be applied to the current data for the custom element.

CommonSpot Fundamentals Training Page 123 of 160
Copyright © 2010, PaperThin, Inc. All rights reserved. Updated 4/23/2010
• Note: The ‘Reset’ button from the Filter tab clears the current filter and sets the dialog back to a ‘Display All Records’ state.
Preview/Select Data Tab
The Preview/Select Data tab displays the Data Browser for the custom element.
The filter defined in the ‘Filter’ tab restricts the records displayed in this tab. The available fields displayed in this tab are defined in the Data Browser Properties dialog for the element in the Manage Custom Elements dialog.
Other References
• CommonSpot Administrator’s Guide

CommonSpot Fundamentals Training Page 124 of 160
Copyright © 2010, PaperThin, Inc. All rights reserved. Updated 4/23/2010
Data Browser Properties
Via the Select Rendering Mode dialog, the content contributor can configure a particular instance of a custom element to either display the current record or a list of records based on either a filter or manual selection. If the content contributor chooses the section mode to display a list of records, and chooses the option to manually select the record to appear in the list, the custom element Data Browser dialog will be invoked. This dialog provides the content contributor a means for selecting specific records of the element to display.
The Data Browser Properties dialog is used to configure the Data Browser dialog, allowing the administrator to choose which fields will be displayed in the data browser window and what sort order should be used.
The Data Browser Properties dialog can be accessed by clicking on the pencil icon next to the custom element name and selecting the ‘Data Browser Properties…’ as shown below.
The Data Browser Properties dialog allows the site administrator to control what fields are displayed, and what sort order should be used, when displaying the custom element Data Browser dialog to the content contributor.
Typically, only a few fields will be listed that uniquely identify each record. You should try to avoid fields that have a large amount of text, as these will cause the content contributor to have to scroll repeatedly through the Data Browser window to select records.

CommonSpot Fundamentals Training Page 125 of 160
Copyright © 2010, PaperThin, Inc. All rights reserved. Updated 4/23/2010
The Default sorting selection list field, provides a means for selecting which field the data will be sorted on. The Records per Page field allows the administrator to set the number of records to be displayed per page.
The following image shows the data browser as part of the Select Rendering Mode dialog, that the content contributor uses to select the desired records to display.
Once the fields, sort order and count of records per page have been defined, pressing the ‘Finish’ button will submit the dialog saving the settings persistently. Pressing the ‘Cancel’ button will close the dialog without saving any of the changes.
Other References
• CommonSpot Administrator’s Guide

CommonSpot Fundamentals Training Page 126 of 160
Copyright © 2010, PaperThin, Inc. All rights reserved. Updated 4/23/2010
Enabling Custom Element Syndication Item Field Bindings are “mappings” between CommonSpot data and Publication Definitions. The bindings define which data from within the CommonSpot element maps to each Item Field defined by the specific Publication Definition.
The established Item Field Bindings are listed within the Item Field Bindings section on the XML Publications Page, as shown below.
Edit and delete icons are displayed next to each binding in the first column. The second column displays the Publication Definition, the third column displays the CommonSpot element type.
Out-of-the-box, CommonSpot has defined bindings for two of the three CommonSpot elements that support XML Publication, the Text Block and the Page Index elements. For each Element type there are two bindings, one for the Simple Syndication and one for the Detailed Syndication Publication Definition. Since the fields of a Custom Element are unknown, the administrator must create the item bindings manually.
To bind an element’s fields to the ‘item fields’ of a Publication Definition, click the ghost text link ‘Click here to add a new Item Field Binding’. This will invoke the Add Item Fields Bindings Step 1 of 2 dialog, the first dialog in a two-step wizard for adding Item Bindings.
It is from this dialog that you “add” and “modify” Item Field Bindings data.
Note: To produce XML Publications for Custom Elements, you need to add an Item Field Binding Record.
Add Item Field Binding, Step 1 of 2 Dialog
The Add Item Field Binding - Step 1 of 2 Dialog is the first dialog in a two step wizard for managing Item Field Bindings.
Item Field Bindings are used to map the fields of a CommonSpot element to the item fields defined in a Publication Definition.

CommonSpot Fundamentals Training Page 127 of 160
Copyright © 2010, PaperThin, Inc. All rights reserved. Updated 4/23/2010
Step 1 of the Item Field Binding procedure has the following fields:
Publication Definition – which definition would you like to bind your element to.
Element Type – which element type you want to bind
After you supply this information, click ‘Next’ to open the Add Item Field Binding - Step 2 of 2 Dialog Add Item Field Binding, Step 2 of 2 Dialog
The Add Item Field Binding, Step 2 of 2 Dialog is the last step of the Item Field Binding procedure. In step one of the wizard, the Publication definition and Common element in which the mappings are being created were specified. The example below displays the Textblock Element.
The labels in the Item Field column on the left (title, description, date, etc.) are derived from the Publication Definition you’ve chosen.
The choices available for the fields in the Binding Selection column on the right (see the drop-down menu in the screen shot) are derived from the Field Definitions in your chosen Element (Simple Text Block in this case). For each drop-down menu in the dialog, the available choices are the same.
For example, the choices available from the drop-down list to the right of author are the same as the choices available from the drop-down list to the right of description. When you click ‘Finish’

CommonSpot Fundamentals Training Page 128 of 160
Copyright © 2010, PaperThin, Inc. All rights reserved. Updated 4/23/2010
each field in your chosen Publication Definition is bound to a field from your chosen Element. The asterisks (*) indicate required fields.
There are several “special” fields provided that “consolidate” a few data parts from the element. For instance, FormattedUserInfo represents the full name for the user who owns the element. FormattedPublicReleaseDate represents the fully-defined date (for example, 2007-09-11 12:34:01) for the Public Release Date. Finally, each element also has a “ResolvedURL” value that is used to get to the CommonSpot page where the content element is located.

CommonSpot Fundamentals Training Page 129 of 160
Copyright © 2010, PaperThin, Inc. All rights reserved. Updated 4/23/2010
Building Online Forms & Surveys Overview
CommonSpot provides the capability for non-technical users to create simple HTML forms. The ‘Simple Form’ element provides the non-technical end user with the ability to create simple forms within a page and have the results stored in the database repository and/or emailed to the form creator. The ‘Simple Form’ element supports the following field types and allows for default values and required fields validation: Text, Small Text Area, Large Text Area, Checkbox, Drop-down List, URL, Email, Image, Tree Control, Radio Buttons, Calendar, and Formatted Text Block.
Simple Form Element Naming & Form Action
The Simple Form Element dialog is used to create a new form or edit an existing form. This dialog is opened when you insert a Simple Form element onto a page. From the Create/Select Simple Form dialog, check “Create new Simple Form” and click the ‘Next’ button.
The Simple Form Element dialog includes the following settings:
• Name - Enter a unique name for the form.

CommonSpot Fundamentals Training Page 130 of 160
Copyright © 2010, PaperThin, Inc. All rights reserved. Updated 4/23/2010
• Form Action - Select the desired outcome when users submit the form. If you check “Display Textblock on Submission”, click the “Specify Results Text…” button to open the Form Submission Results Text dialog.
• Email Notification: Choose whether or not an email should be sent whenever the form is submitted
• Recipients – If Email Notification is checked, list the e-mail addresses that should receive the information supplied via the form. Separate multiple recipients with commas.
• Sender’s Email Address - The sender’s email address is customizable. You can default the field to the current user, by checking “Use Current User’s Email Address” which, will only work if the user submitting the form is logged in.
• Anonymous Sender’s Email Address - You can specify an alternative “Anonymous” Sender’s Email which, will be used if the user is not logged in to CommonSpot when they submit the form. Additionally you can add an “Email” field to the form and check the box “Sender’s Email” which will override the two settings in this dialog and present a field for the user to fill in when they submit the form.
Enter the desired message, typically an indication that the form was successfully submitted, and click the ‘Finish’ button to return to the Simple Form Element dialog.
If the desired action is to forward the user to another page upon submission of the form, check “Submit to Page” in the New Simple Form Element dialog and click ‘Next’ to open the Page Gallery dialog.

CommonSpot Fundamentals Training Page 131 of 160
Copyright © 2010, PaperThin, Inc. All rights reserved. Updated 4/23/2010
Select the page to which users will be forwarded when they submit the form. Documents are organized by Subsite and Category, making locating the appropriate document quick and easy. Highlight the desired document (page) and click the ‘OK’ button to save the selection and return to the Simple Form Element dialog.
Click the ‘Next’ button or ‘Finish’ button to save your setting and return to the page.

CommonSpot Fundamentals Training Page 132 of 160
Copyright © 2010, PaperThin, Inc. All rights reserved. Updated 4/23/2010
Simple Form Layout Properties Dialog
The Simple Form Layout Properties dialog provides flexible capabilities for controlling the format structure for the form layout, to meet the needs of the page and content. After selecting ‘Simple Form’ from the Miscellaneous Elements section of the Element Gallery, click the element properties icon and select “Layout Properties…” to open the Simple Form Layout Properties dialog.
The “Default Layout” tab of the Simple Form Layout Properties dialog provides the following formatting options.
• Form - Determines the width of the form on the page either in percentage of available space, or in pixels. Cell padding can also be set.
• Label - Label Column Width may be specified in pixels or in percentage of form size. However, if pixels are selected for sizing then the Input Column Width field must also use the same measure, in this case pixels.
• Input - Input Column Width may be specified in pixels or in percentage of form size. However, if pixels are selected for sizing than the Label Column Width field must also use the same measure, in this case pixels.
• Submit Button - Select either “Form Button” or “Image”. If you select “Image”, click the “Select Image…” button to open the Image Properties dialog, from which you can select an existing image from the Image Gallery or upload a new image.
The “Options” tab of the Simple Form Layout Properties dialog provides two additional options to customize the layout of your form.

CommonSpot Fundamentals Training Page 133 of 160
Copyright © 2010, PaperThin, Inc. All rights reserved. Updated 4/23/2010
• Summary Page - Check this option to display all of the values entered by the user and to provide an opportunity to review and edit the content, if necessary. As with the navigation on the multi-page form, you can define the layout of the Edit buttons, and either utilize the standard form button, or insert an image. You can also specify the text that is displayed at the top of the summary page using the “Message” field.
The “Custom Layout” tab of the Simple Form Layout Properties dialog allows you to either accept the default layout, or customize the way in which the data appears on the page. CommonSpot provides extensive flexibility in the way your form is rendered on the page, allowing you to modify the display layout for simple form fields beyond what is provided out of the box on the page and/or on the summary page. Similar to the process used to create Display Masks for Custom Elements, you can define fonts, colors, styles, and placement of fields, using the Rich Text Editor.
Note: The “Custom Layout” tab is not available until one or more fields have been added to the Simple Form.
You can customize the data entry screen for each tab, and, if “Summary Page” is checked in the “Options” tab, you can also customize the way the data for that tab is presented on the summary layout. After selecting “Custom” for any of the layout options, click the “Edit” button to open the Form Rich Text Layout dialog.
Click the ‘Finish’ button to save your settings and return to the page.
Licensing
• Requires that the Simple Form & Datasheet add-on feature be purchased
Other References
• CommonSpot Content Contributor’s Guide

CommonSpot Fundamentals Training Page 134 of 160
Copyright © 2010, PaperThin, Inc. All rights reserved. Updated 4/23/2010
Reporting Form Results Setting up a Datasheet Element
The ‘Datasheet’ element allows technical and non-technical users to create tabular views of structured information. The tabular views allow reporting of pages and associated metadata, custom form results and dynamic custom SQL query results.
After specifying the result set type, a wizard walks the content contributor through the process of specifying the desired columns and formatting attributes for the datasheet view. Each column in the datasheet supports bi-direction re-sorting. Lengthy results sets can be split across multiple pages to optimize download times. Various format masks allow for the desired column output, and custom columns support invocation of Custom ColdFusion “Action” modules.
Datasheet Types
• Form Results Sheet – pulls data from a specified Form element
• Page Result Sheet – pulls data from list of CommonSpot pages
• Custom Query Results Sheet – pulls data from custom SQL query
Customizations
• Action Columns – provide for the ability to expose a column that invokes a custom ColdFusion module that you provide.
• Column Render Handlers – allow you the ability to render the output for the column
Notes
• When specifying a custom query you can include ColdFusion variables that will be evaluated as part of the query.
Licensing
• Requires that the Simple Form & Datasheet add-on feature be purchased
Other References
• CommonSpot Content Contributor’s Guide

CommonSpot Fundamentals Training Page 135 of 160
Copyright © 2010, PaperThin, Inc. All rights reserved. Updated 4/23/2010
Datasheet Layout Properties Dialog
The Datasheet Layout Properties dialog allows you to control the overall appearance of each view defined for a Datasheet Element.
After defining one or more views for a datasheet, click the element properties icon and select “Layout Properties…” to open the Datasheet Layout Properties dialog.
Select a view from the drop-down list and click the “Edit” button to open the Datasheet View Layout Properties dialog.
Click “Close” to return to the page.
The Datasheet View Layout Properties dialog is opened from the Datasheet Layout Properties dialog and allows you to control the overall appearance of a specific view defined for a Datasheet Element.
The available formatting options include the following:
• View Drop-Down List Alignment - When multiple views are defined for a datasheet, the view selections drop-down list may be aligned either left, center or right justified.
• Default Sorting - Select a column name and sort direction for the initial sorting. The user can click any column header to re-sort by that column.
• Results Per Page - This setting provides the ability to limit the number of results displayed per page. Page navigation links are provided when the results do not fit onto a single page.
• Show Alphabet Characters for Filtering - Check this box to provide an alphabet list for filtering results.
• Show Record Count - Displays the number of records in the datasheet.
• Show Column Headers - This setting allows you to display or hide all column headers.
• Allow JavaScript data sorting - If selected, this option may result in reduced accessibility.
After making your selections, click the “Close” button to return to the Datasheet Layout Properties dialog.

CommonSpot Fundamentals Training Page 136 of 160
Copyright © 2010, PaperThin, Inc. All rights reserved. Updated 4/23/2010
Editing Columns
The Edit Column Properties dialog box allows you to control the appearance of each data column in a Datasheet Element. Open this dialog from the Datasheet View Columns dialog by clicking the Edit icon.
Note: You can edit or delete records in a datasheet on a Read Only Production Serveronly in a shared database environment. Authoring Server Datasheets containing Edit and Delete columns are not rendered on Read Only Production Servers in a replication environment.
The available settings are:
• Header - Enter the text that will appear in the column header row.
Hidden - Check this box to hide the column. Even though the column is not displayed, its data is still passed to an Action Column module, but is not displayed on the page.
Prevent field text from wrapping - Check this box to force the column width to be adjusted so that the data will appear on a single line.
• Minimum Width - Enter the minimum width in pixels. If this value is 0, no minimum width is set.
• Rendering Handler – Click the Change button to invoke the Render Handler Module dialog where you can select a different render handler.
• Column Style - This setting is only available when style sheets are turned on for the page. Select from the available classes or the default class. This class will override any specified in the standard style dialog.

CommonSpot Fundamentals Training Page 137 of 160
Copyright © 2010, PaperThin, Inc. All rights reserved. Updated 4/23/2010
• Click Action – You can name a page that CommonSpot opens when the user clicks within a cell or when a row is clicked.
• Format Mask - The Format Mask provides formatting options for the individual fields including None, Date/Time, URL, Email, CommonSpot User, and Number. If your choice requires that you enter additional information, CommonSpot displays more information below this field. For example, if you select URL, the dialog box now contains a URL Action field.
Click Save to save your settings for this column and return to the Datasheet View Columns dialog box.

CommonSpot Fundamentals Training Page 138 of 160
Copyright © 2010, PaperThin, Inc. All rights reserved. Updated 4/23/2010
Action Columns Properties: Edit & Delete Modules
The Action Column Properties dialog box allows you to add or edit additional columns in a Datasheet Element that display hyperlinks to a ColdFusion module. This dialog is opened from the Datasheet View Columns dialog box by clicking Add Action Column or by selecting an existing action column from within the Datasheet View Column dialog box and clicking the Edit icon.
The available settings are:
• Header - Enter the text that will appear in the column header row. Check the Hide Header box to exclude the header text even if you have entered text.
• Column Text - Enter the hyperlinked text that will appear in each row of the datasheet.
• Window Target Name – If the module will be opened in a new browser window, enter the name to be used for the window.
• Action Modules – If Choose an existing module is selected, CommonSpot lists all .cfm files located in the datasheet-modules subdirectory of the root subsite. Alternatively, you may enter a logical path to a module in the Specify an explicit module field.
Click Save to save your settings for this column and return to the Datasheet View Columns dialog.
Note: The default edit (edit-form-data.cfm) and delete (delete-form-data.cfm) modules can only be used on a datasheet that displays data from a Global Custom Element or a Simple Form element.

CommonSpot Fundamentals Training Page 139 of 160
Copyright © 2010, PaperThin, Inc. All rights reserved. Updated 4/23/2010
Datasheet Filters
The Datasheet Results Filter dialog allows you to control the data rows that appear in a Form Result, Custom Element, or Page Result view of a Datasheet Element. For a Custom Query Result view, any desired filtering must be incorporated into the SQL query; the Datasheet Results Filter dialog is not available.
After defining a Form Result, Custom Element, or Page Result view for a datasheet element, click the Element Tool icon and then click the Filter icon to open the Datasheet Results Filter dialog.
If the datasheet has more than one view, first select the view that you want to filter from the drop-down list.
You can also display this dialog by clicking on the pencil icon within the Datasheet Views dialog.
When first opened for a Form Result or Custom Element view, the Datasheet Results Filter dialog will appear as shown.
Select Subset of records to turn on filtering and expand the dialog. Existing filtering can be turned off by checking “All records”. Note that if you turn off filtering, the existing filter statements are not saved; if you later want to turn filtering back on, you will have to recreate the statements.

CommonSpot Fundamentals Training Page 140 of 160
Copyright © 2010, PaperThin, Inc. All rights reserved. Updated 4/23/2010
Add filter statements by selecting a Field and Operator, and entering a Value. Add additional statements by selecting “AND” or “OR” from the drop-down list.
In many cases, another dialog box appears. For example:

CommonSpot Fundamentals Training Page 141 of 160
Copyright © 2010, PaperThin, Inc. All rights reserved. Updated 4/23/2010
Building Simple Applications Application Repository: Global Custom Elements
Global Custom elements are not bound to a page, but rather allow a user to select from “records” in a virtual “table” of data for the element. If a change to a record is made, the data change is reflected for all instances of the Global Custom Element that use the record. These Global Elements are not versioned with the page, nor are they indexed with the page content.
A process similar to the definition of a Simple Form is used to create the fields for a custom element. You also define security for the element detailing how can select records, add data, edit data, etc. You also define which fields are displayed to the author who is selecting record(s) for inclusion on the page.
Search Data: Full Text Indexing
If the custom element is defined as a Global custom element, then you will see an addition menu option named ‘Viewing Page and Search Properties’ as shown below.
The ‘Index Properties’ menu option will not show for Local Custom elements as Local Custom element data gets indexed when the page containing original instance is published. Selecting this menu option will invoke the Index Properties dialog.
Since global custom elements can be edited anywhere, there is no unique page that can be indexed so that the contents of the global custom element are included in the full text index. As such the Element Search Index Properties dialog, allows the site administrator to configure settings for indexing global custom element data.
The Element Search Index Properties dialog is invoked by selecting the ‘Index Properties…’ menu item next to the global custom element listing in the Manage Elements dialog.
By default, Global custom elements are not setup to be indexed. To enable full text indexing of the data for a global custom element you need to check the first checkbox in this dialog.
Checking this option will expose other properties.

CommonSpot Fundamentals Training Page 142 of 160
Copyright © 2010, PaperThin, Inc. All rights reserved. Updated 4/23/2010
You will need to specify which Verity Collection the global custom element should be included in and the Element Viewing Page used to display the data for the custom element.
The viewing page can a page placed anywhere within your site that contains an instance of the global custom element. When a user performs a search using a keyword that matches text within the custom element, the search results will point to this page and will pass appropriate URL parameters which cause the contained custom element to display the choose instance of the custom element.
To control the text that is used in the search results you can also map which fields are to be displayed as the search results ‘title’ and ‘description’.
Other References
• CommonSpot Administrator’s Guide

CommonSpot Fundamentals Training Page 143 of 160
Copyright © 2010, PaperThin, Inc. All rights reserved. Updated 4/23/2010
Building an Interface for Managing Custom Element Data
By using the built in Edit and Delete Action Column modules, a contributor can easily build a simple management interface for managing Simple Form or Custom Element data.
Such an interface typically will have two pages.
Page Elements on the page
Page 1 – Object Listing Page
Text block that links to the ‘Add object’ page
Datasheet element that displays the Objects. The datasheet will have both an Edit and Delete Action column.
Page 2 – Add Object Page
Simple Form element that allows user to add a new object. If the object is a Global Custom element the simple form binds to that object
Page 3 – Object Detail Page (optional)
If the object is a Global Custom element, a custom element of the appropriate object type
Page 1 – Object Listing Page
Page 2 – Add Object Page

CommonSpot Fundamentals Training Page 144 of 160
Copyright © 2010, PaperThin, Inc. All rights reserved. Updated 4/23/2010
Explicit Field Security
The Security tab in the form field dialog defines the field-level permission for the field. This allows the administrator to define what interaction different user and groups can have with the field and its data.
Check the ‘Use Explicit Security’ checkbox if you wish to restrict editing access to this field. Upon checking this option, an ‘Edit Security Settings…’ button will be displayed. Click on the ‘Edit Security Settings’ button in order to modify the security settings for the field. You will be presented with the Field Security dialog to select users or groups. The dialog that appears is similar to other security dialogs throughout CommonSpot. It allows the administrator to select the users and/or groups to whom specific permissions are assigned. From there you can assign permissions to an individual user or group in the Edit Form Field Permissions dialog.
The Field Security Dialog allows creators of custom elements, simple forms or metadata forms to control access to and/or editing rights of a specific field within a custom element form, simple form, or metadata form.
The dialog is structured similar to other security dialogs in that the user can assign permissions to users and/or groups. The image above shows the Field Security dialog prior to assign any users/groups security. Unless permissions are explicitly assigned, all users have read and edit permissions by default. Clicking either of the ghost text links will invoke the Edit Form Field Permissions dialog.
Form Field Permissions
The Edit Form Field Permissions dialog is invoked from the Field Security dialog. From within the Edit Form Field Permissions dialog the user can assign Read and or Edit rights to a particular user or group for permission to see or edit a field on a custom form, simple form or metadata form.
• Read permission means that the user/group will be able to see the field
• Edit permissions means the field will be editable for the user/group.
Other References
• CommonSpot Administrator’s Guide

CommonSpot Fundamentals Training Page 145 of 160
Copyright © 2010, PaperThin, Inc. All rights reserved. Updated 4/23/2010
Search / Full Text Indexing Full Text Indexing Overview
CommonSpot uses ColdFusion’s Verity search engine to provide full text searching on your website’s content. Verity is used to provide a fast and accurate result sets based on user specified keywords. The version of Verity that CommonSpot supports is the same version that is included with the standard ColdFusion license. This allows for the implementation of a site-wide search with little additional configuration.
In addition to standard CommonSpot page data, additional data can also be searched using CommonSpot. This data includes any document types supported by Verity, such as PDF or MS Word formats, and any data that is native to CommonSpot such as Custom Element and normal page data.
New pages (or documents) that are added to the site can be configured to automatically be added to the search collections. This allows the site search to have real-time accuracy in the search results. If for any reason administrators would like to suspend indexing, this is also possible.
Administrators can perform a site-wide (or collection specific) reindex at anytime.
Notes:
• Metadata for CommonSpot pages and uploaded is not searched by default.
Other References
• CommonSpot Administrator’s Guide

CommonSpot Fundamentals Training Page 146 of 160
Copyright © 2010, PaperThin, Inc. All rights reserved. Updated 4/23/2010
Search Form & Search Results Elements
CommonSpot provides two (2) out-of-the-box search elements – the Search Form element and the Search Results element.
Search Form Element – The Search Form element renders an HTML form with a search edit field, a search button, and other specified options such as a list of subsite, number of results per page, etc. This element allows site designers to provide to the end-users a full text search interface. This element has various options that allow the element author to determine the look and feel, complexity, and scope of the search form. The Search Form element may be used in conjunction with the Search Results element, however only one Search Form element should appear on the same page.
Search Results Element - The Search Results element is used to display the results of a full text search. CommonSpot integrates with the Verity search engine bundled with ColdFusion to perform a full text search across the entire site or selected subsites.
• CommonSpot’s search interface searches in the appropriate language based upon the language specified during page creation in the page’s properties. Therefore, the search results will only include same language pages.
Other References
• CommonSpot Administrator’s Guide
• CommonSpot Contributor’s Guide

CommonSpot Fundamentals Training Page 147 of 160
Copyright © 2010, PaperThin, Inc. All rights reserved. Updated 4/23/2010
Managing Verity Collections
CommonSpot collections can either be managed on a site-wide basis, or for each individual subsite. To manage the collections on a site-wide basis, the Manage Verity Collections dialog is used. Using this dialog, it is possible to perform standard collection operations, including re-indexing, optimization, and adding new collections. This dialog can also be used to assign existing subsites to a new Verity Collection.
The Verity Collection Management dialog allows the administrator to manage the assignment of subsites to various existing Verity collections. The dialog displays a tree control listing each subsite. A popup menu is available off each subsite entry allowing the administrator to easily choose the selected option.

CommonSpot Fundamentals Training Page 148 of 160
Copyright © 2010, PaperThin, Inc. All rights reserved. Updated 4/23/2010
The subsites that are part of the currently specified collection are displayed in red. Next to each subsite name is an edit icon that provides access to a pop menu list of all of the possible subsites. To assign a collection to the subsite, simply choose the desired collection from the pop up menu. Note that after reassigning any subsites the collection will need to be re-indexed.
• Note, if only one Verity collection exist, there will be no option to assign the Verity collection.
Other References
• CommonSpot Administrator’s Guide

CommonSpot Fundamentals Training Page 149 of 160
Copyright © 2010, PaperThin, Inc. All rights reserved. Updated 4/23/2010
Content Availability for Full Text Indexing
Content within a site can be excluded from full text indexing in the following ways:
Subsite Properties
Within the Search section on the Subsite Properties page, the subsite administrator can turn off indexing for all pages within the subsite if desired.
Content Availability
CommonSpot allows the page owner / administrator to determine the availability of the page’s content to various elements within the system.
Within the Page Properties dialog, the user can specify the availability of the content via the ‘Availability’ field. Four (4) options are presented, as shown below
The default values for the ‘Availability’ can be set in the Additional Settings section on the SubSite Properties Page.
By un-checking the ‘Search Results’ option, the page will be excluded from
Security
The Search Results element is by default configured to not show links to pages for which the current users does not have proper permissions.

CommonSpot Fundamentals Training Page 150 of 160
Copyright © 2010, PaperThin, Inc. All rights reserved. Updated 4/23/2010
Content Re-Indexing
CommonSpot provides two ways to re-index content within a collection.
• through the Manage Verity Collections dialog by clicking the ‘Re-Index’ link next to the specified collection record, or
• through the ‘Search’ section of the Subsite Properties page by clicking the ‘Reindex…’ button.
Either option will invoke the Reindex Verity Collection dialog. Upon invocation, the dialog will be presented in one of the following configurations:
• When only one subsite has been configured in the collection:
• When more than one subsite has been configured to be included in the collection:

CommonSpot Fundamentals Training Page 151 of 160
Copyright © 2010, PaperThin, Inc. All rights reserved. Updated 4/23/2010
• When opened from the Subsite Properties page by clicking the ‘Reindex…’ button:
• When all of the subsites configured for the collection are inactive or indexing has been disabled:
Click the ‘Reindex Now’ button to perform the re-indexing or the ‘Cancel’ button to abort without any action.
When opened from the Subsite Properties page, the following options are provided:
• Re-index in background – The re-index in background option allows the process of indexing to occur in the background without having to wait for it to complete.
• Reindex this subsite only – This button will reindex only the current subsite and no children subsites.
• Reindex all subsites – Will reindex all subsites that are currently configured to use this collection.
Depending on the number of subsites to be re-indexed and the amount of content in each subsite, the time needed to complete the re-indexing will vary. Indexing can be very time consuming and very processor intensive if a large amount of content needs to be re-indexed.
As the re-indexing occurs, the Reindex Verity Collection dialog will reload, updating the status of the re-index process. After each subsite is re-indexed, the dialog will show how many pages and documents were re-indexed, as shown:

CommonSpot Fundamentals Training Page 152 of 160
Copyright © 2010, PaperThin, Inc. All rights reserved. Updated 4/23/2010
Upon completion, the Reindex Verity Collection Status dialog will be displayed.
Other References
• CommonSpot Administrator’s Guide

CommonSpot Fundamentals Training Page 153 of 160
Copyright © 2010, PaperThin, Inc. All rights reserved. Updated 4/23/2010
Cascading Style Sheet Support Style Sheet Support Overview
CommonSpot supports using Cascading Style Sheets with page elements. These style sheets can be used to control the application of style classes to individual elements, element subcomponents, or to override the rendering of standard HTML constructs.
Style sheets that you create are placed in the /styles directory of your site. While in author mode for a page or template, you can enable style sheet support from a menu option under the Manage menu. Once done, you can define one or more Style Sheet Sets for the page. These Style Sheet Sets can be scheduled using the same parameters as a scheduled element. For each style set, you can include one or more Cascading Style Sheet file (from the /styles directory) for use when that Style Set is applied. If these Style Sheet Sets are defined for a template, they will inherit to all subordinate pages and templates.
When styles are enabled for a page, the standard “Font & Color Properties” menus (and “Layout Properties” in some cases) are replaced with a “Styles” option. Selecting this will provide a dialog for users to apply specific classes to an element or its subcomponents.
The classes defined in the style sheets can be assigned to multiple elements and element subcomponents from within the CommonSpot Administrator. Doing so will make these classes available to page authors as described above.
Other References
• CommonSpot Content Contributor’s Guide and CommonSpot Template Developer’s Guide

CommonSpot Fundamentals Training Page 154 of 160
Copyright © 2010, PaperThin, Inc. All rights reserved. Updated 4/23/2010
Enabling Use of Style Sheets
In order to apply styles to an element, style sets must be created at the page level. In addition, the template (or page) must have Style Sheets turned on. By default, Style Sheets are not enabled and instead, font tags are used to render out different font/color properties. Style Sheets are accessed on the Properties & Actions menu, when the user is in Author mode.
Clicking on the ‘Style Sheets …’ option will invoke the Page Style Sheets Dialog. After Style Sheets have been enabled, the page will re-render and from the element layout menu a new ‘Style…’ attribute will be available.
Page Style Sheets dialog
The Page Style Sheets dialog is invoked from clicking on the Style Sheets … option from within the Properties & Actions icon located on the template (or page). This dialog allows you to turn on/off the use of style sheets at any time.
To enable Styles for this template/page, click ‘Use Style Sheet and prevent element style override’ and click ‘Next’. This will bring you to the Style Sheet Sets dialog.

CommonSpot Fundamentals Training Page 155 of 160
Copyright © 2010, PaperThin, Inc. All rights reserved. Updated 4/23/2010
Style Sheet Sets Dialog
Once you select ‘Use Style Sheet’ in the Page Style Sheets dialog, the following screen will allow you to create the Style Sheet Sets. A Style Sheet Set named ‘Default’ is created automatically. The Default Style Sheet Set is scheduled to be used all the time and contains one Style Sheet— ‘default.css’ which is located in your ‘/sitefolder/style/’ directory.
Click on the ghost text to add a new Style Sheet Set and invoke the Style Sheet Set dialog. Multiple Style Sheet Sets can be registered and scheduled so that they contain separate Style Sheets. Each Style Sheet can be configured to render out similar content differently, so you can, for example, incorporate a different color scheme for different subsites, or display different content based on the user’s browser.
Style Sheet Properties Dialog
The Style Sheet Properties dialog is invoked from the Style Sheets dialog by either clicking Add new or Insert Style Sheet option. This dialog allows you to choose which style sheet you want to use in this Style Sheet set.
The Style Sheet Properties dialog has the following options:
• Existing Style Sheets – the selection list displays a list of the Style Sheets located in the /site-folder/style/ directory

CommonSpot Fundamentals Training Page 156 of 160
Copyright © 2010, PaperThin, Inc. All rights reserved. Updated 4/23/2010
• Explicit File – by providing a logical path, a Style Sheet can be included from anywhere on your web server. Keep in mind that since Style Sheets are included on a page with <link> tag, there must be an appropriate Web mapping for this include to be successful.
Click Finish to save, or Cancel to exit. The style sheet you selected will now be displayed in the list of Style sheets.
Other References
• CommonSpot Template Developer’s Guide

CommonSpot Fundamentals Training Page 157 of 160
Copyright © 2010, PaperThin, Inc. All rights reserved. Updated 4/23/2010
Registering Style Classes
CommonSpot supports rendering with styles defined in Cascading Style Sheets (CSS). The Style Definitions section of the Site Administration page provides links to three dialogs that allow the administrator to register and assign CSS class names to various elements and their subcomponents.
To use CSS-defined styles for a particular element or subcomponent, you must complete the following steps:
• Add a class with the desired style rules to a .css file.
• Save the .css file in the site’s ‘/style’ subdirectory.
• Register the class name using the Manage and Register Classes option.
• Assign the class to the element and/or subcomponent types using either the Assign Class by Class Name or Assign Class by Element Type option.
• Enable style sheets for the page and add the .css file to the style sheet set using the Page Style Sheets and Style Sheets dialogs.
Other References
• CommonSpot Administrators Guide

CommonSpot Fundamentals Training Page 158 of 160
Copyright © 2010, PaperThin, Inc. All rights reserved. Updated 4/23/2010
CommonSpot Documentation Context-Sensitive Help / Documentation
CommonSpot provides context-sensitive help, or integrated help, through a comprehensive on-line help system.
The integrated help can be turned on or off from within the CommonSpot Administrator’s Miscellaneous settings. When turned on, a Help button is displayed in CommonSpot dialogs. Clicking the Help button opens the section of the Administrator or User’s Guide that corresponds to the CommonSpot dialog or functionality being used.
Customizing Help
You can override the dialog that displays links to context-sensitive Help by placing an ‘override-help.cfm’ file in the root of your site. This file will be called whenever a context-sensitive help dialog is invoked. The override help module will have a structure named ‘helpInfo’ located in the ‘Variables’ scope with a defined set of keys.

CommonSpot Fundamentals Training Page 159 of 160
Copyright © 2010, PaperThin, Inc. All rights reserved. Updated 4/23/2010
CommonSpot & PaperThin.com Documents
PDF versions of each on-line help chapter are location in the /commonspot/docs directory.
Documentation is also available on PaperThin’s website:
http://www.paperthin.com
Other References
• CommonSpot Using Integrate Help

CommonSpot Fundamentals Training Page 160 of 160
Copyright © 2010, PaperThin, Inc. All rights reserved. Updated 4/23/2010
Integrated Support CommonSpot’s integrated support allows you to access resources and submit tickets to the PaperThin support team.
Accessing CommonSpot Integrated Support - The Integrated Support Module is accessible from the CommonSpot Administrator by clicking the ‘Integrated Support Home’ link on the main toolbar. You can also navigate directly to [yourservername]/commonspot/bug-report/.
Access to the Integrated Support Module - Access to the Integrated Support Module will be limited to those users who are a member of the ‘CPAdmin’ group. For most customers, the same individuals who are set up as Designated Support Representatives will be configured as members of this group. The CPAdmin group is created automatically as part of the CommonSpot Installation.
To add members to this group, simply navigate to the Group Management screen within the CommonSpot Administrator, and add the appropriate users to the group named ‘CPAdmin’.
Please note that any user who is a member of the CPAdmin group will be able to create incidents, but only those who have been registered as Designated Support Representatives (and have a matching email address) will be able to submit incidents. For example, if a user is able to get to and create an incident using the Integrated Support Module, but has not been registered as a Designated Support Representative, then he/she would see a screen such as following:
Other References
• CommonSpot Using Integrated Help Guide