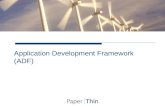CommonSpot for Developers - Fig Leaf Training - Fig Leaf Software
Transcript of CommonSpot for Developers - Fig Leaf Training - Fig Leaf Software

2009 Fig Leaf Software, Inc. 3 - 1
0BUnit 3: Building Templates
7BUnit Objectives
After completing this unit, you should be able to:
Plan a template strategy for your site
Convert an HTML-based design into a ColdFusion Custom Tag
Deploy a design into a CommonSpot template
Define editable regions in a template
Register an external CSS file with a template
8BUnit Topics
Defining your template architecture
Building a Base Template
Implementing your Graphical Design
Implementing CSS-based designs
Making Styles Available to Contributors
Implementing a Printer Friendly Format

CommonSpot for Developers
3 - 2 2009 Fig Leaf Software, Inc.
1BDefining your template architecture
Every page in a CommonSpot site is created from a template which, guided by logic embedded on a ColdFusion page, and settings retrieved from the content database, defines the default look and feel for a new page. New templates can also be created from existing templates. By layering existing templates on top of each other, a new template can inherit its look and feel as well as other attributes from all of the layered templates.
Using templates to build new pages allows content authors to concentrate on the site content without having to worry about maintaining design consistency. Since most content authors do not create templates in CommonSpot, the site administrator or the developer(s) must create these “site page blueprints” for content contributor use. As a CommonSpot developer it is your job to engineer these templates to be as simple, flexible, and intuitive for your contributors as possible.
When considering how to design your templates, let the following four rules be your guide:
1. Implement the fewest number of editable regions possible: The more editable regions you have, the slower a page will render on an author server. Fast executing pages usually results in happy contributors. Happy contributors are the key to keeping your content updated on a timely basis.
2. Keep the implementation flexible: A user should be able to toggle between template layout variations without having to copy and paste content..
3. Keep it simple: Engineer your pages to automatically adapt to inheriting look and feel based on where they are placed in a site.
4. Think about the future: Sites are typically redesigned every two years. Is your implementation flexible enough to implement a design change without requiring user intervention to modify the content of existing pages?

Unit 3: Building Templates
2009 Fig Leaf Software, Inc. 3 - 3
18BIdentifying base templates
Before you can start implementing templates, you need to decide how many base templates you will need to codify. As their name implies, Base templates are the lowest-level of templates within the CommonSpot hierarchy and are coded using a combination of basic ColdFusion tags as well as two CommonSpot tags that deploy the CommonSpot contributor toolbar and identify editable regions.
Most web sites can be implemented using just two or fewer base templates.
One base template for your site's home page
One base template for every other content page in the web site
When evaluating how many base templates you require, compare the pages in your site. All pages that have a similar look and feel should be tied into a single base template as this will help to minimize the amount of work required to implement a redesign.
HTUwww.figleaf.comUTH was implemented using a single base template

CommonSpot for Developers
3 - 4 2009 Fig Leaf Software, Inc.
19BIdentifying Editable Regions
Once you have identified the number of templates required to implement your site you must then identify which areas of a web page should be editable from within CommonSpot. All page content falls into one of the following categories:
1. Static content The content does not change under any circumstances. Your site framing graphics and copyright notifications typically fall into this category. This content is typically coded on the base template and as such, only a developer would be able to change it.
2. Dynamic content that only changes at page creation time This can include page header graphics that identify where your page is located, as well as breadcrumb navigation. Typically this program logic is embedded directly in the base template where only a developer would be able to change it.
3. Dynamic content that changes frequently This may include content being pulled dynamically from a database, ERP system, or some other back-office resource. This can be implemented as an editable element on a page where either a developer or contributor can control the content.
4. Content that is editable by contributors This is implemented as one of CommonSpot's editable elements and typically represents most framed content of the site. A page should have no more than SIX editable areas in order to give it the fastest rendering time possible in author mode.
HTUhttp://training.figleaf.comUTH has just two editable areas

Unit 3: Building Templates
2009 Fig Leaf Software, Inc. 3 - 5
9BWalkthrough 3-1: Analyzing your design
In this walkthrough you will analyze the design given to you by your graphic designers in order to identify the number of base templates and editable regions that you will need to implement.
29BSteps
1. Open a web browser and navigate to http://[serverip]/solution
2. Browse through the pages in Read mode with your instructor and discuss the number of base templates required to implement this design
3. Based on your survey of the pages in the Solution site, answer the following questions:
Which elements are static?
Which elements would only change at page creation time?
Which content changes frequently?
Which content should be editable by contributors?
4. Repeat step 3 for the following web sites: HTUhttp://www.figleaf.comUTH
HTUhttp://www.nps.gov
UTH HTUhttp://lsr.nisgroup.comUT
-- End of Walkthrough --

CommonSpot for Developers
3 - 6 2009 Fig Leaf Software, Inc.
2BBuilding a Base Template
TWhen you define a new CommonSpot website, the following two templates will automatically be defined and registered for you within the CommonSpot Administrator:
TBase Template: /templates/template-basepage.cfm
TBlank Template: /templates/template-blanklayout.cfm
TBase templates are CFM files containing the following items:
TStatic HTML. Note that CommonSpot will automatically generate the <html>, <head>, and <body> tags for you.
TCode that invokes the CommonSpot menu bar
TCode that defines dynamic, editable regions on each page
20BRegistering a Base Template
Base templates should be placed in the root /templates/ folder of your site. Once there you need to register it within the CommonSpot Administrator under the Base Templates heading as depicted below:
CommonSpot Subsite Administration

Unit 3: Building Templates
2009 Fig Leaf Software, Inc. 3 - 7
TCreating a Simple Base Template
All base templates contain a <cfinclude> tag that displays the CommonSpot menu bar, along with at least one <cfmodule> tag call that defines an editable region.
Therefore, the simplest base template that you could possibly produce would be similar to the following:
T
<CFINCLUDE TEMPLATE="/commonspot/pagemode/pagemodeui.cfm"> <!--- Page mode ui (the three CommonSpot Indicators) --->
T
T
T<CFMODULE TEMPLATE="/commonspot/utilities/ct-render-named-element.cfm" ElementType="container" elementName="myeditablecontent">
<!--- dynamic, editable area --->
TNote that in order to have static HTML render on a page, it must be wrapped in <cfoutput> tags, regardless of whether that HTML contains any pound-sign delimited ColdFusion expressions. Conversely, a <cfmodule> call to ct-render-named-element.cfm should NOT be wrapped in <cfoutput> tags.
TImplementation of simple template
T

CommonSpot for Developers
3 - 8 2009 Fig Leaf Software, Inc.
Defining the CommonSpot Menu Bar
ar is invoked through the <cfinclude> tag described below. It will automatically appear on all pages derived from the
ns
de in the
CFINCLUDE TEMPLATE="/commonspot/pagemode/pagemodeui.cfm">
TDefining Editable Areas
areas in a template are defined by placing a <cfmodule> tag call to ct-render-named-element.cfm in the appropriate location on your page. The
EMPLATE="/commonspot/utilities/ct-render-named-element.cfm" "container"
bitrary label that you wish to the template. In order words, two
me
The CommonSpot menu b
base template and can only be hidden from view by configuring optiolisted under the General Security heading in the CommonSpot Administrator. While you can place this <cfinclude> tag anywhere withinyour base template, it is typically deployed as the first line of cofile.
T<
Editable
general syntax for defining an editable region is the following: T<CFMODULE TElementType=elementName="myeditablecontent">
The elementName attribute can be any arsupply, as long as it is a unique name on or more invocations to ct-render-named-element should not have the saelement name.
The ElementType dictates the type of content that you can place in the editable region.

Unit 3: Building Templates
2009 Fig Leaf Software, Inc. 3 - 9
37BContainer Elements
Container elements allow contributors to add multiple CommonSpot elements to a page via the CommonSpot element gallery. Container elements are typically reserved for use on base templates.
Type Description
Container Provides for the arrangement of elements using either CSS or element layout properties. In addition, the Container element significantly improves the scheduling of container elements
Layout A rectangular table with a specified number of rows and columns. Individual cells within the table may contain other elements. Note that the use of this element has largely been deprecated in favor of the Container element.
Schedule Different elements based on date/time, audience, subsite, or page category. Customers need to purchase the schedule/personalize feature as part of their license for this option to function properly.
MultiSection A single or multiple repeating sections. Sections include a Title, description and separator description. Sub-elements may be embedded within the defined sub-sections

CommonSpot for Developers
3 - 10 2009 Fig Leaf Software, Inc.
38BNavigation Elements
Navigation elements are used to automatically generate different types of hyperlinks that allow a user to easily traverse your web site.
Note that since the contents of navigation elements do not typically change often, you may consider deploying custom ColdFusion code in your base template in order to reduce the number of dynamic elements per page.
Type Description
Breadcrumb A horizontal list of breadcrumb links displaying the subsite hierarchy of the current page
Linkbar A list of text based links. This type of element is often used as a navigational menu at the bottom of a page
FacetNav Renders facet-based navigation based on CommonSpot's taxonomy subsystem
PageIndex An index of pages based on specified filter parameters. Note that page indexes can be processor intensive and should be used with care.
Link A simple link
LinkList Displays either a drop down list of links or an expanded list of links

Unit 3: Building Templates
2009 Fig Leaf Software, Inc. 3 - 11
39BText Elements
Text elements enable contributors to easily add content to their web pages. Note that in all of the modules listed below, an identical effect can be achieved by using the general purpose Textblock WYSIWYG control alone.
Type Description
Textblock A text block with rich formatting options, including CSS style selection, content structure, inserting images, and hyperlinking
Textblock-nohdr The same as Textblock, but with the header text disabled by default
Date Typically used to output the date that the page was last modified
TextaroundImage Text flowed around a specified image. Several image positioning options are provided
WordConvert An uploaded Word document as HTML, requires MS Word installed on the server.
Tb-simple A simple text block, no wysiwyg options
Tb-simple-nohdr A simple text block without a header
Bl-tb A single column of bulleted text blocks. The lists can be categorized and titled with an appropriate header
BulletedList A bulleted list of hyperlinks or text blocks. The lists can be categorized and titled with an appropriate header
HTML Uploaded HTML within a textblock
Custom:name Renders a custom element that allows a contributor to enter structured content via a tabbed-based form that is defined by an administrator

CommonSpot for Developers
3 - 12 2009 Fig Leaf Software, Inc.
40BMultimedia Elements
Multimedia elements allow contributors to upload rich media including file-based video, Powerpoint presentations, PDF files, and Flash. These elements generally require uses to have the appropriate plug-ins installed in order to view the uploaded files.
Type Description
Image A single image and associated caption text. Rendering options support definition of width, height, fly-over image and status bar text, and associated hyperlink. This function can also be accomplished by using a textblock.
Image-nohdr An Image with the header text hidden by default
ImageGrid A vertical or horizontal series of images. You cannot define a custom render handler for an ImageGrid at this time.
Video A Windows Media Video (WMV) clip. Requires the user have WMV compatible player such as Windows Media Player.
Quicktime A quicktime movie. Users must have either iTunes or an appropriate player installed on their machines to view this content.
PDF An embedded PDF file. End-users must have the appropriate version of Adobe Reader installed on their machines to view the uploaded PDF file.
Powerpoint If Microsoft Powerpoint is installed on the server, this element will render a PPT file as a series of jpg images along with navigational controls. Users have the ability to download the original PPT file to their machines
Flash A SWF file. Users must have the appropriate version of the Flash player installed on their local machines.

Unit 3: Building Templates
2009 Fig Leaf Software, Inc. 3 - 13
41BSearch Elements
Search elements interface with the Verity search engine that ships with ColdFusion. Depending on your CF license, you may be restricted to indexing a maximum of either 125K or 250K pages/files. Due to the inherent CPU utilization involved with creating and maintaining Verity collections we advise customers with more than 1000 pages of content to integrate a Google Search Appliance instead.
Type Description
SearchForm The specified components of a search form
SearchResults The results of a full-text search
42BPage Set Elements
Page Sets enable you to bind closely related pages into a single object whose navigational controls can be rendered using the following elements:
Type Description
pstoc The Table of Contents for a page set
psnav Navigational links for a page set
psindex An index of page sets
43BSimple Form and Datasheet Elements
The Simple Form element allows a non-technical user to define a data entry form on a page whose input is both saved to CommonSpot's database as well as e-mailed to the user accounts of their choosing. The data is extractable through the Datasheet element.
Type Description
Form A simple form
Datasheet A datasheet that presents form data as well as data from any relational database where a JDBC driver has been defined.

CommonSpot for Developers
3 - 14 2009 Fig Leaf Software, Inc.
44BMiscellaneous Elements
Out of the following elements, the only one of real import is the CustomCF element which allows the contributor to select and execute a CF file created by a developer.
Type Description
CustomCF The output of a custom ColdFusion module
Webprocess the output of a Web process or page
Tabbar A horizontal row of tabs
Label A label or heading which is typically used to denote a new section within the page
Task A Task List

Unit 3: Building Templates
2009 Fig Leaf Software, Inc. 3 - 15
45BCaching Generated Output
By default the output from CommonSpot pages and their associated elements are cached on disk in the /commonspot-data/ directory (see unit 2). Caching significantly reduces the amount of processing time and database interaction required to execute each request. The disk cache is only updated under the following circumstances:
A change to an element has been made by a contributor
A contributor performed a Clear & Update Cache operation on a page
An Administrator cleared the cache from the CommonSpot Administrator
Fundamentally this means that any time you make a change to your base template logic you will need to perform a clear cache operation to see the results on derived pages.
Clear & Update Cache on a page
In addition there may be instances where you have dynamic content executing in a TcustomCFT script element that you want cached for a specific period of time. For instance, you might want to delay the retrieval of an RSS Feed by 15 minutes. In this circumstance, you can use the TKeepCacheTimeSpanT attribute of the ct-render-named-element tag as indicated below: <CFMODULE template="/commonspot/utilities/ct-render-named-element.cfm" elementName="TopNewsStories" elementType="customcf" keepCacheTimeSpan="#createTimeSpan(0,0,15,0)#">

CommonSpot for Developers
3 - 16 2009 Fig Leaf Software, Inc.
If an identical script were running on each page derived from the template then you also have the option to have all instances of that element pull results from the same location in memory by stipulating a TmemorycachenameT attribute as indicated below: <CFMODULE template="/commonspot/utilities/ct-render-named-element.cfm" elementName="TopNewsStories" elementType="customcf" keepCacheTimeSpan="#createTimeSpan(0,0,15,0)#" Memorycachename="TopNewsStoriesCache">
Since the KeepCacheTimeSpan and the MemoryCacheName attributes cause CommonSpot to persist generated content in memory you should carefully consider the potential impact to your JVM memory heap before implementing this feature.

Unit 3: Building Templates
2009 Fig Leaf Software, Inc. 3 - 17
10BWalkthrough 3-2: Creating a Base Template
In this walkthrough you will create a base template from which all pages in the Halcyon Neurotech web site will be defined.
30BSteps
1. In Dreamweaver, create a new, empty ColdFusion file
2. Save the file into your /dev/templates/ directory as template-halcyon.cfm
3. At the top of the file, insert the following code to deploy the CommonSpot menu bar: T<cfinclude template="/commonspot/pagemode/pagemodeui.cfm">T
4. After the code from step 3, insert a call to ct-render-named-element to deploy a breadcrumb navigation element as indicated below: T<CFMODULE TEMPLATE="/commonspot/utilities/ct-render-named-element.cfm" ElementType="breadcrumb" elementName="breadcrumbnav">T
5. After the code from Step 4, insert another call to ct-render-named-element that deploys a container object. Use an elementName of TContentT.
6. Save the file
Register the Template
7. Open your CommonSpot Administrator by navigating to http://[serverip]/dev/admin.cfm
8. Log-in as admin-commonspot
9. Click on Base Templates
10. Click on the link labeled Click here to add a Base Template
11. Click on the New button to add a new template category named Halcyon Specific

CommonSpot for Developers
3 - 18 2009 Fig Leaf Software, Inc.
12. Fill out the form as indicated below: Template Category: Halcyon Specific Template Name: Halcyon Base Template Description: Base template for Halcyon Neurotech Template Name: template-halcyon.cfm
13. Click OK
Create a page from the base template
14. Redirect your browser to http://[server ip]/dev/createpage.cfm
15. Click Create New Page
16. Click on Halcyon Specific and choose the Halcyon Base Template
17. Enter the following information into the Create New Page dialog box: Name: Basic Template Title: Basic Template Title Bar Caption: Basic Template Description: Base Template for Halcyon Site
18. Click Next
Save the page as a template layer
19. From the CommonSpot menu bar, select Properties & Actions > Save as Template
20. Click the Next button
21. In the Save Current Page as a Template dialog box, enter the following information: Category: Halcyon Specific Template Name: Halcyon Base Description: Basic Halcyon Template with Content Container
22. Click Finish
23. Press OK to view the template
24. From the Properties & Actions menu, select Submit Template for Public Use

Unit 3: Building Templates
2009 Fig Leaf Software, Inc. 3 - 19
Hide the Base Template
25. Return to the CommonSpot Administrator by going to /dev/admin.cfm
26. Click on Base Templates
27. Click on the pencil icon adjacent to Halcyon Base Template
28. Turn on the checkbox to Hide Template in template gallery
29. Click OK
Create the Index Page
30. Using your web browser, return to /dev/createpage.cfm
31. Create a new page named index using the Halcyon Base template and place it in the root subsite (/). Note that you currently only see the the breadcrumb navigation element and a container object that are both undefined.
-- End of Walkthrough --

CommonSpot for Developers
3 - 20 2009 Fig Leaf Software, Inc.
3BImplementing your Graphical Design
TNow that you have implemented your base template, you must implement the graphics that will wrap your editable region. As a best practice we recommend abstracting your HTML into a ColdFusion CFML custom tag. This approach has the following advantages:
TKeeping the graphical layout characteristics of your site in a separate file will make it easier to modify in the event that a redesign is required.
TYou can use the custom tag on non-commonspot pages to ensure a consistent look and feel across your applications
TAbstracting the HTML into a separate file helps simplify your base template logic, making it easier to maintain for other developers not as familiar with your implementation.
TIn the case of our implementation for Halcyon Neurotech, our overall goal is to deploy our design using the following syntax:
T
<!--- Page mode ui (the three CommonSpot Indicators) ---> <cf_Halcyon>
T
<CFINCLUDE TEMPLATE="/commonspot/pagemode/pagemodeui.cfm"> T
T
T<CFMODULE TEMPLATE="/commonspot/utilities/ct-render-named-element.cfm" ElementType="container" elementName="myeditablecontent"> </cf_Halcyon>
<!--- dynamic, editable area --->
TCreating CFML Custom Tags
Custom tags are pieces of code that can be called from many places in one or more applications. Like UDFs and CFCs, they let you encapsulate code. They differ from functions, however, in how they are defined and called as well as how they share data with the calling page.
Until the release of ColdFusion MX, custom tags were the primary architectural building block for most ColdFusion applications. CFCs did not yet exist and native ColdFusion tags could not be called from within UDFs. Now, however, CFCs can be used to encapsulate logic that was previously contained in custom tags.

Unit 3: Building Templates
2009 Fig Leaf Software, Inc. 3 - 21
A CFML custom tag is simply a ColdFusion template. What makes it different from any other ColdFusion page is the way it is stored and referenced from other templates—known as the calling templates. Data can be passed out of custom tags, though not as elegantly and cleanly as with CFCs.
Hence, the current recommendation for building your application is to:
Use components to encapsulate all business logic.
Use custom tags whenever you need to build reusable display elements—entities that display only the data passed in and do not pass any data back out.
46BCommenting Custom Tags
Including detailed comments in custom tag code facilitates reuse by other developers and applications.
Comments should include:
Description of what the custom tag does.
List of attributes, names, and descriptions, and whether they are required.
Usage notes, including sample usage code.
Author's name and e-mail address.
Creation date.
Chronological list of changes.
Here is a sample of comments to include at the top of each custom tag: <!--- AUTHOR: DATE: PURPOSE: ATTRIBUTES: Name="..." -required USAGE NOTES: <cf_foo name="value"> MODIFICATION LOG: DATE AUTHOR MODIFICATION ==== ======= ================================
--->

CommonSpot for Developers
3 - 22 2009 Fig Leaf Software, Inc.
47BPassing attributes as name/value pairs
As you learned in the Fast Track to ColdFusion MX course, you call the custom tag foo.cfm, using the following notation:
T<cf_foo>
To pass an attribute to this custom tag, you specify the name of the attribute and the associated value within the call:
<cf_foo attribute1="value1">
You pass multiple attributes as name/value pairs:
<cf_foo attribute1="value1" attribute2="value2" …>
Normal CFML coding rules apply when you create attributes:
They are not case-sensitive.
You can list them in any order within a tag.
You must separate name/value pairs with a space.
You must enclose the values in quotation marks (").
You should use descriptive attribute names so they are easy to reference in calling pages.
In addition, note that:
The attributes can be complex data types. For example, you can pass an array or a structure to a custom tag.
Just as in the case of UDFs, structures and queries are passed by reference. All other data types are passed by value.

Unit 3: Building Templates
2009 Fig Leaf Software, Inc. 3 - 23
48BReferencing attributes
You refer to attributes passed into a custom tag using the TattributesT prefix.
For example, if Tattribute1T is passed into the custom tag, you reference it as follows:
<cfoutput> The value of the first attribute is: #attributes.attribute1# </cfoutput>
Like all the other variable scopes, the attribute's scope is a structure and you can manipulate it using structure functions.
49B<cf_> syntax
The simplest way to call a custom tag is the method you have been using; you take the name of the file that contains the custom tag code (in this case, foo.cfm), remove the CFM extension, and add the prefix "cf_", as follows:
<cf_foo attribute1="value1" attribute2="value2" ...>
ColdFusion looks for the file in the following places in this order:
The current directory of the calling page.
The paths and subdirectories of those paths specified in the ColdFusion Administrator. The paths are searched in order of listing in the ColdFusion Administrator.
50BNested processing
When you use the start and end tag notation, ColdFusion keeps track of whether it is the first time or second time through the custom tag. You can use this information to carry out different processing inside the custom tag depending on whether it is the first or second time through. This capability becomes useful when you have code between the custom tags:
<cf_foo>
[other nested code...] </cf_foo>

CommonSpot for Developers
3 - 24 2009 Fig Leaf Software, Inc.
Now, instead of writing two related custom tags—one for the processing on each side of the nested code—you can use one custom tag that executes one set of instructions when it is initially executed and another set the second time through, after the nested code has executed. In addition, the variables inside the custom tag are not lost between calls; the same data is accessed both times in the custom tag.
51BCustom tag instance data
When any custom tag executes, ColdFusion keeps data related to the tag instance in the thisTag structure. You can access the thisTag structure from inside the custom tag. The built-in variables or keys of the thisTag structure are listed in the following table:
Variable Description
ExecutionMode Start, end, or inactive. Specifies the execution mode of the custom tag.
HasEndTag True or false. Used for code validation to make sure the tag has an end tag if it is supposed to.
GeneratedContent The HTML content that is generated by the tag.
AssocAttribs A structure containing all of the attributes for any nested custom tags.
52BProcessing modes
Although the start and end modes were mentioned above, you can actually consider three modes of processing:
Start mode – When the custom tag is processed the first time. This is when it is called in the start tag, T<cf_foo>.
Inactive mode – When the nested code is processed, but no processing occurs in the custom tag itself.
End mode – When the custom tag is processed a second time. This is when it is called in the end tag, T</cf_foo>.
You can check to see which mode the custom tag is in using the variable TthisTag.ExecutionModeT:
<cfif thisTag.ExecutionMode is "start"> [some code] <cfelse>
[some other code] <cfif>

Unit 3: Building Templates
2009 Fig Leaf Software, Inc. 3 - 25
file.
53BPlacing content in the <head> section with .HEAD files
u
Script that you want to execute as part
ead file with <cfoutput> tags if
typical .head file might resemble the following:
t>
"request.onLoadScript">
s();
</cfsavecontent>
21BModifying the <head> section of a document
When implementing an HTML design, consider the following:
Code that needs to be placed in the <head> section of a document needs to be placed in a [template name].head file within the /templates/ directory
A variable named headstruct is passed into the .head file. You can modify headstruct to dynamically change facets of the <head> section
You can modify the T<doctype>T tag by editing the variable TServerInfo.DocTypeStringT in the /commonspot/keys/servervars.cfm
In order to place code in the generated <head> section of a document, youmust create a file in the /templates/ directory with the same name as your base template, but with a .head file extension, i.e. template-halcyon.head.
In order to execute JavaScript code as part of a <body onLoad> event, yomust create a variable in your .HEAD file named request.onLoadScript. This variable should contain the Javaof a <body> onLoad event handler.
Do not forget to wrap the contents of a .hyou want the code to render at runtime.
A
<!--- link-in custom JavaScript - <cfoutput> <script language="Javascript" src="#application.basehref#scripts/ui.js"></scrip</cfoutput> <cfsavecontent variable= <cfoutput> MM_preloadImage </cfoutput>

CommonSpot for Developers
3 - 26 2009 Fig Leaf Software, Inc.
54BWorking with headstruct
The headstruct variable enables you to modify the <html>, <head>, <title>, metadata, and <style> tags for a generated CommonSpot page. The screenshot below is a <cfdump> of the headstruct variable from inside the .head file:
The contents of headstruct
Additionally, you can completely customize the rendering of the <head> section by setting the variable headstruct.rendered equal to 1. You will, of course, be required to supply your own custom output as part of the .head file to replace CommonSpot's generated head section to maintain the validity of the page.
55BUsing <cfhtmlhead>
The ColdFusion tag T<cfhtmlhead>T can be used to output content dynamically into the T<head>T section of a document. <cfhtmlhead> is particularly useful when developing scripts containing external JavaScript library references that contributors can deploy using the CommonSpot customcf element. For example, the following code located in a customcf module references an Adobe Spry javascript. This code only needs to be included if the customcf module is deployed:
<cfsavecontent variable="SpryIncludes"> <cfoutput> <script src="/SpryAssets/SpryValidationTextField.js" type="text/javascript"></script> </cfoutput> </cfsavecontent> <cfhtmlhead text="#SpryIncludes#">

Unit 3: Building Templates
2009 Fig Leaf Software, Inc. 3 - 27
11BWalkthrough 3-3: Implementing a Design
In this walkthrough you will convert an html page into a CFML custom tag and then deploy it into a CommonSpot template.
31BSteps
1. In Dreamweaver, open the file /dev/ui/index.htm
2. Save the file as /dev/templates/halcyon.cfm
3. Remove the THTMLT, THEADT, TTITLET, and TMETAT tags as CommonSpot willgenerate those for you at runtime.
4. Use CFML comment tags to comment out the T<body>T tag. Delete the T</body>T tag
5. Wrap the page with a T<cfif>T…T</cfif>T block, Set the condition to T<cfif thistag.executionmode is "Start">T
6. Replace the string TContent goes hereT with a T<cfelse>T tag
7. Wrap T<cfoutput>T tags around the interior of the T<cfif>T and T<cfelse>T blocks
8. Press Ctrl+F and perform the following search and replace operations: a) Replace # with ## b) Replace Tinter_images/ with #variables.imgpath#T
9. At the top of the file, insert the following code: T<cfparam name="attributes.url" default="/">T T<cfif attributes.url contains "/intranet/"> <cfset variables.imgpath = application.uipath & "intra_images/"> <cfelse> <cfset variables.imgpath = application.uipath & "inter_images/"> </cfif>T
10. Save the file and browse it. You should see the first part of the page window dressing.

CommonSpot for Developers
3 - 28 2009 Fig Leaf Software, Inc.
Create a .head file
11. Using Dreamweaver, create a new, empty ColdFusion page and save it to /templates/template-halcyon.head
12. Inside the template-halcyon.head file, insert the following code to invoke the loading of a JavaScript: T<cfoutput> <script language="JavaScript" src="#application.basehref#ui/scripts/halcyon.js"> </script> </cfoutput>
13. Using Dreamweaver, return to the /templates/halcyon.cfm custom tag
14. Cut the contents of the JavaScript block and paste them into the file /ui/scripts/halcyon.js.
15. Replace the ## in the MM_preloadImages() function with a #
16. Save the file
17. Return to /templates/halcyon.cfm
18. Copy the MM_preloadImages() function call from the <body> onLoad handler and paste it into the template-halcyon.head file using the following syntax: T<cfsavecontent variable="request.onLoadScript"> <cfoutput> MM_preloadImages ( … ); </cfoutput> </cfsavecontent>T
19. Save the file
20. Return to /templates/halcyon.cfm
21. Delete the <script>…</script> tags
22. Save the file
Deploy the Custom Tag to your Template
23. Using Dreamweaver, return to /dev/templates/template-halcyon.cfm
24. Wrap the contents of the file with the following syntax: T<cf_halcyon url="#request.subsite.url#"> <!--- program code ---> </cf_halcyon>
25. Save the file
26. Using your browser, return to /dev/index.cfm. Note that you may not yet see the results of implementing the custom tag UI.

Unit 3: Building Templates
2009 Fig Leaf Software, Inc. 3 - 29
27. Select Properties & Actions > Clear and Update Cache
28. You should now see the Halcyon graphics wrapping your page.
Add content to the page
29. Using CommonSpot, add a Formatted Text Block and Date element to the page.
30. Copy and paste the text from {coursefiles}/Other Documents/Home Page Text.txt into the Formatted Text Block
31. Insert the image {coursefiles}/Other Documents/Halcyon_hq.gif into the Formatted Text Block
32. Configure the date element to display the Date of Last Revision.
33. Your final result should resemble the following screenshot:
-- End of Walkthrough --

CommonSpot for Developers
3 - 30 2009 Fig Leaf Software, Inc.
4BImplementing CSS-based designs
TCommonSpot 5.x fully supports the deployment of 100% CSS-based layouts. Using CSS instead of tables to lay out your page is one of the basic tenants of accessibility and efficient design. Note that there are some variations between how different browsers on different operating systems support CSS-based positioning. Be sure to add time to your test plan to test across all of your target browsers prior to launch.
22BLinking to Style Sheets
Style sheets (.CSS files) should be placed in your site's /style/ directory and is typically linked-in via the CommonSpot UI from your base template.
Style Sheet support is activated from the Properties & Actions menu
Once stylesheets are active for a page, CommonSpot will wrap all of its elements on the page with a series of <div> and <span> tags that reference CSS classes.
CommonSpot outputs its elements with <div> and <span> tags referencing specifically named style classes

Unit 3: Building Templates
2009 Fig Leaf Software, Inc. 3 - 31
23BStyle Sheet Sets
Multiple Style Sheets are grouped into Style Sheet Sets. These sets can, in turn, be scheduled to be invoked based on the following criteria:
Time of Day
User Group Membership
Page Category
Page Location (Subsite)
Browser Type
Variable Comparison
Style Sheet Sets can be scheduled based on a number of criteria

CommonSpot for Developers
3 - 32 2009 Fig Leaf Software, Inc.
24BDefault.css
The typographic definitions for all CommonSpot element classes are located in the default.css file that CommonSpot automatically places in the /style/ directory at the time that you created your site.
Body tag style attributes such as TleftmarginT and TtopmarginT attributes should be handled at the style sheet level by modifying or defining the T.CS_DocumentT style class.
You should modify this CSS file to format the default output of CommonSpot elements. Note, however, that Paperthin may add to the style listing in the future as they add additional product features. This may require you to run a diff operation after upgrading to merge in any changes.
Excerpt from /Style/Default.css. Note the .CS_Document class

Unit 3: Building Templates
2009 Fig Leaf Software, Inc. 3 - 33
12BWalkthrough 3-4: Implementing CSS
In this walkthrough you will link to the existing default.css file and modify it to format the default behavior of two CommonSpot elements.
32BSteps
1. Return to /dev/index.cfm in your web browser
2. Select Properties & Actions > Template Hierarchy
3. Click on Halcyon Base. You will be redirected to your base template.
4. Select Page View > Author
5. Select Properties & Actions > Style Sheets
6. Click on Use Style Sheet and prevent element style override
7. Click Finish.
8. Return to /dev/index.cfm. You should notice that your fonts have changed.
9. In Dreamweaver, open /dev/style/default.css
10. Modify the .CS_Document class with the following directives: font-family: Arial; font-size: 1 ems;
11. Modify the .CS_Textblock_Caption class with the following directives: font-size: 1.1 ems; text-decoration: underline;
12. Modify the .CS_Textblock_Text class with the following directives: font-size: 0.9 ems;
13. Modify all of the classes that start with .CS_Date, changing their font-sizes to 0.8 ems
14. Save the file
15. Re-browse /dev/index.cfm. You should see that the format of your content has changed again.
-- End of Walkthrough –

CommonSpot for Developers
3 - 34 2009 Fig Leaf Software, Inc.
5BMaking Styles Available to Contributors
TDespite the fact that you have enabled Style Sheets on your web site, you still need to register specific style classes for users to select during the content creation process. In most cases this will simply require you to register a few styles for users to select from in the WYSIWYG editor.
Styles Must Be Registered for Use in Specific Contexts
TMore complex implementations may allow contributors to choose from a broad range of styles and apply them to different subcomponents of CommonSpot elements.
Style classes can be applied to components of an element

Unit 3: Building Templates
2009 Fig Leaf Software, Inc. 3 - 35
25BCreating Custom Style Classes
While you can technically define additional style classes in the /style/default.css file, the best practice is to instead create a second CSS file in the /style/ directory and register it with the Base Template.
Multiple Style Sheets can be bound to a Style Sheet Set

CommonSpot for Developers
3 - 36 2009 Fig Leaf Software, Inc.
26BRegistering Style Classes with CommonSpot
In order for style classes to be deployable through the CommonSpot GUI they must first be registered within the CommonSpot Administrator. During this process you first register the style class name and then indicate the locations of where its use is allowed. While this process may seem tedious it is necessary in order to prevent contributors from assigning styles to elements for which they were not intended. Also, consider that you will only need to register styles if there are two or more styles that can apply to a specific CommonSpot element. Otherwise, simply modifying the default.css file as previously mentioned should meet your design requirements.
Typically you will need to register additional styles for use in the
WYSIWYG editor

Unit 3: Building Templates
2009 Fig Leaf Software, Inc. 3 - 37
13BWalkthrough 3-5: Registering CSS Styles
In this walkthrough you will create and register styles for use by contributors within the CommonSpot WYSIWYG editor.
33BSteps
Inspect the Style Sheet
1. Using Dreamweaver, open {coursefiles}/ui/halcyon.css and review its contents with your instructor.
Register an additional style sheet
2. Using Windows Explorer, copy the file {coursefiles}/ui/halcyon.css to /dev/style/
3. In your web browser, navigate to /dev/index.cfm
4. Select Properties & Actions > Template Hierarchy
5. Click on Halcyon Base. You will be redirected to your base template.
6. Select Page View > Author
7. Select Properties & Actions > Style Sheets
8. Click Next
9. Click on the pencil icon next to Default and select Style Sheets…
10. Click on the Click here to add a new style sheet link
11. Click on halcyon.css and then click Finish
12. Click Close
13. Click Finish
Register the Styles with CommonSpot
14. In your web browser, navigate to /dev/admin.cfm
15. In the Subsites drop-down box, select dev Site
16. Click on the heading for Style Definitions
17. Click on Manage and Register Classes
18. Add the following three classes. Note that the names are case sensitive: center highlight right
19. Close the Manage Classes dialog box

CommonSpot for Developers
3 - 38 2009 Fig Leaf Software, Inc.
20. Click on Assign Class by Element Type
21. Select Any Formatted Textblock
22. Click on the [+] adjacent to Text
23. Ctrl-Click on center, highlight, and right
24. Click Finish
25. Click Close
26. Click on the Rich Text Editor Settings Heading
27. Click on the Toolbar tab
28. In the column labeled On Pages with Style Sheets, set the following items to Never Show: Text Color Background Color Font Type List Font Size List
29. Click OK
30. Return to /dev/index.cfm in your web browser
31. Edit the formatted text block containing the welcome message for Halcyon Neurotech
32. Notice that the center, highlight, and right styles should now be selectable in the editor.
-- End of Walkthrough --

Unit 3: Building Templates
2009 Fig Leaf Software, Inc. 3 - 39
e.
6BImplementing a Printer Friendly Format
TUsing CommonSpot, you have two methods from which you can define the printer friendly format for a pag
Use the CSS MEDIA attribute of the <link> tag
Use Base Template logic in conjunction with CommonSpot's request.renderforprint variable
27BUsing CSS to implement a printer-friendly format
The Media attribute of the HTML <link> tag specifies how the document is to be presented on different media. For example, you can create a style sheet that defines the way your page looks when printed or displayed on handheld devices.
Your options for Media are:
All (default) – suitable for all devices
Aural – speech
Braille – for Braille tactile feedback devices
Handheld – PDA, small screen, limited bandwidth
Print – for printed material
Projection – for projector devices
Screen – for computer screens
TTY – teletype, terminals, or portable devices with limited display capabilities
TV – television type devices
By default, CommonSpot will not stipulate any media type as part of its generated link tags, however, you can programmatically modify the variable headstruct.styletags from your .HEAD file in order to inject a MEDIA attribute into the generated <link> tags using the following code snippet:
<cfset headstruct.styletags = replace(headstruct.styletags, "<link ", "<link media=""Screen"" ","ALL")>

CommonSpot for Developers
3 - 40 2009 Fig Leaf Software, Inc.
This now allows you to insert a reference to a printer-specific style sheet using code similar to the following:
<cfset headstruct.styletags = headstruct.styletags & '<link media="print" type="text/css" rel="stylesheet" href="/style/printerfriendly.css">'>
28BUsing Base Template Logic
CommonSpot will automatically regenerate page results on the fly when it senses the existence of a url variable named renderforprint, i.e. Tindex.cfm?renderforprint=1T. During the page regeneration process CommonSpot transfers the Turl.renderforprintT variable over to the request scope so you can place conditional code into your base template to include or exclude content based on the value of Trequest.renderforprintT as indicated in the example below:
<cfif request.renderforprint> <!--- printer friendly – only output content - <CFMODULE TEMPLATE="/commonspot/utilities/ct-render-named-element.cfm" Elementtype="layout" elementName="contentlayout"> <cfelse> <!--- screen mode - <CFINCLUDE TEMPLATE="/commonspot/pagemode/pagemodeui.cfm"> <cf_halcyon> <!--- generate printer friendly link - <p align="right"> <a href="#request.page.filename#?renderforprint=1"> [Printer Friendly] </a> </p> <CFMODULE TEMPLATE="/commonspot/utilities/ct-render-named-element.cfm" Elementtype="breadcrumb" elementName="breadcrumb"> <CFMODULE TEMPLATE="/commonspot/utilities/ct-render-named-element.cfm" Elementtype="layout" elementName="contentlayout"> </cf_halcyon> </cfif> <!--- renderforprint -

Unit 3: Building Templates
2009 Fig Leaf Software, Inc. 3 - 41
14BWalkthrough 3-6: Implementing Printer Friendly Pages
In this walkthrough you will link to the existing default.css file and modify it to format the default behavior of two CommonSpot elements.
34BSteps
1. In Dreamweaver, open the file /dev/templates/template-halcyon.cfm
2. Within the <cf_halcyon> block, prior to the first <cfmodule> tag, create a <CFOUTPUT>…</CFOUTPUT> block.
3. Inside the <cfoutput> block, add a paragraph block with the ALIGN attribute set to RIGHT.
4. Add an anchor tag for the printer-friendly functionality that invokes a JavaScript function popupWindow and calls the current page while passing in a url variable named renderforprint. Set the width and height of the popup window to 1024 and 768, respectively. Your syntax should resemble the following: T<cfoutput> <p align="right"><a href="javascript:popupWindow('#request.page.filename#?renderforprint=1',1024,768)">Printer Friendly</a> </cfoutput>
5. Wrap the contents of your page with a <cfif> block that checks if request.renderforprint is true
6. Place a <cfelse> tag directly after the <cfif> condition.
7. Between the <cfif> and the <cfelse>, copy and paste the <cfmodule> tag in the file that refers to the container element.
8. Save the file
9. Return to your browser and view /dev/index.cfm
10. Select Properties & Actions > Clear and Update Cache. The Printer Friendly link should now be visible.
11. Click on the Printer Friendly link. Your page will re-generate in a popup window with only the page's content being visible.
-- End of Walkthrough --

CommonSpot for Developers
3 - 42 2009 Fig Leaf Software, Inc.
15BUnit Summary
Your template strategy will ultimately be responsible for the success or failure of your web site
Most web sites can be implemented using two or fewer base templates
Keep the number of editable areas on a page to six or fewer
The most basic Base Template contains a <cfinclude> to deploy the CommonSpot menu bar and a <cfmodule> tag call to ct-render-named-element that defines an editable region
You can insert code into the <head> section of a page by creating a .HEAD file in the /templates/ directory
Turn your page design into a CFML custom tag to reduce its complexity.
CommonSpot pages are generated from the template hierarchy
Template layers are just a visual abstraction for passing parameters to the ct-render-named-element tags
CommonSpot supports the implementation of CSS positioned designs.
Link stylesheets to your base template through the CommonSpot UI.
You can implement printer-friendly output by either modifying the headstruct variable or by adding logic to your base template leveraging the request.renderforprint variable.

Unit 3: Building Templates
2009 Fig Leaf Software, Inc. 3 - 43
16BUnit Review
1. What is the purpose of a base template?
2. What operation must you perform on your pages in order for them to display the results from changes to a base template?
3. What is the name of the variable that gives you access to the content that CommonSpot will use in generating the <head> section of a page?
4. What style class must you change to influence the output of content between the <body> tags?
5. CommonSpot wraps all of its elements in <div> and <span> tags that reference specific style classes (true/false)
6. What are the advantages and disadvantages to encapsulating your design in a CFML custom tag?

CommonSpot for Developers
3 - 44 2009 Fig Leaf Software, Inc.
17BLab 3: Adding Dynamic Elements to a Template
In this lab, you will add a CommonSpot search form to your Halcyon Site and format its behavior through a template. You will also register and deploy a style for use with the CommonSpot date element.
35BObjectives
After completing this lab, you should be able to:
Use ct-render-named-element to define an editable region
Insert code to dynamically change the page banner based on where a page is located in the site
Define and apply a style to an element at a template-level.
36BSteps
Define an editable region
1. Using Dreamweaver, open the file /dev/templates/halcyon.cfm.
2. Where indicated the the comment <!—start lab 3 , delete the form field between the comment tags.
3. Between the comment tags, insert a call to ct-render-named-element that deploys a CommonSpot searchform element.
4. Place a T</cfoutput>T tag directly before the searchform element
5. Place a T<cfoutput>T tag directly after the searchform element.
6. Save the file
7. In your web browser, navigate to /dev/index.cfm
8. Perform a clear & update cache operation. The CommonSpot search form should now be visible
9. Select Properties & Actions > Template Hierarchy
10. Select the lowest level template available
11. Go to Page View > Author Mode

Unit 3: Building Templates
2009 Fig Leaf Software, Inc. 3 - 45
12. Click on the gear icon above the search form
13. Select Edit
14. Fill out the form as indicated below:
15. Click Finish
16. Submit the page for publication
17. Return to /dev/index.cfm. You should see your changes have affected the home page.
Implement a dynamically rendered banner using base template logic
18. Return to Dreamweaver and open /dev/templates/halcyon.cfm
19. Locate the <img> tag that references the image banner.gif
20. Replace the <img> tag with the contents of {coursefiles}/other documents/banneroutput.cfm
21. Save halcyon.cfm
22. Using CommonSpot, create a new page named index.cfm in the /about/ directory using the Halcyon template. You should notice that the appropriate banner displays at the top of the generated page.

CommonSpot for Developers
3 - 46 2009 Fig Leaf Software, Inc.
Register a style
23. In your web browser, go to /dev/admin.cfm
24. Click on the hyperlinked word here
25. Click on the heading for Style Definitions
26. Click on Manage and Register Classes
27. Click on Click to Add a New Class
28. Enter a name of datetext
29. Enter a description of Formatted Date
30. Click Finish
31. Click Close
32. Click on Assign Class by Element Type
33. Select Date from the drop-down list
34. Click on the [+] adjacent to Date
35. Select datetext
36. Click Finish
37. Click Close
38. Return to /dev/index.cfm
39. Go to Author mode
40. Click on the gear icon above the date element
41. Click on Style
42. Select datetext from the first drop-down list
43. Click Finish. Note that the formatting of the date has changed and that no submission for publication is required.
-- End of Lab --