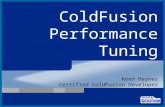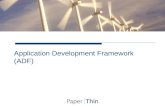Getting Started With CommonSpot - Kent Hospital · and running. This document assumes a basic...
Transcript of Getting Started With CommonSpot - Kent Hospital · and running. This document assumes a basic...

Copyright 1998-2011 PaperThin, Inc. All rights reserved.
CommonSpot™ Content Server Version 6.1
Getting Started Guide

Copyright 1998-2011 PaperThin, Inc. All rights reserved.
CommonSpot Getting Started 2
This CommonSpot Content Server Getting Started Guide, as well as the software described in it, is provided under the CommonSpot Evaluation License Agreement and may be used, copied and distributed only in accordance with the terms of the license. The content outlined in this manual is for informational purposes only and is subject to change without notice. By no means should the information contained herein be construed as a commitment by PaperThin, Inc. PaperThin assumes no responsibilities or liability for errors or inaccuracies found in this documentation.
ColdFusion, Acrobat and Flash are registered trademarks of Adobe Systems Incorporated. Microsoft, Windows, Microsoft Word, Excel and PowerPoint, FrontPage and Windows NT are all registered trademarks of Microsoft Corporation. Solaris is a trademark of Sun Microsystems, Inc., and Verity is a trademark of Verity, Inc.
This document was last updated February 13, 2011.

Copyright 1998-2011 PaperThin, Inc. All rights reserved.
CommonSpot 6.1 Getting Started Guide 3
Chapter 1 Introduction ................................................................................... 4 Chapter 2 Understanding the CommonSpot Site Hierarchy ............................... 5 Chapter 3 Creating Your Site .......................................................................... 6 Chapter 4 Understanding Templates ..............................................................10
4.1. Template Overview ............................................................................................. 10 4.2. Base Templates................................................................................................... 11 4.3. Navigation Templates ......................................................................................... 11 4.4. Content Templates ............................................................................................. 11
Chapter 5 Developing the Base Template .......................................................13 5.1. Base Template Introduction ................................................................................ 13 5.2. Importing HTML.................................................................................................. 14 5.3. Replacing Content with CommonSpot Elements .................................................. 18 5.4. Adding Content to the “base +1” Template ........................................................ 22 5.5. Advanced Base Template Development ............................................................... 27
Chapter 6 Developing Content Templates ......................................................29 6.1. Creating a Content Template .............................................................................. 29 6.2. Changing Ghost text ........................................................................................... 30 6.3. Setting Element Inheritance Restrictions ............................................................. 30
Chapter 7 Next Steps ....................................................................................31 Chapter 8 PaperThin Resources .....................................................................33
8.1. CommonSpot Community Site “the | commons” ................................................. 33 8.2. Contacting PaperThin ......................................................................................... 33 8.3. Contacting Technical Support ............................................................................. 34 8.4. Contacting Sales ................................................................................................. 34

Copyright 1998-2011 PaperThin, Inc. All rights reserved.
CommonSpot 6.1 Getting Started Guide 4
Chapter 1 Introduction Thank you for your interest in CommonSpot Content Server. This guide is for first-time developers and administrators looking for step-by-step instructions for quickly getting a site up and running. This document assumes a basic understanding of ColdFusion development, web application development, and CommonSpot and its interface. This guide covers the fundamentals of building a new site using CommonSpot and provides instructions for migrating your web site’s design into CommonSpot. This guide does not replace CommonSpot fast-track training or product documentation. See the CommonSpot Contributor’s Reference and the CommonSpot Administrator’s Reference for usage and implementation details.
Please refer to the following additional resources to learn more about CommonSpot:
• CommonSpot Administrator’s Reference
• CommonSpot Content Contributor’s Reference
• CommonSpot Developer’s Guide
• CommonSpot Elements Reference
• CommonSpot Installation Guide
• CommonSpot Template Developer’s Guide
Visit http://www.paperthin.com/support/ to access the:
• CommonSpot Document Library
• Knowledge Base Articles
• Product downloads and updates
The CommonSpot community site, the | commons, is a valuable resource for CommonSpot users, administrators and developers. The site is located at http://community.paperthin.com. It is a rich tool for sharing information about CommonSpot and features the following:
• Profiles of all community members
• Forums for interactive discussions on various topics
• Articles describing interesting projects, best practices, how-to-answers, content strategy, technical architecture and a variety of other cool stuff written by PaperThin and community members.
• Open source Applications from customers and the PaperThin professional services team build on the CommonSpot Application Development Framework (ADF).
• Blob posts from PaperThin team members.
• An interactive version of the latest 800+ method API.

Copyright 1998-2011 PaperThin, Inc. All rights reserved.
CommonSpot 6.1 Getting Started Guide 5
Chapter 2 Understanding the CommonSpot Site Hierarchy When CommonSpot creates a site, it builds a directory hierarchy for that site. Every CommonSpot site is a stand-alone entity with its own content database and file system directory hierarchy.
Note: CommonSpot sites do not share search indexes with one other, nor do they share content or templates. It is important to keep this in mind when creating separate CommonSpot sites.
Each subsite created within a site adds to this directory hierarchy. When adding a new subsite, it is important to note that the site’s structure affects URLs, breadcrumbs, security, content scheduling, and searches. The following figure shows an example of this structure after adding a newsevents subsite and a spanish child subsite.
Some of the directories such as customcf and images exist in all subsites. Others such as datasheet-modules and renderhandlers exist only at the site’s root.

Copyright 1998-2011 PaperThin, Inc. All rights reserved.
CommonSpot 6.1 Getting Started Guide 6
Chapter 3 Creating Your Site After deciding what your site’s structure will be, you can create it. CommonSpot walks you through the site creation process, automatically generating a file structure and populating databases. You need to manually create the site’s Content database prior to beginning the site creation process.
After creating an empty database, navigate to the CommonSpot Server Administration page located at {yourserver}/commonspot/admin/index.cfm.
Click the Create New Site link at the bottom of the Sites on this Server section.

Copyright 1998-2011 PaperThin, Inc. All rights reserved.
CommonSpot 6.1 Getting Started Guide 7
The New Site Information dialog lists the permissions you need to create a site. It also asks you to enter your ColdFusion administrator password. Enter the password and click Next.
Use the New Site Name dialog to enter the following information:
• Customer - If your license lets you have more than one customer, select the customer’s name to identify the customer. This tells CommonSpot under which customer the site will be associated.
• Name - This text sets the site’s directory name. This is where CommonSpot places all of your site’s files and directories.
• Description - CommonSpot displays this text only within administrative and authoring pages when it displays information about a subsite.

Copyright 1998-2011 PaperThin, Inc. All rights reserved.
CommonSpot 6.1 Getting Started Guide 8
• Display Name - The text that CommonSpot uses within many pages such as links, breadcrumbs, and the like.
After filling out these fields, click Next.
The New Site Configuration dialog gathers the information that CommonSpot needs to configure your site. The Root Directory names the place where CommonSpot installs your site. Each site must have its own directory. By default, CommonSpot installs new sites within this directory.
The Web Server Mapping checkbox tells CommonSpot if this site is located at the web server’s root. If checked, CommonSpot installs the site within your web server’s root directory. For example, if your domain is http://www.MyDomain.com and mainsite is your site’s root, users display your site’s pages by typing http://www.MyDomain.com/ in their browser. If the site you are creating is not a root site, its address would be http://www.MyDomain.com/mainsite/. This checkbox also lets CommonSpot know how it will store internal path information.
Other controls let you:
• Set the new site’s IP address or alias.
• Name the ColdFusion data source that CommonSpot creates.

Copyright 1998-2011 PaperThin, Inc. All rights reserved.
CommonSpot 6.1 Getting Started Guide 9
• Provide the password for the user that will have administrative privileges for the site.
• Select the database software.
The remaining steps are dependent upon which database server you are using (Oracle, My SQL, or SQL Server). If you are using SQL Server, the New Site Database Information dialog displays as shown below.
After CommonSpot creates your site, it displays the New Site Created dialog, which has three options:
• OK – Returns you to the Server Administration dashboard.
• Configure – Displays the CommonSpot Site Administration Dashboard. Here you can create new subsites, set site and content security, define templates, and set other site parameters.
• Create First Page – Displays the Create New Page dialog so you can start creating content for your site.

Copyright 1998-2011 PaperThin, Inc. All rights reserved.
CommonSpot 6.1 Getting Started Guide 10
Chapter 4 Understanding Templates Before implementing your web site’s design, you need to understand how CommonSpot uses templates. This chapter discusses templates and they role they play.
The contents of this chapter are:
• Template Overview
• Base Templates
• Navigation Templates
• Content Templates
4.1. Template Overview Every CommonSpot page derives from a template hierarchy. CommonSpot uses three kinds of templates:
• Base
• Navigation
• Content
Your site’s look and feel is defined within these templates. Think of these templates as transparencies where lower-level templates show through to higher ones. At the page level, you are seeing all templates in a hierarchy. This hierarchy is called an inheritance structure.
Alumni Chapter Content Template
Residence Hall Content Template
Landing Page Content Template
Base Template (*.cfm module)
Landing Page TemplateAlumni Chapter
PagesResidence Hall
PagesLanding Pages
Inherits from Content, Navigation, and Base Templates
Inherits from Navigation and Base Templates
Inherits from Base Template
Base + 1(Navigation Template)

Copyright 1998-2011 PaperThin, Inc. All rights reserved.
CommonSpot 6.1 Getting Started Guide 11
Notice that all pages and templates inherit from the “base” and “base + 1” templates. This is good CommonSpot site design practice. The example above shows a three-level inheritance structure, with all pages derived from one of the three hierarchies.
4.2. Base Templates A base template is your site’s blueprint and the starting point for the site’s structure and design. They are also referred to as ‘hard’ templates as they are created by developers in any code editor and contain HTML, ColdFusion and/or JavaScript code. In contrast, all other templates are referred to as ‘soft’ templates and are created within CommonSpot using a Web browser and the CommonSpot page creation and editing UI.
All other templates and pages derive from the base template (either directly or indirectly). The base template can contain a standard navigational bar, a hierarchical menu, a company’s logo, stock ticker, and other objects that appear on all pages. Because the base template is a ColdFusion module, you will create or customize it using CFML tags. You can also add web technologies that work with ColdFusion, for example, HTML, DHTML, and JavaScript.
Within the base template you programmatically instantiate various CommonSpot elements, which are in turn edited with the CommonSpot interface.
Base templates can be very simple or complex, depending on your needs and skills. Those companies that have ColdFusion resources can build dynamic base templates that are ‘smart’ based on the context of a page, its metadata and or environment. For example, one recommended best practice for implementing various layouts (i.e. 2 column vs. 3 column vs. Landing Page layout, etc.) is to build a base template that listens to custom metadata that is defined for a page, template and/or subsite. Users are then prompted to fill out this metadata when creating or editing a page, which in turn will dynamically change the layout according to the user’s data.
4.3. Navigation Templates Navigation templates immediately follow the base template in the hierarchy. A navigation template typically defines the “outside the white space” areas of your site; that is, these are the places on the page where contributors typically do not add information. While these two templates seem to do the same thing, their purposes differ. The base template defines your design’s structure; a navigation template defines the design’s substance. Most CommonSpot sites have one navigation template but some have more. In all cases, they are essential because they are the bridge between the base and content templates.
4.4. Content Templates While the base and navigation templates work together to create the “outside the white space” areas of your site, content templates typically structure that white space. They define the type of content (CommonSpot Elements) that contributors can use when creating a page. For example, the base template may define a two-column design with a header and the navigation template sets

Copyright 1998-2011 PaperThin, Inc. All rights reserved.
CommonSpot 6.1 Getting Started Guide 12
the header’s content. In contrast, a content template contains the Elements that appear in the white space.
Typically, a site contains a number of content templates, each defining a page’s content. For example, your site may have About Us, Press Release, Blog, and Calendar templates. It is a best practice to design content templates so that all pages derived from it have a common look and feel and so that content contributors cannot change page design when adding Elements.

Copyright 1998-2011 PaperThin, Inc. All rights reserved.
CommonSpot 6.1 Getting Started Guide 13
Chapter 5 Developing the Base Template Modifying the base template that CommonSpot installs is the first step in building your site. It is where you define your site’s foundation and your design’s “skeleton.” This chapter contains information you need to develop your site’s base template. The contents of this chapter are:
• Base Template Introduction
• Importing HTML
• Replacing Content with CommonSpot Elements
• Populating the “Base +1” Template
• Advanced Base Template Development
5.1. Base Template Introduction Note: While CommonSpot can create and register base templates, PaperThin recommends that you modify the base template that CommonSpot installs.
When CommonSpot creates a site, it defines a template structure, as follows:
• A base template - Its file name is template-basepage.cfm and resides in the {yoursite}/templates/ directory.
• A navigation template - Its file name is template-base-template.cfm and it resides at your site’s root. This template is referred to as the ‘base +1 template”
• Content templates – You will name these files.
Before you begin, you should understand base template coding conventions:
• The base template only defines text that exists within a page’s <body> section. Although you are developing the template’s structure using HTML and CFML, you are only creating the information that falls between the HTML <body></body> tags. Your code cannot include a starting <HTML> tag or a head section. To control the rendering of the HTML tag and the HEAD section you can implement what is referred to as a .head file. Other techniques also exist. For more information, see the CommonSpot Developer’s Guide.
• CommonSpot uses enablecfoutputonly=”yes” CommonSpot uses the ColdFusion enablecfoutputonly=”yes” setting. Consequently, you must place HTML and JavaScript within <cfoutput></cfoutput> tags. As a best practice, you should not execute CFML from within these tags.
• Base templates may not execute for each request. CommonSpot’s rich caching architecture will cache pages and elements for optimal

Copyright 1998-2011 PaperThin, Inc. All rights reserved.
CommonSpot 6.1 Getting Started Guide 14
performance. As such, it is important to understand that base templates typically do not executed on every request, but only when needed. In general, you should avoid using dynamic code within the base template that requires the base template to always run and instead place it either inside custom script elements or in custom render handlers. You may still have dynamic conditional code within the base template but just make sure that it does not need to run on every request. For example, you may have dynamic code that looks at a page’s metadata data and renders output and/or includes a different set of CommonSpot elements based on the metadata. If the metadata is changed, CommonSpot will invalidate the cache, and thus cause the page to be re-rendered from the ground up, at which time the base template will run and the conditional code will get access to the newly updated metadata. Refer to the CommonSpot Developer’s Guide and CommonSpot Templates Guide for a more information.
• You must clear the cache after changing the base template. Because CommonSpot caches the base template, you must clear the cache before your changes propagate to derived pages. You can clear the cache for base templates on a page-by-page basis by selecting Actions > Clear & Update Cache, or you can clear cache for the entire site or on a subsite by subsite basis by selecting the orange ‘Clear Cache’ button from within the Site Administrator or Subsite Administrator page respectively.
5.2. Importing HTML Note: This section uses the demo site’s design as an example. This information is simplified as the demo site uses some advanced techniques. To learn more about advanced techniques, see the references in the Advanced Base Template Development section in this guide.
On the demo site, as with many sites, the home page’s design differs significantly from the rest of the site. In order to get started quickly, it is almost best to ignore the home page and instead concentrate on developing the site design.

Copyright 1998-2011 PaperThin, Inc. All rights reserved.
CommonSpot 6.1 Getting Started Guide 15
Begin by analyzing the site’s design and determining where you can replace HTML with CommonSpot Elements. The following figure shows the demo site’s About CSU page, annotated to review how this page might be analyzed.
All numbered areas, with the exception of #6, are common navigation and design areas. Area 6 represents the page’s white space. After this analysis, you should copy the page’s HTML into the base template and then replace sections with CommonSpot Elements.
Start by opening the {yoursitedir}/templates/template-basepage.cfm file in a code editor. Because the base template works with the base +1 template, you should also open {yoursite}/template-base-template.cfm in a browser. After making a change to the base template, refresh the base + 1 template to see your changes.

Copyright 1998-2011 PaperThin, Inc. All rights reserved.
CommonSpot 6.1 Getting Started Guide 16
Log in to CommonSpot and switch into author mode. The base + 1 template should look like this:
1. After opening the base template in a code editor, notice that the file begins with a long comment. This text contains instructions and tips for developing the base template.
2. Below the instructions and tips, insert the following cfmodule call: <CFMODULE TEMPLATE="/commonspot/utilities/ct-render-named-element.cfm elementtype="container” elementName="mainContent”>
This instruction tells ColdFusion to call ct-render-named-element.cfm. You will always place this module within the base template. This call is unique as it is adds a CommonSpot Container Element and names it “mainContent”. This element defines your site’s white space (area 6 within the demo size analysis). All CommonSpot built-in content templates look for an Element with this name. Thus, you should build your navigational design and site structure around this Element.
3. Delete the descriptive text in the template, carefully retaining the mainContent Element.
4. You can now add HTML to this template. To get started, copy the HTML code within the <body></body> tags from the About Us page you analyzed and paste it into the base template. Because CommonSpot uses the enablecfoutputonly=yes setting, you must place this HTML within <cfoutput></cfoutput> tags. In addition, you must double up all “#” characters in the pasted text. This prevents ColdFusion errors.

Copyright 1998-2011 PaperThin, Inc. All rights reserved.
CommonSpot 6.1 Getting Started Guide 17
5. Browse to the base + 1 template, which should appear as follows:
While paths to the page’s images are not correct, the template’s main structure is now in place.

Copyright 1998-2011 PaperThin, Inc. All rights reserved.
CommonSpot 6.1 Getting Started Guide 18
5.3. Replacing Content with CommonSpot Elements You are now ready to replace the content of your design with CommonSpot Elements. You will leave the page’s structure in your code. For example, a spacer.gif in a structural table can remain. In contrast, you should upload images used in navigational areas into CommonSpot. There are many reasons why you should do this. The most important reason is that it eases updating, avoids base template caching, and incorporates the images into CommonSpot so that when you move or change pages or images, CommonSpot can change links to them contained within other CommonSpot pages.
1. Create your “white space.” You will do this by deciding which parts of the design are consistent on your site’s pages and which parts contain content that changes from page to page. In the demo site’s About Us page, this is area 6. Create this area by replacing its HTML code with the mainContent Container element: </cfoutput><CFMODULE TEMPLATE="/commonspot/utilities/ct-render-named-element.cfm” elementtype="container” elementName="mainContent”><cfoutput>
The replaced section within the base template should look like this:

Copyright 1998-2011 PaperThin, Inc. All rights reserved.
CommonSpot 6.1 Getting Started Guide 19
2. Next, save the base template and reload the base + 1 template. The page should look like this:
Area 6 is now a Container Element. This is the only Element that you may not edit in the base + 1 template; instead, contributors edit it in pages derived from a content template.
The cfmodule call to ct-render-named-element inserts CommonSpot Elements into a page. The elementType attribute tells CommonSpot which Element to insert. (A list of these Elements is in the base template’s commented area.) Use the elementName

Copyright 1998-2011 PaperThin, Inc. All rights reserved.
CommonSpot 6.1 Getting Started Guide 20
attribute to name the Element. After executing this call, the base template contains a new Element instance with this name.
3. Continue by replacing other HTML with Elements. For example, the top row of links contains the site’s navigation links. Begin by deleting its HTML code and replacing it with linkbar and customcf Elements. </cfoutput> <cfmodule template= "/commonspot/utilities/ct-render-named-element.cfm" elementName="headerlinks" elementType="linkbar"> <cfmodule template= "/commonspot/utilities/ct-render-named-element.cfm" elementName="userlogin" elementType="customcf"> <cfoutput>
The replaced code should look like this:

Copyright 1998-2011 PaperThin, Inc. All rights reserved.
CommonSpot 6.1 Getting Started Guide 21
4. The following figure shows what the page should look like after you refresh the base + 1 template:
You can now use the CommonSpot UI to populate the LinkBar Element.
5. Repeat steps 3 and 4 above for each section of this design. For example, you could replace HTML in the demo site with the following Elements. Notice that several Elements are used more than one time as this page contains multiple sets of links:
• Link Bar
• Single Image (without header)
• Page Index
• Breadcrumb Links
• Image Grid

Copyright 1998-2011 PaperThin, Inc. All rights reserved.
CommonSpot 6.1 Getting Started Guide 22
• Simple Text Block (without header)
As you replace content with CommonSpot Elements, you should refresh the base +1 template and verify that you are correctly replacing your content.
5.4. Adding Content to the “base +1” Template You are now ready to add new content to the base + 1 template. You will do this using the CommonSpot UI. While the design’s structure and CommonSpot Elements exist within the base template, you need to add content to these Elements. Since the default has content templates inheriting from this navigation template, content defined here displays on all of your site’s pages.
The following set of steps shows one way to do this:
1. Since the demo site uses CSS, you need to incorporate style sheets into CommonSpot. Begin by uploading them to your web site. From the Manage menu, select Style sheets, and check Enable Style Sheets.
2. The demo site uses CSS to set most Element colors, alignments, and other properties. Their definition is in the default.css file that CommonSpot added to your site when it was created. By default, CommonSpot includes this style sheet in all templates when style sheets are enabled. You can add style sheets to the default style sheet set and create additional sets. For example, the Style Sheets dialog contains the Student pages style sheet set.
3. To add additional styles sheets:
a. Upload the style sheet into the {yoursite}/style directory
b. Select Manage > Style Sheets.
c. After CommonSpot displays the Style Sheet Sets dialog, click the pencil icon for the Default Style Sheet Set, and then select Style Sheets from the drop-down menu.

Copyright 1998-2011 PaperThin, Inc. All rights reserved.
CommonSpot 6.1 Getting Started Guide 23
d. Click Add New Style Sheet and enter a name and description. Click the pencil icon and select Style Sheets. In the Add Style Sheet dialog, select Explicit, then enter the style sheet’s logical path and file name.
CommonSpot will now include your CSS file in templates, pages, and custom code.
4. As you add content to an Element, refresh the base +1 template. (You should view your changes as you populate an Element, rather than waiting until you add all Elements, as this greatly simplifies debugging.) For example, populate the LinkBar Element containing the demo site’s top-most links by clicking on the ghost text (the grayed text) that is a placeholder for the Element. CommonSpot will now assist you in creating the Element. For more information, see the LinkBar Element section within the CommonSpot Elements Reference.

Copyright 1998-2011 PaperThin, Inc. All rights reserved.
CommonSpot 6.1 Getting Started Guide 24
Here is what this dialog looks like after you enter an item:
You can now add links:

Copyright 1998-2011 PaperThin, Inc. All rights reserved.
CommonSpot 6.1 Getting Started Guide 25
5. When you are done, redisplay the base + 1 template. The following figure shows a base + 1 template after the LinkBar Elements are populated:
6. You are now ready to populate other Elements in the base + 1 template. You will also need to know how each Element relates to the rest of your site. For example, the main Content Container Element is on all of your site’s pages. It cannot contain content at the template level and must be fully functional at the page level. In contrast, you must add content to the LinkBar Element at the template level and not allow pages at lower levels to make changes. This strategy maintains design integrity. You will need to stop contributors from changing an Element by locking it. Do this by clicking the LinkBar’s Element edit icon, select more, and then choose Element Inheritance Security.

Copyright 1998-2011 PaperThin, Inc. All rights reserved.
CommonSpot 6.1 Getting Started Guide 26
7. Within the Element Inheritance Security dialog, select Change.
The Inheritance Restrictions dialog shown in the following figure lists the Element’s permissions. Each check box you select prevents a contributor from making changes to derived templates or pages. If you check all boxes, no one can edit the Element within derived templates and pages. For example, selecting Author/Edit prevents contributors from changing an Element on the current page. If this is set for a LinkBar Element, no derived template or page can edit its links.

Copyright 1998-2011 PaperThin, Inc. All rights reserved.
CommonSpot 6.1 Getting Started Guide 27
8. Continue adding Elements and setting their properties until you are done replacing text with Elements.
5.5. Advanced Base Template Development Some designs cannot use the techniques described in Section 5.4. Navigation that changes by subsite, content that uses dynamic code, or other similar techniques may lead you to believe that you need to create multiple base templates. This is a mistake. Having more than one base template complicates inheritance and leads to a messy, hard-to-maintain site. In almost all cases, multiple base templates are unnecessary as CommonSpot lets you make your base template flexible. Here are some of the more popular techniques:
• Head Section Customization
If you need to place information within a page’s <head></head> tags, place it instead in a .head file. For more information, see “Customizing the <head> Section” in ”Chapter 3 APIs and Interfaces” in the CommonSpot Developers Guide.
• Style Sheets
Most web sites now use cascading style sheets. CommonSpot features for integrating cascading style sheets are robust and include conditional style sheet use and class registration. See the CommonSpot Administrator’s Guide for details.
• Custom Metadata
Sometimes a site’s layout must be flexible; for example, navigation links appear on the left on one page, on the right on another, and not appear at all in yet another. Using custom metadata lets CommonSpot adjust attributes on the fly. See the CommonSpot Administrator’s Reference, CommonSpot Developer’s Guide, and CommonSpot Template Developer’s Guide for details.

Copyright 1998-2011 PaperThin, Inc. All rights reserved.
CommonSpot 6.1 Getting Started Guide 28
• Template Variables
Template variables are another way to add flexibility. You can add subsite-specific variables that an Element can use to automatically adjust your base template. See the CommonSpot Developer’s Guide for details.
• ColdFusion Variables and CommonSpot Metadata
Using ColdFusion and CommonSpot variables adds flexibility to your design. See the CommonSpot Developer’s Guide for details.
• Scheduled Content
Navigation that changes by subsite or by user is a common challenge when you are creating a base template. There are several ways to do this by ‘scheduling’ one or more elements to run based on the specified criteria (i.e. subsite, group, date/time, etc). Several out-of-the-box CommonSpot elements support ‘scheduling’ such as the ‘container’ and ‘schedule’ elements. See the CommonSpot Element Reference for details.

Copyright 1998-2011 PaperThin, Inc. All rights reserved.
CommonSpot 6.1 Getting Started Guide 29
Chapter 6 Developing Content Templates With navigation and base templates done, the next step is creating content templates that your site’s contributors will use to add new pages. A content template guides contributors through the process of creating pages and inserting content. CommonSpot installs a number of content templates that contributors can use immediately. Because you used the template-basepage.cfm and template-base-template.cfm files and the Container Element, these templates already inherit your design.
The content templates that CommonSpot installs may be all that your site needs. Other sites may only need a few of these templates. In almost all cases, however, you will create content templates that meet your site’s requirements.
This chapter is an outline of how you create content templates. The contents of this chapter are:
• Creating a Content Template
• Changing Ghost text
• Setting Element Inheritance
6.1. Creating a Content Template To create a content template means creating a CommonSpot page and adding Elements and content to it. Begin by creating a page using the template that most closely matches your content’s needs. Usually this means selecting a fairly simply design and then expanding on it. See the CommonSpot Content Contributor’s Reference for information on creating pages.
The second step is adding the Elements that your contributors will use when they add content. For example, a news article template may need a title, an image, and a body. This means that you would drop in a Simple Text Block, a Formatted Text Block, and an Image Element. Refer to the CommonSpot Content Contributor’s Reference for more information on adding content. You will now set attributes for these Elements, as follows:
• Properties: The layout, fonts, and other properties that an Element should have.
• Default Content: Is the Element pre-populated with content. If it is, will this be default content that a contributor can change or is it unchangeable?
• Styles: The classes that browsers apply to content.
When you finish adding and positioning Elements, you must publish the page and then make it a template. Begin by selecting Templates > Save as Template while in page view.
A wizard will help you convert the page. The CommonSpot Template Developer’s Guide has details.

Copyright 1998-2011 PaperThin, Inc. All rights reserved.
CommonSpot 6.1 Getting Started Guide 30
6.2. Changing Ghost text Now that the template is created, you can change it so that it has the features that should be in derived pages.
Each CommonSpot Element has ghost text that prompts the contributor to enter content. For example, a textblock’s ghost text is “Click here to enter texblock content”. (This is similar to the ghost text that other Elements display.) To change this ghost text — for example, if you want it to be “Click here to enter the article’s text” — click the Element’s properties icon, choose Template Ghost Text, and then change the text.
6.3. Setting Element Inheritance Restrictions With properties and ghost text set, you need to decide which of the Element‘s features contributors can use after they derive a page from a template and which are locked down. You can set restrictions either by selecting Element Inheritance Security from the Element’s properties menu or by selecting Templates - Element Inheritance Security from the My CommonSpot dashboard.
Finally, With a template displayed in Author Mode choose Templates - Submit Template for Public Use to make it available to your site’s contributors. You may want to use Manage - Security to name the users and groups who can use the template.

Copyright 1998-2011 PaperThin, Inc. All rights reserved.
CommonSpot 6.1 Getting Started Guide 31
Chapter 7 Next Steps With your base template in place, the base +1 template populated, and content templates ready to go, what else is there? Depending on your site’s complexity, there may be many things left before contributors can begin authoring pages. CommonSpot documentation will help you with all those tasks. Here are a few of the more common ones:
• Users and Groups One of the most important goals of a content management system is to let non-technical staff assume responsibility for creating and publishing content. However, you must add users and groups of users to CommonSpot before they can create content. See the CommonSpot Administrator’s Reference for details on creating and managing users and groups.
• Security From read permissions to author permissions to admin rights, CommonSpot security determines which users and groups interact with content and to what extent. See the CommonSpot Administrator’s Reference for information on setting up CommonSpot security.
• Personalization From individual Elements to entire pages, CommonSpot has robust mechanisms that let you serve up individualized and targeted content. See the CommonSpot Administrator’s Reference and the CommonSpot Content Contributor’s Reference for more information.
• Content Reuse Although most content is bound to the pages to which it was added, Custom Elements allow you to share and syndicate content. See the CommonSpot Administrator’s Reference and the Elements Reference for more information.
• Templates and Elements As you develop your site, you almost certainly will create templates that enforce the site’s look and feel. See the CommonSpot Template Developer’s Guide for more information. CommonSpot provides over fifty Elements that you can add to templates and pages. These Elements make it easy to set your site’s look and feel. They include Text Block, Simple Forms, Datasheets, Image, Page Set, Flash, MS Word Elements, and many more. You can simply drop these items into templates and pages. See the CommonSpot Element Reference for information on Elements.
• Managing and Creating Pages The most basic CommonSpot activity is creating pages. See the CommonSpot Content Contributor’s Reference for information on managing and creating pages and authoring content.
• Approval Process If your site needs to define a workflow process that controls how content is published, you will need to set up an approval process. For example, you may want all pages edited

Copyright 1998-2011 PaperThin, Inc. All rights reserved.
CommonSpot 6.1 Getting Started Guide 32
before they are published. See the CommonSpot Administrator’s Reference for more information.

Copyright 1998-2011 PaperThin, Inc. All rights reserved.
CommonSpot 6.1 Getting Started Guide 33
Chapter 8 PaperThin Resources PaperThin offers a full range of professional services to help you leverage your investment in CommonSpot. Whether it is architecting and designing your site, customizing CommonSpot's capabilities, building specialized components, integrating critical business applications, or helping you with installation and training, PaperThin has the experience and knowledge to assist you with the following resources:
• CommonSpot Community Site - “the | commons”
• Contacting PaperThin
• Contacting Technical Support
• Contacting Sales For more information about PaperThin Professional Services visit us at http://www.paperthin.com.
8.1. CommonSpot Community Site “the | commons” The CommonSpot community site, the | commons, is a valuable resource for CommonSpot users, administrators and developers. The site is located at http://community.paperthin.com. It is a rich tool for sharing information about CommonSpot and features the following:
• Profiles of all community members
• Forums for interactive discussions on various topics
• Articles describing interesting projects, best practices, how-to-answers, content strategy, technical architecture and a variety of other cool stuff written by PaperThin and community members.
• Open source Applications from customers and the PaperThin professional services team build on the CommonSpot Application Development Framework (ADF).
• Blob posts from PaperThin team members.
• An interactive version of the latest 800+ method API.
8.2. Contacting PaperThin PaperThin, Inc. 300 Congress Street, Suite 303 Quincy, MA 02169

Copyright 1998-2011 PaperThin, Inc. All rights reserved.
CommonSpot 6.1 Getting Started Guide 34
Phone: 617.471.4440 Fax: 617.471.4465
http://www.paperthin.com
8.3. Contacting Technical Support Technical Support is available Monday through Friday 7:00 a.m. to 7:00 p.m. EST, except on holidays. Full details of support plans and options are on our web site at: http://www.paperthin.com/support
8.4. Contacting Sales Phone: 617.471.4440 (option 1) Fax: 617.471.4465 E-mail: [email protected]