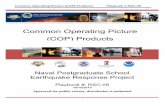Unit 9 – Factoring Polynomials Topic: Greatest Common Factors.
Common Operation Picture Synchronizer (COPS) User Manual · Topic 2 - Editing Columns / Rows /...
Transcript of Common Operation Picture Synchronizer (COPS) User Manual · Topic 2 - Editing Columns / Rows /...

Common Operation Picture Synchronizer (COPS) User Manual

Table of Contents
SECTION 1 What is the Common Operating Picture Synchronizer (COPS)? 2
Introduction: 2 SECTION 2 Navigating COPS in OBIEE 5
Introduction: 5
Topic 1 – Locating Reports in the Catalog 5 Topic 2 – My Folders vs. Shared Folders 7 Topic 3 – Returning to the Catalog after Viewing a Report 8
Topic 4 – Locating the OBIEE Help Documentation 10 SECTION 3 Modifying Existing Ad-Hoc Reports from Pre-Built OBIEE Analysis Objects 12
Introduction: 12
Topics: 12 Topic 1 - Identifying the Sections of the OBIEE Analysis Workspace 13 Topic 2 - Editing Columns / Rows / Measures in the Criteria and Results Tabs 16
Topic 3 - Editing Filters, Sorting and Report Title 17 Topic 4 - Editing Subtotals and Grand Totals 18 Topic 5 - Saving the Edited Report 19
SECTION 4 Exporting the Data from a COPS Ad-Hoc Report in OBIEE 20
Introduction: 20 Topics: 20
Topic 1 - Exporting Data Directly from the Results Tab 20 Topic 2 - Exporting Data after Opening a Report from the Catalog 21
SECTION 5 Creating New Ad-Hoc Reports via OBIEE Analysis Objects 24
Introduction: 24
Topics: 24 Topic 1 - Opening a New Analysis Object and Selecting a Subject Area 24 Topic 2 - Adding Columns and Filters to the Criteria Tab 25
Topic 3 - Refine Selections in the Results Tab 26 Topic 4 - View Finished Report and Save 29
SECTION 6 Using Dashboards to Generate Multiple Reports with a Single Set of Prompts 30
Introduction: 30 Topics: 30 Topic 1 - Locating and Accessing the COPS Dashboards 30
Topic 2 - Overview of the COPS Dashboard Layout 31 Topic 3 - Tour of the Standard COPS Dashboard Prompt 32 Topic 4 - Dashboard Report Body: Filter Criteria Documentation plus Refresh, Print, Export 36
Topic 5 - Dashboard Footer: Help Documentation for COPS in OBIEE 38 SECTION 7 Scheduling a COPS Report for Email Delivery 39
Introduction: 39
Topics: 39 Topic 1 - Setting Up the Email Functionality for the OBIEE User 39 Topic 2 - Creating Various Chart Types 39 SECTION 8 Reporting on Gender in COPS Via the New Gender Dimension 39
Introduction: 39
Step-by-Step: 39
i

COPS User Manual for MACOMs / HRC
Common Operation Picture Synchronizer (COPS) Users Manual
Course Abstract — COPS User Manual
Course Title COPS User Manual
Description This manual provides an overview of the COPS web- based environment and demonstrates the functions of the COPS query, analysis, and reporting tool.
Audience This manual is for Strength Managers who will be accessing the Human Resources Command (HRC) data via COPS.
Objectives Upon the review completion of this manual, you should be able to:
- Access and navigate the COPS.
- Access and analyze strength management and soldier demographic data using the COPS query and analysis tool and manipulate data results for the purpose of analysis and reporting.
- Create queries; work with query results, pivot reports, charts, and detailed reports using the COPS query tool.
Syllabus Following is the manual syllabus:
Section 1 – What is Common Operating Picture Synchronizer (COPS)?
Section 2 – Navigating COPS in OBIEE
Section 3 – Modifying Existing Ad-Hoc Reports from Pre-Built OBIEE Analysis Objects
Section 4 – Exporting the Data from a COPS Ad-Hoc Report in OBIEE
Section 5 – Creating New Ad-Hoc Reports via OBIEE Analysis Objects
Section 6 – Using Dashboards to Generate Multiple Reports with a Single Set of Prompts
Section 7 – Drill-Through to SSN Level in COPS
Section 8 – Scheduling a COPS Report for Email Delivery
1

COPS User Manual for MACOMs / HRC
SECTION 1 What is the Common Operating Picture Synchronizer (COPS)?
Introduction:
The Common Operating Picture Synchronizer (COPS) is a tool designed to give personnel strength managers the capability to view officer and enlisted personnel strength and authorization information. Both PMAD and TAADS authorization information is available to assist us in resolving issues that may occur as we rapidly transform the Army. COPS provides the capability to view strength information by MACOM, DML, and DMSL level with drill down capability to authorization information at the Specialty, Grade and ASI/SQI. In addition, it also provides the capability to drill down from assigned strength to the individual soldier level.
To access the HRC COPS enterprise Business Intelligence portal in OBIEE:
Run Internet Explorer or Firefox, starting from the following URL:
o https://cops.hrc.army.mil/
You will be asked to verify the certificate from your CAC. Select one and click OK.
2

COPS User Manual for MACOMs / HRC
You will then see the “notice and consent” banner, which if you click “Accept” will takeyou to the COPS Welcome Page.
The COPS Welcome Page provides status and documentation from the Functionalowners of the application:
3

COPS User Manual for MACOMs / HRC
Finally, clicking on the link – Common Operating Picture Synchronizer (COPS) – will get you into the US Army Business Intelligence (aka OBIEE) Home Page for COPS:
4

COPS User Manual for MACOMs / HRC
SECTION 2 Navigating COPS in OBIEE
Introduction:
The COPS user interface in Oracle Business Intelligence Enterprise Edition (OBIEE) is capable of providing the two most critical aspects of any enterprise business intelligence implementation:
1. Authoritative reports, pre-built by developers, functional owners and/or power users, validated by data & subject matter experts, and available 24x7.
2. A self-serve, ad-hoc reporting environment enabling any authorized user to, in a short time, build a custom report tailored to his/her needs without having to enlist a team of developers to design a decision support solution for them.
Topics:
This section contains the following topics:
Topic 1 — Locating Reports in the Catalog
Topic 2 — My Folders vs. Shared Folders
Topic 3 — Returning to the Catalog after Viewing a Report
Topic 4 — Locating the OBIEE Help Documentation
Topic 1 – Locating Reports in the Catalog
A catalog is a collection of the BI reporting objects (including Analyses, Dashboards, Report Jobs, etc., and
their respective folder structures) in OBIEE. There are several ways to locate existing reports in the COPS OBIEE Catalog.
Many of the pre-built OBIEE reports exist in the form of Analyses, of which certain of those are chosen to reside in Dashboards which allow multiple reports to be viewed side-by-side. To find these, only a basic understanding of how to navigate the catalog is necessary.
5

COPS User Manual for MACOMs / HRC
After logging in as demonstrated in Section 1, accessing the catalog can be done in as little as one click from the Home page:
In the below example, after clicking on the Catalog link, expand Shared Folders > COPS > COPS All to see the reports belonging to the COPS All subject area folder.
1 .
2 . 3 .
6

COPS User Manual for MACOMs / HRC
An alternate method to get to the same screen from the Home page is to click All Content under Browse/Manage…, then Browse Oracle BI Presentation Catalog:
1 .
2 .
Topic 2 – My Folders vs. Shared Folders
In the OBIEE Catalog, Shared Folders is the folder structure for public use, usually with security applied so that certain groups can see and collaborate on only material pertinent and/or authorized for their use. By contrast, My Folders is a personal area where you have full rights to save new (or copies of existing) reporting objects, as well as create sub-folders. See Section 3 for details on how to do this.
7

COPS User Manual for MACOMs / HRC
Topic 3 – Returning to the Catalog after Viewing a Report
When you’re finished viewing data in a report like the one shown below, returning to the folder structure you started from is just one click away. Select Catalog from the top of the OBIEE portal, and you’ll be returned to the folder from which you originally opened the report.
8

COPS User Manual for MACOMs / HRC
1 .
Location of report in the catalog
Path of report
9

COPS User Manual for MACOMs / HRC
Topic 4 – Locating the OBIEE Help Documentation
There are multiple ways to access the built-in Help Documentation that comes with the OBIEE product. Clicking the Help link from the top right of the Business Intelligence portal window is the
easiest method, whether browsing the catalog or viewing/editing a report.
To launch the documentation from the Catalog, click Help > Help Contents > Oracle BI EE. This provides a web-based help document with hyperlinks to various OBIEE topics.
1 .
2 .3
.
10

COPS User Manual for MACOMs / HRC
Notice that the procedure to launch the Help Documentation is the same when viewing a report, with the look of the drop-downs nearly identical as well:
1 .
2 .3
.
Another method for accessing Help Documentation is to go back to the Home page and click Help Contents under Get Started… Then, after clicking Oracle BI EE you will find the same hyperlinked table of contents to various help topics, launched in a new browser window.
11

.
COPS User Manual for MACOMs / HRC
1
2 .
SECTION 3 Modifying Existing Ad-Hoc Reports from Pre-Built OBIEE Analysis Objects
Introduction:
The fastest way to get up and running with COPS in OBIEE is to edit an existing, authoritative report (built using the OBIEE Analysis report object & located in one of the folders under Shared Folders > COPS) and save as to your own My Folders.
This section will cover how to locate and edit a report, both from the Criteria tab and the Results tab. Elements of the report that you will learn to modify, replace or add to will be: rows, columns measures, filters, sorting, report title and calculated rows/columns and measures.
Topics:
This section contains the following topics:
Topic 1 — Identifying the Sections of the OBIEE Analysis Workspace
Topic 2 — Editing Columns / Rows / Measures in the Criteria and Results Tabs
Topic 3 — Editing Filters, Sorting and Report Title
Topic 4 — Editing Subtotals and Grand Totals
Topic 5 — Saving the Edited Report
12

COPS User Manual for MACOMs / HRC
Topic 1 - Identifying the Sections of the OBIEE Analysis Workspace
The Criteria Tab (the starting point for building a new report from scratch) is divided into the following four
panes:
Subject Areas Pane: displays Dimension and Measure folders and their respective
database columns, the building blocks of any report.
Catalog Pane: shows filters or calculated items saved for selection out of a Catalog folder.
Selected Columns Pane: displays Dimension or Measure items already added to the
report. Tip: What’s selected here is what gets sent to the database, regardless of whether it
is shown or hidden in the Results Tab of the report.
Filters Pane: displays the filters which have already been applied to the report to limit the
data returned via a report author determined criteria (such as Report Period Month, Grade,
ASI/SQI or UIC). Tip: The filter criteria also get sent to the database.
The Results Tab (most report edits will begin here) is divided into the following four panes:
Subject Areas Pane: same display / function as in Criteria Tab above.
Catalog Pane: same display / function as in Criteria Tab above.
Views Pane: lists the view objects currently defined to an Analysis, which may already be
added to the Compound Layout, and allows you to add or edit new views as well. Examples
of View object types are Title (as in “Report Title”), Table, Pivot, Graph, Gauge, Map, Filter.
Compound Layout Pane: where most of the work is done – displays a glimpse of the
finished report with data, but also allows editing such as modifying show/hide/exclusion of
rows/columns/measures, edit of totals, value and label formatting, etc. A subsection of this
pane is the Layout Pane, which opens up when you edit one of the views already added to the
Compound Layout Pane.
13

COPS User Manual for MACOMs / HRC
Dime nsion s
Meas ures
14

COPS User Manual for MACOMs / HRC
To Edit the Compound Layout, scroll right until you find the Edit View button, a pencil icon.
Edit View �utton
Click the icon to expand the Layout pane below the report with data. From here you can edit the default
value and label formatting, swap rows and columns, show/hide/exclude rows and columns, and format or
add custom measure values.
Dime nsion s
Meas ures
Dimensions are descriptive data items that provide information about the fact, whereas measures are the
quantitative items, often summed, counted or otherwise aggregated and grouped by dimensional values for
the purpose of analysis.
For example, for the cell circled above, we see that in the Current Month, for Enlisted, MOS of 11B (all
dimensions) we show a CM PMAD (measure) of 43 (individual soldiers counted) for Fort Bragg (also a
dimension).
Refer to the below for examples of the dimension & measure icons you’ll see throughout OBIEE:
Dimensi on
15

COPS User Manual for MACOMs / HRC
Topic 2 - Editing Columns / Rows / Measures in the Criteria and Results Tabs
You can edit data items in an OBIEE Analysis either from the Criteria or Results tabs (previously shown in
Topic 1 above).
To Remove Columns/Rows/Measures from the Criteria Tab:
Hover over the button to the right of the data item, and then click Delete.
To Add New Columns/Rows/Measures from the Criteria Tab:
Select the new data item from the Subject Areas Pane and drag-and-drop into the Selected Columns Pane before or after existing items as desired (Ctrl+click to add multiple items).
To Edit Column/Row/Measure Formulas from the Criteria Tab:
Hover over the button to the right of the data item, and then click Edit formula. In the Edit Column Formula dialog box, edit the code in the Column Formula box to your desired result.
16

COPS User Manual for MACOMs / HRC
Edited Formula
When Finished, �lick OK
To Remove Columns/Rows/Measures from the Results Tab:
Make sure you have clicked Edit on the Compound Layout view you want to edit. From the Layout Pane, click More Options > Remove Column to permanently remove the column. If you think you may want to re-add the item later or in another view, drag the item into the Excluded section of the Layout Pane.
To Add New Columns/Rows/Measures from the Results Tab:
Select the new data item from the Subject Areas Pane and drag-and-drop into the rows/columns/measures of the Layout Pane before or after existing items as desired (Ctrl+click to add multiple items). (Note: This
example applies to a Pivot Table view type. If modifying a Table view type, you will have only columns & measures to add to.)
Topic 3 - Editing Filters, Sorting and Report Title
To Edit an Existing Filter:
Filters must be edited in the Criteria tab of the Analysis object. If you mouse over an existing filter, several icons will appear to the right (edit, copy, paste, delete). Click the pencil icon to edit the filter. Change the selection or operator as desired.
To Edit Existing Sort Settings:
As with filter edits, start in the Criteria tab to change sort settings
Look for the up or down arrows followed by a “1”, “2”, etc. to indicate existing sort orders for the report
17

COPS User Manual for MACOMs / HRC
Hover over the button to the right of the data item, and then click Sort > Clear All Sorts in All Columns. This will give you a clean start so you can set Sort > Ascending or Descending in the order you choose.
To Edit the Existing Report Title:
This is done in the Results tab. The Report Title view type is by default found at the top of the Compound Layout. Click the pencil icon at top right of the Report Title block to edit it (scroll right if necessary to locate the icon). Uncheck the checkbox titled “Display Saved Name”. Enter the custom report title in the Title field.
Topic 4 - Editing Subtotals and Grand Totals
You may find that after adding or removing row or column items from your report, you need to enable totals on your report. To do so, from the Results tab, have your pivot table view edited in the Layout Pane of the Compound Layout Pane. Locate the item you want to add totals for, and click the Totals button just to the right, then click After to show totals after the detail results, or Before to show them before.
�lick to Edit
18

COPS User Manual for MACOMs / HRC
The process is the same for grand totals. Note the Total icons both on the Row and Column sections of the Pivot Table view type (below). Also note the green checkmark by the Rows total icon to indicate a grand total has been applied, compared to the lack of a green checkmark by the Columns total icon, indicating no
grand total has been applied.
�lick to Set Grand Totals
Topic 5 - Saving the Edited Report
Once you have finished editing the existing report, click Done on the edit of your Pivot Table within the Compound Layout Pane. When you do this the data in the report will refresh adding the totals and any
other items you added to the report so you can see if your changes were what you expected. If the report looks good at this point, it’s time to save the report. Click the Save As button, then click My Folders, name your report and click OK.
Name Your New Report
�lick to Save !s
19

COPS User Manual for MACOMs / HRC
SECTION 4 Exporting the Data from a COPS Ad-Hoc Report in OBIEE
Introduction:
In the event you want to move COPS data from OBIEE into another application, there are multiple locations within the tool where you can perform this, whether you’ve just finished editing an existing report or are just browsing saved reports in the Catalog.
File extensions currently supported for export are: PDF, XLS, PPT (2003 & 2007), CSV, MHT, XML as well as tab-delimited format.
Topics:
This section includes the following topics:
Topic 1 — Exporting Data Directly from the Results Tab
Topic 2 — Exporting Data after Opening a Report from the Catalog
Topic 1 - Exporting Data Directly from the Results Tab
From the Results Tab, click the Export This Analysis button to get a drop-down of available options for
export. For options like PowerPoint or Data, a mouse-over will expand the multiple selections for each. Click on your selection.
Note: If you get a message saying “Pop-up blocked. To see this pop-up or additional options click here…”, please right-click and select Always Allow Pop-ups from This Site..., after which you will be asked to confirm your selection. Click Yes.
20

COPS User Manual for MACOMs / HRC
Mous e Over
�lick to Export �l
ic k
�l ic k
�l ic k
You will then be asked if you want to open or save the file. Click Open to see the results now or Save to
have the file saved to your computer or a networked drive.
�li ck
Topic 2 - Exporting Data after Opening a Report from the Catalog
After locating an existing report you simply want to view, you may decide you want to export the finished output. Following are the steps to achieve this, similar to the prior example from the Results tab.
First, locate a report in the Catalog, and to view its output click Open.
21

COPS User Manual for MACOMs / HRC
�li ck
After the report loads and displays the output, you should see a row of links including Export. Click to see a
list of drop-down of available options for export. For options like PowerPoint or Data, a mouse-over will expand the multiple selections for each. Click on your selection.
Note: If you get a message saying “Pop-up blocked. To see this pop-up or additional options click here…” please right-click and select Always Allow Pop-ups from This Site..., after which you will be asked to confirm your selection. Click Yes.
You will then be asked if you want to open or save the file. Click Open to see the results now or Save to
have the file saved to your computer or a networked drive.
22

COPS User Manual for MACOMs / HRC
�l ic k
�l ic k
Once your output has been exported to the desired format, you can use the application it opens in (i.e. Adobe Reader in this case) to save an electronic copy of the report output.
23

COPS User Manual for MACOMs / HRC
SECTION 5 Creating New Ad-Hoc Reports via OBIEE Analysis Objects
Introduction:
In the event you’d choose to build a report from scratch, below are the basic steps to get you on your way.
Topics:
This section includes the following topics:
Topic 1 — Opening a New Analysis Object and Selecting a Subject Area
Topic 2 — Adding Columns and Filters to the Criteria Tab
Topic 3 — Refine Selections in the Results Tab
Topic 4 — View Finished Report and Save
Topic 1 - Opening a New Analysis Object and Selecting a Subject Area
From the Home page, locate the New button just below the search bar. The first option in the list after
clicking New is Analysis. Once you select this, you will see a list of the Subject Areas you have
permission to build reports from. Select one to open up a new Analysis object.
�l ic k
Select a Subject !rea
24

COPS User Manual for MACOMs / HRC
Topic 2 - Adding Columns and Filters to the Criteria Tab
Open the Subject Area folders to find the dimension and measure items you’d like to add to the report. Once you locate them, drag-and-drop into the Selected Columns Pane, or if adding one at a time you can
simply double-click to add them.
The best way to add filters from one location is to click the Filter icon at the top right of the Filters Pane. This displays a list of the columns currently in the Selected Columns Pane. Often you will want to narrow
down the data based on one of those columns.
When complete, you can view the filters you created listed out in the Filters Pane.
25

COPS User Manual for MACOMs / HRC
Topic 3 - Refine Selections in the Results Tab
Next, click the Results to get your first look at the raw data you requested. You’ll notice it comes back in a default list report, which you will likely want to change into a pivot table which is capable of displaying a
multi-dimensional report with rows and columns intersecting to display numeric fact data.
To add the pivot table, click the New View button and select Pivot Table. The new object will load in the Compound Layout Pane.
26

COPS User Manual for MACOMs / HRC
The new pivot table can be refined and formatted as follows.
Deselect Row Properties checkbox to remove row headers:
Hide columns that only exist in the report to provide sorting:
Save time formatting all measure labels at once by clicking on the More Options button within Measure Labels, instead of altering each measure one at a time.
27

COPS User Manual for MACOMs / HRC
When changes are completed, click Done as shown below.
�lick Done to !pply �hanges
When this occurs, you still will not see your new pivot table on the Compound Layout. This is because you have to add the new pivot table and remove the default table view that you started with.
�lick to Remove View from �ompound Layout
Once you’ve added the pivot table from the Views Pane, you should see a more finished, formatted report
like the below example. To see an example of how it will look in a finished dashboard report, click the toolbar button circled below.
28

COPS User Manual for MACOMs / HRC
Topic 4 - View Finished Report and Save
�lick to Show in Finished Dashboard Mockup
When satisfied with your results, click Save or Save As to save your work, in a folder to which you have
write permissions.
29

COPS User Manual for MACOMs / HRC
SECTION 6 Using Dashboards to Generate Multiple Reports with a Single Set of Prompts
Introduction:
Suppose you are tasked with providing several reports, each with a different layout, to management for a weekly briefing. Though organized differently and/or at different levels of detail, the reports should all be filtered by the same Reporting Month, DML and DMSL. However, each week the combination of DML or DMSL required may change.
This is a great example of a task that can be easily accomplished using one of the COPS Dashboards in OBIEE. A dashboard is a container in which you can run and display multiple types of reporting objects,
from prompts and links, to reports, running and displaying all simultaneously on the same page.
The dashboard prompt automatically filters all reports on the page based on the filter criteria you select in
the drop-downs, eliminating the need to open and modify multiple reports’ filters and individually run each week. Simply choose your Reporting Month, DML and DMSL one time, and once satisfied with your selections, you can generate multiple reports simultaneously with a single click.
Topics:
This section includes the following topics:
Topic 1 — Locating and Accessing the COPS Dashboards
Topic 2 — Overview of the COPS Dashboard Layout
Topic 3 — Tour of the Standard COPS Dashboard Prompt
Topic 4 — Dashboard Report Body: Filter Criteria Documentation plus Refresh, Print, Export
Topic 5 — Dashboard Footer: Help Documentation for COPS in OBIEE
Topic 1 - Locating and Accessing the COPS Dashboards
From the Home page, click Catalog to browse the Shared Folders you have access to. Under Shared
Folders, click COPS > Dashboards to locate the existing standard dashboards. Click on the COPS
Dashboard folder, and then select Open to open and run the dashboard with the default settings.
�l ic k
30

COPS User Manual for MACOMs / HRC
1 .
2 . 3 .
4 .
Topic 2 - Overview of the COPS Dashboard Layout
There are three primary sections of any COPS Dashboard – the Prompt, Report Body and Help Sections.
The Prompt Section makes up the header of the dashboard, and allows you to make filter criteria
selections via dimension and level drop-downs.
The Report Body is made up of reports (one or many) each with their own action links for exporting,
refreshing or printing content, as well as built-in filter criteria documentation, which can assist the consumer
of the report who may have questions as to which Grade, Branch or MOS the report is limited to, especially
if those items are not displayed on the report.
The Help Section contains links to the COPS in OBIEE Help documentation. If you’ve looked through the
documentation and still cannot find the answer you’re looking for, a link to the Acquire Analytics Team
Mailbox is also provided which will launch a new Outlook email message addressed to the team.
See below for a sample layout with each section / feature highlighted.
31

COPS User Manual for MACOMs / HRC
Prompt Section
Report �ody
Report �ody
Help Section
Topic 3 - Tour of the Standard COPS Dashboard Prompt
Let’s take a closer look at the Prompt Section of the Dashboard. Notice that prompts are organized vertically by dimension and hierarchy level, so that for example, Active Military starts with the top-level
MPCAD (Enlisted / Comm. Officers / Warrant Officers), continuing down to Grade (E1, E2, E3, etc.).
When finished making prompt selections, click the Apply button to refresh the report based on your
selections. You do not need to make selections on each prompt to apply selections. If you’d like to start over making new selections, click the Reset button to return the Dashboard Prompt to its default settings.
32

ly n
COPS User Manual for MACOMs / HRC
!pp to Ru Prompts Grouped
by Dimension
Reset to �lear Prompts
A key feature of the Dashboard Prompt is its ability to allow you to navigate the hierarchy in a drill-like
fashion to aid in finding the prompt selection you’re looking for. Below, the user is selecting the FC Army
Command (ACOM), which then pre-populates the DML prompt with only the DML’s belonging to FC.
33

COPS User Manual for MACOMs / HRC
Likewise, selecting the 82nd Airborne DML pre-populates the DMSL prompt so that when you click the drop-
down, you don’t have to scroll through the list of 600+ DMSL’s currently in the COPS data. In fact, at this
level you’ll notice there’s no scroll bar at all.
On the other hand, if you already knew you were looking for the 82nd Airborne HQ, but didn’t know which ACOM or DML it fell under, you could simply click Reset, or, if starting from a newly opened Dashboard, just
click the DMSL dropdown.
34

COPS User Manual for MACOMs / HRC
The Reset button provides three options to choose from (described below). You’ll find the first two to be the most helpful.
Reset to last applied values – Takes you back to the selections you had when you last clicked
Apply.
Reset to default values – Equivalent to exiting and re-loading the dashboard, but faster.
Clear all – This clears even the preset defaults built into the Dashboard Prompt (could slow
response time of dashboard reports).
�lick to Reset
Reloads Dashboard Prompts
Now that you’ve hit Reset, note that you can open DMSL and scroll through the entire list without having to
select an ACOM or DML first:
35

COPS User Manual for MACOMs / HRC
�lick for Drop-Down
Topic 4 - Dashboard Report Body: Filter Criteria Documentation plus Refresh, Print, Export
Another feature of the standard COPS dashboards is that reports are displayed with a Filter Criteria
documentation block built-in just under the main body of the report. This can be helpful if, for example, the
report is filtered on Current Month but does not display Current Month anywhere on the report layout.
Without the Filter Criteria block, the user would have no way to know how many months of Gains, Losses,
PMAD, etc. they were looking at.
36

!ft
COPS User Manual for MACOMs / HRC
er �licking !pply on
Prompts, Report Refreshes
Filter �riteria �lock Matches New Prompt Selections
1 .
2 .
The same action links you’ve used in a default OBIEE Analysis object have been refined to display just the
most often used commands – Refresh, Print & Export.
Refresh will re-run your report with the current dashboard prompt selections. When the refresh is complete,
you’ll notice that the Time Run line in the title section of the report updated to the current time.
37

COPS User Manual for MACOMs / HRC
Time Report Last Refreshed
Export gives you the same functionality as previously described in this manual, complete with all the same
output types - PDF, XLS, PPT (2003 & 2007), CSV, MHT, XML as well as tab-delimited format.
Topic 5 - Dashboard Footer: Help Documentation for COPS in OBIEE
In the event you have any issues or questions while working with the Dashboards, a Help section was
added at the Dashboard footer to provide links to COPS-specific Help information. If, after reviewing the
Help Documentation, you still have a question or issue, a link to the Acquire Analytics Team Mailbox is also
provided which will launch a new Outlook email message addressed to the team.
Help Links and Email �ontact Information
38

COPS User Manual for MACOMs / HRC
SECTION 7 Scheduling a COPS Report for Email Delivery
Introduction:
OBIEE includes the capability to email out an exported copy of report results on a regular schedule. See below for step-
by-step instructions for any authorized user to set this up.
Topics:
This section includes the following topics:
Topic 1 — Setting Up the Email Functionality for the OBIEE User
Topic 2 — Scheduling the OBIEE Report to Run & Email Automatically
Topic 1 - Setting Up the Email Functionality for the OBIEE User
1. After you logon on to BI11 click the pull-down by your login-name in the top right of the screen.
2. Click on “My Account” then click on the “Delivery Options” tab. Under “Devices” select email. 3. Click the green “Plus” in the Devices block, 4. Enter your name under “Name” 5. Select Category “Email” 6. Select “Device Type” of either HTML email, or Plain Text Email (your preference). 7. Under Address/Number enter your AKO email address. The HRC email will only accept your AKO Email address.
8. Click “OK”. 9. Click the “Plus” under “Delivery Profiles”. Simply put your name in the box and select the “Email Priority” (usually
normal).
10. Click OK, then OK again. At this point you have a method of delivery.
Note: All outgoing Email from BI11 is NOT encrypted.
Topic 2 - Creating Various Chart Types
11. Select a report you want to make a schedule on – under the ‘more’ pull down select ‘Schedule’.
Across the panel top you will see 7 tabs.
General: Priority usually normal, ‘Runs As’ should be Specific user and your profile. It can be any BI11 registered user’s profile. However, for security purposes, make it yours.
Schedule: If you just want a single run of this report, select ‘Never’ on the Frequency pull down. If you select anything other than Never, then you have the choice to enable this Schedule with the check box above Frequency. Other Frequency choices are Once, Daily, Weekly, Monthly. Choosing any will automatically populate the ‘Start’ box with current time. You may set this box to any time you want. By selecting either Once, Daily, Weekly, Monthy you get a different selections of choices to populate the schedule below this selection. They are very intuitive, and should need no further explanation.
Condition: Selection of this tab will give you two choices, Don’t use a condition, and Create, or Browse for a condition to add to the schedule. Conditions are such that only send out a report if a low, or high, total, or part of a report is in a condition you would want to trigger a report on. This in its self is another document. Select ‘Do not use a condition’ if none needed.
Delivery Content: Subject is the email Subject line. Populate this with some meaningful to you.
39

COPS User Manual for MACOMs / HRC
Content is where you use the ‘browse’ button to browse to one of the 3 Content selections to pick the report. You would think it would auto-populate from the report you clicked on, but it doesn’t. Browse to the report you want to schedule, select it. Click OK. Back to the ‘Delivery Content’ tab you now select Format. Your choice, but you have to select something. The next block is “Delivery”. You can select Direct or attachment. Best choice is “attachment”, from the delivered product you can save the attachment easier than saving the entire email. Attachment Note is optional for comments of your choice. The last check box is ‘If Condition is False’ meaning if you select a ‘Delivery Condition’ from the last tab, this will deliver an email with your message as to why delivery was not sent.
Recipients: Shows your account as the Recipients. You may add others, if they have a profile for delivery. The possibilities on this tab are a bit much to explain right now, just leave it as your profile selected.
Destinations: Right now the only choice is Email. Uncheck ‘Home page and Dashboard’ if you don’t want the report place on either, leave Devices checked, and select ‘Specific Devices’ and check Email. Leave ‘Oracle BI Server Cache’ unchecked.
Actions: You may leave blank. This is used to set IF conditions to take other actions based on this reports results.
12. At the top right tool bar you will see the ‘floppy disk’ symbol for saving this report. Save it somewhere of your choice IN YOUR ‘My Folders’ area. This is your schedule, with your permissions. Overwrite the ‘untitled’ with a name of your
choice, fill in a ‘Description’ if you like, and save. 13. Once it is saved, and the ‘enable’ has been checked the schedule will run as you set it up. You may select ‘run’ from
the ‘My Folders’ where you stored it and it will run immediately. If successful, you will get a message on the screen
as such. Any errors you have at this point is either with the schedule, or the report failed.
14. It takes a few minutes for email to propagate to your account. When it arrives, check to see if is what is expected.
Remember, ‘Pivots’, ‘drill downs’ won’t get delivered as you expect. What you get is the report as it first appears: no pivot, no drill down.
Note: The “From” - Oracle Business Intelligence .230 [[email protected]] will be the system the report originated from.
40

COPS User Manual for MACOMs / HRC
SECTION 8 Reporting on Gender in COPS via the New Gender Dimension
Introduction:
Users building or modifying reports in the COPS or COPS Matrix subject areas will be able to add the Gender Dimension
to their reports starting June, 2016. Below are the contents of a how-to slide presentation explaining step-by-step how to
modify a Dashboard report to include this new Dimension.
Step-by-Step:
41

COPS User Manual for MACOMs / HRC
42

COPS User Manual for MACOMs / HRC
43

COPS User Manual for MACOMs / HRC
44

COPS User Manual for MACOMs / HRC
45

COPS User Manual for MACOMs / HRC
46

COPS User Manual for MACOMs / HRC
47