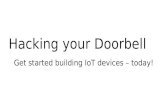Color WiFi Video Doorbell 1. A. WIFI doorbell RL-IP03D · 1.This device complies with Part 15 of...
Transcript of Color WiFi Video Doorbell 1. A. WIFI doorbell RL-IP03D · 1.This device complies with Part 15 of...

22 2
1.4 - 1.7m
RL-IP03D
2
2X 2X
21 3 4
3X 3X
2X
Version�1.3
1 2 3 4 5
1
2
Color WiFi Video Doorbell
Quick Installation Guide
User Manual
*1
Screw Pack *1
WIFI doorbell *1
Sub-unit *1
Adapter *1
6mm Screw driver Drill Pencil
Ruler Level ruler Smartphone
1. Install the hanger on the door at m up from 1.4 - 1.7the ground(The mounting height depends on the camera views) and avoid direct sunlight.
What You Need
What's Included
* Concrete can be challenging for drilling.If you are inexperienced at drilling into the particular type of concrete, you may want to consider a professional installation.
*Depends on the subsurface.Test drill a very small pilot hole to determine the surface to which you are ultimately fastening.
Hard subsurfaces may require a masonry drill bit.If the test hole seems unstable,you may need to use the screw+anchor me thod.
SURFACE INSTALLATION TYPE DRILL BIT TYPE
Brick
Cement Siding
Concrete
Drywall
Stucco
Wood
(Other Siding)
Screw+Anchor
Screw+Anchor
Screw+Anchor
Screw+Anchor
Screw Only
Screw Only
Screw Only
Masonry Bit-5/32"
Masonry Bit-9/64"
Masonry Bit-1~/8"
Standard Bit-1~/8"
Standard Bit-9/64"
Standard Bit-7/64"
Standard Bit-1~/8"
2. Fix the hanger with provided screws
(See pictures below)
Installation Instruction3. After finishing wiring job , put the WIFI doorbell on the hanger and then fix it with the screws to complete the whole installation
Wiring Diagram
NOTE:
1) The power supply unit is AC/DC 8-24V2) Please choose the power supply for unlocking according to the requirement.3) The polarity of the power doesn't matter.
Panel Introduction
PIR induction sensor
Camera
Front
Speaker
Bottom
A. WIFI doorbell
B. Sub-Unit
Melody Selection
Code Button
Speaker
Volume
Melody SelectionEach time you press the Melody Selection button, it will sound the next ringtone automatically. You can use different ringtones for different remote controls.
VolumePress the Volume button, and the volume will cycle according to “High-Low” order.
Pairing Devices
Bracket *1
Learning Code
Insert batteries for the sub unit, press " "
and then release. Then, press " " on the
WIFI doorbell (The indicator light will be ON).
When the sub unit sounds "Ding-Dong" and the
indicator light flashes blue, the code is learned
successfully.
WIFI doorbell Sub-unit
Clearing Code
Remove batteries from the sub unit and then
press and hold " ". Then insert batteries
again and then release the button, the code is
cleared successfully.
Back
Wiring Terminals
Reset Button (hole)
Call button

DC4.5V(1.5V/AA/LR6*3)
<0.5mA
≤200 mA
≥80dB(distance:0.3m)
433.92MHz±250KHz
1
2
3
4) 5)
IP03-JU11F
1
2
6 7 8 9 10
APP Operation Instruction4) Enter the WIFI password and then click NEXT.
5) If you add the device for the first time, please
choose "Intelligent control mode" (But if the device
has been added and is online, you can choose "
Wired access mode" to add).
6) Select the device found and then click "Add".
FAQ
1. The APP cannot find new devices when adding a device.
Note: The reset action will delete all configuration information on your WIFI doorbell .
1) Please check whether the network you connected is 2.4GWiFi.
2) Please check whether the WiFi password you type is correct.
3) If the above operation is correct, a reset action is required, and then re-adds.
Reset action:Long press the RESET button with the needle then release it after 5 seconds in standby status. Then the unit will auto restart and then restore to factory default after hearing a sound of: ”Reset the product successfully, the system will restart”, which means the unit has been restored to the factory condition.
3. Click “ device” always is waiting.
a. Please check the device’s online-state.
Features
Secure: You can see your visitors via APP wherever you are.
Motion detection: You can preset this function via APP. Once
a movement is detected, you will get instant notifications in your mobile.
Unlock Door Strike: Remote unlock via APP on Mobile.
Photo & Video Recording: Photo and video can be recorded through mobile.
Night vision: Infrared night vision light for high quality image at night.
QR Code Sharing: Users can share the QR code to family or friends to help them to connect to the same device.
Specifications
Camera
Maximum number of users
1.3 million pixels
4 users at the same time
Power Supply AC/DC 8-24V
WIFI Security WPA/WPA2
Outline Dimensions 135*65*28mm
Battery
Standby current
Max working current
Max volume
Receiving RF
B. Sub-Unit
A. WIFI doorbell
1.This device complies with Part 15 of the FCC Rules.Operation
is subject to the following two conditions:
1) This device may not cause harmful interference.
2) This device must accept any interference received, including
interference that may cause undesired operation.
2.Changes or modifications not expressly approved by the party
responsible for compliance could void the user’s authority
to operate the equipment.
NOTE: This equipment has been tested and found to comply
with the limits for a Class B digital device, pursuant to Part
15 of the FCC Rules. These limits are designed to provide
reasonable protection against harmful interference in a residential
installation. This equipment generates uses and can radiate radio
frequency energy and, if not installed and used in accordance
with the instructions, may cause harmful interference to radio
communications. However, there is no guarantee that interference
will not occur in a particular installation. If this equipment does
cause harmful interference to radio or television reception,
which can be determined by turning the equipment off and on,
the user is encouraged to try to correct the interference by one
or more of the following measures:
1.Reorient or relocate the receiving antenna.
2.Increase the separation between the equipment and receiver.
3.Connect the equipment into an outlet on a circuit different
from that to which the receiver is connected.
4.Consult the dealer or an experienced radio/TV technician for
help.
FCC Radiation Exposure Statement
This equipment complies with FCC radiation exposure limits
set forth for an uncontrolled environment. This equipment should
be installed and operated with minimum distance 20cm between
the radiator & your body.
FCC Warnings
IC Warnings
English:�1.This device complies with Industry Canada's licence-exempt RSSs.
Operation is subject to the following two conditions:
(1) This device may not cause interference;
(2) This device must accept any interference, including interference that may cause undesired operation of the
device.
French: Le présent appareil est conforme aux CNR d'Industrie Canada applicables aux appareils radio exempts de licence.
L'exploitation est autorisée aux deux conditions
suivantes :
(1) l'appareil ne doit pas produire de brouillage, et
(2) l'utilisateur de l'appareil doit accepter tout
brouillage radioélectrique subi, même si le brouillage
est susceptible d'en compromettre le
fonctionnement."
2.Changes or modifications not expressly approved by the party
responsible for compliance could void the user’s authority
to operate the equipment.
Using the high-power router or adding a repeater is recommended if the router's signal is too weak to cover the installation area(Only supported by 2.4GWiFi ).
4. Cannot receive push notifications1) Please make sure the notification permission for the APP " " is enabled.2) Delete the device and re-add it again.
2. Devices not online.
a. Click “ ” in the top left corner of the device, to refresh the device status.
b. Please check whether the router’s network is normal. Please check whether the mobile is connected to network normally.
c. 5G network is not supported by the indoor unit, please connect with 2.4GWiFi.
d. Keep the device placing on the WiFi network
where it was added. If the device was added by using
WiFi ,it will not work properly when it is taken
away from WiFi and be placed at WiFi . If
you want to use the device on the WiFi network,
please reset the device, delete it from APP and re-
add it again.
12
12
C. Help Center
1) After starting the APP for the first time, click " ”, in the upper right corner of the interface.
Enter the help center interface:
2) Launch the APP, click on the lower right corner
of the " setting", then a setting screen will show
up, lastly, select the " Help Center" in the list.
?
?
7) After adding, it will auto return to the main screen.
Click on the device icon to change the initial
password.
The default device password is "admin".
To protect your privacy, you will be required to
change the password for the first-time use.
Scan the QR code below to download and install the
APP” ” to you mobile phoneVDP
A. APP Installation
B. Operation for adding devices
1. When you add the device for the first time, make sure
your mobile phone has been connected to the WiFi
successfully (5G WiFi is not supported).
2. Connect the device to power supply and wait until the
device start is complete. The indicator light will flash red.
3. Launch the APP .
1) Click the icon " ".
2) Select the device to be added from the device list.
3) Click NEXT according to the instructions.
Android iOSGoogle play download
Applied to Android 5.0 / iOS 7.0 or higher
5. Indicator Light
Blinking red
Network connection fails.
Please check if the WIFI
connected is normal.
Blinking red and
voice prompt
"Configuration
network"
Device�reset�or�initial�use.Configure�network�by
following�the�steps.
Blinking greenPIR�(human�movement
detection)�is�triggered.
Calling busy tone
and blinking green
An�error�causes�the�device
fail.�Power�off�and�then
power�on�the�device.