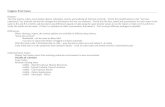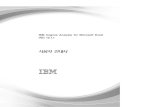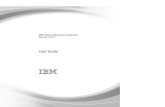Cognos Research - University of Exeter
Transcript of Cognos Research - University of Exeter

Financial Planning: User Handbook
Research Module
1
Financial Planning User Handbook:
Research Plan
Document Date: 01/07/2011
Users are reminded that data accessed from Cognos is likely to be confidential, it may contain personal data or other
confidential information. Users are responsible for ensuring that any information accessed is kept secure and only viewed
by authorised individuals. Personal data held within Cognos is protected by the Data Protection Act and must only be used
for Management Planning and Forecasting. Wherever possible, summaries and anonymised data should be used in
preference to identifiable datasets. When exporting data to Excel, users should only download to mobile devices that are
encrypted in line with the University’s Information Security Policy. Downloading to encrypted University laptops is
permitted.

Financial Planning: User Handbook
Research Module
2
Contents
1. Introduction ........................................................................................................................................ 3
2. How do I access the Research plan? ................................................................................................... 4
3. How do I view Awards? ....................................................................................................................... 5
4. How do I view Applications? ............................................................................................................... 8
5. How do I enter/amend Success Factors? .......................................................................................... 11
6. How do I enter adjustments for Awards and Applications? ............................................................. 13
7. How do I enter data for Aspirational projects? ................................................................................ 16
8. How do I carry out and review my RDP import? .............................................................................. 17
9. How do I view Non‐Project related research data? .......................................................................... 20
10. How do I review my plan summary? ............................................................................................... 21
11. How do I review the research plan for my College? ....................................................................... 24

Financial Planning: User Handbook
Research Module
3
1. Introduction
University of Exeter has acquired Cognos as its new software technology to support the University Business
Planning processes. The objective of the financial planning process is to enable each College, Service, and
ultimately the institution as a whole to produce annually, a consolidated 5 Year Plan.
The Research plan is one of 4 constituent modules of the plan along with the Non Pay and Other Expenditure
module, Teaching module and the Staffing module. These 4 modules are consolidated into one Business Plan
Model for the College.
The Research plan is used to budget and forecast earnings from research project funding, the IDM allocation of
QR grant and RDP funding. Gross income and direct costs for research and other projects are fed into the
College Business Plan. The Research plan relates only to the research ledger and GR research code. This guide
explains how to use the Research tool.
Also refer to the Glossary and General Guide handbook for general guidance on using the Cognos planning
tools.
1.1 Functionality – Step‐by‐step: How to use the Research tool
Input/amend success factors
• Success Factors
View awards and applications
• Awards
• Applications
Adjust
• Adjustments – Awards and Apps
• Adjustments ‐ Aspirational
Review RDP &
non
non‐project
•
•
RDP input
Non project
Review Plan
• Research Grant
Summary
• Research Income Summary

Financial Planning: User Handbook
Research Module
4
2. How do I access the Research plan?
This section explains how to open the Research Plan.
2.1 Functionality – Step‐by‐step: How to access the Research plan
1. Navigate to the Cognos web portal home page, if prompted enter your user name and password
2. From the home page, choose either “My Home” or “Plan and Forecast”. From here you will be able to
open and annotate the plan for any Colleges or Services you have access to, by selecting the “Business
Planning”, then “Financial Planning” folders. Next choose the “YYYY‐YY Financial Plan” folder for the
current 5 year period, and within that folder, open the folder for the required plan, in this case
“Research”.
3. Within the Research folder, choose the “YYYY‐YY Research Module” option, by clicking on the link.
4. Make sure that you have selected “Contributions” on the left hand side of the screen, and click on the
hyperlink for the college or service you wish to enter budget data for, on the right hand side of the screen.
This will open up the details of the plan.
Note: You will only be able to see the college or service you have been granted access to.

Financial Planning: User Handbook
Research Module
5
3. How do I view Awards?
This section explains how to view data for awarded projects in the Research plan.
3.1 Functionality – Step‐by‐step: How to view data for awarded projects in the
Research plan
1. Navigate to the Research plan and if required, click on the ‘Take ownership’ icon ( ) to unlock the return
and allow changes to be made. If you are already the current owner of this plan, this step is not required.
2. Choose the Awards tab. The Awards tab is concerned with research projects which have been agreed and
awarded.
3. Data is automatically uploaded to this tab for each College and will show research data over the five
planning years by Research Department and Sponsor Category.
4. The data is broken down into overarching columns covering years 2010/11 to 2014/15. Each of these
years are then subdivided into the following cost headings:
a. Direct Staff Costs
b. Direct Non Pay
c. Direct Equipment
d. Directly Allocated Staff Costs
e. Estates
f. Indirects
g. Total FEC
h. School Contribution

Financial Planning: User Handbook
Research Module
6
i. Gross Income
j. Earnings
5. These columns can then be viewed against the following sponsor categories:
a. TOTAL
b. OST Research Councils
c. UK Government/Local Authorities/Health and Hospitals
d. UK Based Charities
e. UK Industry and Commerce/Public Corporations
f. EU Government Bodies
g. European Social Fund
h. EU other
i. Other Overseas
j. Other Sources
6. The “Research Department” button near the top right of the screen indicates the Aptos unit of assessment
(or research department) that the data refers to. By clicking on the adjacent arrow a drop down list will
appear of all the Aptos units of assessments whose data the user may access. Simply select the desired set
from the drop down list.
7. There are 4 versions of the Award data available to view, each subsequent PAC extract will be imported
into the appropriate version within the Research module. Data is never imported into the Approved
Budget version.
These extracts will be imported according to the planning timescale and can be accessed by the user via
the versions button near the top right of the screen. By clicking on the arrow adjacent to the button, a
drop down list will appear. Simply select the Approved Budget, Interim 1, Interim 2, or Budget Setting
from the drop down list.
You should enter your initial plan data into the “Budget Setting” version. This will be copied into the
“Approved Budget” version, once it has been agreed. The “Interim” versions will be used at defined points
during the year when additional extracts of data are taken from PAC.

Financial Planning: User Handbook
Research Module
7

Financial Planning: User Handbook
Research Module
8
4. How do I view Applications?
This section of the guide explains how to review data for research project applications.
4.1 Functionality – Step‐by‐step: How to view data for Applications in the Research
plan
1. Navigate to the research plan. Navigate to the Research plan and if required, click on the ‘Take ownership’
icon ( ) to unlock the return and allow changes to be made. If you are already the current owner of this
plan, this step is not required.
2. Choose the Applications tab. The Applications tab is for projects which have been applied for but not all
will be accepted.
3. Data is automatically uploaded to this tab for each College and will show research data over the five
planning years by Research Department and Sponsor Category.
4. The data is broken down into overarching columns covering years 2010/11 to 2014/15. Each of these
years are then subdivided into the following cost headings:
a. Direct Staff Costs
b. Direct Non Pay
c. Direct Equipment
d. Directly Allocated Staff Costs
e. Estates
f. Indirects
g. Total FEC
h. School Contribution

Financial Planning: User Handbook
Research Module
9
i. Gross Income
j. Earnings
5. These columns can then be viewed against the following sponsor categories:
k. OST Research Councils
l. UK Government/Local Authorities/Health and Hospitals
m. UK Based Charities
n. UK Industry and Commerce/Public Corporations
o. EU Government Bodies
p. European Social Fund
q. EU other
r. Other Overseas
s. Other Sources
6. The “Research Department” button near the top right of the screen indicates the Aptos unit of assessment
(or research department) that the data refers to. By clicking on the adjacent arrow a drop down list will
appear of all the Aptos units of assessments whose data the user may access. Simply select the desired set
from the drop down list.
7. The Success Factor button near the top of the screen can be used to view the Total Value or Budget Value.
The total value of the application is fed through from the PAC database, whilst the budget value is
calculated using the relevant success rates contained within the Success Factors tab.
8. There are 4 versions of the Award data available to view, each subsequent PAC extract will be imported
into the appropriate version within the Research module. Data is never imported into the Approved
Budget version.
These extracts will be imported according to the planning timescale and can be accessed by the user via
the versions button near the top right of the screen. By clicking on the arrow adjacent to the button, a
drop down list will appear. Simply select the Approved Budget, Interim 1, Interim 2, or Budget Setting
from the drop down list.
You should enter your initial plan data into the “Budget Setting” version. This will be copied into the

Financial Planning: User Handbook
Research Module
10
“Approved Budget” version, once it has been agreed. The “Interim” versions will be used at defined points
during the year when additional extracts of data are taken from PAC.

Financial Planning: User Handbook
Research Module
11
5. How do I enter/amend Success Factors?
This section explains how to review success factors and amend as required in the Research plan.
Success factors are maintained by Research Department, for each sponsor category, by year. Different rates
can be maintained for applications, aspiration and unidentified research income.
5.1 Functionality – Step‐by‐step: How to review and amend success factors in the
Research plan
1. Navigate to the research plan.
2. The college/service button near the top right of the screen indicates the college/service that the data
refers to. By clicking on the adjacent arrow a drop down list will appear of all the colleges/services whose
data the user may access. Simply select the desired set from the drop down list.
3. The “Research Department” button near the top right of the screen indicates the Aptos unit of assessment
(or research department) that the data refers to. By clicking on the adjacent arrow a drop down list will
appear of all the Aptos units of assessments whose data the user may access. Simply select the desired set
from the drop down list.
4. Choose the Success Factors tab, from which success factors can then be reviewed/amended/input. This
tab allows for entry of a success factor % assumption to be entered against each sponsor type and
research project type for each planning year.

Financial Planning: User Handbook
Research Module
12
5. The success factors are broken down into three overarching sections:
a. Application
b. Aspiration
c. Unidentified
6. Each of these sections is sub‐divided into years, and these can be viewed against the sponsor categories:
a. OST Research Councils
b. UK Government/Local Authorities/Health and Hospitals
c. UK Based Charities
d. UK Industry and Commerce/Public Corporations
e. EU Government Bodies
f. European Social Fund
g. EU other
h. Other Overseas
i. Other Sources
7. All data entered or amended is done so via free text manual entry. Success factor percentages will be
rounded to the nearest whole number. Data entered will initially be green, turn blue when the user hits
enter (or disappear if the data entered is invalid), then turn black once saved.
Initial values will be agreed for your College. These will have been populated in the system, but you are
able to overwrite the values.
8. Click on the save icon in the top left hand navigation ( ) to save any changes.

Financial Planning: User Handbook
Research Module
13
6. How do I enter adjustments for Awards and Applications?
This section explains how to input adjustments for research project awards and applications.
6.1 Functionality – Step‐by‐step: How to enter adjustments for Awards and
Applications in the Research plan
1. Navigate to the research plan.
2. Choose the Adjustments – Awards and Apps tab. This tab is for inputting adjustments for research project
awards and applications.
3. The college/service button near the top right of the screen indicates the college/service that the data
refers to. By clicking on the adjacent arrow a drop down list will appear of all the colleges/services whose
data the user may access. Simply select the desired option from the drop down list.

Financial Planning: User Handbook
Research Module
14
4. The “Research Department” button near the top right of the screen indicates the Aptos unit of assessment
(or research department) that the data refers to. By clicking on the adjacent arrow a drop down list will
appear of all the Aptos units of assessments whose data the user may access. Simply select the desired set
from the drop down list.
5. There are 4 versions of the Award data available to view. Data will be imported from PAC into the
appropriate version within the research module, and when entering amendments, you need to ensure you
have selected the correct version according to the planning timescale. Select the required version from
the list at the top of the screen.
You should enter your initial plan data into the “Budget Setting” version. This will be copied into the
“Approved Budget” version, once it has been agreed. The “Interim” versions will be used at defined points
during the year when additional extracts of data are taken from PAC.
6. Within the plan, you can amend the details of an existing row within the plan or add a new row by
entering data into a blank row in the grid. Data entered will initially be green, turn blue when the user hits

Financial Planning: User Handbook
Research Module
15
‘enter’ (or disappear if the data entered is invalid), then will turn black once saved. For each row the
following data is to be completed (mandatory items are marked *):
Column Description Type of entry
Reference Enter Reference – this could be a
pre‐existing project number
Free text manual entry
PI Details Enter the Principal Investigator
name/details
Free text manual entry
Research Type * Drop down list where the user can
select either Award or Application.
The selection made here defines
the award type to be used in the
success factor % calculation
Select from a drop down list or via free text
manual entry of a valid type
SPO * A drop down list of the current
sponsor types (as per 2.1.9). The
user can select one value from the
list.
Select from a drop down list or via free text
manual entry of a valid type
COA * Drop down list of the cost
categories to be used on the chart
of accounts. Users can select one
value from the list.
Select from a drop down list or via free text
manual entry of a valid type
Yearly Amounts * Enter the amount awarded or
applied for in relation to the
relevant year
Free text manual entry of numerical amount in
£
7. The relevant output columns on the tab, such as yearly budget values and success factors, should now be
auto populated, depending on the research type, sponsor category and research department selected.
8. Click on the save icon in the top tool bar ( ) to save any changes.

Financial Planning: User Handbook
Research Module
16
7. How do I enter data for Aspirational projects?
This section of the guide explains how to input data relating to Aspirational projects.
Plans should be entered as “Aspirational” if a PI has been assigned and data has been recorded within the PAC
system. Future plans which are not this advanced should be entered as “unidentified”.
7.1 Functionality – Step‐by‐step: How to enter data for aspirational projects
1. Navigate to the research plan.
2. Choose the Adjustments – Aspirational tab. This tab is for entering manual adjustments to planned values
for aspirational bids within a research department.
3. Follow steps 6.1.3 to 6.1.8 above. In this case the “Research type” will offer options for “Aspirational” or
“Unidentified”, and success factors will be populated accordingly.
4. At the top of the screen the “Gross Research Income” will show a total of all the earnings and direct costs
entered, formatted to indicate income.

Financial Planning: User Handbook
Research Module
17
8. How do I carry out and review my RDP import?
This section explains how to carry out the import of data into the RDP import tab from the Teaching plan, and
then how to review this data. This data will only be calculated once student numbers have been planned
within the teaching plan.
8.1 Functionality step‐by‐step: How to carry out and review my RDP import
1. Navigate to the research plan.
2. Choose the RDP Import tab. This tab will provide a summary view of the RDP data for each budget year.
3. The default view shows columns separated into yearly amounts, and these are plotted against the
following rows which display the different chart of account entries:
a. Last year’s PGR student FTE
b. RDP funding
4. The budget unit button near the top right of the screen indicates the budget unit that the data refers to.
By clicking on the adjacent arrow a drop down list will appear of all the budget units whose data the user
may access. Simply select the desired set from the drop down list.
5. There are 4 versions of the Award data available. These versions can be accessed via the versions button
near the top right of the screen. By clicking on the arrow adjacent to the button, a drop down list will
appear. Simply select the Approved Budget, Interim 1, Interim 2, or Budget Setting from the drop down
list.
You should enter your initial plan data into the “Budget Setting” version. This will be copied into the
“Approved Budget” version, once it has been agreed. The “Interim” versions will be used at defined points
during the year when additional extracts of data are taken from PAC.

Financial Planning: User Handbook
Research Module
18
6. To run the import of data from the Teaching plan, select ‘File’ then ‘Get Data’. The ‘Run Links’ menu will
then appear. Select the ‘System Links’ tab, click on appropriate import for the version of the plan you wish
to view and select ‘Run’.
7. The following dialogue box should appear. Click OK, then click Close on the ‘Run Links’ box.

Financial Planning: User Handbook
Research Module
19
8. Data from the Teaching Plan (from the PGR Staging tab, census version) should have been successfully
transferred into the RDP Import tab.
9. Click on the save icon in the top left hand navigation ( ) to save any changes.

Financial Planning: User Handbook
Research Module
20
9. How do I view Non‐Project related research data?
This section explains how to enter data relating to non‐project based research funds i.e. QR and RDP funding.
9.1 Functionality – Step‐by‐step: How to view Non‐Project related research data
1. Navigate to the research plan.
2. Choose the Non Project tab. This tab is for viewing data relating to non‐project based research funds i.e.
QR and RDP funding. The tab is read only and cannot be amended.
3. The QR funding lines (Core QR, QR Charity and QR Business) are populated centrally with data, and the
‘RDP Funding’ data is fed from the RDP Import tab. The totals for Non Project Funding and Total QR
Funding are also shown. The columns are separated into yearly amounts.
4. The budget unit button near the top right of the screen indicates the budget unit that the data refers to.
By clicking on the adjacent arrow a drop down list will appear of all the budget units whose data the user
may access. Simply select the desired set from the drop down list.
5. There are 4 versions of the Non‐Project data available. Ensure that the appropriate version according to
the planning timescale is selected.
You should enter your initial plan data into the “Budget Setting” version. This will be copied into the
“Approved Budget” version, once it has been agreed. The “Interim” versions will be used at defined points
during the year when additional extracts of data are taken from PAC.

Financial Planning: User Handbook
Research Module
21
10. How do I review my plan summary?
This section explains how to review the summary of the plan’s data in a chart of accounts format. Two
summaries are available: Research Income Summary and Research Grant Summary.
10.1 Functionality step‐by‐step: How to review the Research Grant Summary
1. Navigate to the Research plan.
2. Choose the Research Grant Summary tab. This tab provides the summary view of the research grant data
by chart of account heading for each sponsor category and/or award type against each budget year.
3. The default view shows columns separated into yearly amounts.
4. These are plotted against the rows which display the following:
a. Gross Research Income
b. Total Research Expenditure (totalling the amounts in the rows below)
c. Research direct academic staff costs
d. Research direct support staff costs
e. Research direct non‐pay costs
f. Research earnings
5. The budget unit button near the top right of the screen indicates the budget unit, sub‐unit and Aptos units
of assessment that the data refers to. By clicking on the adjacent arrow a drop down list will appear of all
the budget units and Aptos Units of Assessment whose data the user may access. Simply select the
desired set from the drop down list.
6. There are 4 versions of the Award data available to view, each PAC extract must be imported into the
correct version within the Research module. These extracts should be imported according to the planning
timescale and can be accessed by the user via the versions button near the top right of the screen. By
clicking on the arrow adjacent to the button, a drop down list will appear. Simply select the Approved
Budget, Interim 1, Interim 2, or Budget Setting from the drop down list.

Financial Planning: User Handbook
Research Module
22
7. The research type button enables the user to view the results by the following categories:
a. Grand Total
b. Award
c. Application
d. Aspiration
e. Unidentified
Click on the arrow adjacent to the button then select one of the above from the drop down list.
8. The sponsor type button enables the user to filter the results into the sponsor categories.
Note: If you cannot see any sponsor categories in the list, click on the + symbol next to the TOTAL entry in
the list.
10.2 Functionality step‐by‐step: How to review the Research Income Summary
1. If you are not already logged in to the system, follow steps 1‐5 in section 2.1 of this guide to open up the
details of the plan.
2. Choose the Research Income Summary tab. This tab provides a summary view of the net research income
within the research plan ‐ by chart of accounts ‐ for each budget year.
3. The default view shows columns separated into yearly amounts.

Financial Planning: User Handbook
Research Module
23
4. These are plotted against the rows which display the different chart of account entries:
a. Research earnings
b. HEFCE R grant
c. IDM Allocation – “R” Grant
d. IDM Allocation – RDP funding
5. The budget unit button near the top right of the screen indicates the budget unit that the data refers to.
By clicking on the adjacent arrow a drop down list will appear of all the budget units whose data the user
may access. Simply select the desired set from the drop down list. Research income is not analysed by
Research Department as non‐project research income is not Research Department specific.
6. There are 4 versions of the Award data available. These versions can be accessed via the versions button
near the top right of the screen. By clicking on the arrow adjacent to the button, a drop down list will
appear. Simply select the Approved Budget, Interim 1, Interim 2, or Budget Setting from the drop down
list.

Financial Planning: User Handbook
Research Module
24
11. How do I review the research plan for my College?
The research plan for a College or Service is built up in “Contributor”, at individual budget unit level.
Using the review function available within the Cognos planning tool, it is also possible to view the
research plan for either a budget unit, or a College/Service.
11.1 Functionality – Step‐by‐step: How to review my research plan
1. Navigate to the Financial Plan folder for the current 5 Year period, and select the research module from
the list.
2. On the left hand side of the screen, click on the “Reviews” node within the tree, and then on the right
hand side of the screen, click on the College you wish to view the research plan for. (Note that this list will
only show the colleges/services you are authorised to view).
3. The requested plan will be displayed. Initially the plan will be displayed for a single budget unit.
To display the plan for the College as a whole, in the context area at the top of the screen, select the
“TOTAL” option.