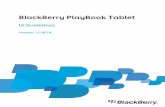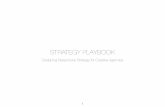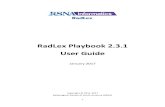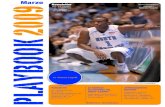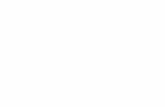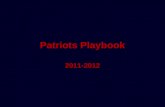Coach’s Office Playbook Tutorial Pl i €™s Office Playbook Tutorial Pl aybook –4 figure 8...
Transcript of Coach’s Office Playbook Tutorial Pl i €™s Office Playbook Tutorial Pl aybook –4 figure 8...

Coach’s Office Playbook Tutorial
www.coachsoffice.com Playbook – i

Coach’s Office Playbook Tutorial
www.coachsoffice.com Playbook – ii
The Playbook ...................................................................................................................................................... 1
Overview ........................................................................................................................................................ 1
Open the Playbook ......................................................................................................................................... 1
The Playbook Window ................................................................................................................................... 2
Name the Chapter ............................................................................................................................................... 2
Insert the First Page ............................................................................................................................................ 3
Page Templates .............................................................................................................................................. 3
Define the Template Boxes ................................................................................................................................ 4
Text on the Page ................................................................................................................................................. 4
Name the Page .................................................................................................................................................... 5
Word Processing Box Mode .......................................................................................................................... 5
Name the Page ............................................................................................................................................... 5
Save the File – Not Required .............................................................................................................................. 6
Add Plays to a Page ............................................................................................................................................ 6
Play Box Mode ............................................................................................................................................... 6
Add a Play ...................................................................................................................................................... 7
Edit a Play: Switch to Chalkboard Mode ....................................................................................................... 8
Hash Mark Placement .................................................................................................................................. 10
Copy, Cut, and Paste ........................................................................................................................................ 10
Copy Page/Box ............................................................................................................................................ 11
Paste Page/Box ............................................................................................................................................. 11
Insert Text Over a Play Box – “Floating” Text ................................................................................................ 11
Insert (Floating) Text ................................................................................................................................... 12
Move & Resize Text Box ............................................................................................................................. 12
Replicate a Text Box .................................................................................................................................... 13
Enter Text in a Word Processing Box .............................................................................................................. 13
Format & Color the Text .............................................................................................................................. 14
Spell Check .................................................................................................................................................. 14
Change a Play Box to a Word Processing Box ................................................................................................ 15
Insert a Table .................................................................................................................................................... 15
Insert a New Page ............................................................................................................................................. 17
Insert a New Chapter ........................................................................................................................................ 17
Move a Page to a New Chapter – Cut & Paste ............................................................................................. 18
Select Pages/Page Navigation ...................................................................................................................... 18
Move Pages In a Chapter ............................................................................................................................. 18
Zoom in on a Play............................................................................................................................................. 19
Zoom to Enlarge the Play ............................................................................................................................. 19
Remove a Chapter ............................................................................................................................................ 19
Move Chapters ............................................................................................................................................. 20
Print .................................................................................................................................................................. 20
Print to PDF ................................................................................................................................................. 21

Coach’s Office Playbook Tutorial
www.coachsoffice.com Playbook – 1
The formations, fronts, and coverages defined in the Chalkboard program are now ready to be added to the
Playbook program. The playbook is organized like a real book with a table of contents and multiple chapters and
pages. Chapters are organized by opponent, location on the field, a series, type of plays, or any other criteria.
Overview
There are some basic steps to building a playbook.
Insert a chapter and name it
Insert a page – choose a page layout template
Define the boxes on the page template by the type of content each box will contain – word
processing or plays
Name the page
Enter plays or word processing in each box on the page layout
o Access the Word Processing Box or Play Box tool and click in the corresponding box
o Insert “floating” text over play boxes
Perform edits
o Edit plays by switching to the Chalkboard program, add “floating” text box over play
o Edit text attributes, enter tables, run the spell checker
o Edit play boxes and/or text boxes by copy, cut, and paste
o Edit box types – change a play box to a word box or a word box to a play box
Print the playbook – print all pages, a range of pages, master table of contents, chapter-specific
table of contents
Open the Playbook
Open the Playbook program. On Coach’s Office desktop, click the playbook on the left of the desk. (fig. 1)
figure 1
figure 2

Coach’s Office Playbook Tutorial
www.coachsoffice.com Playbook – 2
The Playbook Window
The Playbook window is divided into a horizontal tool bar area and two vertical columns. The column on the
left is the table of contents and the column on the right is the active page template. (fig. 2)
figure 3
From left to right, the tool bar tools are: (fig. 3)
Previous page arrow
Page number
Next page arrow
Refresh Page
Insert New Page
Copy Page/Box
Cut Page/Box
Paste Page/Box
Increase/Decrease View
Insert a New Chapter
Remove a Chapter
Print Pages
Insert (Floating) Text
Word Processing Box
Play box
Create Template – Pro version only
Return to Office – Coach’s Office desktop
The first time the Playbook program is opened, the chapter football icon is in the horizontal (closed) position.
Double clicking the icon toggles the football from an open vertical position that lists
the pages in the chapter to a closed horizontal position that hides the pages.
Name the chapter. Double click the mouse on the chapter title line and enter the chapter name. Click the
<Enter> key on the keyboard to accept the name. (fig. 4, fig. 5, fig. 6)
Move the mouse over the line of text to the right of the chapter icon (football) that reads “Enter Chapter
name here.” The cursor arrow changes to a pointing hand, and the text is underlined. (fig. 4) Double click
in the line of text to highlight it (background turns blue). The blinking I-beam cursor is at the end of the
line. The chapter opens (vertical chapter icon) to display the page placeholder icon. (fig. 5) Enter the
chapter name. (fig. 6)
figure 4
figure 5
figure 6
Clicking the <Enter> key highlights the new chapter name. The highlighting will disappear when a new
action (or task) is started.
The chapter name is complete. Next, insert a page.

Coach’s Office Playbook Tutorial
www.coachsoffice.com Playbook – 3
The chapter name is only the title for the series of pages in the chapter. No page
information is assigned to the chapter title.
The default chapter (when the Playbook program is purchased) and new inserted chapters have a first page
placeholder. There is a page icon that looks like a page is associated with it, but this is only a page
placeholder.
Double click the chapter icon (football) in the new playbook. The chapter icon has a dotted line going
down to the blank page placeholder with a dash (-) after it. (fig. 5)
o This is only a page placeholder and no page template is assigned to the position. The page
must be added from the tool bar through Insert New Page.
o A page is not automatically added to this position, because you must choose a template for
each page.
o When a new chapter is inserted into the table of contents, it also has a beginning page
placeholder with a dash after it.
Click Insert New Page.
Choose the desired template.
The chosen page layout template is assigned to the page. The page template is visible in the right of
the screen. In the table of contents, the next consecutive page number replaces the dash. (fig. 16)
Inserting additional pages is simple. Double click the page the new page is to be added after and click
Insert New Page.
Highlight the page placeholder. Click the mouse on the page title line to highlight it.
Double clicking the page placeholder makes it react in the same manner as the chapter title did above.
The cursor changes to a pointing hand, and the text is underlined. Click the mouse on the line. The line
turns blue to show it is highlighted.
Do not enter text in the highlighted page line. The page name is defined later in the
page template area.
The page placeholder is highlighted to designate where the actual first page is to be inserted. If a page
placeholder is highlighted, as is the case here, the page is inserted in this position. If this were an actual
page, as will be seen later, the inserted page would be added after (under) it.
Insert a page. Click Insert New Page in the tool bar at the top of the screen. (fig. 7)
figure 7
The window displays the page template choices in the left column of the screen. (fig 8)
Page Templates
There are pre-designed page templates to choose from for the page layout. Each template has a row at the
top for the page title and various combinations of rows and columns of content boxes for word processing
and plays.

Coach’s Office Playbook Tutorial
www.coachsoffice.com Playbook – 4
figure 8 figure 9
Choose a template. (fig. 8, fig. 9)
Click a template, and it is highlighted with the red lines in figure 8. The template immediately appears on
the right side of the playbook window.
Define the template boxes by the type of information each box contains. There are two possible types of
content for a box: word processing (text) and plays. Boxes with text are defined with the Word Processing
Box tool and boxes with plays are defined with the Play Box tool.
The boxes can be defined at any time before entering information into them, but it is
best to define all the boxes before making the first entry.
Define the word processing boxes. Click Word Processing Box in the tool bar. Click the appropriate
boxes. (fig. 10)
figure 10
When the boxes are clicked with Word Processing Box selected, the text I-beam automatically blinks in
the left side of the box. This signifies that the box is ready to accept text. The title box (row 1) and the
bottom row are now defined as word processing boxes.
Clicking Word Processing Box displays its tool box. The tool box is discussed later. (fig. 12)
Define the play boxes. Click Play Box in the tool bar. Click the appropriate boxes. (fig. 11)
As each box is defined, it is outlined with a red dash line.
Clicking play box displays its tool box. This tool box is discussed later. (fig. 14)
figure 11
In the playbook, text is entered on the page by using these three methods:

Coach’s Office Playbook Tutorial
www.coachsoffice.com Playbook – 5
Word Processing Box tool – for example, the page title; fig. 10, fig. 14
Insert Text tool to add a “floating” text box that lays over a play box; fig. 33, fig. 35
Insert Table function of the Word Processing Box tool to add tables to either the word processing box
or floating text box; fig. 13, fig. 45a
Name the page by entering the name in the top box of the page layout template.
Word Processing Box Mode
The Word Processing Box icon has two functions. It defines clicked boxes in a new template and brings the
program into the word processing mode. Once in this mode (with Word Processing Box selected), it is
possible to enter text in any of the previously defined word processing boxes.
Access Word Processing Box mode. Click Word Processing Box in the tool bar. (fig. 10)
The word processing tool bar displays. (fig. 12 & fig. 13)
figure 12
figure 13
From left to right, the word processing tool bar contains: (fig. 12)
character – font, point size, bold, italic, underline
paragraph – margins; left justified, right justified, centered, full justified
list – numbered, bulleted
tabs – left, right, decimal, center
copy, cut, paste
From left to right, the table function of the word processing tool bar contains: (fig. 13)
Insert Table
Borders and Color
Delete Row
Insert Column
Delete Column
Spell Check
Text Color
Text Background
Name the Page
Name the page. Click the cursor in the page template’s top box, row 1. Enter the name.
Change the title attributes. Click and drag to highlight the title. For example, in the word processing tool
bar, choose 24 points, bold, and centered paragraph. (fig. 14)
figure 14

Coach’s Office Playbook Tutorial
www.coachsoffice.com Playbook – 6
The title appears in the table of contents for page one when another action is taken or the Refresh Page
tool is clicked. In the next action, a play box is chosen. At that time, the screen redraws and the title
displays next to the page number. (fig. 16)
Make page title changes in the page template on the right, not in the table of contents.
The Playbook program is a database that does not require a save command. The database files are saved
automatically throughout the duration of the work session.
There are several methods of placing offenses, fronts and coverages into the play boxes.
Insert offenses, fronts and coverages that were previously defined in the Chalkboard program into the
play boxes by selecting from the dropdown boxes. (See TOC: Add Plays to a Page/Add a Play)
Edit an existing play already in the play box by clicking Load Chalkboard and making the change in
the Chalkboard program. Use this feature sparingly, as it requires extensive memory. (See TOC: Add
Plays to a Page/Edit a Play)
Copy a play from one play box and paste it into another one.
The term “plays” in the Playbook program refer to any offensive formation (with or
without a play), front, and coverage defined in the Chalkboard program.
Play Box Mode
The play box icon defines boxes in the page template and also puts the program into the play box mode. Once
in the play box mode, it is possible to enter plays in any of the defined play boxes.
Access the Play Box mode. Click Play Box in the tool bar. (fig. 11)
The play box tool bar displays. (fig. 15)
figure 15
From left to right, the play box tool bar contains:
Flip to other side of ball
Show depth yardage
Show formation names
Load Chalkboard (program)
Hash mark placement
Offense dropdown box
Front dropdown box
Coverage dropdown box
Notice that another action has taken place (clicking play box) since entering the page name, and the page
title displays in the table of contents next to its page number (1). (fig. 16)

Coach’s Office Playbook Tutorial
www.coachsoffice.com Playbook – 7
figure 16
Add a Play
With Play Box selected in the tool bar, a play can be added to a play box in the page template.
Select the play box to receive the play. Click the play box in row 2.
Red dash lines outline the box to show it is selected.
Add a play. Always select an offense first to line up the players by the center and then select the front and
coverage from the dropdown boxes.
The play size automatically adjusts to fit into the smaller play box. Also, the Playbook program
remembers the last setting of the Show Depth Yardage and Show Formation Names used in the previous
box and applies them to this box. If desired, change the yardage markers and formation names.
figure 17
Add depth yardage. Click the Play Box tool, click the play box, and then click the Show Depth Yardage
tool until the desired look is created. (fig. 18, fig. 19)
The first click of Show Depth Yardage enters a left vertical line for the boundary and the line of
scrimmage in the center. The second click of the tool adds the yard lines and numbers. (fig. 19) The third
click of the tool removes all the yard lines.
figure 18 figure 19

Coach’s Office Playbook Tutorial
www.coachsoffice.com Playbook – 8
Add formation names. Click the Play Box tool, click the play box in row 2, and then click the Show
Formation Names tool. (fig. 20, fig. 21)
The Show Formation Names tool toggles the formation names on and off in the play box.
figure 20 figure 21
Increase/Decrease View in the tool bar. (fig. 23)
To see the play more clearly in the small play box, click Increase/Decrease View. It is a one-click toggle
between increase and decrease (normal).
The tool bar changes in Increase/Decrease View. When in Increase View, the page is displayed and not
the table of contents. Therefore, the table of contents tools, such as Insert New Chapter and Remove
Chapter, cannot be accessed.
Edit a Play: Switch to Chalkboard Mode
This quick editing feature in the Playbook program has the ability to edit an existing play in a play box by
clicking Load Chalkboard and making the change in the Chalkboard program. This is a great little time-
saving feature that is only for infrequent edits, as it uses up memory quickly.
Do not use this feature to create all the plays by switching back and forth between the playbook and
chalkboard. Create all the plays in the Chalkboard and then place them in the Playbook. Use this
feature for quick edits once they’ve been placed in the Playbook.
If used extensively during a session, Coach’s Office will need to be restarted to clear the memory.
Select the play box and click Load Chalkboard in the Play Box tool bar. (fig. 24)
When the coverage is added to the play box, it is no longer selected. (Red dotted line disappears.) To
select it again, click Play Box in the tool bar, and click the play box in row 3, column 1.
figure 23 figure 24
Click Load Chalkboard to switch from the Playbook program to the Chalkboard program. The chalkboard
screen overlays the playbook screen and is now the active program. (fig. 25) The Playbook program is
inactive in this state, which is seen by its dimmed blue title bar.

Coach’s Office Playbook Tutorial
www.coachsoffice.com Playbook – 9
figure 25
Except for the Playbook program displaying behind the chalkboard screen and the Return to Playbook
icon, this now becomes a typical Chalkboard program operation. Make changes to the offense, front, and
coverage as in any Chalkboard program play.
Do not click the playbook screen behind the chalkboard screen to switch back to the
playbook. Instead, click the Return to Playbook icon in the tool bar.
Edit as needed.
In this example, the edited paths/routes are highlighted in red. (fig. 26)
figure 26
When the changes are complete, save or do not save the file as needed. Since this is the full Chalkboard
program with all its functions, the file could be saved to overwrite the existing file or a new name given to
the offensive (or front and coverage). If this is a one-time change for the playbook only, it is not
necessary to save the play.
Switch to the Playbook program. Click Return to Playbook. (fig. 27)
The chalkboard has a new icon on the tool bar that isn’t there when the Chalkboard program is accessed
from the Coach’s Office desktop. To the left of Return to Office is the Return to Playbook icon that
switches the program back to the Playbook program.
The program returns to the playbook with the changes made in the chalkboard.

Coach’s Office Playbook Tutorial
www.coachsoffice.com Playbook – 10
figure 27 figure 28
Hash Mark Placement
For plays requiring left or right vertical hash marks, use the Hash Mark tool. (fig. 28)
Access the Play Box mode. Click Play Box in the tool bar, and click the play box.
The play box is outlined in a red dotted line to show it is selected.
It is critical that the program is in Play Box mode and a play box is selected in order to get the desired
results in that box.
Position the hash mark. Click and move the dial on the Hash Mark tool until the desired position is
reached. (fig. 29)
figure 29
Click the dial (pointed bar) and hold the mouse down as you move the dial back and forth. Release the
mouse and hash marks are placed on the play. It may take several clicks of the tool to get the hash marks
positioned where desired.
When clicking and dragging the dial left and right, numbers appear in a small box to the right of the tool.
These numbers are percentage estimates of the distance across the play box. For example, if the number is
50, the dial is pointing to the approximate center of the play box. In figure 29, the hash mark is placed at
96, which is the rightmost position of the play box.
There is a refresh effect to be aware of as the hash marks are placed on the play. Each time the mouse is
released to place a new hash mark in a different location, the computer’s screen may not redraw to erase
the previous hash mark. If making several attempts to place the hash mark in the desired position, it is
possible to have multiple hash mark columns appear on the play box. If this happens, click Refresh Page
to display only the current hash mark.
Copy, cut, and paste a play box, word processing box, and page.
Copy Page/Box – select the page or box to be copied, click the tool, and click the destination page or
box where the information is to be added. The original page or box is unaffected and remains in its
original form. Think of this tool as duplicating the page or box. (Click Paste Page/Box after selecting
the destination.)

Coach’s Office Playbook Tutorial
www.coachsoffice.com Playbook – 11
Cut Page/Box – select the page or box to be cut/removed, and click the tool. This tool deletes the page
or box. However, the information is held in memory until another copy or cut replaces it, in the event
the action is to move the information to another destination.
Paste Page/Box – click the page or box where information is to be added, and click the tool. The
copied or cut information is pasted into the new destination. Either copy or cut is clicked first.
The copy, cut, and paste keyboard shortcuts do not work in the Play Box mode. They
are only available in Word Processing Box mode and the floating Insert Text feature.
Copy Page/Box
This is a 5-step process: access Play Box mode, select the play box, copy, select the destination, and paste.
Copy a play box. In the Play Box mode, click the play box. Click Copy Page/Box and select Box. (fig. 30
a, b)
A play box must be selected before an action can take place on it.
Select the destination. Click the play box.
figure 30a figure 30b
Paste Page/Box
The copied information is in memory waiting to be pasted into a new box destination.
Paste the play. Click Paste Page/Box. (fig. 31)
The play box is copied to the new location. The same play is now in both locations.
figure 31 figure 32
Edit the play as needed. (fig. 32)
Use Insert Text to add descriptions and directions for a play. Single or multiple text boxes can be added to a
play box, moved, sized, replicated/duplicated, and deleted. The text boxes appear in gray, non-printing
boundary guides.

Coach’s Office Playbook Tutorial
www.coachsoffice.com Playbook – 12
Insert (Floating) Text
Define the Insert Text box size. Click Insert Text in the tool bar. Click and drag (marquee) a text box.
Release the mouse. (fig. 33, fig. 34)
The word processing tool bar displays for Insert Text. (fig. 12)
Marquee is a term for clicking the mouse and holding the button down while dragging a rectangular area.
This defines a specific area for the insert text box. When the mouse is released, if the text box is too
small, a popup error message will state that the specified text attributes will not fit in the box. This can
happen if the last text size used was too large for the box, such as Arial 24 points. If the error message
appears, click OK and proceed.
figure 33 figure 34 figure 35
The marquee text box is outlined in red dash lines. The vertical and horizontal red dash lines are useful in
lining up multiple text boxes on the play. The vertical red dash line continues up to the edge of the word
processing tool bar area to the margins and tabs toolbar of the insert text box. It is shown above the heavy
black line in figure 34.
Change text attributes. Choose font size, such as 10 pts.
The smaller text size fits well in the box.
Enter the text. At the blinking cursor, type the text. (fig. 35)
If the text box isn’t large enough to hold the entered text, the box will automatically expand in height.
Move & Resize Text Box
The text box can be moved to a different position on the play and resized.
Move the text box. Click in the text box. Click and hold down the <Alt> key. Click the mouse and drag
the text box to the desired location.
To move the text box to a new position on the play box, mouse over the top of the text box. The mouse
becomes the text I-beam cursor. (If necessary, increase the view of the play box by clicking
Increase/Decrease View.) Click and hold the <Alt> key and click the mouse. The mouse cursor becomes
a cross-hair (plus sign). Move the box. Release the mouse.
Resize the text box. Click and hold down the <Alt> key. Mouse over the left or right line of the text box.
Click the mouse and drag to the left or right. (fig. 36a)
This feature is especially useful to adjust the width of the text box to make the text flow wider.
Click and hold the <Alt> key. Mouse over the left or right line of the box until the cursor becomes a bi-
directional arrow, which has an arrow on either end of a line pointing in the direction of the resize. Click
and drag the mouse to the left or right to expand the box.
Click the side line of a box – the arrows will be on a horizontal line, and the resizing is wider or
narrower. (fig. 36a)

Coach’s Office Playbook Tutorial
www.coachsoffice.com Playbook – 13
Click the top or bottom of the box – the arrows will be on a vertical line, and the resizing is taller
or shorter. (fig. 36b)
Click a corner of the box – the bi-directional arrows change both the height and width from that
corner. (fig. 36c)
figure 36a
figure 36b
figure 36c
Replicate a Text Box
The text box can be replicated (or duplicated) by using a keyboard shortcut: <Ctrl> <R>. Notice the Copy
Page/Box tool is not used here, as it is only available for pages, word processing boxes, and play boxes.
Replicate a text box. Click the cursor in the text box. Click <Ctrl> <R>. (fig. 37)
With the cursor text I-beam in the text box, click the <Ctrl> and <R> keys at the same time. The duplicate
box appears behind the original box.
The copy and paste tools in the tool bar do not work in Insert Text. In the Playbook
Program, they are only available in the Play Box and Word Processing Box modes.
Move the replicated box. Click the cursor in the text box. Click and hold down the <Alt> key. Click the
mouse and drag the text box left.
Notice this time the cursor is already active in the text box. This action displays the vertical and
horizontal red dash lines for alignment, which makes moving the text box exactly horizontal to the
original box much easier.
figure 37
figure 38
Cut the replicated text box. Click inside the box. Click Cut Page/Box in the tool bar and choose Box. (fig. 39)
The box is deleted. If necessary, click Refresh Page.
figure 39
Two word processing boxes are defined on a page – the page title and any word processing boxes.
Let’s take a moment to review the difference in the terms word processing box and insert text
box. First, our documentation and technical support team may shorten the terms to word box and
text box. A word processing box is an entire box in the page template and is defined with the
Word Processing Box tool. An insert text box can be thought of as a floating text box that
overlays a play box. Its box boundaries are created with a marquee area with the Insert Text tool.

Coach’s Office Playbook Tutorial
www.coachsoffice.com Playbook – 14
Enter text in the word processing boxes by pasting text from outside programs and other word boxes or by
directly typing in the word box. Text and tables can be copied and pasted into the word processing boxes from
popular word processing and spreadsheet programs. In this tutorial, text is entered directly into the word box.
Click Word Processing Box in the tool bar. Click in a defined word processing box. Type the desired text.
The playbook has a built-in word processor with underline, bold, italics, and any font on your computer.
Format & Color the Text
Format the text. Highlight the sentence or word(s) and change the font size, underline, bold, italics, more.
Color the text. Highlight the sentence or word(s). Click Text Color in the text tools. (fig. 40 a, b)
The text colors are part of the table options at the right of the word processing tool bar. (fig. 12, fig. 13)
figure 40a figure 40b figure 41
There are 48 basic colors from which to choose. Also in the Color menu is the option to create customized
colors. (This option is near the bottom of the Color menu.) The customized colors works the same as it
does in popular graphic programs.
Color the background. Highlight the sentence or word(s). Click Text Background in the text tools and
choose a color. (fig. 41, fig. 42)
figure 42 figure 43
Spell Check
The Playbook program has a built-in spell checker that works similar to the ones in other word processing
programs.
Select the Word Processing tool. Click in a word processing box. Click Spell Check in the text tools.
Click Yes, No, or Cancel. (fig. 43, fig. 44a)
Choose Yes or No, and the Spelling Check window displays the incorrectly spelled word and makes
suggestions.

Coach’s Office Playbook Tutorial
www.coachsoffice.com Playbook – 15
Correct the misspelled word. In the Spelling Check window, click the correct spelling and click Change.
(fig. 44b)
figure 44a figure 44b
Change a previously defined play box to a word processing box.
Cut a play box. In Play Box mode, click the play box to change. Click Cut Page/Box in the tool bar and
choose Box. The box now has no assigned format. (fig. 39)
Define a word processing box. Click Word Processing Box. Click the unformatted box.
The box is now a word processing box.
Tables with horizontal rows and vertical columns – forming individual cells – behave like tables in other
programs. Some of the popular functions are:
The arrow keys jump the cursor up, down, left, and right to the next cell.
The <Tab> key works to move the cursor right to the next cell.
Rows automatically expand in height to accommodate word wrap.
The <Enter> key moves the cursor down to the next line in the same cell.
In Word Processing Box mode, click a box in row. Click Insert Table and enter the number of rows and
columns. (fig. 45a, b)
figure 45a figure 45b
The example table has 11 rows for the 11 players in column 1 and their assignments in column 2. The
table has a default font size of 12 points to enter the information. Each column is half the table width, and
the rows are evenly divided vertically. The table lines display in a light gray as non-printing guides.
Enter information into the table. (fig. 46a)
In the example, the word “level” wraps to the next line of text in the same table row. There is a plus (+)
sign at the bottom of column 2 to show there is more text, but there isn’t enough space to display it.

Coach’s Office Playbook Tutorial
www.coachsoffice.com Playbook – 16
The assignments in column 2 have 50% of the table width, but would read better in a wider column.
figure 46a figure 46b
Adjust the width of a column. Move the cursor over the left side of a column to get the vertical column
guide sign. Click and drag the column guide to the correct position. (fig. 46b)
In the example, column 2 was moved to the left to expand it, thereby making column 1 narrower. The text
flows to adjust to the changed widths. Other adjustments can be made to the table, such as Delete Row,
Insert Column, and Delete Column. (fig. 13) To insert a row, add a table under the current table and adjust
the columns to line up.
Add a printing column guide. Highlight the table. Click Borders and Color. In the Frame section of Table
Properties, click a vertical or horizontal bar and define the line width in pixels. (fig. 47a)
Adding a printing column guide between the positions and assignments gives the columns a more visible
separation.
Clicking Borders and Colors displays the Table Properties window. (fig. 13) Clicking in the center of
the frame grid displays a vertical line with arrows pointing to the position. Other printing guides can be
clicked on/off in this section. All the lines clicked on print in black.
Table background colors are added in the Table Properties window. In the Background section, the
choices for colors are None, User Defined, Auto, and Other. In Auto, the choices are None and 17 pre-
defined colors. (fig. 47b) In Other, the Color window displays with 48 color choices as well as the ability
to define custom colors. (fig. 40b)
figure 47a figure 47b

Coach’s Office Playbook Tutorial
www.coachsoffice.com Playbook – 17
Insert a new page. In the table of contents, click the page that will be above the new page. Click Insert
New Page in the tool bar. Choose the template. (fig. 7, fig. 48 a, b)
The table of contents is the column on the left. The new page is inserted below the previously
clicked/selected page.
figure 48a figure 48b
Define the template boxes.
If needed, review the process for defining the template boxes for page 1 earlier in this tutorial.
Name the page. Double click in the page placeholder. While in Word Processing Box mode, click in row
1. In the tool bar, choose the font, such as Arial, 24 points, bold. In row 1, type the page name.
If the page information is not displaying, click Refresh Page.
Inserting a new chapter is as easy as inserting a new page. The same rules apply: select the position (page or
chapter) in the table of contents that the addition is to be placed after and click the appropriate insert tool.
Double click the chapter above where the new chapter will be inserted. Click Insert New Chapter. (fig.
49, fig. 50)
The new chapter is added and closed, which is shown by the horizontal football.
The new chapter is called New Chapter-1. The playbook defines the first blank, default chapter as
chapter-0 (zero) when the program is installed. The next chapters added to the table of contents are
numbered Chapter-1, Chapter-2, and so on until they are named. When pages are inserted, they are
consecutively numbered throughout the chapters as they would be in a book, and the page number
remains when the page is named.
figure 49 figure 50 figure 51

Coach’s Office Playbook Tutorial
www.coachsoffice.com Playbook – 18
Name the chapter. Double click in the chapter title line (in the table of contents at the left) and enter the
chapter name. Click <Enter> to accept the name. (fig. 51)
Double clicking in the chapter title line opens the chapter to reveal the pages. The page has no
information in it and is simply a placeholder. There is only a dash (-) next to the page placeholder.
Move a Page to a New Chapter – Cut & Paste
In organizing the playbook, it may be necessary to rearrange pages within the same chapter or move pages to
a different chapter.
Double click the desired page to select it. Click cut page/box and choose page. Double click the page
where the page is to be inserted after. Click paste page/box. (fig. 39, fig. 52)
When the page is cut, it is held in temporary memory. Paste the page before doing any other operation to
keep from risking that the page will be completely deleted.
Double click the football icon next to the chapter to expand the contents. (fig. 53)
The chapters have unique names, and the pages are numbered consecutively through the chapters.
figure 52 figure 53
Select Pages/Page Navigation
To avoid unexpected results when selecting pages and then performing actions on them, following are some
tips on selecting a page.
Double click the page in the table of contents.
Or click previous or next navigation arrows until the desired page is selected. (fig. 54a, b)
o Selecting a page in this manner does not automatically open the chapter to view the selected page.
To watch the action being taken to the page, such as cut, copy, or paste, expand the chapter by
double clicking the chapter icon (football) to view the action being taken.
Verify the selected page by:
o Checking the page number displayed between the navigation arrows in the tool bar
o Viewing the page information in the template
figure 54a
figure 54b
Move Pages In a Chapter
Reorganizing the page order is common when building a playbook.
The following steps explain the two methods used to “move” pages in a chapter.
Steps:
The safest method is copy, paste, and delete and is recommended when learning this program.
o Select the page to be moved. Click Copy Page/Box and choose Page.
o Select the page that is above (before) the placement of the moved page.

Coach’s Office Playbook Tutorial
www.coachsoffice.com Playbook – 19
o Click Paste Page/Box, and the page is pasted below the selected page. There are two identical
pages, but the page numbers are different.
o If satisfied with the new order of pages, delete the original page. Select the page to be deleted and
click Cut Page/Box and choose Page.
Cut and paste the page to be moved.
o Select the page to be moved. Click Cut Page/Box and choose Page. The page is deleted.
o Select the page that is above (before) the placement of the moved page.
o Click Paste Page/Box, and the page is pasted below the selected page. There is only one of this
page.
The play box has a zoom function that increases the actual size of the play in the same size play box. To
adjust the play’s position precisely, there are four options: zoom in, undo zoom, move up, and move down. If
necessary, use multiple keystrokes to reach the desired size.
Following are the zoom keyboard shortcuts:
zoom in – <Ctrl> <z>
undo zoom – <Ctrl> <y>
move play down in box – <Ctrl> <d>
move play up in box – <Ctrl> <u>
Zoom to Enlarge the Play
In Play Box mode, click a play box. Click and hold the <Ctrl> key in combination with one of the other
keys in the list.
In the example below, the play in figure 55 is zoomed in with 8 <Ctrl> <z> and repositioned to more
closely fit in the play box with 13 <Ctrl> <d>. The result is shown in figure 56.
figure 55 figure 56 figure 57
The playbook remembers the zoom size last used.
Add a play to a play box, and it sizes automatically. (fig. 57)
Be careful when deciding to remove a chapter. The action cannot be undone, and all the pages are deleted
with the chapter. Before deleting chapters and pages, it is best to back up the playbook.mdb file. (See website:
Support > Backup & Restore Files.)
Do not delete all the chapters in the table of contents. The playbook will not function.
If beginning a new playbook, keep at least one chapter and start over from there.

Coach’s Office Playbook Tutorial
www.coachsoffice.com Playbook – 20
Remove a chapter. Double click to select a chapter. Click Remove Chapter. Click Yes in the Remove
Chapter window. (fig. 58, 59, 60)
The chapter is selected when the blue bar highlights the name. (fig. 58)
figure 58 figure 59
The Remove Chapter window gives the number of pages in the chapter that will be deleted. It also
displays the choices No and Cancel. If the chapter does not have any inserted pages, the chapter is
removed without displaying the Remove Chapter window.
figure 60
Move Chapters
See the website for a link to the PDF on moving pages and chapters. Support > Tutorials.
The Playbook program has multiple print options for the playbook, including page range, number of copies,
and table of contents options.
Click Print Pages in the tool bar. (fig. 61a, b)
The Print Page(s) window displays. (fig. 61b)
figure 61a figure 61b
Definition of fields in the Print Page(s) window:
From page: Print all the pages by entering “1” to “x,” where x is the number of pages in the playbook;
print a specific page by entering its page number in both fields; print a range of pages, such as
a specific chapter’s pages.
Begin page numbers at:
Change the page numbers that are printed. This does not change the page numbers listed in the
table of contents in the Playbook program.

Coach’s Office Playbook Tutorial
www.coachsoffice.com Playbook – 21
For example, if chapter 3 is the only chapter being printed at this time, it may have pages 6-12
in the table of contents. This chapter can look like a stand-alone chapter by beginning its page
numbers at “1.” If this is the case, the page range would be “6” to “12” in the page range fields,
but the printed pages would read 1-7.
No Page #: Click the check box field at the left if a page number is not to be printed.
Print TOC for each Chapter:
The table of contents (TOC) is not included in the print range and is chosen separately. Click
the check box field at the left to print the table of contents for each chapter defined in the Print
Range pages.
When printing individual chapters, instead of an entire playbook, it may be helpful to print the
chapter’s table of contents.
This feature is also useful if the playbook is large. Printing the chapter’s table of contents
allows the reader to focus on individual chapters at a time instead of referring to the master
table of contents.
Number of copies:
Simply enter the number of copies of each page to be printed.
Print: Click Print when the Print Page(s) window contains all the information needed to print.
Printer Setup: Click this button to access the Microsoft Windows Print screen and change the selected printer
and more.
Print Only the Table of Contents:
Prints the “master” table of contents for the entire playbook.
Choose to Print or Cancel.
Cancel: Don’t print any pages.
Print to PDF
To print the playbook to a PDF, see website page: Support > Print to PDF.