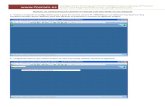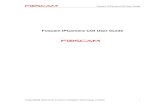Cámaras interior HD - ZOOM Informatica€¦ · Compatible con Wireless IEEE 802.11b/g/n WI-FI,...
Transcript of Cámaras interior HD - ZOOM Informatica€¦ · Compatible con Wireless IEEE 802.11b/g/n WI-FI,...
1
Contenido
Advertencia de seguridad........................................................................................................................................................2
1 Resumen..................................................................................................................................................................2
1.1 Principales funciones................................................................................................................................................2
1.2 Lea antes de instalar.........................................................................................................................................3
1.3 Contenido del producto.......................................................................................................................................3
1.4 Descripción física ...................................................................................................................................4
1.5 Ranura microSD.............................................................................................................................................7
2 Acceso a la cámara ...........................................................................................................................................7
2.1 conexión cableada........................................................................................................................................7
2.2 Configuración WiFi ...................................................................................................................................9
2.3 Acceso remoto ....................................................................................................................14
2.4 Utilizando reproductor VLC ...............................................................................................................................18
2.5 Conexión cámara con servidor .......................................................................................................20
3 Entorno visualización ..................................................................................................................................20
3.1 Ventana de acceso..............................................................................................................................................21
3.2 Asistente instalación.............................................................................................................................................22
3.3 Ventana visualización................................................................................................................................22
4 Configuración avanzada ................................................................................................................................29
4.1 Asistente instalación.............................................................................................................................................29
4.2 Estado..........................................................................................................................................................29
4.3 Configuración básica............................................................................................................................................32
4.4 Red .......................................................................................................................................................41
4.5 Video...........................................................................................................................................................51
4.6 Detector......................................................................................................................................................55
4.7 Grabación.........................................................................................................................................................59
4.8 Movimiento (solo R2).............................................................................................................................................63
4.9 Firewall ........................................................................................................................................................68
4.10 Sistema......................................................................................................................................................68
5 Reproducción.................................................................................................................................................................72
6 Apendice................................................................................................................................................................73
6.1 Preguntas frecuentes ...................................................................................................................73
6.2 Parámetros por defecto...................................................................................................................................80
6.3 Especificaciones.............................................................................................................................................81
6.4 CE y FCC ...................................................................................................................................................85
6.5 Garantía .....................................................................................................................................................86
7 Obtenga soporte técnico ...............................................................................................................................88
2
1.1 Principales funciones
Compresión video H.264 para utilizar menor ancho de banda en transmisión de datos
Configuración P2P para su fácil manejo
1.0 Mega-Pixel(C1) / 2.0 Mega-Pixel (R2/C2)
Compatible Internet Explorer /Firefox / Google Chrome /Safari
Compatible WEP,WPA-PSK y WPA2-PSK
Compatible con Wireless IEEE 802.11b/g/n WI-FI, hasta 150Mbps
Nota de seguridadLas cámaras Foscam y NVR recomiendan prácticas de seguridad para tener a salvo su privacidad. Es recomendable periódicamente modificar la contraseña de acceso. La cual puede ser 8-10 caracteres incluyendo números, letras, símbolos y combinaciones.
Es recomendable periódicamente actualizar el firmware para tener la mejor experiencia con su producto.
1 ResumenLas cámaras Foscam HD interior integran tecnología WiFi, una cámara con un avanzado sensor que le permite ver imágenes en alta resolución desde cualquier lugar con acceso a Internet. Combina una alta calidad de cámara con un potente entorno web para ofrecerle una imagen clara que puede visualizar en móviles y ordenadores desde cualquier lugar con acceso a Internet.
Estas cámaras permite función P2P, gracias a esta tecnología puede configurar de una forma más fácil. No es necesario abrir puertos en su router o realizar configuración DDNS. Solo necesita escanear el código QR de la cámara o introducir la dirección UID en la aPP para poder visualizar vídeo.
Gracias a su movimiento flexible permite hasta 300º de movimiento horizontal y 120º vertical (FI9826P permite 100º vertical solamente) Foscam utiliza controles fáciles de manejar para poder visualizar las cámaras. Son compatibles con compresión H264 de vídeo lo que reduce el tamaño de los ficheros de vídeo para un ahorro del ancho de banda utilizado aunque las visualice en alta calidad.
Las cámaras están basadas en el protocolo de red TCP/IP. Incluye un entorno WEB el cual puede utilizar desde Internet Explorer lo que le facilita el manejo de la cámara.
Las cámaras están diseñadas para su uso en interior como por ejemplo hogares, tiendas de venta a público, oficinas,… Con su intuitivo entorno web simplifica el manejo de la cámara para todos los usuario, independientemente de las utilice con cable o Wifi.
Foscam también suministra APPs para usuarios Android e iPhone. Instale la aPP llamada Foscam desde Play Store o Apple Store para visualizar su cámara desde cualquier lugar con acceso a Internet.
3
Visión nocturna hasta 8m(C1/R2), C2(5m)
Permite captura de imagen
Permite doble stream
Permite almacenamiento en memoria SD hasta 32GB(C1) o 64GB(R2/C2)
Cuando la cámara es conectada al ordenador con cable USB se alimenta y puede ver videos en le memoria SD (solo C2)
Incluye IR-Cut
Integra servidor DDNS gratuito FOSCAM
Permite servidores DDNS de terceros
Permite audio en dos sentidos
Compatible ONVIF
Varios niveles de seguridad para usuarios con contraseña
Subida de imagen a FTP en caso de alarma
Incluye aPP Foscam Android e iOS para visualización remota y software PC para visualizar varias cámaras.
Permite grabación programada
Permite Sensor infrarrojos pasivo (solo C1 y C2)
Permite High Dynamic Range(solo R2)
Permite Wide Dynamic Range(solo C2)
Incluye Magic zoom 8x (solo R2)
Permite preguntas de voz (solo R2/C2)
1.3 Contenido del producto
C1/C2● Cámara IP × 1 ● Adaptador alimentación× 1
● Guía instalación rápida × 1 ● Cable alimentación× 1
● CD×1 ●Tarjeta de garantía× 1
R2● Cámara IP × 1 ● Adaptador alimentación× 1
● Guía instalación rápida × 1 ●Tarjeta de garantía× 1
● CD×1 ● Antena WiFi ×1
● Soporte montaje ×1
1.3 Lea antes de instalar
Antes de nada compruebe ha recibido todo el contenido del producto. Antes de instalar la cámara lea las instrucciones de uso para evitar dañar alguna parte durante la instalación.
4
1.4 Descripción física
C1
Parte frontal Parte trasera
Parte frontal PIR:El PIR (sensor pasivo infrarrojo) es un componentes utilizado en sistemas de alarmas para detectar
movimiento que emite una fuente de calor como un cuerpo humano.
LENTE: Lentes fijas
Infrared LED: Leds infrarrojos para visión nocturna
Microphone: Incluye micrófono integrado
Micro SD Card slot: Permite insertar memoria hasta 32Gb
Panel trasero Power Light: Si la cámara recibe alimentación se encenderá este led
LAN: Tarjeta de red 10/100 Mbps con conector RJ-45
SoftAP: Pulse botón SoftAP durante mas de 2 segundos. El indicador red parpadeará cada 0.1 segundos
WPS/Reset
WPS: Pulse botón WPS/Reset en la cámara y antes de 1 minuto en el router y la cámara se conectará con el router automáticamente mediante WPS. Durante el proceso la luz WPS parpadeará cada 0.4 segundos.
Reset: Pulse y mantenga pulsado el botón durante más de 10 segundos para volver a los valores de fábrica. La luz parpadeará cada 0.4 segundos.
Power: Alimentación DC 5V/1A
La luz de estado y alimentación parpadeará de la siguiente forma:
Luz Estado parpadeo Descripción
Led alimentación
Apagada No recibe alimentación
Encendida Recibe alimentación correctamente
Parpadeo cada 0.4 segundos Se ha realizado reset
Luz red Apagada No conexión WiFi
Parpadeo continuo Conexió cable
5
Parpadeo lento cada 1.0 segundos Conexión WiFi
Parpadeo cada 0.4 segundos Conectado WPS
Parpadeo cada 0.2 segundos EZLink ha funcionado
Parpadeo cada 0.1 segundos SoftAP se ha iniciado
R2
Panel frontal Panel trasero
Panel frontal: LENTE: lente fija
Infrared LED: Led infrarrojo para visión nocturna.
Microphone: incluye micrófono integrado
Micro SD Card slot: Permite hasta 64Gb para almacenamiento
WPS/Reset
Pulse botón WPS/Reset en la cámara y antes de 1 minuto en el router y la cámara se conectará con el router automáticamente mediante WPS. Durante el proceso la luz WPS parpadeará cada 0.4 segundos.
Pulse y mantenga pulsado el botón durante más de 10 segundos para volver a los valores de fábrica. La luz parpadeará cada 0.4 segundos.
Rear panel: LAN: Tarjeta de red 10/100 Mbps con conector RJ-45
Power: Alimentación DC 5V/2A
Speaker: Incluye altavoz interno
Antenna: Se utiliza para conectar antena WiFi externa
La luz de estado y alimentación parpadeará de la siguiente forma:
Luz Estado luz Descripción
Led alimentación
Apagada No conectado alimentación
Encendida Alimentación conectada correctamente
Parpadeo cada 0.4 segundos Reset realizado
Network light Apagada Sin conexión WiFi
Parpadeo continuo Conexión con cable
6
Parpadeo lento cada 1.0 segundos Conectado Wi-Fi
Parpadeo cada 0.4 segundos Conectado WPS
Parpadeo cada 0.2 segundos EZLink realizado
C2
Panel frontal Panel trasero
Panel frontal PIR:El PIR (sensor pasivo infrarrojo) es un componentes utilizado en sistemas de alarmas para detectar
movimiento que emite una fuente de calor como un cuerpo humano
LENTE: lente fija
Induction IC
Infrared Lamp Array: Lampara de luz infrarroja
Micro SD Card slot: Permite hasta 64Gb para almacenamiento
Panel trasero LAN: Tarjeta de red 10/100 Mbps con conector RJ-45
WPS/Reset
Pulse botón WPS/Reset en la cámara y antes de 1 minuto en el router y la cámara se conectará con el router automáticamente mediante WPS. Durante el proceso la luz WPS parpadeará cada 0.4 segundos.
Pulse y mantenga pulsado el botón durante más de 10 segundos para volver a los valores de fábrica. La luz parpadeará cada 0.4 segundos.:
Power: Alimentación DC 5V/1A
La luz de estado y alimentación parpadeará de la siguiente forma:
Esado parpadeo Descripción
Parpadeo rojo cada 0.4 segundos Reset realizado
Constant Flash(green) Conectado con cable
Parpadeo lento verde cada 1.0 segundosConectado con Wi-Fi
Parpadeo verde cada 0.4 segundos Conectado WPS
Parpadeo verde cada 0.2 segundos EZLink realizado
7
1.5 Ranura Micro-SD
La cámara permite memoria SD / micro SD. Si conecta la memoria con la cámara encendida reinicie la cámara para detectarla. Para comprobar el estado de la memoria acceda a Configuración → Estado del dispositivo
2 Acceso a la cámara
2.1 Conexión con cable
La cámara permite protocolo HTTP y HTTPS, puede acceder a ella de varias formas
(1) http:// Dirección IP Local + HTTP Numero puerto
1. Conecte la cámara al su red local (router o switch) con el cable de red.
2. Conecte la cámara a la alimentación.
3. Inserte el CD incluido en su ordenador.
4. Acceda a la carpeta “Equipment Search Tool” y localice la carpeta “For Windows” o “For MAC” y copie el contenido en su equipo.
Icono acceso directo para Windows / Mac OS
Notas:
Si su equipo con Windows tiene función auto inicio aparecerá este icono al insertar el CD
Si su unidad no tiene unidad CD-ROM, puede descargar el software desde www.myfoscam.es
8
Haga doble clic en la dirección IP aparecer de su cámara para aparecer ala página en su navegador
(2) https:// Dirección IP + HTTPS Puerto
El puerto por defecto es 443, por lo que puede acceder la cámara mediante https://Direccion IP local + Puerto número https
Para modificar la configuración de los puertos acceda a Settings - Network - Port
NOTA:Durante la primera vez acceda debe instalar el plugin
El puerto HTTP por defecto es 88. Haga doble clic en el icono IP Camera Tool para que aparezca la dirección IP de su cámara conectada con cable a su red local.
9
2.2 Conexión WiFi
Dispone varias formas de conexión WiFi: EZLINK, Soft AP y WPS
EZLink Utiliza el dispositivo móvil para descargar la aPP y conectar la cámara con el router mediante la aPP. Para mas información consulte la guía rápida.
Soft AP (solo C1): Utiliza el dispositivo móvil el cual busca redes WiFi, y a continuación accede mediante el navegador a 192.168.1.1.:88 mediante el dispositivo móvil. Siga el asistente para finalizar el proceso.
WPS : Pulse y mantenga pulsado el botón WPS de su router WPS y de su cámara antes de 60 segundos para hacer la conexión de ambos productos.
2.2.1 Conexión Soft AP (Solo C1)
Antes de nada compruebe el cable de red y de alimentación están desconectados.
1. Inicie la cámara: conecte alimentación y el led de la cámara se iluminará.
2. Pulse el botón Soft AP durante 3-5 segundos. El led de red comenzará a parpadear muy rápidamente (cada 0.1 segundos)
3. Utilice un dispositivo móvil o un portátil para buscar la dirección WLAN. En este ejemplo tomamos un portátil, para buscar la dirección llamada C1_****** donde ****** son los últimos 6 dígitos dela dirección MAC.
Cámara IP Dirección WLAN en dispositivo detección WiFi
4. Tras finalizar conexión Soft AP utilice su navegador para acceder a la web del terminal en http://192.168.1.1:88
5. Acceda a la cámara con el nombre de usuario admin y sin contraseña cuando acceda por primera vez.Mas tarde se le solicitará por su privacidad modificar esta contraseña.
Soft AP Button
10
6. Tras acceder por primera vez se le solicitará el asistente "Setup Wizard” para establecer los parámetros básicos como nombre de la cámara, hora, configuración WiFi y de esta forma realizar la conexión Wireless
Introduzca nuevo nombre de usuario y nueva contraseña. Confirme los datos.
12
Notas: Recomendamos modificar manualmente la dirección IP si tiene algún conocimiento de la red
Puede tardar sobre 1 minuto conectar la cámara con su router
7. Tras completar el asistente. Pulse el botón Soft AP localizado en la parte trasera de la cámara durante 3-5 segundos para cerrar la conexión. Comprobará el led de red comienza a parpadear despacio (1 vez por segundo) lo que indica la conexión se ha realizado con éxito.
8. Compruebe el dispositivo WiFi como en el ejemplo portátil esta conectado al mismo router de la cámara.
13
9. Abra el CD llamado “FOSCAM”, para acceder a la carpeta “Equipment Search Tool” y encontrar la carpeta
Windows OS” o “For Mac OS” en función su sistema operativo y copiar / arrastrar el fichero a su equipo.
Notas: También puede descargar el software desde www.myfoscam.es
Si tiene varias cámaras y no puede comprobar a que cámara accede, compruebe la dirección MAC del dispositivo que se muestra en la etiqueta de la cámara con la columna Device ID
10. Haga doble clic con la cámara que se muestra en el listado de su navegador para acceder a la cámara, que le solicitará nombre de usuario y contraseña ha modificado previamente.
Stream principal ofrece la mayor calidad mientras
stream secundario ofrece menor resolución pero
mayor fluidez de imagen.
14
En este momento puede utilizar su cámara en la misma red local
Nota:No es compatible con navegadores 64-bits
2.2.2 WPS (WI-FI Protected Set-up)
Antes de utilizar la configuración WPS necesita:
Asegurarse su router permite configuración WPS y esta conectado a Internet correctamente
Localizar el botón WPS en su router. Normalmente esta en el frontal o en el panel trasero. TP-LINK denomina este botón QSS (Quick Security Setup)
Compruebe el cable ethernet esta desconectado
(1) Pulse mantenga pulsado el botón WPS de su cámara durante 3 segundos. El led de red de la cámara comenzará a parpadear de forma rápida (0.4 veces por segundo)
(2) Pulse y mantenga pulsado el botón WPS de su router durante tres segundos en los próximos 60 segundos. En este momento se crea una conexión entre ambos dispositivos
(3) Busque con el software de detección IP la dirección de su cámara. Confirme su router y tanto el ordenador como la cámara se encuentran conectados en la misma red local
NOTA :El tipo de seguridad del router no puede ser WEP, o no podrá realizar la configuración WPS
2.3 Acceso a la cámara en WAN
2.3.1 Dirección IP fija
Los usuario con IP fija no es necesario utilicen si no desean la dirección DDNS para el acceso remoto. Tras finalizar la configuración , pueden utilizar la dirección IP publica y abrir un puerto para visualizar desde cualquier lugar la cámara.
Botón WPS
15
2.3.2 Acceso remoto
Si desea acede a su cámara con el navegador desde otra red local es necesario realizar la siguiente configuración:
1. Seleccione “Settings” en la parte superior de la pantalla y acceda a “Network > IP Configuration” de la parte izquierda de la pantalla. No marque la casilla Obtener IP DHCP
2. Active UPnP y DDNS en la configuración de su cámara. Es recomendable utilizar la dirección DDNS el fabricante incluye por defecto
IP Address: Debe ser en la misma subred de su ordenador. O deje el mismo valor por defecto. Subnet Mask: deje el mismo valorGateway y DNS Server: Indique la dirección IP de su router o deje los mismos valores.
¿Como conoce la IP pública?
Para obtener su IP pública puede acceder a la dirección www.cualesmiip.com o http://www.whatismyip.com. Le mostrará su dirección IP pública.
16
3. Puede ver el puerto de la cámara aquí. Si desea tener varias cámaras IP remotas, es necesario cada una tenga un puerto diferente.
Imagen 2.9
4. Si la configuración UpnP del router ha sido activada no es necesario hacer la siguiente configuración Solo es necesario realizar la apertura del puerto si el router no permite UpnP.
En este manual tomamos como ejemplo el fabricante TP-LINK
Si dispone función UpnP en su router :Seleccione “Forwarding > UPnP”, y compruebe la estado función UPnP Status esta activado (Enabled).
Seleccione Yes y haga clic en Save
Haga clic en Enable DDNS y clic en Save. El contenido de la casilla Manufacture's DDNS es el dominio de su cámara.
17
Si no dispone función UPnP en su router :Es necesario manualmente abrir un puerto en su router. Tenga como referencia los siguientes pasos. En el ejemplo TP-LINK es necesario acceder a “Forwarding > Virtual Servers”
Haga clic Add New
Escriba el numero de puerto y dirección IP local de su cámara. Haga clic en Save
En este momento ya ha finalizado el proceso de abrir un puerto.
18
5. Ahora ya puede utilizar la cámara accediendo remotamente mediante la dirección https://nombre del dominio: número del puerto HTTPS
2.4 Utilizando reproductor VLC
La cámara permite enviar video mediante RTSP , de forma puede verlo mediante el reproductor VLC
URL RTSP rtsp:// [nombre de usuario][:contraseña]@IP:Puerto/stream video
La parte entre [ ] puede omitirse
Nombre de usuario y contraseña: Debe indicar si utiliza nombre de acceso y contraseña (esta parte puede omitirse si no utiliza contraseña ni usuario)
IP: Dirección IP Pública o local
Puerto : Si posee un puerto RTSP debe utilizarlo. De lo contrario debe solo utilizar le puerto HTTP
Stream video: Dispone tres modos videoMain VideoSub y audio. Video Main es mayor calidad pero mayor uso de ancho de banda. VideoSub es mejor velocidad pero menor calidad. Y Audio no incluye video
Por ejemplo:IP: 192.168.1.11
RTSP Puerto: 554
Nombre usuario: admin
Contraseña : 123
En este ejemplo puede acceder a la cámara desde VLC
1.rtsp://admin:[email protected]:554/videoMain
2.rtsp:// @192.168.1.11:554/videoMain
3.rtsp://:[email protected]:554/videoMain
4.rtsp://[email protected]:554/videoMain
Abra VLC y acceda a “Media”--”Open Network Stream” e introduzca la dirección de su cámara.
19
En algunas ocasiones puede necesitar introducir nombre de usuario y contraseña mas tarde. Haga clic en OK para ver la cámara en tiempo real.
20
Si no es posible reproducir con VLC compruebe ha abierto el puerto correctamente.
NOTA:Si modifica el nombre de usuario o contraseña es recomendable reiniciar la cámara para VLC vuelva a solicitarle identificarse
2.5 Conexión cámara IP con servidor
El producto es compatible con el protocolo ONVIF 2.2.1 de forma puede acceder fácilmente con NVR compatibles ONVIF.
3 Entorno visualizaciónTenga como referencia la sección 2.1 para instalar en primer lugar la cámara. En este capitulo trataremos mas información sobre el entorno web de la cámara
21
3.1 Ventana de acceso
Sección 1 Introduzca nombre de usuario y contraseña
El nombre de usuario administrador es “admin” sin contraseña. Puede modificar el nombre durante la primera vez acceda a su cámara para evitar usuarios no autorizados puedan acceder.
Sección 2 Stream
La cámara permite dos stream: Principal y secundario. El stream principal ofrece mayor calidad pero también mayor ancho de banda. El stream secundario ofrece mayor fluidez de imagen en cambio una calidad de imagen mas baja.
Sección 3 Seleccione idioma
Seleccione su idioma de la lista desplegable .
Sección 4 Acceso a la cámara
Haga clic en “Login”
NOTA:La primera vez acceda a su cámara se le solicitará modificar el nombre de usuario y contraseña. Introduzca un nuevo nombre de usuario y contraseña y haga clic en Modify para completar la operación y volver a acceder con los nuevos datos.
22
3.3 Ventana visualización.
1
2
5
3
7
4
6
3.2 Asistente instalación
La primera vez acceda se iniciará automáticamente el asistente Setup Wizard que le guiará en la configuración Básica como nombre de cámara, configuración wireless, y configuración IP.
Sección 1 FOSCAM Logo/ LiveVideo / Settings buttons
23
Tras realizar un cambio reinicie la cámara para ver las modificaciones realizadas.
HDR(Solo R2)
HDR HDR poseen High Dynamic Range. Se refiere al método de capturas imágenes cuando hay grandes diferencias de luz entre las zonas mas oscuras y zonas claras. Puede seleccionar la opción del desplegable para activar este método en zonas con luz del sol o exterior.
Sección 1 FOSCAM Logo/ LiveVideo / Settings buttons
: Logotipo FOSCAM
: Acceso directo a ventana visualización. Haga clic para ver vídeo.
: Acceso directo a configuración. Haga clic para acceder al panel de control de configuración
Sección 2 Ventana multi dispositivo.
El firmware interno de la cámara permite hasta un máximo de visualizar 9 cámaras al mismo tiempo. Puede añadir otras cámaras desde la configuración para visualizarlas.
Sección 3 Mode/ Stream / Mirror/ Flip buttons
Mode
1) 50Hz --------- visualización en interior (Europa, China)
2) 60Hz --------- visualización en interior (USA, Canada)
3) Outdoor Mode------ visualización en exterior.
Stream
El stream de visualización permite varios modos, por ejemplo HD Mode/720P/30fps/2M significa stream / resolución / imágenes por segundo / bitrate. (diferentes modelos de cámaras permiten diferentes resoluciones y modos)
1) Stream numero: identifica el tipo de stream
2) Resolución
Mayor resolución mejor calidad de imagen, pero también mayor consumo de datos. Si accede desde Internet para una resolución fluida es recomendable resolución VGA.
3) Imágenes por segundo
Dependiendo del modelo de cámara el valor máximo es 30fps, puede utilizar un número inferior si desea utilizar menor ancho de banda a costa mostrar menor número de imágenes por cada segundo.
4) Bit rate
En pocas palabras un valor mayor de bit rate es mayor claridad de video. Pero este valor debe combinarse junto al ancho de banda. Si el ancho de banda esta limitado mejor utilizar un bitrate mas bajo para mostrar con mayor claridad las imágenes.
Puede ver la información de stream desde Settings-> Video-> Video Settings
24
WDR(Solamente C2)
Desde la visualización el modo WDR (Wide Dynamic Range) intenta mostrar imágenes aun mas claras con elevada luz trasera o cuando la intensidad de luz varia en exceso o dicho con otras palabras cuando en la misma imagen hay zonas muy claras y zonas muy oscuras.
Acercar o alejar zoom (solo R2/C2)
Solo en C2, al hacer clic en el menú de movimiento aparecerá. Puede ajustar dirección de la cámara cuando enfoca. Al reducir la distancia focal al mínimo el control desaparecerá.
Movimiento vertical / horizontal ( solo r2 / c2)
Clic en este botón para ir a posición central.
Section 4 Vueltas / posiciones (solo R2)Configuración vueltas.
1----- Botón arriba 2----- Abajo
3------Botón izquierda 4------Derecha.
5----- Arriba + izquierda
6----- Arriba + derecha.
7----- Abajo + izquierda.
8----- Abajo + derecha
El dispositivo soporte hasta zoom 8x, haciendo clic en o puede ajustar el zoom digital para apuntar a la zona necesite.
25
En segundo lugar: Haga clic en el botón recorrido y la cámara hará el recorrido predefinido.
Para finalizar : Haga clic en el botón finalizar para detener el movimiento.
Seleccione uno de la lista
Por defecto permite dos tipos de vueltas: horizontal y vertical.
Vertical: La cámara girará de arriba hacia abajo.
Horizontal: La cámara girará de izquierda a derecha.
: Iniciar vuelta : Detener recorrido.
Si desea definir un nuevo recorrido o cambiar le numero de vueltas acceda a Settings → PTZ Preset Settings .
¿ Como hacer un recorrido ?
En primer lugar: Seleccione una pista del desplegable.
Posiciones preset
Cámaras Foscam permiten hasta 16 posiciones que . Desde Foscam consideramos suficientes posiciones para hogares, oficinas,..Las posiciones pre definidas son Más Alto, Más abajo, Más a la izquierda y Más a la derecha. Aunque puede añadir otras posiciones
Añadir: Haga clic en este icono para añadir la posición actual
Borrar: Haga clic para eliminar la posición actual
Ir: Selecciona una posición del desplegable y haga clic en el botón para ir a la posición.
26
Section 5 IR LED Lights / Color Adjustment
¿ Como memorizar una posición ?
En primer lugar, mueva la cámara y sitúe en la posición desea memorizar.
En segundo lugar, haga clic en e introduzca un nombre describa la posición. No puede contener caracteres especiales. Haga clic en OK para memorizarla. Si no desea memorizarla haga clic en Cancel
Tras ello puede mover la cámara a otra posición y establecer otra posición sucesivamente hasta 16 posiciones.
Si desea acceder a alguna posición ha memorizado seleccione del desplegable y haga clic en para acudir a dicha posición.
Agenda: Seleccione y los infrarrojos se apagaran en el periodo de agenda indicado. Para activarlos en un horario seleccione Settings → Video → IR LED Schedule page.
Haga clic en IR LED Lights para ajustar entre los modos : automático, manual y por agenda . El modo por defecto es automáticoAutomático: Seleccione si desea la cámara encienda o apague los leds de forma automática según la luz detecte.
Manual: Seleccione si desea encender y apagar los leds de forma manual.
Configuración calidad imagen
Desde esta página puede ajustar matiz, brillo, contraste, saturación para obtener una imagen de mayor calidad.
Sección 6 OSD
Si añade esta opción puede ver el nombre de la cámara, fecha y hora en la pantalla de visualización.
Acceda a Settings ---Basic settings---Camera name para cambiar el nombre del dispositivo. Por defecto es llamado anonymous
Acceda Settings ---Basic settings---Camera time para ajustar la hora.
Acceda a Settings ---Video---On Screen Display para mostrar o no el texto OSD en la pantalla.
27
Sección 7 Reproducir / Detener / Hablar / Escuchar / Grabación / Pantalla completa
1----- Play Haga clic para ver video en la cámara
2----- Stop Clic para detener la visualización de video
3----- Hablar Haga clic y el icono se convertirá en y podrá hablar con el micrófono conectado en su PC. Quien se encuentre cerca de la cámara podrá escuchar su voz. Haga clic de nuevo para detener
4----- Escuchar: Haga clic y el icono se convertirá en puede escuchar la voz alrededor de la cámara con unos auriculares el altavoz de su PC
5----- Ajuste de sonido Haga clic en este icono y se convertirá donde puede modificar el volumen de la cámara
6----- Captura de imagen. Hace una de imagen aparecerá en una nueva ventana. Haga clic con el botón derecho del ratón para guardarla donde desee.
7----- Grabación Haga clic en el icono y la cámara comenzará la grabación. Puede ver un icono verde en la ventana. Haga clic de nuevo en el mismo botón para detener la grabación. La ruta de grabación por defecto es C:\IPCamRecord, aunque puede modificar desde Settings- >Record->Storage .
8----- Pantalla completa: Para ver el video en pantalla completa puede hacer doble clic sobre la pantalla o sobre el icono. Para salir vuelva a hacer doble clic
Control con ratónCon el botón derecho del ratón puede ajustar visión en pantalla completa y zoom
28
Cuando acceder a pantalla completa haga clic con el botón derecho para mostrar botones movimiento.
Keep ration: Seleccione para la cámara ajustar el tamaño de la pantalla la cámara y la ventana de su ordenador automáticamente. En ocasiones puede aparecer un borde negro alrededor del video, seleccione Keep Ration para una mejor calidad de visión.
Full Screen: Seleccione para ver en pantalla completa. Pulse ESC para salir.
Zoom up: Seleccione para aumentar el nivel de zoom digital.
Metodo: Es un método recomendado para de una manera mas fácil ajustar el nivel de zoom. Pulse la tecla control y la rueda de desplazamiento en su ratón.
Keep ration: Seleccione para la cámara ajustar el tamaño de la pantalla la cámara y la ventana de su ordenador automáticamente. En ocasiones puede aparecer un borde negro alrededor del video, seleccione Keep Ration para una mejor calidad de visión.
Keep ration: Seleccione para la cámara ajustar el tamaño de la pantalla la cámara y la ventana de su ordenador automáticamente. En ocasiones puede aparecer un borde negro alrededor del video, seleccione Keep Ration para una mejor calidad de visión.
Keep ration: Seleccione para la cámara ajustar el tamaño de la pantalla la cámara y la ventana de su ordenador automáticamente. En ocasiones puede aparecer un borde negro alrededor del video, seleccione Keep Ration para una mejor calidad de visión.
29
NOTA:Desde MAC no es posible mostrar video en pantalla completa.
4 Configuración avanzada cámara.
Haga clic botón “Settings”, para acceder a la configuración avanzada de la cámara.
4.1 Asistente instalación
Consulte apartado 3.2 para comprobar como configurar asistente.
4.2 EstadoLa pantalla de estado muestra 4 columnas, información del dispositivo, estado del dispositivo, estado de la sesión e historial. Desde esta ventana puede encontrar información de utilidad.
30
4.2.1 Información del dispositivo.
Camera Model: Modelo de la cámara.
Camera Name: El nombre del dispositivo es un nombre único que le ayudará a identificar la cámara. Haga clic en Basic Settings y acceda a Camera Name para modificar el nombre de su cámara. Por defecto el nombre es anonymous
Camera ID: Muestra la dirección MAC con cable de su cámara.
Camera Time: La hora de sistema en la cámara. Haga clic en Basic Settings y acceda a Camera time para ajustar la hora.
System Firmware Version: Muestra el firmware de sistema en su cámara.
App Firmware Version: Muestra el firmware de la aPP en su cámara.
Plug-In Version: Muestra la versión de plugin en su cámara.
4.2.2 Estado del dispositivo
Desde esta página puede información como estado de la alarma, servidor horario, DDNS,...
31
4.2.3 Estado de la sesión
Muestra información sobre la IP esta accediendo a la cámara en este momento..
4.2.4 Historial
Muestra un historial de que IP ha accedido o ha salido de la cámara.
32
4.2 Configuración básica
En esta sección puede configurar el nombre de la cámara, hora, email, cuentas de usuario y una configuración para visualizar múltiples cámaras desde el navegador.
4.2.1 Nombre de la cámara
El nombre por defecto es anonymous, aunque puede indicar otro nombre. Haga clic en Save para guardar las modificaciones. El nombre de cámara no puede contener caracteres especiales.
4.2.2 Hora de cámara
Desde esta sección puede configurar la hora interna de la cámara IP.
33
Time Zone: Selecciona la zona horaria en el desplegable donde tiene la cámara instalada.
Sync with NTP server: NTP es un servidor de red suministra una hora precisa a su cámara. Seleccione el servidor horario mas cercano a su cámara.
Sync with PC: Seleccione esta opción para sincronizar la hora y fecha de su cámara con su ordenador.
Manually: El usuario administrador puede introducir la fecha y hora manualmente. Compruebe seleccionar el formato de hora y fecha.
use DST: Seleccione para realizar automáticamente el horario de verano.Haga clic en Save para guardar los cambios realizados en la configuración.
Nota: Si desconecta alimentación, es necesario volver a configurar hora
4.2.3 Cuentas de usuario.
Desde este apartado puede crear cuentas de usuario con diferentes privilegios como : visitante, operador o administrador. La cuenta de acceso por defecto es administrador con nombre de usuario admin y sin contraseña.
34
¿ Como modificar contraseña ?
En primer lugar seleccione la cuenta desea cambiar la contraseña, seleccione “Change password”, e introduzca antigua contraseña y nueva contraseña. Haga clic en Modify para guardar los cambios.
¿ Como añadir una cuenta de usuario?
Seleccione una columna en blanco. Introduzca nuevo nombre de usuario, contraseña y privilegios de acceso. Haga clic en add para confirmar los cambios y comprobar la cuenta aparece en el listado de usuarios.
35
Borrar: Seleccione la cuenta desea borrar, y haga clic sobre botón Delete para eliminar la cuenta. Nota: La cuenta administrador no puede borrarse. Si puede añadir otras cuentas administrador
¿ Como modificar el nombre de usuario ?
En primer lugar seleccione la cuenta desea modificar el nombre de usuario, y haga clic sobre Change username e introduzca el nuevo nombre de usuario.
36
4.2.4 Modo multi cámaras
Si desea ver varias cámaras desde su navegador en una misma ventana necesita acceder mediante una cámara y realizar la configuración de todas las cámaras. Es decir añadir todas las cámaras en la configuración de la cámara principal.
Es importante configurar cada cámara en un puerto diferente para poder visualizarla a la vez.
El firmware de Foscam permite hasta un máximo de 9 cámaras simultaneas. Desde esta única página puede ver tanto cámaras H264 como MJPEG.
Añadir cámaras en red localEn el modo de multi cámaras puede ver todas as cámaras en red local. La 1a cámara es la principal. Puede añadir más cámaras en el listado. El software de la cámara permite hasta 9 cámaras simultaneas.
Haga clic en el 2o dispositivo de la lista e introduzca puerto, dirección IP, usuario y contraseña.
Para finalizar haga clic en Add para añadir al listado. De esta forma puede añadir varias cámaras.
37
Figure 4.12
Camera Model: Actualmente el fabricante Foscam tiene dos modelos MJPEG y H.264. Se mostrará la serie a la que pertenece la cámara.
2 Escriba nombre de usuario y contraseña de la 2a cámara.
1 Haga clic en la cámara, y los datos modelo, nombre, IP, puerto
serán rellenados Automáticamente.
3 Haga clic en Add .
Puede volver a la ventana de visualización y hacer clic sobre visualización 4 cámaras para comprobar los resultados.
38
Añadir cámaras remotasSi desea ver todas las cámaras remotas en su equipo necesita añadirlas mediante la dirección DDNS. En primer lugar compruebe las cámaras puede visualizarlas independientemente mediante la dirección DDNS y el puerto.
En el capitulo 4.4.4 se trata la configuración DDNS
Acceda a la cámara principal utilizando la dirección DDNS y puerto
39
3 ---- Rellene la dirección DDNS o IP de la 2a cámara (No IP local)
NOTA: La serie MJ utiliza el mismo puerto HTTP y puerto Media.
4 ---- Escriba el nombre de usuario y contraseña de la 2a cámara.
5 ---- Haga clic en Add para añadir la cámara.
NOTA: La dirección IP de la 2a cámara puede ser la dirección DDNS o IP Pública , no IP local.
Figure 4.16
Haga clic en Multi-Device Settings, seleccione el 2o dispositivo y rellene la información referencia a DDNS, puerto, nombre de usuario y contraseña. Haga clic en Add para finalizar.
Utilice la dirección DDNS para acceder.
Compruebe cada cámara puede acceder de forma independiente mediante DDNS.
,
Figure 4.17
2
3
4
5
1
,
1----- El tipo de cámara MJ o H264.
2----- Nombre del 2o dispositivo.
40
4.3.5 Led de estado
Puede activar o desactivar la led de estado en su cámara
Vuelva a la ventana de visualización y podrá ver las cámaras añadidas a través de Internet. De esta forma solo accediendo con la dirección DDNS de la 1a cámara puede ver varias cámaras a través de Internet
41
4.4 NetworkDesde esta sección podrá configurar parámetros de la red en su cámara. Como dirección IP, PPOE, DDNS, configuración WiFi, UPnP, Puerto, configuración de email y FTP
4.4.1 Configuración IP
Si desea establecer una dirección IP fija para su cámara acceda a IP Configuration e introduzca la dirección para su cámara IP. Configure la cámara en el mismo rango de IP de su red local.
Los cambios realice deben coincidir con la configuración de su red.
Es recomendable utilice la misma mascara subred , puerta de enlace y DNS de su PC. Si no sabe como conocer estos datos puede acceder a ellos desde:
Panel de control → Conexiones de red → Conexiones de área local → Soporte → Detalles.
42
Figure 4.21
Si no sabe indicar su servidor DNS, puede poner la misma dirección de su puerta de enlace.
4.4.2 Configuración Wireless
Paso 1: Seleccione “Settings” en la parte superior de la cámara y y acceda a “Network” en la parte izquierda. Haga clic en “Wireless Settings”
Haga clic en el botón “Scan” y la cámara buscará redes WiFi cercanas a su cámara. Estas redes aparecerán en el Listado.
Fije la misma mascara subred y puerta enlace de su PC
Hay dos servidores DNS. Puede configurar cualquiera de ellos. O indicar la puerta de enlace.
43
Paso 2: Haga clic en la SSID (nombre de su red WiFi) que corresponde con su red. Compruebe codificación y nombre coincide con su red.
Solo necesita introducir la contraseña WiFi en el cuadro Password para hacer la conexión.
Haga clic en el número de la página para ver más redes WiFi si detecta más de 10 redes.
Haga clic en el botón SCAN para buscar redes
WifFi
1 Haga clic en la SSID de su red WiFi
2 Escriba la contraseña de su red WiFi
44
4.4.3 Configuración Soft AP Contraseña (solo C1)
Por su seguridad recomendamos modificar la contraseña acceso mediante Soft AP
4.4.4 DDNS
Paso 3: Haga clic en el botón Save para guardar la introducida. Tras finalizar cuenta arás, puede desconectar el cable red para conectarse de forma inalambrica.
La dirección IP desaparecerá de la ventana en IP CAMERA TOOL cuando desconecte el cable. Aproximadamente tras 1 minuto aparecerá la dirección IP de la cámara conectada sin cable.
La dirección IP de la cámara inalámbrica puede ser diferente de la dirección con cable. Recomendamos establecer una dirección IP fija para evitar el servidor DHCP asigne una dirección IP diferente tras apagar o reiniciar el router.
Si ocurre algún error durante el proceso puede volver a conectar la cámara con cable para repetir el proceso.
Cámaras FOSCAM incluyen una dirección DDNS durante su fabricación. Con esta dirección puede acceder remotamente. También permiten una dirección DDNS de un tercer proveedor.
Nombre dominio:
Un ejemplo puede ser cp4911.myfoscam.org para activarla acceda a Settings → Network en la que aparece la siguiente imagen:
45
Puede acceder con el siguiente tipo de dirección en su navegador http:// Nombre dominio + Puerto HTTP Tomando el ejemplo cp4911.myfoscam.org y el puerto 8000 puede acceder a la cámara http://cp4911.myfoscam.org:8000 tras abrir este puerto en su router.
Restaurar DDNS de fábrica: Si ha configurado un DDNS de un tercer proveedor pero desea volver a utilizar el DDNS de fábrica de nuevo haga clic en este botón.
4.4.5 UPnP
El estado por defecto UPnP es cerrado. Puede activarlo para poder realizar la configuración P2P de la cámara. Desde “Device Status” puede ver en todo momento el estado
46
4.4.6 Port
El software de la cámara realizará de una forma “opaca” la apertura del puerto para la cámara mediante P2P. En algunos routers puede no estar disponible esta función, en estos casos seria recomendable abrir un puerto manualmente.
La cámara permite puerto HTTP. Este puerto es utilizado para ver la cámara remotamente. Si desea ver video remotamente el puerto debe estar configurado correctamente.
Puerto HTTP: Por defecto el puerto utilizado es el 88, aunque puede configurar otro puerto entre 1 a 65535, evitando conflicto con puertos como 25 , 21.
Si no es posible acceder compruebe el puerto se ha abierto correctamente.
Puerto ONVIF Por defecto el puerto ONVIF es 888 aunque puede utilizar otros puertos entre 1 a 65535 (excepto 0 y 65534) y evitando conflictos con otros puertos.
Puerto HTTPS : El puerto por defecto es 443 y la URL de acceso: https:// dirección IP + puerto puerto https
Puerto RTSP: El puerto por defecto es 554. R2 no tiene puerto RTSP.
Otra forma de modificar el puerto HTTP Paso 1: Abra IP Camera Tool seleccione la cámara desea modificar el puerto haciendo clic con el botón derecho en la dirección IP para acceder a Network Configuration lo que permite modificar dirección IP y puerto.
47
Paso 2: Escriba nombre usuario y contraseña de administrador (admin y “vacio”)
Paso 3: tras unos 10 segundos verá como cambia la dirección IP, en el ejemplo solo se modifica el puerto 2000 de forma veremos http://192.168.8.102:2000 . Esta dirección IP no cambiará si apaga el router o la cámara.
Esto es muy importante ya que al abrir un puerto necesita conocer la dirección de la cámara IP local
Otra forma de modificar el puerto HTTP Paso 1: Abra IP Camera Tool seleccione la cámara desea modificar el puerto haciendo clic con el botón derecho en la dirección IP para acceder a Network Configuration lo que permite modificar dirección IP y puerto.
48
Si no es posible acceder compruebe el puerto se ha abierto correctamente.
4.4.7 Configuración eMail
Si desea su cámara envíe un aviso por email cuando detecte movimiento necesita configurar el servicio de email
1----- SMTP Server/ Port /Transport Layer Security Escriba el puerto SMTP. Aunque habitualmente es utilizado el puerto 25 algunos servidores tienen su propio puerto como 587 o 465. TLS o Transport Layer Security normalmente es none si utuliza Gmail TLS debe ser STARTTLS y puerto 465, 25 o 587.
2- SMTP Username / password: Escriba nombre de usuario y contraseña de acceso al servidor
3-- Sender e-mail: email desde el que envía el aviso email. En necesario sea compatible SMTP
4--Receiver: emails donde desea recibir avisos por email. No es necesario sean compatibles SMTP
5-- Save: Haga clic en Save para guardar los cambios
6-- Test: haga clic en el botón Test para verificar si la información introducida es correcta
49
4.4.8 Configuración FTP
Si desea subir imágenes a su servidor FTP es necesario hacer la configuración.
Si el botón Test muestra éxito los receptores de email recibirán un aviso por email de confirmación
Si muestra un error, verifique la información introducida es correcta y haga clic sobre el botón Test
Compruebe:
1) No se puede conectar con el servidor2) Error en la red: intente más tarde3) Error en el servidor4) Nombre de usuario o contraseña incorrecta5) El envío ha sido denegado por el servidor saliente. Es probable necesite autentificar el remitente6) El mensaje ha sido denegado por el servidor receptor: Puede ser un problema del filtro anti-spam7) El mensaje ha sido denegada por el servidor saliente: Puede ser un problema del servidor saliente8) El servidor no permite el modo de identificación de la cámara
50
Figure a
Figure b
4.4.9 P2P
FTP server: Si su servidor FTP se encuentra en su red local puede configurar como aparece en la imagen a.
Si el servidor se encuentra en Internet debe configurar como en la imagen b
Port: Por defecto el puerto es 21. Si su servidor utiliza otro puerto debe configurar de acuerdo a los parámetros de su FTP.
FTP Mode: Permite dos modos PORT y PASV.
Username/password: Nombre de usuario y contraseña de acceso a su servidor FTP
Haga clic en Save para guardar la configuración. Clic en Test para comprobar la configuración es correcta.
Puede acceder a la cámara mediante un Smart Phone (Android o iOS )
Debe activar las funciones P2P de la cámara desde “Settings --> Network --> P2P.”
51
4.5 Video
4.5.1 Video Settings
Enhanced Night video Definition(Solamente C1): Durante la noche la cámara grabará menor numero de imágenes por segundo para aumentar disminuir el tamaño de la grabación.
Puede descargar Foscam App llamada Foscam en App Store y Google Play
NOTA:Si no puede escanear el código QR de la cámara puede introducir el código manualmente
Esta sección le permite configurar la calidad del stream de vídeo, configuración OSD y capturas de imagen.
Dispone de dos formas de acceder a la cámara mediante el stream principal y el secundario.
52
Stream Type: Dispone de cuatro tipos de streams diferentes. Si seleccione el modo HD la cámara mostrará la imagen mas nítida, pero necesita mayor ancho de banda. Si seleccione modo Smooth el ancho de banda será menor y la calidad mas baja pero la imagen mas fluida. En el modo Equilibrium es un termino intermedio entre los dos modos anteriores.
Resolution: La cámara permite cuatro resoluciones diferentes, por ejemplo 960P, 720P, VGA. La mayor resolución mostrará una imagen mas clara pero requiere un mayor ancho de banda. Para comprobar su máxima resolución compruebe el apartado Especificaciones
Bit Rate: En resumen un valor mas alta es na mayor calidad de imagen, pero el bitrate debe combinarse con el ancho de banda. Si el ancho de banda esta limitado y el bitrate tiene un valor alto, la imagen no se mostrará correctamente.
Frame rate: Puede establecer un valor mas bajo si el ancho de banda esa limitado. Habitualmente un numero de imágenes por segundo sobre 15 es aceptable.
Key Frame Interval: Se trata el tiempo entre la ultima imagen y la siguiente imagen. Un valor mas bajo quiere decir una imagen de vídeo mas fluida, a costa de un mayor consumo de ancho de banda.
Variable bitrate(Solamente C1): Seleccione el tipo de BitRate constante o variable. Si selecciona “Si” la cámara ajustará el bitrate de acuerdo a la situación pero nunca superando el valor máximo “bitrate” . Si selecciona “No” el Bitrate permanecerá fijo.
Rate Control Mode(Solamente R2, C2): Las cámaras tienen hasta 3 niveles de manejar el bitrate
CBR: Constant Bit Rate, significa Bit Rate es un valor fijo.
VBR: Variable Bit Rate, la cámara modificará el BitRate de acuerdo a la situación, pero no superando el valor máximo “BitRate”
LBR: Low Bit Rate. Si selecciona esta opción puede deslizar la barra para seleccionar el porcentaje de bitrate. Reduciendo la imagen es de mayor calidad a costa de mayor consumo de ancho de banda.
4.5.2 OSD
Permite mostrar en el video el nombre de la cámara, así como fecha y hora
53
4.5.3 Zona de privacidad (solo R2,C2)
The mask area.
Display Time stamp
Tiene dos opciones: Si o No. Si selecciona Si mostrará la hora sobre el vídeo
Display Camera Name
Tiene dos opciones: Si o No, Si selecciona Si se mostrará el nombre de la cámara sobre el video.
Algunos modelos no permiten esta función. Esta función se utiliza para marcar alguna zona como “privada”
Permitir mascara en pantalla
Dispone dos opciones: Si y No: Si selecciona Si aparecerá una cuadro en el video y aparecerá color negro en el Vídeo.
Haga clic en OK para volver al menú de OSD. Haga clic en Save para guardar los cambios. Al regresar a la pantalla de visualización puede ver la mascara de la siguiente forma:
54
4.5.3 Configuración de captura imagen
Si selecciona FTP, puede indicar el nombre del fichero se creará (solo C1)
Desde esta página puede establecer la calidad de grabación de las imágenes y ruta de grabación
Manual snap Quality: Calidad de captura: Baja, Media y Alta.
Pictures Save To: Seleccione donde almacenar las imágenes: FTP o memoria SD ,cuando la grabación se active.
Permitir capturas programadas:
Para permitir varias capturas de imágenes cada periodo de tiempo, siga los siguientes pasos:
1 Seleccione Enable Motion detection
55
4.5.4 Agenda encendido leds IR
4.6 Detector
4.6.1 Tecla alerta (solo R2, C2)
Desde esta página puede activar o desactivar la función alarma necesite
4.6.2 Acción tras detección
La cámara IP permite Acción en caso detección, de forma cuando detectar a una persona emita una alarma
2 Intervalo entre captura: Indique el intervalo de tiempo entre cada imagen
3 Seleccione el tiempo de captura
Capturar todo el tiempo
Haga clic en el botón MON y verá se convierte toda la agenda en color rojo. Si algún objeto se mueve en el periodo indicado la cámara lo capturará
Especificar una agenda para la captura:
Seleccione en la agenda los días corresponde con el periodo desea grabar, asi como el horario
Pulse botón izquierdo del ratón y arrastre el horario desee
4 Haga clic en Save para guardar los cambios.
Desde esta página es posible indicar un horario para conectar los leds de luz infrarrojo. Cuando la programación de Leds esta en modo Agenda desde la pantalla visualización, puede indicar el horario los leds estarán apagados en esta Configuración.
56
Para activar la detección de movimiento siga los siguientes pasos:
1 Active detección movimiento
2 Sensibilidad: Permite tres modos: Bajo, Medio y Alto. En la sensibilidad mayor la cámara emitirá mas alarmas que en valores mas bajos
3 Intervalo activación: Es el intervalo de tiempo entre dos detecciones. Permite valores entre:
5s/6s/7s/8s/9s/10s/11s/12s/13s/14s/15s.
4 Indicadores de alarma:
A Sonido cámara y sonido PC
Si la cámara esta conectada con un altavoz u otro dispositivo de salida de audio. Si selecciona Sonido Cámara cuando detecte un movimiento quien se encuentre cerca de la cámara escuchará un sonido. Sonido PC: emite sonido ordenador conectado a la cámara.
B Envío por E-mail
Si desea recibir un email de alarma cuando detecte movimiento, debe seleccionar Enviar email y realizar la configuración de email en primer lugar.
C Tomar captura de imagen
Si marca esta casilla, cuando detecte movimiento la cámara tomará una captura de imagen y le permitirá subir a su servidor FTP (que previamente debe haber configurado). Puede establecer la ruta de grabación en Video → Snapshot settings
Tiempo intervalo: El intervalo de tiempo entre dos imágenes
57
Paso 7: establecer área de detección
Paso 8: Agenda detección:
② Especifique un horario de activación
Puede señalar en la agenda días u horas en las que se active unicamente la agenda, por ejemplo martes todo el día o algún único día a la semana un horario concreto.
Haga clic para seleccionar todo el rango
D Grabación
Si selecciona esta casilla, cuando detecte movimiento la cámara grabará en su servidor FTP (compruebe haber configurado previamente el servidor FTP). Puede modificar la ruta grabación en Video- → Snapshot settings
E Mensajes de notificación al móvil
Si selecciona esta casilla, cuando detecte movimiento la cámara enviará una notificación al teléfono el cual esta conectada la cámara.
① Alarma en cualquier momento:
Haga clic en el botón superior de MON y comprobará todas las casillas en color rojo. Cuando en cualquier momento se detecte movimiento se activará la alarma.
Seleccione el área donde desea permitir se realice la detección en la ventana. De forma cuando algún objeto pase por el área de detección sea detectado.
58
4.6.3 Alarma por sonido
Cuando en el sonido de ambiente varie en algun decibelio indicado se activará la alarma
③ Pulse el botón izquierdo del ratón y seleccione varias cajas para indicar el horario de detección
Figure 4.52
7 Haga clic en Save para guardar los cambios. Una vez detecte movimiento en el área indicada y el horario especificado la cámara emitirá un aviso de alarma de acuerdo con las instrucciones indicadas.
NOTA: Debe indicarse un área de detección y agenda ya que de lo contrario no se activará alarma en ningún Momento.
59
4.7 Grabación
Desde esta sección puede modificar la ruta de grabación de los ficheros cree la cámara
4.7.1 Ruta de almacenamiento
Desde esta página puede modificar manualmente la ruta de grabación en la cámara
Si la sensibilidad es Alta la cámara detectará cualquier sonido superior a 55db Media superior a 65db Baja superior a 75db Mas baja sonido superior a 85db La más baja superior a 95dbn
60
4.7.2 Grabación en caso de alarma
4.7.3 Grabación local en caso de alarma
Desde esta página puede modificar la ruta local en la que se graba en caso de alarma.
Alarm Recording Location : Grabación en caso de alarma: SD o servidor FTP.
Al marcar “SD card” el vídeo será grabado en la memoria SD. Compruebe la memoria ha sido insertada. Desde esta página puede ver el espacio disponible en la memoria SD.
Marque FTP y el vídeo será grabará en su servidor FTP de acuerdo a la configuración previa de su FTP.
Local Recording Location: Desde Windows la ruta de grabación es C:/IPCamRecord, aunque puede seleccionar otra ruta, en MAC la ruta es /IPCamRecord
Enter the local folder: Escriba aquí la ruta de grabación su equipo local.
61
4.7.4 Grabación programada
Al seleccionar grabación en FTP la cámara permite grabación programada. Si no indica en Recording Location puede configurar los siguientes parámetros
Si selecciona grabación en memoria SD la cámara permite grabación de imágenes
Acceda a Recording Location para seleccionar almacenamiento SD Card y poder configurar los siguientes valores
62
4.7.5 Manejo memoria SD
Puede instalar si lo desea una memoria SD para grabar imágenes de su cámara
Record full strategy: Cuando la memoria SD esta llena seleccione cover para almacenar los ficheros mas antiguos o si no selecciona se detiene la grabación
Audio Record: Puede seleccionar Si o No para grabar audio si su cámara lo permite
NOTAS:
Grabación programada solo es posible si graba en SD o FTP
La grabación programada se detendrá cuando comience la grabación por alarma y continuará tras finalizar grabación por alarma
Puede editar la configuración grabación programada en el apartado Alarma para configurar el tiempo de Grabación.
63
El almacenamiento por defecto es la memoria SD. Cuando el espacio disponible es inferior a 256Mb se eliminan las imágenes mas antiguas, para así no detener las grabaciones.
SD Card Management: Tras hacer clic en este botón puede introducir nombre de usuario y contraseña para ver el contenido del a memoria SD en su cámara. Esta función solo esta disponible accediendo mediante red local.
Format(excepto C1): Haga clic en este botón para formatear y borrar el contenido de la memoria SD. Esta función de borrado no es reversible.
4.8 PTZ(Solo R2)
Desde esta página puede modificar la velocidad del movimiento vertical – horizontal y configurar las posiciones
4.8.1 Velocidad vertical / horizontal
Dispone 5 velocidades: Muy rápido, rápido, normal, despacio y muy despacio. Seleccione la velocidad deseada y haga clic en el botón SaveDispone tres niveles de zoom: Rápido, normal y lento
64
4.8.2 Configuración de vueltas
En esta sección explicaremos como añadir, borrar o modificar las vueltas en la cámara IP
Configuración modo de vueltas
Dispone dos modelos: Vueltas por tiempo y por número de vueltas
Cruise time: Seleccione la opción en el desplegable para seleccionar un tiempo de crucero en las vueltas a realizar.
Cruise Loops:Seleccione la opción para indicar el número de vueltas a realizar
Haga clic en Save para guardar la configuración.
Manejo de las vueltas
Dispone dos tipos de vueltas por defecto: Vertical y horizontal
Vertical: La cámara girará de arriba a abajo
65
Horizontal: la cámara rotará de izquierda a derecha
Add: Añade una vuelta a la lista. Haga clic en Save para finalizar
Delete: Seleccione un crucero para borrarlo.
Save: Tras modificar debe hacer clic en Save para guardar los cambios
EJEMPLO
¿Como añadir vueltas al movimiento?
En primer lugar, Haga clic en Add para añadir la posición desea añadir. Incluye un nombre la describa
Segundo lugar: En la parte inferior puede ver las posiciones ha añadido. Seleccione una de ellas y haga clic en el botón Add, en este momento puede ver los punto ha añadido al movimiento. Solo necesita añadir dos o mas posiciones para poder completar el movimiento completo.
Para finalizar : haga clic en el botón OK para guardar la configuración.
Puede añadir otras posiciones en la misma forma
Por ejemplo ha añadido la posición track_1 que quiere decir al pulsar, desea la cámara se mueva entre la esquina superior derecha a la esquina inferior izquierda
Nombre del movimiento
1 Seleccione una posición 2 Clic botón Add Puede ver la lista de movimientos
incluidos y el tiempo desea permanezca en cada posición.
66
Puede añadir la posición y regresar a la ventana de visualización y hacer clic en el movimiento de crucero para ver el movimiento creado.
El crucero ha sido añadido al movimiento track1
Añada la posición
67
4.8.3 Opciones de inicio (Start-Up Options)
Desde esta sección puede iniciar la posición de iniciar al iniciar la cámara. Permite tres opciones: No hacer test al inicio, Ir a posición inicio e ir a Posición preset.
No hacer test: Al iniciar la cámara, no hará movimiento vertical ni horizontal Ir a posición inicial: Al iniciar la cámara y hacer movimiento vertical y horizontal se detendrá en el centro.Ir a posición preset: Seleccione una posición previamente para acudir a esta posición tras iniciar y hacer el movimiento vertical / horizontal.
Dispone de otros botones entre las posiciones y los movimiento de crucero en los que puede ajustar el orden o borrar posiciones del movimiento creado.
Add: Seleccione una posición y pulse para añadir al movimiento de crucero
Delete: Seleccione una posición ha añadido para borrarla
Move up/ down: Seleccione un movimiento de crucero para ajustar el orden de las posiciones en el movimiento de crucero.
Atención:
Para asegurar una vida prolongada al producto y al motor no es recomendable usar el movimiento de manera continua.
68
4.9 Firewall
4.10 Sistema
4.10.1 Copia de seguridad y restauración
Esta sección explica como controlar los permisos de acceso a los clientes en la cámara a través la dirección IP. Esta compuesto por las siguientes columnas en la que puede introducir la dirección IP de los clientes que desea impedir el acceso a la cámara.
Al señalar la casilla Enable firewall, solo debe escribir hasta 8 dirección a los que impedir el acceso a la cámara. Solo clientes no se encuentren en el listado pueden acceder a la cámara
Haga clic en Save para guardar la configuración.
Haga clic en el botón Backup para guardar su configuración en un fichero para poder restaurarlo en un futuro.
Haga clic en Browse y seleccione el fichero previamente a hecho una copia de seguridad, vuelva a hacer clic sobre Submit para restaurar la información
Desde este panel puede hacer copia seguridad o restaurar de la configuración en su cámara, actualizar el firmware a la ultima versión o reiniciar la cámara
69
4.10.2 Actualización del sistema
El firmware se mostrará en ala pantalla. Puede acceder a Estado → Información del dispositivo para comprobar la versión de firmware posee.
Haga clic en Browse y seleccione el fichero bin y haga clic en System upgrade
No apague la cámara durante la actualización. Al final del proceso puede tardar varios minutos se mostrará el Resultado.
No realice la actualización con WiFi, realice la actualización con cable.
Haga clic en “Download the latest firmware”, y aparecerá la siguiente ventana. Haga clic en Save para guardar el firmware temporalmente en su ordenador.
70
Figure 4.3
ATENCION: Si su cámara funciona correctamente con el firmware instalado no es recomendable realizar una Actualización.
Actualizar Firmware mediante IP Search Tool
Haga doble clic en el icono Search Tool y seleccione la cámara desea actualizar el firmware. Seleccione Upgrade Firmware e introduzca nombre de usuario y contraseña para actualizar
71
4.10.3 Instalación parches
4.10.4 Reset de fábrica
4.10.5 Reiniciar
Permitir mantenimiento periódico: (Solo en R2) Puede seleccionar el periodo de reinicio para la cámara IP
NOTA:1) No actualice firmware remotamente. Solo actualice desde la misma red local2) Compruebe haber seleccionado el firmware adecuado. Lea la documentación adjunta o contacte con el soporte
técnico en [email protected]) Cuando descargue el firmware, compruebe el tamaño de los ficheros .BIN ya que deben coincidir con el tamaño
indica las instrucciones en readme.txt. Si no coincidien vuelva a descargar de nuevo. La cámara no funcionará correctamente si el firmware no es el adecuado
4) Normalmente solo es necesario actualizar firmware del dispositivo Device WEB UI 5) No apague cámara durante el proceso de actualización6) Tras actualización limpie la memoria caché de su navegador, des instale plugin anteriores y haga en un reset de la cámara .
ATENCION:
Si su cámara funciona correctamente no recomendamos actualizar el firmware. No actualice de forma innecesaria. Siempre existe un riesgo de dañar la cámara durante el proceso de actualización.
Haga clic en "Browse" para seleccionar el fichero correcto y pulse "Install para instalar el parche. No apague la cámara durante la instalación. Trás completar instalación el sistema le preguntará:
Haga clic en Reboot para reiniciar la cámara. El proceso es similar a desconectar la alimentación y volver a conectar.
Haga clic en Factory Reset para volver todos los parámetros a los valores iniciales de fábrica. El nombre usuario acceso por defecto es admin sin contraseña
72
5 ReproducciónDesde esta sección puede ver los videos grabados en la memoria de la cámara SD
Sección 1 Defina la hora y ruta de las grabaciones
: directorio de las grabaciones
Permite tres tipos: día actual, mes actual y Todas las grabaciones. Otra forma es seleccionar manualmente la fecha en el calendario
: Tipo de grabaciones: permite : Normal y de alarma
: Clic en este botón para buscar las grabaciones coincidan con los parámetros anteriores seleccionados
Continuous Play: Seleccione para reproducir de manera continua los ficheros seleccionados
73
Sección 2 Resultado búsquedaDesde este panel puede ver los ficheros coinciden con las condiciones de búsqueda seleccionada anteriormente.
Sección 3 Play/Stop/Audio/ Pantalla completaSeleccione una grabación antes de seleccionar estas opciones.
Clic para reproducir los ficheros seleccionados
Clic para detener la grabación
Activa o desactiva el audio
Haga clic para ver en pantalla completa o salir del modo pantalla completa
6 Apéndice
6.1 Preguntas frecuentes
6.1.1 Instalar plugin en Firefox , Google Chrome e Internet Explorer
78
6.1.4 Camera no graba
6.1.4 He olvidado la contraseña administrador
Puede hacer un reset para volver a los valores iniciales y poder accede como administrador. Pulse el botón reset durante 5 Segundos con la cámara encendida. Tras Esperar unos 30 segundos la cámara iniciará con los valores Iniciales.
Nombre usuario por defecto: adminContraseña: no es necesaria
Si la cámara no puede grabar al darle sobre el botón de grabación o no puede modificar la ruta de grabación desde Windows 7 / Windows Vista puede solucionarlo de las siguientes formas:
1. Añada le dirección IP de su cámara a un sitio de confianza. Desde Internet Explorer: Herramientas → Propiedades de Internet ->Sitios seguros → Sitios → Añadir
2. Abra Internet Explorer con el botón derecho ejecutando como Administrador
79
6.1.5 Mascara sub red no coincide
6.1.6 No se muestran imágenes
Verifique la mascara subred de su cámara esta en el mismo rango de su ordenador. Para ello acceda a Panel de control → Conexiones de red → Doble clic sobre conexiones de área local → General → propiedades.
Compruebe el rango de la mascara subred, dirección IP, y puerta de enlace coincide con las introducidas en la cámara IP
La transmisión de vídeo se realiza con el plugin Acrtive X. Si no esta instalado correctamente no será posible ver imágenes. Para resolver este problema:
Descargue Active X e instale en su equipo: la primera vez acceda a: Herramientas → Propiedades de Internet → Seguridad → Nivel personalizado → Controladores Active X y plugin.
Dispone de tres opciones de las que debe seleccionar Permitir en las siguientes opciones:Permitir: Descargar controladores Active X sin firmaPermitir: Iniciar scripts Active X marcados como no segurosPermitir: Ejecutar controladores y plugins Active X
Si ha permitido ejecutar los plugins Active X pero sigue sin ver vídeo, pruebe otro puerto diferente
80
6.1.7 No puedo acceder a la cámara a través de Internet
6.1.8 UPnP da error
6.1.9 La cámara no puede conectarse de manera inalambrica
6.1.10 No puedo ver otras cámaras aparecen en el listado de múltiple dispositivo cuando accedo de manera remota.
6.2 Parámetros por defecto
Puede ser debido a varias razones:
1、 ActiveX no ha sido instalado correctamente
2、 El puerto ha sido bloqueado por el Firewall o Antivirus. Utilice otro puerto
3、 La apertura del puerto no se ha realizado correctamente en su router
Verifique estas configuraciones para con seguridad poder acceder a su cámara remotamente
UPnP se utiliza en las versiones mas modernas para no tener que hacer la apertura de puertos. Algunos softwarestales como antivirus, cortafuegos pueden evitar la conexión UpnP. También tiene gran relación con los modelos de routers y el tipo de seguridad utilicen. En caso no pueda utilizar la configuración UpnP es recomendable abrir manualmente un puerto en el router.
Si su cámara no puede conectarse mediante WiFi tras hacer la configuración o desconectar el cable ethernet. Verifique haber realizado la configuración correctamente.
Habitualmente no poder hacer la conexión es debido a una errónea configuración tal como no introducir correctamente la contraseña o incluir caracteres especiales no reconoce la cámara
.Si quiere visualizar todas las cámaras de manera remota compruebe las ha añadido a la configuración utilizando la dirección DDNS y el puerto. No la dirección IP local.
También compruebe puede acceder a cada cámara de manera individual remotamente.
81
6.3 Especificaciones
C1
Sensor imagen
Sensor Sensor CMOS alta definición
Resolución 1280 x 720 (1Megapixels)
Iluminación mínima 0 Lux (con iluminación IR)
Lente
Tipo de lente cristal
Distancia focal f:2.8mm
Apertura F2.4
Angulo diagonal visión 115°
Angulo horizontal visión 100°
Video
Compresión imagen H.264
Imágenes por segundo 25fps(VGA), 23fps(720P), descarga ajustable
Resolución720P(1280 x 720), VGA(640 x 480), VGA(640 x 360),
QVGA(320 x 240), QVGA(320 x 180)
Stream Doble stream
Ajustes de imagen
Matiz, brillo, contraste,saturación son ajustables
Imagen espejo Si. Vertical y horizontal
Modo infrarrojo Automático o manual
Movimiento manual Horizontal:350° & Vertical: 180°
Visión nocturna 11 leds de luz infrarroja con alcance hasta 8 metros
Audio Entrada - salida
Permite audio en dos sentidos
Integra altavoz y micrófono
Compresión audio PCM/G.726
Red
Ethernet 1x puerto RJ45 10/100Mbps
Wireless Standard IEEE802.11b/g/n
Velocidad WirelessIEEE802.11b: 11Mbps(Max.);
IEEE802.11g: 54Mbps(Max.);
IEEE802.11n: 150Mbps(Max.).
Seguridad Wireless WEP, WPA, WPA2
WPS Permite configuración EZLink wireless
Parámetros de red: Dirección IP: Obtener dinámicamente Mascara subred: obtener dinámicamente Puerta de enlace: obtener dinámicamente DDNS: Integrada en cámara foscam
Nombre de usuario: admin contraseña: no es necesaria
82
Protocolos de red
IP、 TCP、 UDP、 HTTP、 HTTPS、 SMTP、 FTP、 DHCP、 DDNS、
UPnP、 RTSP、 WPS
Acceso remoto P2P, DDNS
Sistemas operativos
Microsoft Windows XP, Vista, 7, 8;
Mac OS
iOS、 Android
Navegador
Microsoft Internet Explorer 8 y versiones superiores o navegadores compatibles como Mozilla, Chrome, Safari.
Otras funciones
Detección movimiento Aviso de alarma por email o subida de imagen a FTP
PIR Sensor infrarrojo detector cuerpo humano
Cuentas usuario Hasta 3 niveles
Firewall Permite filtrado IP
Almacenamiento Hasta 32Gb memoria Micro SD (no incluida)
Reset Incluye botón reset
AlimentaciónAlimentación DC 5V/1.0A
Consumo 4.5W(Max)
ProductoTamaño 70 x 70 x120 mm Largo x Ancho x Alto
Peso neto 170 gramos
Entorno
Temperatura trabajo
-10°C ~ 50°
Humedad trabajo 20% ~ 85% no condensado
Temperatura almacenado -20°C ~ 60°
Humedad almacenado 0% ~ 90% no condensado
Certificaciones CE, FCC, RoHS
Garantía 2 años
R2
Sensor imagen
Tipo sensor 1/3'' CMOS
Resolución 1920 x 1080 (2.0 Megapixels)
Imágenes por segundo Hasta 30 imágenes por segundo
Iluminación mínima 0 Lux (con iluminación IR)
Lente
Tipo de lente f:2.8mm,F:2.6
Angulo visiónHorizontal:90°
Diagonal :110°
Visión nocturna 13 leds con visión nocturna hasta 8 metros
Video
Compresión vídeo H.264
Resolución1080P(1920x1080),720P(1280 x 720), VGA(640 x 480),
QVGA(320 x 240)
Requisitos de sistema
83
Stream Doble stream
Ajustes imagen
Matiz, brillo, contraste, saturación son ajustables
Imagen espejo Vertical y horizontal
Modo infrarrojos Automático y manual
Movimiento manual : Horizontal:300° & Vertical: 100°
Visión nocturna 13 leds de luz infrarroja con alcance hasta 8 metros
Audio Entrada - salidaPermite audio en 2 sentidos. Incluye micrófono y altavoz interno
Compresión audio PCM/G.726
Red
Ethernet 1x RJ45 10/100Mbps
Wireless Standard IEEE802.11b/g/n
Velocidad WiFi
IEEE802.11b: 11Mbps(Max.);
IEEE802.11g: 54Mbps(Max.);
IEEE802.11n: 150Mbps(Max.).
Seguridad Wireless WEP, WPA, WPA2
Configuración WiFi Permite configuración EZLink wireless
Protocolos de red
IP、 TCP、 UDP、 HTTP、 HTTPS、 SMTP、 FTP、 DHCP、 DDNS、
UPnP、 RTSP、 WPS、 ONVIF
Acceso remoto P2P, DDNS
Requisitos sistema
Sistema operativo Microsoft Windows XP, 7, 8;Mac OS;iOS、 Android
Navegador Microsoft Internet Explorer 8 y versiones superiores o navegadores Mozilla, Chrome, Safari.
Otras funciones
Detección movimiento Aviso de alarma por email o subida de imagen a FTP
HDR Mejora calidad de imagen en escenarios complejos
Zoom Magic Permite hacer zoom en la imagen
Cuentas usuario Hasta 3 niveles de cuentas
Firewall Permite filtrado IP
Almacenamiento Permite hasta 64Gb Micro SD (no incluida) o FTP
Reset Incluye botón reset
AlimentaciónAlimentación DC 5V/2.0A
Consumo <6W
ProductoTamaño 74 x 74 x 119 mm Largo x Ancho x Alto
Peso neto 290 gramos
Entorno
Temperatura funcionamiento -10°C ~ 50°
Humedad trabajo 20% ~ 85% no condensado
Temperatura almacenado -20°C ~ 60° (-4°F ~ 140°F)
Humedad almacenado 0% ~ 90% no condensado
CertificacionesCE, FCC, RoHS
Garantía 2 años
84
C2
Sensor imagen
Tipo de sensor 1/3'' CMOS
Resolución 1920 x 1080 (2.0 Megapixels)
Imágenes por segundo Hasta 30 imágenes por segundo
Iluminación mínima 0 Lux (con iluminación IR)
Lente
Tipo de lente f:2.8mm,F:2.6
Angulo visiónHorizontal:110°
Diagonal :120°
Video
Compresión H.264
Resolución1080P(1920x1080),720P(1280 x 720), VGA(640 x 480),
QVGA(320 x 240)
Stream Doble stream
Ajustes de imagen
Matiz, brillo, contraste, saturación son ajustables
Imagen espejo Vertical y horizontal
Modo infrarrojo Automático o manual
Movimiento manual Horizontal:360° & Vertical: 180°
Visión nocturna Leds de alta potencia con alcance hasta 8 metros
Audio Entrada - salida
Permite audio en dos sentidos. Micrófono y altavoz interno
Compresión audio PCM/G.726
Network
Ethernet 1X puerto RJ45 10/100Mbps
Wireless Standard IEEE802.11b/g/n
Velocidad
IEEE802.11b: 11Mbps(Max.);
IEEE802.11g: 54Mbps(Max.);
IEEE802.11n: 150Mbps(Max.).
Seguridad Wireless WEP, WPA, WPA2
Configuración Wireless Compatible configuración EZLink
Protocolo de red
IP、 TCP、 UDP、 HTTP、 HTTPS、 SMTP、 FTP、 DHCP、 DDNS、
UPnP、 RTSP、 WPS、 ONVIF
Acceso remoto P2P, DDNS
Requisitos sistema
Sistema operativo Microsoft Windows XP, 7, 8;Mac OS;iOS、 Android
Navegador Internet Explorer 8 y versiones superiores. Firefox;Chrome;Safari.
Otras funciones
Detección movimiento Aviso de alarma por email o subida de imagen a FTP
HDR Mejora de claridad imágenes en escenarios complejos
Magic Zoom Magic digital zoom rivaliza con zoom optico
Cuentas usuario Hasta 3 niveles de usuario
Firewall Permite filtrado IP
85
Almacenado Ranura para 64Gb Micro SD y servidor FTP
Reset Si incluye botón reset
AlimentaciónConector DC 5V/1.0A
Consumo 4.8W(Max)
ProductoTamaño (mm) 70 x 70 x 120mm
Peso neto 160 gramos
Entorno
Temperatura trabajo -10°C ~ 50°
Humedad trabajo 20% ~ 85% no condesado
Temperatura almacenado -20°C ~ 60°
Humedad almacenado 0% ~ 90% no condesado
Certificaciones CE, FCC, RoHS
Garantía 2 años
Atención: Adaptador alimentación de usarse entre 20-40º C y 20-90% de humedad relativa
6.4 CE & FCC
El equipo ha sido verificado siendo compatibles en los límites de la clase B y por tanto compatible con el apartado 15 de las normas FCC. Estos limites están diseñados para tener una razonables protección en las interferencias entre el producto y su entorno. Estos equipos generan usan y puede radiar radio frecuencia. Si no están instalados y usados de acuerdo con las instrucciones puede causar un daño por las emisiones de radio. El manejo del producto esta diseñado para áreas residencial.
Compatibilidad electromagnética (EMC)
FCC Norma
Este dispositivo cumple con las normas FCC apartado 15. Las operaciones están sujetas a las siguientes dos condiciones
El dispositivo no provoca interferencias perjudiciales
El dispositivo puede aceptar cualquier interferencia recibida, incluso interferencias pueden causar una operación no deseada
Advertencia FCC
Cualquier cambio no expresamente notificado puede perder el permiso para utilizar el producto.
El producto es compatible con la normativa FCC de radiación en cuanto a limites en un entorno sin control.
Este producto debe ser instalado para su funcionamiento a una distancia superior de 20cm del cuerpo humano.
El transmisor no puede ser instalado con otra antena
86
Marcado CE
Este producto es de la clase B. En entorno doméstico puede causar interferencias de radio en cuyo caso el usuario debe tomar las medidas adecuadas.
6.5 Garantía
ShenZhen FOSCAM Intelligent Technology Limited.("FOSCAM") valora su producto y siempre intenta ofrecer el mejor servicio.
No existe un limite de garantía por parte de Foscam en el caso el producto haya sido adquirido por un vendedor autorizado. Los distribuidores puede vender el producto a revendedores quien pueden vender el producto al usuario final. El producto debe ser devuelto a sun servicio técnico autorizado en su zona para su reparación.
Si realiza la compra online contacte con el punto de venta realizó la compra.
Garantía en hardware
Los productos Foscam tienen una garantía de 2 años y 6 meses para accesorios
Garantía limitada en hardware
Los productos Foscam están garantizados desde que son fabricados por Foscam
Esta garantía no cubre:
* Software: Como programas añadidos o integración en sistemas de grabación. Software incluido en el CD* La no utilización del producto acorde a las instrucciones.* Error en la no utilización correcta del producto* Error al instalar una actualización no adecuada de firmware. O no realizar la actualización de acuerdo a las Instrucciones.* Desgaste normal por el tiempo o daño físico
87
Procedimiento de devolución:
* Contacte con su vendedor Foscam para consultar las condiciones de devolución
* Tras contactar con su vendedor solicite un numero de devolución
* Empaquete el producto con los componentes solicitados y caja original
* Escriba nota con el número RMA sus datos de contacto e información de la avería
Servicios de reemplazo:
* Contacte con su vendedor para consultar en que términos es posible un reemplazo del producto* Los técnicos revisaran el producto devuelto y la avería descrita. Si el producto funciona correctamente se devolverá la misma unidad
* Si el producto es defectuoso se reemplazará por una unidad en las mismas condiciones si no es posible una reparación.
* No es posible un reembolso del producto transcurridos 14 días de su compra
* Los técnicos revisarán los producto antes de enviarlos
* Los productos reemplazados o reparados tienen garantía hasta el final del periodo
Perdida de garantía:
* No dispone de garantía al adquirir en el producto en un distribuidor no autorizado
* No dispone garantía si las etiquetas con numero de serie, dirección MAC, son borradas,modificadas o alteradas
* Perderá la garantía por un uso indebido del producto, como por ejemplo, utilizar cámaras interior en lugares exterior o condiciones inapropiadas (temperatura, humedad, condiciones de suciedad o adaptador alimentación inapropiado)
* Utilización o actualización incorrecta de firmware
* Daño físico, alteración interna o externa del producto
* Utilización de piezas no fabricadas por Foscam en las cámaras de Foscam
* Daño causado por instalaciones incorrectas
Todos los derechos reservados. Foscam y el logo Foscam son marcas registradas
89
7 Obtener soporte técnico
Esperamos tenga la mejor experiencia con las cámaras Foscam en cuanto su manejo. Si tiene alguna consulta o duda sobre las cámaras Foscam puede contactar con su vendedor o nuestro email [email protected]