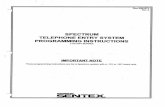Foscam FI8918W Quick Installation User Manual2
-
Upload
marvin-agustin -
Category
Documents
-
view
229 -
download
0
Transcript of Foscam FI8918W Quick Installation User Manual2
-
8/3/2019 Foscam FI8918W Quick Installation User Manual2
1/18
Foscam FI8918W
Wireless IP Surveillance Camera
Quick Installation & User Manual
http://www.chargerbuy.com
http://www.chargerbuy.com/catalogsearch/result/?q=fi8918whttp://www.chargerbuy.com/catalogsearch/result/?q=fi8918whttp://www.chargerbuy.com/ip-surveillance-camera-wireless-webcam-remote-control-intelligent-motion-detection.htmlhttp://www.chargerbuy.com/foscam-fi8918w-wireless-surveillance-ip-camera-pan-tilt-wpa.html -
8/3/2019 Foscam FI8918W Quick Installation User Manual2
2/18
Quick Installation Guide FI8918W
Quick Installation Guide-For MAC users
Packing List1) IP CAMERA X 1 2) Wi-Fi Antenna (only available for wireless model)
3) DC Power Supply X 1 4) Network Cable X 1
5) Mounting bracket 1 6) CD X 1 (Include user manualIP camera tool)
7) Quick Installation Guide X 1
Quick Installation Guide Flow Chart
Hardware Installation
DDNS Service Settings
Wireless LAN Settings
Login the camera
Software Installation
1 Hardware Installation
(1) Open the package
- 1 -http://www.chargerbuy.com
http://www.chargerbuy.com/catalogsearch/result/?q=fi8918whttp://www.chargerbuy.com/catalogsearch/result/?q=fi8918w -
8/3/2019 Foscam FI8918W Quick Installation User Manual2
3/18
Quick Installation Guide FI8918W
Figure 1.0
(2) Connect the Antenna.
Screw the antenna to the back of the camera, make it attached well.
Figure 1.1
(3) Plug the network cable and power.
Use network cable connects with the camera and your router. Plug in the power.
The network light will blink and the camera will pan/tilt. Power light will turn on too.
Figure 1.2
- 2 -http://www.chargerbuy.com
http://www.chargerbuy.com/catalogsearch/result/?q=fi8918whttp://www.chargerbuy.com/catalogsearch/result/?q=fi8918w -
8/3/2019 Foscam FI8918W Quick Installation User Manual2
4/18
Quick Installation Guide FI8918W
2 Software InstallationPlease put the small CD in your CD driver of your laptop and find the folder For
MAC, then open the folder IP Camera Tool. Copy the IP camera tool to your
MAC and you can use the tool.
3 Login the camera
Dbclick the IP Camera Tool and you could see the following picture.
Figure 1.3
The IP camera tool could find the cams IP automatically after you plug the
network cable. If not, Please make sure that DHCP is enabled in your router.
Dont enable MAC address filter. Or disable firewall or antivirus to try again.
Dbclick the IP address on the IP camera tool and you will enter the login UI.
- 3 -http://www.chargerbuy.com
http://www.chargerbuy.com/catalogsearch/result/?q=fi8918whttp://www.chargerbuy.com/catalogsearch/result/?q=fi8918w -
8/3/2019 Foscam FI8918W Quick Installation User Manual2
5/18
Quick Installation Guide FI8918W
Figure 1.4
Fill in user name and password and choose the second login.
Figure 1.5
The browser will prompt you enter the cameras user name and password. Please
fill in admin and choose Log in. You can see the device status.
- 4 -http://www.chargerbuy.com
http://www.chargerbuy.com/catalogsearch/result/?q=fi8918whttp://www.chargerbuy.com/catalogsearch/result/?q=fi8918w -
8/3/2019 Foscam FI8918W Quick Installation User Manual2
6/18
Quick Installation Guide FI8918W
Figure 1.6
Click Live Video. You can see living video.
Figure 1.7
4 Wireless LAN Settings(1) Please choose Device Management and click Wireless LAN Settings.
Then choose Using Wireless LAN.
Click Scan button and the camera will detect WIFI device around it.
It could also find your router and show it in the list. (Figure 1.9)
- 5 -http://www.chargerbuy.com
http://www.chargerbuy.com/catalogsearch/result/?q=fi8918whttp://www.chargerbuy.com/catalogsearch/result/?q=fi8918w -
8/3/2019 Foscam FI8918W Quick Installation User Manual2
7/18
Quick Installation Guide FI8918W
Figure 1.8
If the camera could not find some WIFI device, please click the scan button again.
Make sure that the time between the first scan and the second scan is more than
1~2 minute.
Figure 1.9
(2) Click the SSID of your router in the list, the corresponding information (SSID
& Encryption) will be filled in the following boxes automatically.
You only need fill in share key.
Figure 2.0
- 6 -http://www.chargerbuy.com
http://www.chargerbuy.com/catalogsearch/result/?q=fi8918whttp://www.chargerbuy.com/catalogsearch/result/?q=fi8918w -
8/3/2019 Foscam FI8918W Quick Installation User Manual2
8/18
Quick Installation Guide FI8918W
Make sure that SSID, Encryption and share key are exactly the same with your
router.
Figure 2.1
Figure 2.2
Please click Submit after finish these settings, the camera will reboot.
- 7 -http://www.chargerbuy.com
http://www.chargerbuy.com/catalogsearch/result/?q=fi8918whttp://www.chargerbuy.com/catalogsearch/result/?q=fi8918w -
8/3/2019 Foscam FI8918W Quick Installation User Manual2
9/18
Quick Installation Guide FI8918W
Plug out the network cable after you click submit about 10 seconds.
The camera will work on WIFI after reboot.
Note: If your camera could not connect WIFI, please see FAQ in user manual.
5 DDNS Service Settings5.1 Static IP user
Static IP users need not set DDNS service settings for remote access. When
finished the connection of camera in LAN and port forwarding. (Figure 3.6/3.7)
You can access the camera directly from Internet by the WAN IP and port number.
There are two ways to obtain your WAN IP.
Obtain the WAN IP from Website
Please enter these strings in your browser: http://www.whatismyip.com.Thewebpage at this address will show you the current WAN IP.
Figure 2.3
Obtain the WAN IP address from the router
You can find the WAN IP in your router. Normally, it is in system status.
Take the WRT54G router of LINKSYS for example,
1) Obtain the IP address of the router(LAN gateway address),user name andpassword for login the router from the network administrator,
2) Enter the LAN IP address of the router (LINKSYS WRT54G, such as:
default LAN IP is 192.168.1.1) in the address bar of the IE to login the router;
Open the Status page to find out the WAN address of the router. In this
example, the address is 183.37.28.254.
Access the IP Camera from the Internet
You can access the IP Camera from the Internet. (remote access)
Enter WAN IP address and port number in the browser to login the camera.For example: Http:// 183.37.28.254:85
- 8 -http://www.chargerbuy.com
http://www.whatismyip.com/http://www.chargerbuy.com/catalogsearch/result/?q=fi8918whttp://www.chargerbuy.com/catalogsearch/result/?q=fi8918whttp://www.whatismyip.com/ -
8/3/2019 Foscam FI8918W Quick Installation User Manual2
10/18
Quick Installation Guide FI8918W
Note: Make sure the Port mapping is success. You can do port mapping by two
ways.
1) Enter setting page of the router which camera connect with to enable
UPNP function. Then login the camera as administrator, choose UPnPSettings to enable UPNP and make sure the state is UPnP success.
2) Do port forwarding manually. (details: Figure 3.6/3.7)
If your router has Virtual server, it is used to do port mapping. Please add the
cameras LAN IP and port which you set in basic network settings to the Virtual
map list.
Note: If you plug the camera in a router, the camera will have dynamic IP address,
you need set DDNS service settings to view it remotely.
5.2 How to set DDNS Service Settings (For dynamic IP user)(1) Please first visit www.dyndns.com to get an account.Choose Sign up FREE to get a free account.
Figure 2.4
Next, choose Sign Up under free.
- 9 -http://www.chargerbuy.com
http://www.dyndns.com/http://www.chargerbuy.com/catalogsearch/result/?q=fi8918whttp://www.chargerbuy.com/catalogsearch/result/?q=fi8918whttp://www.dyndns.com/ -
8/3/2019 Foscam FI8918W Quick Installation User Manual2
11/18
Quick Installation Guide FI8918W
Figure 2.5
Please set as the following picture.
Figure 2.6
Then choose Add To Cart.
- 10 -http://www.chargerbuy.com
http://www.chargerbuy.com/catalogsearch/result/?q=fi8918whttp://www.chargerbuy.com/catalogsearch/result/?q=fi8918w -
8/3/2019 Foscam FI8918W Quick Installation User Manual2
12/18
Quick Installation Guide FI8918W
Figure 2.7
Set the following information as the picture below.
Figure 2.8
The website will send you an email to your mailbox just set.
- 11 -http://www.chargerbuy.com
http://www.chargerbuy.com/catalogsearch/result/?q=fi8918whttp://www.chargerbuy.com/catalogsearch/result/?q=fi8918w -
8/3/2019 Foscam FI8918W Quick Installation User Manual2
13/18
Quick Installation Guide FI8918W
Figure 2.9
Please click the link in your email to activate your account.
Or copy the link and paste it to the browser to activate the account. Make sure
that your account was activated or DDNS settings will be failed.
Figure 3.0
You will see the following picture. Click Activate services>>
- 12 -http://www.chargerbuy.com
http://www.chargerbuy.com/catalogsearch/result/?q=fi8918whttp://www.chargerbuy.com/catalogsearch/result/?q=fi8918w -
8/3/2019 Foscam FI8918W Quick Installation User Manual2
14/18
Quick Installation Guide FI8918W
Figure 3.1
All the settings are finished until you see the following picture. (Figure 3.2)
You can see your host name in the list.
Please remember the host name, user name and password; they are needed
when you set DDNS service settings of your camera.
Figure 3.2
(2) Basic Network Settings
- 13 -http://www.chargerbuy.com
http://www.chargerbuy.com/catalogsearch/result/?q=fi8918whttp://www.chargerbuy.com/catalogsearch/result/?q=fi8918w -
8/3/2019 Foscam FI8918W Quick Installation User Manual2
15/18
Quick Installation Guide FI8918W
We need set a static IP for the camera when do DDNS service settings.
Login your camera and set basic network settings as the picture below.
Figure 3.3
Here make sure that your camera is in the same subnet as your router. In other
words, keep the first three sections the same with your router or your computer.
Gateway is your routers LAN IP. You can find DNS server in your router, if you
dont know the DNS server; you can also find it in local area connection of your
computer. (details: see user manualBasic network settings)
Normally, it contains your computers LAN IP, gateway, DNS server.Please click submit after finish these settings, the camera will reboot.
(3) DDNS service settings
Please set DDNS service settings as follows. Use the DDNS domain name you
get from the dyndns website.
Figure 3.4
Please click submit after fill in all the information. The camera will reboot.
Please login in the camera again to check if DDNS settings is succeed.
- 14 -http://www.chargerbuy.com
http://www.chargerbuy.com/catalogsearch/result/?q=fi8918whttp://www.chargerbuy.com/catalogsearch/result/?q=fi8918w -
8/3/2019 Foscam FI8918W Quick Installation User Manual2
16/18
Quick Installation Guide FI8918W
Figure 3.5(4) How to do port forwarding.
Login your router; find the right place to do port forwarding.
Here use a Linksys router for example.
You can do single port forwarding. Set as the following picture. (Figure 3.6)
Figure 3.6
You can also choose port range forwarding.
In order to forward the port successfully, we recommend you can set both of the
start port and end port as the same port number. Add the cameras LAN IP and
port (Figure 3.3) in the list of port forwarding page.
- 15 -http://www.chargerbuy.com
http://www.chargerbuy.com/catalogsearch/result/?q=fi8918whttp://www.chargerbuy.com/catalogsearch/result/?q=fi8918w -
8/3/2019 Foscam FI8918W Quick Installation User Manual2
17/18
Quick Installation Guide FI8918W
Figure 3.7
Please do not forget to save these settings when you finish them.
(5) After finish all these settings above, you can use DDNS domain name
and port number to login your camera at any place.
For example, use strings http://foscamipcamera.dyndns.org:8100 to login the
camera. Here foscamipcamera.dyndns.org is the DDNS Host, 8100 is cameras
port.
Figure 3.8
- 16 -http://www.chargerbuy.com
http://foscamipcamera.dyndns.org:8100/http://www.chargerbuy.com/catalogsearch/result/?q=fi8918whttp://www.chargerbuy.com/catalogsearch/result/?q=fi8918whttp://foscamipcamera.dyndns.org:8100/ -
8/3/2019 Foscam FI8918W Quick Installation User Manual2
18/18
Quick Installation Guide FI8918W
- 17 -
Conclusion
Other detail settings, please consult user manual.
http://www.chargerbuy.com
http://www.chargerbuy.com/catalogsearch/result/?q=fi8918whttp://www.chargerbuy.com/catalogsearch/result/?q=fi8918w