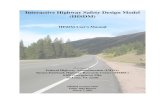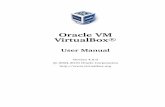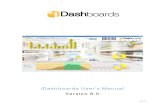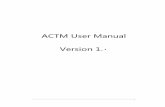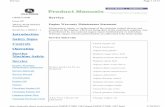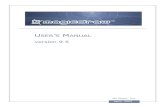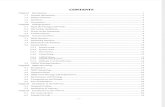Cm Usermanual
-
Upload
nskprasad89 -
Category
Documents
-
view
229 -
download
0
Transcript of Cm Usermanual
-
8/13/2019 Cm Usermanual
1/419
CircuitMaker 2000
CircuitMaker User Manual
Revision A
the virtual electronics lab
advanced schematic capture
mixed analog/digital simulation
-
8/13/2019 Cm Usermanual
2/419
ii
Software, documentation and related materials:Copyright 1988-2000 Protel International Limited.
All Rights Reserved. Unauthorized duplication of the software, manual or related materials by
any means, mechanical or electronic, including translation into another language, except for brief
excerpts in published reviews, is prohibited without the express written permission of Protel
International Limited.
Unauthorized duplication of this work may also be prohibited by local statute. Violators may be
subject to both criminal and civil penalties, including fines and/or imprisonment.
CircuitMaker, TraxMaker, Protel and Tango are registered trademarks of Protel International
Limited. SimCode, SmartWires and The Virtual Electronics Lab are trademarks of Protel
International Limited.
Microsoft and Microsoft Windows are registered trademarks of Microsoft Corporation. Orcad is
a registered trademark of Cadence Design Systems. PADS is a registered trademark of PADS
Software. All other trademarks are the property of their respective owners.
Printed by Star Printery Pty Ltd
-
8/13/2019 Cm Usermanual
3/419
Contents iii
Chapter 1: Welcome to CircuitMaker
Introduction............................................................................................1-1Required User Background..............................................................1-1
Required Hardware/Software...........................................................1-1
Installing CircuitMaker ...........................................................................1-2
Updating from a Previous Version....................................................1-2
Multi-User (Project) Installations .......................................................1-6
Technical Support ..................................................................................1-8
About the Documentation ......................................................................1-8
Manual Conventions ........................................................................1-9
Using On-line Help ...........................................................................1-9Where to Go from Here ..................................................................1-10
Chapter 2: Getting StartedCircuitMaker Basics..............................................................................2-1
Starting CircuitMaker .......................................................................2-1
CircuitMaker Workspace .................................................................2-1
Connectivity .....................................................................................2-2
About the CircuitMaker Windows .....................................................2-2
Anatomy of a Schematic Drawing ....................................................2-3CircuitMaker Conventions ................................................................2-3
CircuitMaker Files ...........................................................................2-3
Accessing Tools and Features ..............................................................2-4
Task Overview .................................................................................2-4
Using the Toolbar .............................................................................2-4
Using the Mouse ..............................................................................2-6
Hotkeys ...........................................................................................2-7
Shortcut Keys ..................................................................................2-7
Saving Schematic Options ....................................................................2-9
Basic .CKT File Management .............................................................2-10
Starting, Saving & Closing a .CKT File ...........................................2-10
Opening and Re-Opening a .CKT File............................................2-10
Reverting to Previously Saved File .................................................2-10
Table of Contents
-
8/13/2019 Cm Usermanual
4/419
iv Contents
Chapter 3: TutorialsTutorial 1: Drawing a Schematic ............................................................3-1
Using the Browse tab in the Panel ....................................................3-1
Placing a Transistor .........................................................................3-3
Placing the Resistors .......................................................................3-3Placing +V and Ground Devices ......................................................3-3
Changing Resistor Label-Values......................................................3-4
Wiring the Circuit Together ...............................................................3-5
Tutorial 2: Digital Logic Simulation ........................................................3-6
Tutorial 3: Analog Simulation .................................................................3-7
Simple Circuit Simulation.................................................................3-7
Creating a Simple RC Circuit .........................................................3-10
Simulating a Simple AC Circuit ......................................................3-12
Tutorial 4: More Circuit Simulation .......................................................3-14Setting Up the Analysis ..................................................................3-16
Running the Simulation ..................................................................3-18
Mixed-Signal Simulation Example..................................................3-23
Chapter 4: Drawing and Editing SchematicsThe Drawing & Editing Tools .................................................................4-1
Arrow Tool .......................................................................................4-2
Wire Tool .........................................................................................4-2
Text Tool...........................................................................................4-2
Delete Tool ......................................................................................4-3
Zoom Tool ........................................................................................4-3
Rotate Button ...................................................................................4-4
Mirror Button ....................................................................................4-4
Grid, Title Block and Borders.................................................................4-4
Grid .................................................................................................4-4
Title Block ........................................................................................4-5
Borders ...........................................................................................4-6Finding and Placing Devices.................................................................4-6
The Browse Tab ...............................................................................4-6
The Search Tab ...............................................................................4-8
Hotkeys ...........................................................................................4-9
-
8/13/2019 Cm Usermanual
5/419
Contents v
Placing Devices ..................................................................................4-10
Selecting Devices.......................................................................... 4-11
Nudging Devices ...........................................................................4-12
Wiring the Circuit .................................................................................4-12
Auto Wire Routing..........................................................................4-13
Manual Wire Routing......................................................................4-14
Quick Connect Wiring ....................................................................4-14
Extending, Joining, and Cutting Wires ............................................4-15
Deleting Wire Segments ................................................................4-16
Highlighting an Entire Node............................................................4-16
Moving Devices with Connected Wires ..........................................4-16
Bus Wires ...........................................................................................4-16
Bus Connection Wires ...................................................................4-17
Node Names and Connectivity ............................................................4-18Power Bus Connections ......................................................................4-20
Labeling the Schematic .......................................................................4-22
Using the Text Tool to Label ............................................................4-22
Changing Device Labels................................................................4-22
Device Properties ...............................................................................4-23
Device ...........................................................................................4-24
Label-Value ...................................................................................4-24
Designation ...................................................................................4-24
Description ....................................................................................4-25Package ........................................................................................ 4-25
Auto Designation Prefix .................................................................4-26
Spice Prefix Character(s)...............................................................4-26
Analog ...........................................................................................4-27
Digital ............................................................................................4-27
Parameters ...................................................................................4-27
Bus Data .......................................................................................4-28
Spice Data ....................................................................................4-29
Example of Using Spice Data ........................................................4-32Exclude From PCB ........................................................................4-34
Exclude From Parts .......................................................................4-34
Pins ...............................................................................................4-34
Faults ............................................................................................4-35
-
8/13/2019 Cm Usermanual
6/419
vi Contents
Editing Multiple Devices ......................................................................4-36
Editing PROM/RAM Data....................................................................4-36
Printing and Exporting Schematics......................................................4-37
Printing Schematics .......................................................................4-37
Exporting Schematics as Graphics ................................................4-39
Chapter 5: Digital Logic SimulationCircuitMakers Simulation Modes .........................................................5-1
Devices and Simulation ...................................................................5-2
Using the Digital Logic Simulator ..........................................................5-2
Digital Logic Simulation Tools ...............................................................5-3
Probe Tool .......................................................................................5-3
Reset Button ....................................................................................5-4
Trace Button ....................................................................................5-4Run/Pause Button ............................................................................5-4
Step Button ......................................................................................5-5
Tile Windows Buttons.......................................................................5-5
Propagation Delays ..............................................................................5-5
Digital Waveforms .................................................................................5-6
Digital Options ......................................................................................5-7
Setting Breakpoints in a Circuit ........................................................5-8
Digital Instruments .................................................................................5-9
Pulser ..............................................................................................5-9Data Sequencer ............................................................................5-10
Pattern Editor ................................................................................ 5-11
Chapter 6: Analog/Mixed-Signal SimulationCircuitMakers Simulation Modes .........................................................6-1
Devices and Simulation ...................................................................6-2
Overview of Analog Simulation ..............................................................6-2
Before You Use the Analog Simulator ...............................................6-2
Setting Up Analog Analyses .............................................................6-3Selecting Analog Simulation Mode...................................................6-3
Analog Simulation Tools ........................................................................6-3
Probe Tool .......................................................................................6-4
Reset Button ....................................................................................6-5
-
8/13/2019 Cm Usermanual
7/419
Contents vii
Run/Abort/Stop Button......................................................................6-5
Tile Windows Buttons.......................................................................6-5
Working with Test Points .......................................................................6-6
Test Point Types...............................................................................6-6
Default Test Points ...........................................................................6-6
Run-Time Test Points .......................................................................6-7
Running the Simulation ..........................................................................6-9
Using the Analysis Window....................................................................6-9
Displaying Waveforms ...................................................................6-10
Single Cell vs. All Cells ...................................................................6-11
Waveform Mathematics .................................................................6-12
Scaling and Offsetting Waveforms .................................................6-15
Restoring Wave Setups .................................................................6-19
Tracking Measurement Cursors .....................................................6-19Wave Preferences .........................................................................6-20
Storing and Recalling Waveforms...................................................6-21
Saving a Waveform as Text ............................................................6-22
Setting Up Analog Analyses ................................................................6-22
Always Set Defaults .......................................................................6-23
DC Sweep.....................................................................................6-23
AC Analysis (Frequency Sweep) ....................................................6-24
Operating Point Analysis ................................................................6-26
Transient Analysis ..........................................................................6-27Parameter Sweep .........................................................................6-30
Fourier Analysis .............................................................................6-32
Transfer Function Analysis..............................................................6-34
Noise Analysis ...............................................................................6-36
Temperature Sweep ......................................................................6-39
Monte Carlo Analysis .....................................................................6-40
Impedance Plot Analysis ................................................................6-44
The Spice Simulator ............................................................................6-47
Warning Messages vs. Error Messages.........................................6-47Setting Up Analog/Spice Variables ......................................................6-48
DVCC, DVDD and DGND .............................................................6-48
Integratio Method ...........................................................................6-49
Collect Data For ............................................................................6-49
-
8/13/2019 Cm Usermanual
8/419
viii Contents
Analog/Mixed-Signal Instruments.........................................................6-49
Multimeter ...........................................................................................6-50
Multifunction Signal Generator .............................................................6-51
Accessing the Signal Generator Editor ..........................................6-51
Editing Sine Wave Data.................................................................6-53
Editing AM Signal Data..................................................................6-54
Editing FM Signal Data..................................................................6-55
Editing Exponential Data ...............................................................6-56
Editing Pulse Data .........................................................................6-57
Editing Piece-Wise Data ...............................................................6-58
Data Sequencer ..................................................................................6-59
Chapter 7: Exporting Files
Bill of Materials .....................................................................................7-1Single Item Per Line ........................................................................7-2
Multiple Items Per Line .....................................................................7-3
Saving, Displaying, and Printing the .................................................7-3
Bill of Materials ................................................................................7-3
Including Attributes ...........................................................................7-4
Creating an Attribute File .................................................................7-4
Setting Up Export Options .....................................................................7-7
Exporting Waveforms as Graphics ........................................................7-8
Exporting Waveform Data .....................................................................7-9Exporting Schematics as Graphics .......................................................7-9
Exporting a Spice Netlist .....................................................................7-10
Exporting a Spice Subcircuit ...............................................................7-10
Exporting a PCB Netlist ......................................................................7-10
What is a Net? ...............................................................................7-10
What is a Netlist? ........................................................................... 7-11
PCB Netlist Requirements .............................................................7-11
Exporting to Popular PCB Netlist Formats .....................................7-12
TraxMaker PCB Netlist Format ......................................................7-12CircuitMaker to TraxMaker ..................................................................7-14
Chapter 8: Fault SimulationDevice Faults ........................................................................................8-1
-
8/13/2019 Cm Usermanual
9/419
Contents ix
Adding Device Faults ............................................................................8-3
Enable Device Faults .......................................................................8-3
Fault Label-Value .............................................................................8-3
Faults and Device Pins ....................................................................8-3
Internal High/Low Check Boxes........................................................8-4
Hint Message ..................................................................................8-4
Fault Password................................................................................8-4
Managing Circuit Faults ........................................................................8-6
Disable Circuit Options ....................................................................8-6
Hints and Replacements ..................................................................8-8
Circuit Default Values ......................................................................8-9
Fault Lock Password .......................................................................8-9
Creating Black Box Macros ...........................................................8-10
Fault Example .....................................................................................8-10
Chapter 9: File MenuNew ......................................................................................................9-1
Open.....................................................................................................9-1
Reopen .................................................................................................9-1
Merge ...................................................................................................9-1
Close ....................................................................................................9-2
Save .....................................................................................................9-2
Save As ................................................................................................9-2Revert ...................................................................................................9-2
Import > Simulate Spice Netlist ..............................................................9-2
Export ...................................................................................................9-3
Bill of Materials .....................................................................................9-3
Schematic Print Setup ..........................................................................9-3
Print Schematic.....................................................................................9-4
Print Waveforms....................................................................................9-4
Exit .......................................................................................................9-4
Chapter 10: Edit MenuUndo ...................................................................................................10-1
Cut ......................................................................................................10-1
Copy ...................................................................................................10-1
-
8/13/2019 Cm Usermanual
10/419
x Contents
Paste ..................................................................................................10-1
Move...................................................................................................10-1
Delete .................................................................................................10-2
Duplicate ............................................................................................10-2
Copy to Clipboard ...............................................................................10-2
Schematic .....................................................................................10-2
Waveforms ....................................................................................10-3
Select All .............................................................................................10-3
Find and Select ...................................................................................10-3
Rotate .................................................................................................10-4
Mirror ..................................................................................................10-4
Straighten Wires .................................................................................10-4
Place Node Label ...............................................................................10-4
Set Label Positions .............................................................................10-4Set Designations ................................................................................10-4
Set Prop Delays ..................................................................................10-6
Group Items ........................................................................................10-7
Chapter 11: View MenuPanel ............................................................................................. 11-1
Toolbar .......................................................................................... 11-1
Status Bar ......................................................................................11-1
Collapse Device Tree ....................................................................11-1Schematic ..................................................................................... 11-1
Waveforms .................................................................................... 11-1
Split Horizontal ............................................................................... 11-2
Split Vertical ................................................................................... 11-2
Display Scale ................................................................................ 11-2
Normal Size/Position .....................................................................11-2
Zoom To Fit ................................................................................... 11-2
Refresh Screen .............................................................................. 11-2
Chapter 12: Options MenuSchematic ...........................................................................................12-1
Arrow/Wire ....................................................................................12-2
Auto Refresh..................................................................................12-2
-
8/13/2019 Cm Usermanual
11/419
Contents xi
Auto Repeat ..................................................................................12-2
Prompt To Save .............................................................................12-2
Quick Connect ...............................................................................12-2
Single Click Connect .....................................................................12-3
Show Bus Labels ...........................................................................12-3
Show Node Names........................................................................12-3
Show Page Breaks........................................................................12-3
Show Pin Dots ...............................................................................12-3
Show Prop Delays .........................................................................12-4
Connection Area ............................................................................12-4
Grid ...............................................................................................12-4
Designations .................................................................................12-5
Border ...........................................................................................12-5
Device Font ...................................................................................12-6Circuit Fault Data ...........................................................................12-6
Text Font ........................................................................................12-7
Title Block ......................................................................................12-8
Colors............................................................................................12-9
Save current settings as defaults ..................................................12-10
Cursor Tools ......................................................................................12-10
Schematic Display Data....................................................................12-10
Device Display Data ......................................................................... 12-11
Library Location ................................................................................ 12-11
Chapter 13: Macros MenuNew Macro..........................................................................................13-1
Edit Macro ..........................................................................................13-1
Save Macro ........................................................................................13-2
Expand Macro.....................................................................................13-2
Macro Lock .........................................................................................13-3
Macro Utilities .....................................................................................13-4
Save Macro ...................................................................................13-4Class Selected Device ..................................................................13-5
Expand Macro ...............................................................................13-5
Delete Macro .................................................................................13-5
Model Data ....................................................................................13-6
-
8/13/2019 Cm Usermanual
12/419
xii Contents
Macro Copier ......................................................................................13-6
Save ASCII Library ..............................................................................13-7
Convert ASCII Library ..........................................................................13-7
Update Search List .............................................................................13-8
Chapter 14: Simulation MenuAnalog Mode ......................................................................................14-1
Digital Mode .......................................................................................14-1
Analyses Setup ...................................................................................14-1
Check Pin Connections.......................................................................14-1
Reset ..................................................................................................14-1
Step ....................................................................................................14-1
Run/Stop .............................................................................................14-2
Trace ..................................................................................................14-2Active Probe .......................................................................................14-2
Chapter 15: Wave MenuFit Waveforms ...............................................................................15-1
Zoom In..........................................................................................15-1
Zoom Out.......................................................................................15-1
Preferences ...................................................................................15-2
Scaling ..........................................................................................15-5
Math ..............................................................................................15-5Store..............................................................................................15-6
Recall ............................................................................................15-6
Save As Text ..................................................................................15-6
Chapter 16: Spice: Beyond the BasicsTroubleshooting Spice Convergence ...................................................16-1
Solving Operating Point Analysis Failures ......................................16-2
Solving DC Analysis Failures .........................................................16-3
Solving Transient Analysis Failures ................................................16-4Spice Option Variables .......................................................................16-5
Device Models ..................................................................................16-13
Elementary Devices ..........................................................................16-14
Resistors .....................................................................................16-14
-
8/13/2019 Cm Usermanual
13/419
Contents xiii
Semiconductor Resistors.............................................................16-15
Capacitors...................................................................................16-16
Semiconductor Capacitors ..........................................................16-17
Inductors ......................................................................................16-18
Coupled (Mutual) Inductors...........................................................16-18
Voltage/Current Controlled Switches ............................................16-19
Independent Sources ...................................................................16-21
Linear Voltage-Controlled Current Sources ..................................16-22
Linear Voltage-Controlled Voltage Sources ..................................16-22
Linear Current-Controlled Current Sources ..................................16-23
Linear Current-Controlled Voltage Sources ..................................16-23
Nonlinear Dependent Sources .....................................................16-24
Lossless Transmission Lines .......................................................16-26
Lossy Transmission Lines ............................................................16-27Uniform Distributed RC Lines (Lossy) ..........................................16-29
Transistors and Diodes ................................................................16-31
Junction Diodes ...........................................................................16-31
Bipolar Junction Transistors (BJTs) ..............................................16-33
Junction Field-Effect Transistors (JFETs) .....................................16-36
MOSFETs ....................................................................................16-37
MESFETs (GaAsFETs) ................................................................16-43
Subcircuits...................................................................................16-45
SimCodeTM Devices ..................................................................16-45.NODESET Statement .................................................................16-46
.IC Statement ...............................................................................16-46
Suggested Reading ..........................................................................16-47
Chapter 17: Creating New DevicesWhats In This Chapter? ......................................................................17-1
Creating Device Symbols....................................................................17-2
Using Symbol Editor Display Controls............................................17-3
Drawing a Symbol with the Mouse .................................................17-4Selecting Shapes ..........................................................................17-5
Adding an Existing Shape..............................................................17-6
Importing a Metafile Device............................................................17-7
Adding DIP, LCC, and QFP Packages ..........................................17-7
Editing Pin Information ...................................................................17-8
-
8/13/2019 Cm Usermanual
14/419
xiv Contents
Element List and Edit Buffer ...........................................................17-9
Element Definitions......................................................................17-10
Tutorial: Creating a Device Symbol ..............................................17-14
Expanding an Existing Macro Device ...........................................17-17
Creating Macro Devices with ............................................................17-19
Internal Circuitry.................................................................................17-19
Working with Spice Models ...............................................................17-21
Editing Spice Models with a Text Editor ........................................17-21
Editing Spice Models in CircuitMaker ..........................................17-22
Adding New Models to an Existing Symbol ..................................17-24
Adding Existing Models to New Macro Symbol ............................17-25
Editing Spice Subcircuits .............................................................17-27
Adding New Subcircuits to an Existing Symbol ............................17-28
Adding Existing Subcircuits to New Macro Symbol ......................17-29Model and Subcircuit Linking Files...............................................17-32
Linking Inside Subcircuits Using an Alias .....................................17-36
Creating New Spice Models with Parameter Passing........................17-38
General Form (Generic Model) ....................................................17-38
General Form (Alias) ...................................................................17-38
Editing Digital Model Parameters .....................................................17-40
Chapter 18: Digital SimCodeTM
Creating New SimCode Devices ........................................................18-2The 74LS74 Example ....................................................................18-4
Editing Device Properties for ..............................................................18-8
SimCode Devices...............................................................................18-8
SimCode Language Definition ..........................................................18-10
Device Setup Functions ...............................................................18-10
Device Test Functions ..................................................................18-10
Output Pin Functions .................................................................... 18-11
Expression Operations ................................................................18-12
Expression Functions ..................................................................18-12Program Control ..........................................................................18-13
Output Text ...................................................................................18-13
Debug .........................................................................................18-13
-
8/13/2019 Cm Usermanual
15/419
Contents xv
SimCode Language Syntax ..............................................................18-14
# xxxx source ...............................................................................18-14
CHANGE_TIME...........................................................................18-15
CHANGED_xx .............................................................................18-15
DELAY ........................................................................................18-16
DRIVE .........................................................................................18-18
EVENT ........................................................................................18-20
EXIT ............................................................................................18-20
EXT_TABLE................................................................................18-21
FREQUENCY (FMAX) .................................................................18-23
GOSUB .......................................................................................18-24
GOTO..........................................................................................18-24
IF ... THEN ...................................................................................18-25
INPUTS .......................................................................................18-26INSTANCE ..................................................................................18-27
INTEGERS ..................................................................................18-28
IO_PAIRS ....................................................................................18-30
LEVEL ........................................................................................18-31
LOAD ..........................................................................................18-32
MATH FUNCTIONS .....................................................................18-34
MESSAGE .................................................................................. 18-35
MIN_TYP_MAX ...........................................................................18-36
NO_CHANGE .............................................................................18-39NUMBER.....................................................................................18-39
OPERATORS ..............................................................................18-40
OUTPUTS ...................................................................................18-41
PARAM_SET ..............................................................................18-42
PROMPT.....................................................................................18-43
PWL_TABLE ............................................................................... 18-45
PWR_GND_PINS........................................................................18-46
READ_DATA...............................................................................18-47
REALS ........................................................................................ 18-48RECOVER ..................................................................................18-50
RETURN .....................................................................................18-51
SELECT_VALUE ........................................................................18-51
SETUP_HOLD ............................................................................18-52
-
8/13/2019 Cm Usermanual
16/419
xvi Contents
STATE .........................................................................................18-53
STATE_BIT..................................................................................18-55
STEP_OFF .................................................................................18-56
STEP_ON ...................................................................................18-56
STRENGTH .................................................................................18-57
SUPPLY_MIN_MAX ....................................................................18-58
TABLE.........................................................................................18-59
VALUE ........................................................................................18-60
VIL_VIH_PERCENT ....................................................................18-61
VIL_VIH_VALUE .........................................................................18-62
VOL_VOH_MIN ...........................................................................18-63
WIDTH.........................................................................................18-65
Index
-
8/13/2019 Cm Usermanual
17/419
Chapter 1: Welcome to CircuitMaker 1-1
C H A P T E R 1
IntroductionWelcome to CircuitMaker, the most powerful, easy-to-use
schematic capture and simulation tool in its class! Thank
you for joining thousands of users who have discovered
that CircuitMaker provides the features of high-end
design software at afraction of the cost.
Using CircuitMakers advanced schematic capabilities, you
can design electronic circuits and output netlists for
TraxMaker and other PCB design tools and autorouters. Youcan also perform fast, accurate simulations of digital, analog
and mixed analog/digital circuits using CircuitMakers
Berkeley SPICE3f5/XSpice-based simulator.
Required User BackgroundWith just a minimum of electronics theory, you can success-
fully use CircuitMaker to design and simulate circuits. For
beginners, CircuitMaker is perfect for learning and experi-
menting with electronics and circuit design. For advanced
users, CircuitMakers powerful analyses provide a sophisti-
cated environment for testing and trying all the what if
scenarios for your design. Best of all, you can accomplish
more in less time than traditional prototyping methods.
Required Hardware/Software
MicrosoftWindows NT4, 95, 98 or 2000
PC with a Pentium class processor.
32MB of RAM
40MB hard disk space
Desktop Area 800 x 600 pixels
Color Palette 256 colors minimum
CD ROM drive
Mouse or compatible pointing device
Any Windows-compatible printing device
Welcome to CircuitMaker
-
8/13/2019 Cm Usermanual
18/419
1-2 Chapter 1: Welcome to CircuitMaker
Installing CircuitMakerTo install CircuitMaker,
1 Start your Windows operating system.
2 Insert the installation CD into your computers drive.
3 Choose Start > Runfrom the Taskbar.
4 Browse to the drive containing the installation disk,
select the Setup file, then choose Open, then choose
OK.
5 Follow the installation instructions.
Warning: If you are reinstalling or upgrading
CircuitMaker be sure to install in a different directory to
avoid writing over some of your existing work.
6 Double-click the CircuitMaker icon to launch the
program.
7 If you are upgrading from an earlier version of
CircuitMaker, see the next section Updating from a
Previous Version.
Updating from a Previous VersionWhile upgrading from a previous version of CircuitMaker is
a relatively painless process, you should take care when
converting custom macro libraries and simulating existing
circuits. When you load a pre-4.0 circuit file (identified by
the .CIR extension), it will automatically be converted to the
newer ASCII file format (which uses the .CKT extension).
If you have not added components to the library, simply
follow the instructions above inInstalling CircuitMaker.
The new version will be installed in a new directory and you
can delete the previous directory.
If you have added new device symbols to the macro library,
see Updating 32-bit Macro Librariesor Updating 16-bit
Macro Librariesbelow.
If you have added new SPICE models, see Updating Model
Librariesbelow.
Warning: Be careful not to discard or overwrite your
previous work.
-
8/13/2019 Cm Usermanual
19/419
Chapter 1: Welcome to CircuitMaker 1-3
Updating 32-Bit Macro Libraries
If you are upgrading from a 32-bit version of CircuitMaker
and have created your own macro devices or symbols,
follow these steps:
1 Install the new version of CircuitMaker as described
earlier. Remember to install the new version in a differentdirectory to avoid writing over your existing work. Run
CircuitMaker.
2 Select Macros > Macro Copier.
3 Open the old USER.LIB file as the Copy Fromfile.
When asked if you want to list only the user defined
devices, click Yes.
4 Open the USER.LIB file from your new CircuitMaker
directory as the Copy Tofile.
5 Select the first device that you have created and click on
the Copy button. Repeat for each additional device that
you have created. Each device copied will be placed in
the new USER.LIB file. You may be prompted for
information regarding the simulation mode for which a
device is intended. If the device can be used in digital
simulations, check the Digital box; if it can be used in
analog simulations, check the Analog box. If it can be
used in either simulation mode, check both boxes.
Updating 16-Bit Macro LibrariesIf you are upgrading from a 16-bit version of CircuitMaker
and have created your own macro devices or symbols,
follow these steps:
1 Install the new version of CircuitMaker as described
earlier. Be sure to install the new version into a different
directory to avoid writing over your existing work.
2 Run the BTOA file conversion utility.
3 Select File > Convert Library. Open the USER.LIB file
from your previous CircuitMaker directory. Save the
new file as USERLIB.ASC.
4 Run CircuitMaker.
-
8/13/2019 Cm Usermanual
20/419
1-4 Chapter 1: Welcome to CircuitMaker
5 SelectMacros > Convert ASCII Library. Load the file
USERLIB.ASC that you just created. Save the new file
as NEWUSER.LIB.
6 Select Macros > Macro Copier.
7 Open the NEWUSER.LIB file as the Copy Fromfile.When asked if you want to list only the user defined
devices, click Yes.
8 Open the USER.LIB file from your new CircuitMaker
directory as the Copy Tofile.
9 Select the first device that you created and click on the
Copy button. Repeat for each additional device that you
have created. Each device copied will be placed in the
new USER.LIB file. You may be prompted for informa-
tion regarding the simulation mode for which a device is
intended. If the device can be used in digital simula-
tions, check the Digital box; if it can be used in analog
simulations, check the Analog box. If it can be used in
either simulation mode, check both boxes.
Note:Importing of bitmaps and unconverted metafiles is no
longer supported for creating devices in CircuitMaker. If you
have created devices of this type, the symbol will not be
available in CircuitMaker 2000 (the symbol will be replaced
by a rectangle). These symbols may be redrawn with the
Symbol Editor.
Updating Model Libraries
If you have added or modified any of the .MOD, .SUB or
.LIB files from a previous version, you must make these
same additions or modifications to the files in the new
Models directory. Since many of these .MOD, .SUB and .LIB
files in CircuitMaker 2000 contain new information, it is
recommended that any changes you made previously be
done manually (dont just copy your old file over the top of
the new one), to avoid any possible loss of data.
If you have created any user-defined symbols to whichSPICE models have been linked, you must remember that
each of these user-defined symbols has a corresponding
.MOD or .SUB file. Be sure to copy these files into the new
Models directory.
-
8/13/2019 Cm Usermanual
21/419
Chapter 1: Welcome to CircuitMaker 1-5
If you have used CircuitMakers automatic linking feature
(accessed through the Model Data button in Macro Utilities
dialog box) to link a symbol to a user-added SPICE model in
a .LIB file, you must do one of two things:
1 Reenter the information using the Macro Utilities dialog
box just like before.
OR
2 Copy the linking information that was automatically
placed in the .MOD or .SUB files into the new files. This
information would usually be located at the end of the
.MOD or .SUB file that corresponds to the symbol.
Updating Pre-5.0 Digital Circuits for
Analog Simulation
Digital circuits created in pre-5.0 versions of CircuitMaker
will still run in Digital Logic Simulation mode. However, if
you want to run them in Analog Simulation mode, you
should be aware of the following:
Analog is not a free-running simulation mode.
Analog simulations require proper use of Vcc and
Ground connections to digital devices.
Analog simulations require designations of all devices.
The digital devices saved in old circuits do not containSPICE data for simulation. These must be replaced by
new digital SimCode devices. To do this, delete the
existing devices and replace them with new devices from
the current library.
The Pulser is a digital only device. It must be replaced
by a Data Sequencer or a Signal Generator.
Devices which are animated in Digital Logic Simulation
mode are not animated in Analog Simulation mode.
-
8/13/2019 Cm Usermanual
22/419
1-6 Chapter 1: Welcome to CircuitMaker
Multi-User (Project) InstallationsYou can configure CircuitMaker to support Projects for
multiple users, each user having access to separate libraries
and preferences. Project installations are possible whether
on a network or on a stand-alone system. Each user must be
assigned a separate directory from which the CircuitMakerpreferences, libraries and circuit files can be accessed. This
same method may be used by a single user who needs to
access multiple projects, each with separate libraries and
preferences.
Note:A site license is required for network installation.
Setting Up Multiple Projects
1 Install and run CircuitMaker as described above to
initialize the default file paths, then exit.
2 Create a separate directory for each user or project.
3 Place a copy of the Cirmaker.dat file in each users
project directory. This file contains the Preferences data
which allows each user to specify their own circuit and
library paths and other circuit and program preferences.
4 If a user will need to make modifications or additions to
the Macros library (changes that must not affect other
users), place a copy of the User.lib, Devicedb.dat,
Symboldb.dat and Hotkeysdb.dat files into that users
project directory. The Devicedb.dat, Symboldb.dat andHotkeysdb.dat files must always be placed in the same
directory as User.lib.
5 If a user will need to make modifications or additions to
the Spice models or subcircuits, place a copy of the
entire Models directory into that users project direc-
tory.
6 If accidental modification of files which are common to
multiple users is a concern, see your network adminis-
trator for details on how to protect these files from
modification.
7 In Windows 95/98/NT4, Right-click the Start button and
select Open. Browse to the CircuitMaker icon, right-
click it, and Select Properties. Click the Shortcut tab.
-
8/13/2019 Cm Usermanual
23/419
Chapter 1: Welcome to CircuitMaker 1-7
8 Add the word project onto the string in the Target edit
field. For example:
"c:\...\cirmaker.exe" project
then click OK. This enables the Select Project dialog box
(explained later in this section).9 Run CircuitMaker.
10 The Select Project dialog box appears, allowing you to
find the individual project directories. Browse the
directories to find one individuals Cirmaker.dat file and
click OK.
11 When CircuitMaker has loaded, select Options >
Library Location.
12 Change the Circuits Directory path to that of the project
directory. This is where that individuals circuit files
(*.ckt) will be stored.
13 If there is a copy of the User.lib file in the project
directory, change the User Library File path to that of
the individuals directory. This allows the individual to
make changes/additions to the Macros library.
14 If there is a copy of the Models directory in the project
directory, change the Model Directory path to that of
the individuals directory. This allows the individual to
make changes/additions to the Spice models andsubcircuits.
15 Click OK to exit the Library Location dialog box.
16 Exit CircuitMaker.
17 CircuitMaker is now completely configured for one user.
Repeat steps 9-16 to configure CircuitMaker for each
individual user.
Accessing a Project
1 Run CircuitMaker.
2 The Select Project dialog box appears, allowing you to
find your personal project directory. Browse the
directories to find your Cirmaker.dat file and click on the
OK button.
-
8/13/2019 Cm Usermanual
24/419
1-8 Chapter 1: Welcome to CircuitMaker
Technical SupportProtel is dedicated to producing only the finest quality
software and supporting customers after the initial purchase.
If you encounter problems while using CircuitMaker or just
need general help, contact us via phone, FAX or Email and
well provide prompt and courteous support.
NOTE:Please be prepared to provide your name and
registration number (found on the back of the User Manual
or on the CD jacket) when contacting us.
Telephone: 801-224-0433
FAX: 801-224-0545
Internet: http://www.circuitmaker.com
Email: [email protected]
Future versions of CircuitMaker are planned so please feel
free to write and let us know what features or additions you
would like to see. Our goal is to provide a product that will
meet your needs and expectations, so feedback from you the
end user is essential!
About the DocumentationThe CircuitMaker documentation includes both a User
Manualand aDevice Library Guide. This User Manualhas
been designed to guide you through CircuitMakers many
features and simplify the retrieval of specific information
once you have a working knowledge of the product. The
Device Library Guideoutlines the symbols and device
models that are included with CircuitMaker.
The manual assumes that you are familiar with the Windows
desktop and its use of icons, menus, windows and themouse. It also assumes a basic understanding about how
Windows manages applications (programs and utilities) and
documents (data files) to perform routine tasks such as
starting applications, opening documents and saving your
work.
-
8/13/2019 Cm Usermanual
25/419
Chapter 1: Welcome to CircuitMaker 1-9
Manual ConventionsThe following conventions are used to identify information
needed to perform CircuitMaker tasks:
This manual contains information for both the standard and
professional editions of CircuitMaker 2000. Those features
described in this manual which are only available in theprofessional edition are highlighted by the banner at the left.
Step-by-step instructions for performing an operation are
generally numbered as in the following examples:
1 Choose File > Save.
This means choose the File menu, then choose Save.
2 Select the Arrow Toolon the Toolbar.
Menu names, menu commands, and Toolbar options usually
appear in bold type as are text strings to be typed:
3 Type the Label-Value: 220K.
This manual also includes some special terminologywords
that are either unique to schematic capture and circuit
simulation or have some specific meaning within
CircuitMaker. Such terms are italicized when first introduced.
Using On-line HelpYou can access CircuitMakers on-line Help file
(Cirmaker.hlp) in several ways.
From the Help Menu
To access Help from the Help menu,
1 Choose Help> Contents.
2 Choose the Contents tab to see an overview of all Help
topics arranged hierarchically.
OR
Choose the Index tab, then enter a keyword to look up a
specific Help topic.
OR
Choose the Find tab to find Help topics that contain the
word you are looking for.
Notes, Hints and Tips are
written in the margins for
better visibility.
Professional Edition
-
8/13/2019 Cm Usermanual
26/419
1-10 Chapter 1: Welcome to CircuitMaker
Context-sensitive Help
To access context-sensitive Help,
1 Open a dialog box for which you need help.
OR
Click on the item with the Arrow Toolso it is selected.
2 Press F1to display Help for that dialog box or item.
From the Help File Directly
Even when CircuitMaker is not running, you can view the
Help file by double-clicking its icon in the CircuitMaker
program group.
Where to Go from HereOnce you have mastered a few Windows basics, youll be
ready to learn CircuitMaker. Use the following table to help
you get around this User Manual.
Topic Where to Go
CircuitMaker Basics Chapter 2
Tutorials Chapter 3
Drawing and Editing Schematics Chapter 4
Simulation Chapters 5, 6
Exporting Files Chapter 7Fault Simulation Chapter 8
CircuitMaker Menus Chapters 915
Advanced SPICE Tips Chapter 16
Creating New Devices Chapter 17
SimCode Chapter 18
-
8/13/2019 Cm Usermanual
27/419
Chapter 2: Getting Started 2-1
Getting Started
C H A P T E R 2
CircuitMaker BasicsThis chapter gives you an overview of the CircuitMaker
workspace, conventions, preferences, shortcuts, and
Hotkeys. Its a great place to start if you need some guid-
ance before using CircuitMaker to draw, edit, test, and
simulate electronic circuits.
Starting CircuitMakerIf you have installed CircuitMaker on your hard disk, youre
ready to run the program.
1 Open the Start menu on the Taskbar.
2 Choose Programs> CircuitMaker 2000.
3 Choose the CircuitMakerprogram.
You can also create a shortcut for CircuitMaker and
have the icon display on your desktop all the time.
CircuitMaker WorkspaceWhen you start CircuitMaker, a blank Schematic Window
appears. The Schematic Window is where you place devices
that represent real life components such as resistors,
transistors, power supplies, etc. The CircuitMaker work-
space also includes the Toolbar, Menu Bar, Status Bar, Panel
and the Analysis Window.
After placing devices exactly where you want, you simply
wire them together. The wiring lines you draw form intelli-gent links between devices, which then allow the circuit to
be simulated, tested, and analyzed using CircuitMakers
powerful simulator. Figure 2.1 shows the CircuitMaker
workspace including the Menu bar, Toolbar, Status bar,
Panel, Schematic Window and Analysis Window.
-
8/13/2019 Cm Usermanual
28/419
2-2 Chapter 2: Getting Started
Figure 2.1. The CircuitMaker workspace.
ConnectivityAn important feature of CircuitMaker is the way electrical
connections between the elements in your design are
recognized.
The concept of connectivity is the key to usingCircuitMaker to draw and simulate electronic circuits. The
program stores connection information for simulation, and it
is also used for creating and exporting netlists into
TraxMaker or other pcb layout programs to create a working
printed circuit board (PCB).
About the CircuitMaker WindowsThe CircuitMaker Window has three separate sections: the
Schematic Window, the Analysis Window and the Panel.
The Schematic window is where the schematics are drawn.
One circuit file at a time can be opened into this window. TheAnalysis Window is where the simulation results are
displayed. This window can consist of multiple charts which
are selected by clicking on the tabs located at the bottom of
the window. One tab is available for each analysis type that
is enabled. The Panel has tabs across the top which are used
to select controls which are relevant to the available
ToolbarTitle Bar
Menu Bar
Analysis Window
Schematic Window
Panel
Analysis Tabs
Status Bar
Probe Tool
-
8/13/2019 Cm Usermanual
29/419
Chapter 2: Getting Started 2-3
windows. This is where you find the parts browser and
search, the analog waveform controls and the digital logic
mode options. The windows are separated by draggable
splitter bars which allow you to resize the windows as
needed.
Anatomy of a Schematic DrawingFigure 2.2 shows a basic schematic, including device
symbols, label-values and designations, wires, and pin dots.
Figure 2.2. CircuitMakers straightforward approach
makes it easy to identify each part of a schematic drawing.
CircuitMaker ConventionsIf you are experienced with Windows applications, you
already know how to start and quit CircuitMaker, select
menus using the mouse, save your work, and locate andorganize your documents. On the other hand, CircuitMaker
has special features that are not common to other Windows
applications. These options let CircuitMaker perform some
of the special tasks unique to circuit design.
CircuitMaker FilesCircuitMaker includes a number of special purpose files in
addition to the CircuitMaker application. The following table
lists the various types of files you will use by file extension.
.CKT Schematic (or Circuit) files
.DAT Data files (Hotkeys; device library classifications)
.LIB Device library files
.MOD Model files
.SUB Subcircuit files
.SDF Waveform display setup files
DesignationLabel-Value
WireDevice Symbol
Ground
Node Label
-
8/13/2019 Cm Usermanual
30/419
2-4 Chapter 2: Getting Started
Accessing Tools and FeaturesThis section shows you the fundamental tools and
processes used to draw schematics.
Task Overview
Using CircuitMaker involves six basic procedures: 1)placing devices (such as resistors, transistors, power
supplies, and grounds) in the workspace; 2) repositioning
devices; 3) editing devices with precise values and param-
eters; 4) deleting devices (if necessary); 5) wiring devices
together; 6)simulating and testing the circuit.
Using the ToolbarYou can perform many CircuitMaker tasks using the buttons
on the Toolbar, which is conveniently located at the top of
the workspace.
Figure 2.3. The Toolbar puts many of CircuitMakers
features just a mouse click away.
The table on the following page briefly describes each
button and tool on the Toolbar. Generally, a Tool lets you
apply a specific action, whereas a Button performs a generalfunction. For more details about the drawing and editing
tools, see Chapter 4: Drawing and Editing Schematics. For
more information about the simulation tools, see Chapters 5:
Digital Logic Simulation and Chapter 6: Analog/Mixed
Signal Simulation.
Analyses Setup Reset Run Digital
Reset Run Analog Trace Digital Step Digital Tile Windows
Panel Open Print Wire Tool Delete Tool Zoom Tool Rotate TraxMaker
New Save Arrow Tool Text Tool Probe Tool Fit to Window Mirror Help
-
8/13/2019 Cm Usermanual
31/419
Chapter 2: Getting Started 2-5
Tool or Button Lets You
Panel Show/Hide the Panel. Frees up more
space for drawing, simulation.
New Create a new schematic.
Open Open an existing schematic.
Save Save the current schematic.
Print Print the schematic.
Arrow Tool Select, move and edit devices, wires
and text. Also used to place wires
(when Arrow/Wire option is checked).
Wire Tool Place wires to connect devices in the
circuit (+Shift to place bus wires).
Text Tool Add text to the circuit.
Delete Tool Delete devices, wires and text (Right-
click to delete wire segments, Shift-
click to snip wires).
Probe Tool Observe/plot data at any point(s) in
the circuit (context-sensitive).
Zoom Tool Magnify and reduce the circuit (Shift-
click to reduce).
Fit to Window Change the Display Scale to fit the
entire schematic in the Schematic
Window.
Rotate Rotate one or more selected devices.
Mirror Mirror one or more selected devices.
TraxMaker Automatically create a PCB netlist and
launch TraxMaker.
Help Display Help file information on
selected item.
Reset Initialize analog and digital simula-
tions.
-
8/13/2019 Cm Usermanual
32/419
2-6 Chapter 2: Getting Started
Analyses Setup Open the Analyses Setup dialog box.
(analog/mixed-signal simulation mode
only).
Run Analog Start and stop analog/mixed-signal
simulations. Changes to a Stop icon
when pressed.
Trace Digital Interactively display the logic state of
all nodes in Digital simulation mode.
Run Digital Run and pause digital simulations.
(Changes to a Pause icon when
pressed).
Step Digital Single-step digital logic simulations
(Set step size in Digital Panel).
Tile Windows Tile the Schematic and AnalysisWindows to one of four views.
Using the MouseAs in other Windows applications, CircuitMaker uses the
mouse for clicking, selecting and dragging. When moving
the mouse, a corresponding selection tool (or cursor)
movement occurs on the screen.
The familiar pointer Arrow Toolis used for standard
Windows operations, such as choosing from menus and
dialog boxes.
You can return to the standard Arrow Tool at any time by
selecting the tool from the Toolbar, or right-clicking on the
schematic background and selecting Arrow.
Right-Click Pop-Up Menus
You can right-click (click with the right mouse button) in
different areas of the CircuitMaker workspace to open
various pop-up menus (see Figure 2.4). The items listed in
the pop-up menu vary depending on where you right-click.
The following locations and circumstances will each accessa different pop-up menu:
Schematic background
Device
Wire
Figure 2.4. Right-click the
mouse on different areas to
access many CircuitMaker
features.
-
8/13/2019 Cm Usermanual
33/419
Chapter 2: Getting Started 2-7
Text object created with the Text Tool.
Group of selected items (pop-up menu depends on
types of items that you select)
Waveform label
All Cells view cell
Anywhere else in the Analysis window
HotkeysFor quick and easy device placement, CircuitMaker offers up
to sixty user-definable Hotkeys that let you place commonly-
used devices with a single keystroke.
For example, press the r key to get a 1K resistor. Or press b
for a 10V battery. These assignments can be changed and
customized so that the parts you use most are right at your
fingertips. See Chapter 4: Drawing and Editing Schematics
to learn how to customize Hotkeys.
Shortcut KeysCommand key or shortcut keys let you select menu
commands directly. The following table lists the available
short cut keys in CircuitMaker.
Keystroke What it Does
Ctrl+A Select All
Ctrl+C Copy
Ctrl+D DuplicateCtrl+E Expand Macro
Ctrl+F Find and Select
Ctrl+H New Macro
Ctrl+K Device Display Data
Ctrl+L Schematic Display Data
Ctrl+M Mirror
Ctrl+N New
Ctrl+O Open
Ctrl+P Print SchematicCtrl+Q Reset Simulation
Ctrl+R Rotate
Ctrl+S Save
Ctrl+U Macro Utilities
Ctrl+V Paste
-
8/13/2019 Cm Usermanual
34/419
2-8 Chapter 2: Getting Started
Ctrl+X Cut
Ctrl+Z Undo
Alt+A Arrow Tool
Alt+D Delete Tool
Alt+P Probe ToolAlt+T Text Tool
Alt+W Wire Tool
Alt+Z Zoom Tool
F1 Context Sensitive Help
F2 Display Scale
F3 Normal Size/Position
F4 Zoom to Fit
F5 Schematic OptionsF6 Collapse Device Tree
F7 Refresh Screen
F8 Analyses Setup
F9 Step Logic Simulation
F10 Run/Stop Simulation
F11 Trace Logic Simulation
End Refreshes the screen.
Esc Aborts the current operation.
Page Up Enlarges the display (zooms in).
Page Down Reduces the display (zooms out).
Delete Deletes the current selection.
Home Centers the screen around the cursor
Arrow Keys Nudges a selected device (by
pressing the Left, Right, Up, or Down
Arrow keys).
Shift+Insert Moves the currently selected group
of items.
-
8/13/2019 Cm Usermanual
35/419
Chapter 2: Getting Started 2-9
Saving Schematic OptionsCircuitMaker stores many settings such as program and
circuit defaults. You specify your own preferred option
settings using the Schematic Options dialog box (choose
Options > Schematic) as shown in Figure 2.5. See Chapter
12: Options Menufor more information.
To save the option settings as defaults,
1 Choose Options > Schematic.
2 Make the desired changes.
3 Enable the Save current settings as defaultscheckbox,
then choose OK.
Note:Some of these options are saved with each schematic
file. In these cases, the defaults only apply when you create
a new schematic file.
Figure 2.5. Use the Schematic Options dialog box tomanage CircuitMaker settings.
-
8/13/2019 Cm Usermanual
36/419
2-10 Chapter 2: Getting Started
Basic .CKT File ManagementThis section explains the basic CircuitMaker file manage-
ment procedures.
Starting, Saving & Closing a .CKT File
The features you will use most often are New, Save, andSave As.
1 Choose File> Newto start a new file.
2 Choose File > Saveif youve already established a
filename.
Or
Choose File > Save Asto give the file a filename. This is
the way to copy a .CKT file.
3 Choose File > Close > Yes to save and exit a .CKT file
without exiting CircuitMaker.
OR
Choose File > Exit > Yes to exit CircuitMaker and save
your work.
Opening and Re-Opening a .CKT File1 Choose File > Open.
2 Select the file with the .CKT extension that you want toopen, then choose Open.
You can open any of the last 8 .CKT files youve had open.
1 Choose File >Reopen.
2 Select the file you want to reopen.
Reverting to Previously Saved FileIf you made changes to a .CKT file that you dont wish to
save, you may revert to the last version of the .CKT file
you saved under the same filename.
To revert to the previously saved file,
1 Choose File > Revert.
-
8/13/2019 Cm Usermanual
37/419
Chapter 3: Tutorials 3-1
This chapter covers step-by-step processes in the order you
would normally perform them. Working through the follow-
ing examples will provide a general understanding of the way
CircuitMaker works and will illustrate that there is often more
than one way of doing a task.
Tutorial 1: Drawing a SchematicThis tutorial covers the following topics:
Using the Browse tab in the Panel
Selecting a transistor
Selecting resistors
Selecting a +V and ground device
Changing resistor and transistor label values
Wiring the circuit
Using the Browse tab in the PanelDrawing a schematic is as easy as pointing and clicking with
the mouse. Lets walk through a simple example by con-
structing the circuit shown in Figure 3.1.
Q12N2222A
R1220k
R2870k
+15V
Figure 3.1. This is a very simple circuit that consists of one
transistor, two resistors, a power source, and a ground.
C H A P T E R 3
Tutorials
-
8/13/2019 Cm Usermanual
38/419
3-2 Chapter 3: Tutorials
1 Begin by starting the CircuitMaker program and, if
necessary, clearing the workspace by choosing File>
Newor clicking the Newbutton on the Toolbar.
2 Choose the Browse tab in the Panel to display the
device browse tree, pictured in Figure 3.2.
Note:Throughout this tutorial, the location of a device
in the browse tree and its default Hotkey (if applicable)
is indicated using this format:
[major device class/minor device class/device symbol]
(default Hotkey)
For example, a battery is found at [.General/Sources/
Battery] (b). By simply pressing a Hotkey (the letter b
in this example) you can quickly select and insert a
device into the workspace.
New Button
Figure 3.2. Use the Browse
tab in the Panel to pick adevice from a large library
of devices. Notice that, in
this example, the 2N2222A
transistor is selected.Tip:You can quickly restore
the device browse tree to its
original closed condition
by selecting View > Collapse
Device Tree (F6).
-
8/13/2019 Cm Usermanual
39/419
Chapter 3: Tutorials 3-3
Placing a TransistorBegin the circuit by selecting the 2N2222A transistor
[.General/BJTs/NPN Trans].
1 Select .General / BJTs/ NPN Trans:Cin the Browse
tree. Select the 2N2222Atransistor in the Model list.
2 Click Place to select this device from the library.
You can also click the Search tab on the Panel, type
2n2222a, and click Find to quickly find the part.
3 Position the transistor at about mid-screen and then
click the left mouse button once.
Notice that the transistor is placed on the workspace
and no longer follows the mouse (see picture at left).
Placing the ResistorsThe next procedure involves placing two resistors.
1 Select a Resistor[Passive Components/Resistors/
Resistor] (r) by pressing the rHotkey on the keyboard.
Notice that the resistor is oriented horizontally and
moves around the screen with the mouse.
2 Press therkey again (or click the Right mouse button)
to rotate the device 90.
3 Drag the resistor above and to the left of the transistor
and click the Left mouse button once to place it.
This is resistor R1. Dont worry about the value yet.
4 Place a second resistor directly above the transistor.
This is resistor R2.
Placing +V and Ground Devices
Now youll place a voltage source and change its settings.
1 Select a +V[.General/Sources/+V] (1) by pressing the 1
(number one) Hotkey. Place it above resistor R2.
2 Select a Ground [.General/Sources/Ground] (0) by
pressing the 0(zero) Hotkey. Place it below the
transistor.
Transistor
Resistor R1
Resistor R2
-
8/13/2019 Cm Usermanual
40/419
3-4 Chapter 3: Tutorials
3 Double-click the +Vdevice using the Left mouse button
to open the Device Properties dialog box, pictured in
Figure 3.3.
Figure 3.3. The Device Properties dialog box lets you
change a wide range of device settings.
4 Change the Label-Value field to read +15V.
5 Click once on the topmost Visible check box. This
causes the +V name to be hidden on the schematic.6 Click once on the third Visible check box from the top.
This causes the V1 designation to be hidden on the
schematic. Click OK.
Changing Resistor Label-ValuesNow try the same editing procedure on the resistors.
1 Double-click resistor R1.
2 Change the Label-Value field to read 220k, then click
OK.
3 Double-click resistor R2.
4 Change the Label-Value field to read 870k, then click
OK.
+V device
Ground
-
8/13/2019 Cm Usermanual
41/419
Chapter 3: Tutorials 3-5
Wire Tool
5 If necessary, drag the devices and labels around with the
mouse to place them in convenient locations.
Wiring the Circuit Together
Now its time to hook up these devices into a working circuitby wiring them together.
1 Select the Wire Toolfrom the Toolbar.
2 Place the cursor on the emitter pin of the transistor (the
pin with the arrow.)
When the cursor gets close to the pin, a small rectangle
appears.
3 Click and hold the left mouse button, then drag the wire
to the pin of the Ground symbol.
4 Release the mouse button to make the connection.
5 Place the cursor on the bottom pin of R2, and then click
and hold the mouse button to start a new wire.
6 Drag the end of the wire to the collector pin of the
transistor and release the mouse button.
7 Connect a wire from the top pin of R2 to +15V.
8 Connect another wire from the bottom pin of R1 to the
base of the transistor.
9 Finally, connect a wire from the top pin of R1 to the
middle of the wire which connects +15V to R2.
You can move device and wire positions by dragging
them with the Arrow Tool.
The completed schematic
-
8/13/2019 Cm Usermanual
42/419
3-6 Chapter 3: Tutorials
Tutorial 2: Digital Logic SimulationThe best way to see how the digital simulation works is to
load an example circuit and try some commands.
1 Click the Openbutton in the Toolbar.
2 Select the SIM.CKT file from the list of availablecircuits.
The SIM.CKT circuit contains several mini-circuits and
is useful for demonstrating CircuitMakers digital
simulation features.
3 Click the Runbutton on the Toolbar to start simulation.
You know that simulation is running when you see a
Hex Display showing a count sequence.
4 Select theProbe Tool from the Toolbar and touch its tipto the wire just to the left of the label Probe Wire to the
Left. The letter Lwill be displayed in the Probe Tool.
Figure 3.4. This figure describes the meaning of the
letters that might appear in the Probe Tool, depending
on what part of the schematic you touch with the tool.
5 Move the tip of the Probe Toolto the Logic Switch
labeled Toggle Switch and click near its center. The
Logic Display connected to the output of this mini-
circuit should then start to toggle on and off rapidly.
6 Click the Horizontal Splitbutton on the Toolbar to
open the digital Waveforms window. Each node in the
circuit that has a SCOPE device attached is charted in
this window.
7 Select Simulation > Active Probe, then run the simula-tion again.
A new waveform called Probe displays in the Wave-
forms window. Watch what happens to this waveform
as you move the Probe Tool around the circuit.
Horizontal Split Button
Pulse (between High
and Low States)
Unknown or TristateLow State
High State
Run Button
Open Button
Probe Tool
-
8/13/2019 Cm Usermanual
43/419
Chapter 3: Tutorials 3-7
8 Click the Tracebutton in the Toolbar to see the state of
every wire in the circuit as the state changes. A red wire
indicates a high state, a blue wire indicates a low state.
9 Click the Pausebutton in the Toolbar to stop simulation.
Tutorial 3: Analog SimulationThe best way to get acquainted with CircuitMakers analog
simulation is to build a few simple circuits, set up the
analyses, and run the simulations. This tutorial covers:
Simple circuit analysis
Simulating a simple AC circuit
More circuit simulation
Setting up the analyses
Running the simulation
Mixed-signal simulation
Simple Circuit SimulationLets begin with a simple DC circuit:
1 Click the Newbutton on the Toolbar. This creates an
untitled schematic window.
2 Press F6 if needed to collapse the device browse tree.
3 In the Simulation menu, make sure that Analog Mode is
enabled rather than Digital Mode.
4 Draw the circuit as shown in Figure 3.5, using the
following devices:
1 Battery [.General/Sources/Battery] (b)
1 Ground [.General/Sources/Ground] (0 (zero))
2 Resistors [.General/Resistors/Resistor] (r)
Trace Button
Pause Button
New Button
Bullet indicating that Analog
Mode is enabled.
-
8/13/20