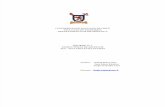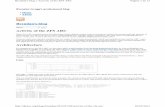Clustering and Backing Up Hyper-V 2012 R2 on Oracle ZFS ... · CLUSTERING AND BACKING UP HYPER-V...
Transcript of Clustering and Backing Up Hyper-V 2012 R2 on Oracle ZFS ... · CLUSTERING AND BACKING UP HYPER-V...

Clustering and Backing Up Hyper-V 2012 R2 with the Oracle ZFS Storage Appliance O R A C L E W H I T E P A P E R | A P R I L 2 0 1 6

1 CLUSTERING AND BACKING UP HYPER-V 2012 R2 ON ORACLE ZFS STORAGE APPLIANCE
Table of Contents
Introduction 3
Target Audience 3
Solution Overview 4
Oracle ZFS Storage Appliance Storage Tiering Overview 5
Prerequisites 6
Provisioning iSCSI LUN(s) on Oracle ZFS Storage Appliance 7 Creating a Pool 7 Enabling iSCSI Service 11 Configuring the iSCSI Network 11 Creating an iSCSI Target 12 Registering iSCSI Initiators 15 Creating a Project 19 Creating iSCSI LUNs 20
Connecting Hyper-V Hosts to Oracle ZFS Storage Appliance iSCSI LUN(s) 21 Configuring the iSCSI Network Interface 22 Installing Hyper-V Role, Failover Cluster, and MPIO Features 25 Connecting Hyper-V Hosts to the Oracle ZFS Storage iSCSI Target 30 Configure MPIO for iSCSI Devices Support 36
Creating the Hyper-V Cluster 37 Creating and Validating the Cluster 37 Creating Cluster Shared Volumes (CSV) for Highly Available Virtual Machines 41 Creating a Test Virtual Machine 42 Testing Failover and Failback 47
Monitoring the Oracle ZFS Storage Appliance with DTrace Analytics 50

2 CLUSTERING AND BACKING UP HYPER-V 2012 R2 ON ORACLE ZFS STORAGE APPLIANCE
Backing Up Hyper-V VMs Using Commvault Simpana and Intellisnap Plug-
for Oracle ZFS Storage Appliance 53 Setting Up the Array Information 53
Installing Agent Software on the Hyper-V Clustered Hosts 53 Configuring the Hyper-V Clients in CommCell Console 53 Creating a Storage Library for the Snapshots 54 Creating a Storage Policy 54 Creating the Snapshot 54 Performing a Backup 55 Restoration 55
Conclusion 55
Appendix A: Reference Architecture for Example Configuration 56
Appendix B: Benchmark Results 58 SPC-2 Results 58 Oracle Quality Awards for NAS 58
Appendix C: Additional References 59

3 CLUSTERING AND BACKING UP HYPER-V 2012 R2 ON ORACLE ZFS STORAGE APPLIANCE
Introduction
The costs of traditional servers – their deployment, maintenance and recovery time, data center space
usage, power and cooling – are key reasons that have led to high adoption rates for virtualization solutions.
VMware, Microsoft and Citrix are among some of the leaders in this field, primarily for their software
solutions. A complete end-to-end virtualization solution involves software (virtualization operating system,
and management software), and hardware (servers, networking, and storage).
Numerous enhancements have been made at the software, server, and networking levels to adapt to
virtualization needs. However, storage, which is the repository for virtual machines, can still be a bottleneck
in spite of its basic ability to provide the necessary input/output per second (IOPS), and allow clustering
and high availability in a virtual platform. To correct this issue, storage vendors are trying to catch up by
leveraging new caching devices, appliances and all-flash arrays to satisfy a higher IOPS demand required
for a better user experience in the virtual environment. This higher performance can be sometimes
complex and costly.
Among those vendors, Oracle offers a cost-effective solution with its line of Oracle ZFS Storage Appliance
products, based on tiered storage technology using direct random access memory (DRAM), a mix of solid
state drives (SSDs) and traditional hard drives, and symmetric multiprocessing and multicore systems.
This white paper provides basic steps for clustering Hyper-V 2012 R2 on Oracle ZFS Storage Appliance to
reach the optimal I/O performance and throughput for the virtualized environment. It does not take into
account all the various components that make up a full Hyper-V infrastructure. An individual test drive is
always recommended to confirm that a given solution is the best and simplest platform to suit your IOPs
needs for your particular virtual environment.
Target Audience
This document is intended for experienced virtualization administrators, system engineers, and systems
architects working with Microsoft products and Oracle ZFS Storage Appliance. It also requires basic
knowledge of networking, Microsoft Active Directory, and data storage.

4 CLUSTERING AND BACKING UP HYPER-V 2012 R2 ON ORACLE ZFS STORAGE APPLIANCE
Solution Overview This solution includes two Oracle X5-2 servers with four 10GbE network interface cards (NICs) running Microsoft Windows Server 2012 R2 with the Hyper-V role, failover cluster, and multipath I/O features. One NIC is used for the cluster heartbeat, one for the management/VM network, and two NICs are used for an iSCSI connection to the Oracle ZFS Storage Appliance through an Oracle ES2-64 10GbE switch.
Figure 1. Two-node Hyper-V cluster on Oracle ZFS Storage Appliance

5 CLUSTERING AND BACKING UP HYPER-V 2012 R2 ON ORACLE ZFS STORAGE APPLIANCE
Oracle ZFS Storage Appliance Storage Tiering Overview Oracle ZFS Storage Appliance (ZS3-2) has been designed to handle extreme I/O workload with low latency, especially for unpredictable I/O generated by virtual desktop infrastructure and virtual machines (VMs). The key to its effectiveness is its ability to leverage dynamic caching. It utilizes a three-tier storage architecture divided into the following:
DRAM – Used as a primary cache to accelerate reads. Because DRAM is a much faster media type than either flash or disk for transactional workloads, having a high proportion of read operations served out of DRAM radically accelerates overall system performance. The portion of DRAM used to serve as a read cache is known as the Adaptive Replacement Cache (ARC). DRAM allocation to ARC is managed by the operating system on a dynamic basis to maximize overall system performance. In the ARC, blocks are classified as most recently used (MRU), most frequently used (MFU), least recently used (LRU), or least frequently used (LFU). This highly adaptive dynamic caching architecture is seen in the following figure.
Read Cache – Made up of SSD drive(s). The read caching process is as follows:
Step 1 – The application running in a virtual machine sends a “read” request to the Oracle ZFS Storage Appliance.
Step 2 – The Oracle ZFS Storage Appliance checks to see if the data is already in ARC, L1 cache ("hot" data/MRU, MFU, MRE, MFE page tables). If it is, the data is quickly returned to the VM in a sub millisecond.
Step 3 – If the data is not in the ARC, level 2 read cache (L2ARC) – which serves about 15 percent of total read IOPS) – is checked for the data. If present, the data is returned at the speed of SSD and moved to the ARC MRU Table for subsequent read requests.
Note: ARC+L2ARC = Total read cache available to the system.
Step 4 – If the data is in neither ARC nor L2ARC, the read is done from the spinning disk (the lowest tier, and serves about 5 percent of total read IOPS) and the ARC MRU table is updated.
Write Cache – Also uses SSD disk(s). The write caching process follows these steps:
Step 1 – The virtual machine sends a “write” operation to the Oracle ZFS Storage Appliance (random I/O).
Step 2 – The Oracle ZFS Storage Appliance writes the requests simultaneously to the ARC and the write cache, which is on fast and optimized SSDs. Once the data is committed to the cache, it sends the acknowledgment to the application running in the virtualized environment and further I/O processing can occur from the VM.
Step 3 – Afterward, in a sequential mode (intervals of 5 seconds), the Oracle ZFS Storage Appliance writes the data to disks (spinning disks in a RAID configuration).
Spinning Disk – Used for long-term data storage residing on 7200 drives configured in a ZFS RAID pool. (Hard disk serves about 5 percent of total read IOPS and is the final destination for all writes requests). All the read requests for data that does not reside in either the ARC or L2ARC are served from here, and loaded to

6 CLUSTERING AND BACKING UP HYPER-V 2012 R2 ON ORACLE ZFS STORAGE APPLIANCE
the ARC (MRU table), or L2ARC if the ARC is saturated, and moved to the Most Frequently Used pages table (FRU) for recurring read requests.
The following figure illustrates this dynamic caching. Note the following abbreviations used in the graphic: (SLC NAND = single level cell logic flash), MLC NAND = multi level cell).
Figure 2. Oracle ZFS Storage Appliance dynamic caching architecture
You can see from the basic caching architecture overview that most of the read and write requests on the Oracle ZFS Storage Appliance are served from the fastest tiers (RAM and SSD devices).
Prerequisites In order to use Oracle ZFS Storage Appliance as back-end iSCSI storage for your Hyper-V hosts, some prerequisites must be met. This section assumes the following:
• Microsoft Active Directory/DNS/DHCP infrastructure is already configured and running in your environment.
• Microsoft Windows Server 2012 R2 is installed and updated on both cluster nodes.
• Both servers are joined to the same Active Directory domain.
• Your iSCSI network switch has been configured and jumbo frame enabled on the iSCSI ports.
• Oracle ZFS Storage Appliance is initialized and connected to your network (iSCSI and management LAN).
• The cluster nodes' network cards have been configured per Microsoft recommendations.

7 CLUSTERING AND BACKING UP HYPER-V 2012 R2 ON ORACLE ZFS STORAGE APPLIANCE
You can find further information on each of these components in the References Appendix at the end of this document.
Once the prerequisites are in place, connect your Hyper-V hosts to the Oracle ZFS Storage Appliance iSCSI LUNs with the following operations:
1. Provisioning iSCSI LUN(s) on Oracle ZFS Storage Appliance
2. Connecting Hyper-V hosts to the Oracle ZFS Storage Appliance iSCSI LUN(s)
Provisioning iSCSI LUN(s) on Oracle ZFS Storage Appliance To make iSCSI LUN(s) on the Oracle ZFS Storage Appliance available to the Hyper-V hosts, perform the following operations in the Oracle ZFS Storage Appliance browser user interface (BUI):
• Creating a pool
• Enabling the iSCSI service
• Configuring the iSCSI network
• Creating an iSCSI target
• Registering iSCSI initiators
• Creating a project
• Creating iSCSI LUNs
For further detailed instructions on these configuration steps, consult the Oracle ZFS Storage Appliance Administration Guide, whose location is listed in References at the end of this paper.
Creating a Pool
The process of creating the pool, which is an allocation of collected storage disk space on the Oracle ZFS Storage Appliance dedicated to the Hyper-V environment, is the first step in establishing the connection between the Hyper-V host and the storage.
The ZFS pool can have a RAID type (mirrored, RAID-Z, RAID-Z2 and RAID-Z3). For a virtual desktop infrastructure (VDI), Oracle recommends a mirrored type pool.
To create a pool in the Oracle ZFS Storage Appliance:
1. Log in to the Oracle ZFS Storage Appliance BUI using https://[appliance-address]:215.
2. Select Configuration > Storage, and click on the plus (+) sign to the left of Available Pools, as highlighted in the following figure. A pop-up window prompts for a storage pool name.

8 CLUSTERING AND BACKING UP HYPER-V 2012 R2 ON ORACLE ZFS STORAGE APPLIANCE
Figure 3. Oracle ZFS Storage Appliance BUI - Configuring a disk pool
3. Enter the pool name and select APPLY as in the following figure to start the pool creation wizard.
Figure 4. Naming the new pool in the Oracle ZFS Storage Appliance BUI
The following figure shows two configured pools, one for each of two storage controllers that form a clustered Oracle ZFS Storage Appliance. The pools are:
• A 'performance' pool on controller 1 (aie7330b-h1) composed of 10000 RPM disks configured as in Figure 3.
• A 'capacity' pool on controller 2 (aie7330b-h1) composed of 7200 RPM disks configured as in Figure 5.

9 CLUSTERING AND BACKING UP HYPER-V 2012 R2 ON ORACLE ZFS STORAGE APPLIANCE
Figure 5. Oracle ZFS Storage Appliance BUI – displaying 'performance' pool properties
During pool creation, you can select the following:
• The drives that will make the pool (10000 RPM drives for performance on contoller1 and 7200 RPM drives on controller 2).
• The Data Profile for the RAID type you would like to use. Oracle recommends mirrored pool as it offers the best performance for VDI workloads.
• The Log Profile (SSD drives) for read cache and write cache. Oracle ZFS Storage hybrid storage pools offer two different types of Log Profile for read cache and write cache: Mirrored and Striped.
Mirrored log offers redundancy at the devices level.
Striped log aggregates the capacity of log devices, is faster than mirrored log, but offers no redundancy for log devices. Oracle recommends to always stripe read cache (L2ARC) SSDs since the purpose is to accelerate the data read process and supplement the ARC. (Refer to Table 2 later in this document to find out when read cache devices are needed.)
Even though a striped log profile offers no redundancy at the devices level, for data loss to occur, both the log device(s) and the system must fail (because data reside both in DRAM and log devices), which is less likely to happen.
For VDI workloads, which are about 80 percent read and 20 percent write, Oracle recommends using a striped log profile on the OS pool (performance pool on controller 1) and mirrored log profile for the user data pool (capacity pool on controller 2). Write cache can use either mirrored or striped.
The following figure shows pool property details for the pool aie-7330b-h2 labeled as 'capacity.'

10 CLUSTERING AND BACKING UP HYPER-V 2012 R2 ON ORACLE ZFS STORAGE APPLIANCE
Figure 6. Oracle ZFS Storage Appliance BUI - properties display for configured 'capacity' pool

11 | CLUSTERING AND BACKING UP HYPER-V 2012 R2 ON ORACLE ZFS STORAGE APPLIANCE
Enabling iSCSI Service
After the pool creation, the next step is to verify and enable the iSCSI service on the Oracle ZFS Storage Appliance if it has not already been done.
In the Oracle ZFS Storage Appliance BUI, select Configuration > Services. Under Data Services as seen in the following figure, if the iSCSI service is enabled, it should display both a green light next to iSCSI as well as the notation 'Online.' Click on the circled enable/disable service button to enable or disengage the service.
Figure 7. Oracle ZFS Storage Appliance BUI – checking iSCSI service status
Configuring the iSCSI Network
General networking configuration can be managed on the Oracle ZFS Storage Appliance through its initial setup wizard, but you can always configure or reconfigure later in the BUI by navigating to Configuration > Network> Configuration as highlighted in the following image.
Figure 8. Oracle ZFS Storage Appliance BUI – network configuration tab
For further information about the different networking options available on the Oracle ZFS Storage Appliance, see the white paper “Networking Best Practices with the Oracle ZFS Storage Appliance” available in the Oracle documentation library at the following link: http://www.oracle.com/technetwork/documentation/oracle-unified-ss-193371.html.
The network configuration for this document consists of two 10GbE connections per controller (one active on each and one passive for use in case of an appliance cluster failover). Both network interfaces must be named exactly the same on both controllers.

12 | CLUSTERING AND BACKING UP HYPER-V 2012 R2 ON ORACLE ZFS STORAGE APPLIANCE
Creating an iSCSI Target
The process of creating an iSCSI target on the Oracle ZFS Storage Appliance is done in two operations:
• Create the iSCSI target by assigning it an iSCSI Qualified Name (IQN), which uniquely identifies each target and initiator.
For more information on IQN and the naming format, refer to following link: http://www.cuddletech.com/blog/pivot/entry.php?id=779
• Add the iSCSI target IQN to a target group which the IQN will be linked to as well as all LUN(s) that will be presented to the Hyper-V hosts.
A more comprehensive tutorial on Oracle ZFS Storage Appliance configuration for iSCSI (including CHAP authentication) is available on the Oracle Technology Network (OTN) site at:
http://www.oracle.com/technetwork/server-storage/sun-unified-storage/documentation/config-iscsi-lun-win2008-2981114.pdf
To create an iSCSI target on the Oracle ZFS Storage Appliance, complete these steps:
1. Click Configuration > SAN to display the Storage Area Network (SAN) screen.
2. Click the iSCSI label on the right side of the panel and the plus sign (+) next to the label Targets on the left side of the panel to add a new target.
Figure 9. Oracle ZFS Storage Appliance BUI - iSCSI target configuration
3. The Create iSCSI Target dialog window will be displayed. Fill in the following information:
Target IQN: Default to Auto-assign, or manually set it.
Alias: A clearly identifiable name for the target.
Initiator authentication mode: In this document, None is used, but you can choose either Chap or Radius.
Network interfaces: List the interfaces you would like the target to use for iSCSI traffic. Note that this interface was defined already under Configuration> Network.

13 | CLUSTERING AND BACKING UP HYPER-V 2012 R2 ON ORACLE ZFS STORAGE APPLIANCE
Figure 10. Oracle ZFS Storage Appliance BUI - Create iSCSI Target dialog window
Click OK to confirm the entries.
4. To create an iSCSI target group that includes the iSCSI target just defined, place the cursor over the new iSCSI target entry in the left panel. The Move icon appears to the left of the entry as shown in the figure.
Figure 11. Oracle ZFS Storage Appliance BUI - selecting the iSCSI target entry
5. Click the move icon and drag it to the iSCSI Target Groups panel on the right under the label Target Groups. A new entry (highlighted in yellow) appears at the bottom of the Target Groups column as shown in Figure 12.
Figure 12. Oracle ZFS Storage Appliance BUI - creating an iSCSI target group

14 | CLUSTERING AND BACKING UP HYPER-V 2012 R2 ON ORACLE ZFS STORAGE APPLIANCE
6. Release the mouse button to create the new iSCSI target group which by default is named targets-n, where n is an integer.
Figure 13. Selecting the new target group called targets-0 for editing
7. Click the edit icon ( ) to alter the new target group name. A new dialog window is displayed.
8. In the Name field, replace the default name with the name to be used for the iSCSI target group and click OK. For this example, the name hyperv-clus is used.
Figure 14. Renaming the newly created iSCSI target group
9. Click APPLY. The changes are shown in the screen panel labeled Targets.
Figure 15. Displaying the newly created and renamed iSCSI target group

15 | CLUSTERING AND BACKING UP HYPER-V 2012 R2 ON ORACLE ZFS STORAGE APPLIANCE
Registering iSCSI Initiators
BY defining an iSCSI initiator, you can restrict which servers have access to a particular LUN presented by the Oracle ZFS Appliance iSCSI target group. If more than one host can write to a given LUN concurrently, inconsistency in file system caching between hosts can cause corruption in the on-disk image, unless there is a specialized cluster file system being used.
To register the Microsoft Windows 2012 R2 Server(s) to the Oracle ZFS Storage Appliance, the Microsoft Windows Server 2012 R2 iSCSI initiator IQN must first be obtained from the Microsoft iSCSI initiator properties box Configuration tab.
To do so, follow these steps:
1. Log on the Microsoft Windows Server 2012 R2 host with an administrative user account. Windows' Server Manager starts automatically by default.
2. In the Server Manager menu bar, Click Tools > iSCSI Initiator.
Figure 16. Microsoft Windows Server 2012 R2 – enabling an iSCSI initiator in Server Manager
3. In the pop-up dialog window labeled Microsoft iSCSI, click “Yes” to enable and automatically start the iSCSI initiator service at every boot.
Figure 17. Microsoft Windows Server 2012 R2 – confirming the start of the iSCSI initiator
4. The iSCSI properties dialog box will be displayed. Select the Configuration tab, select and copy the Microsoft Windows 2012 R2 host's IQN (iSCSI Qualified name) under Initiator Name, and paste to a Notepad file for later use during the Microsoft Windows 2012 R2 hosts registration with the Oracle ZFS Storage Appliance.

16 | CLUSTERING AND BACKING UP HYPER-V 2012 R2 ON ORACLE ZFS STORAGE APPLIANCE
Figure 18. Microsoft Windows Server 2012 R2 – obtaining the iSCSI initiator IQN
Once you obtain the IQN from the Hyper-V 2012 R2 hosts, use the following operations to register them with the Oracle ZFS Storage Appliance:
• Register the Hyper-V host iSCSI initiator's IQN with the Oracle ZFS Storage Appliance
• Add the new initiators to an Initiator Group
Register the Hyper-V hosts with the Oracle ZFS Storage Appliance:
1. Click Configuration >SAN to display the Storage Area Network (SAN) screen.
2. Click the iSCSI label at the right and then select the Initiators label at the left panel as shown in the following figure.
Figure 19. Selecting the iSCSI Initiators tab in the Oracle ZFS Storage Appliance BUI
3. Click the + icon to the left of Initiators to display the Identify iSCSI Initiator wizard.
4. Enter the following information and click OK when done:
• Initiator IQN: Obtained from the Microsoft Windows Server 2012 R2 ISCSI initiator dialog box.
• Alias: Provide a more meaningful name for the initiator.

17 | CLUSTERING AND BACKING UP HYPER-V 2012 R2 ON ORACLE ZFS STORAGE APPLIANCE
If you would like to use chap, refer to the section " Adding an iSCSI Initiator with CHAP Authentication Using the CLI" in the Oracle ZFS Storage Appliance Administration Guide whose location is listed in References at the end of this guide.
Figure 20. Registering a new iSCSI initiator
To add the Hyper-V host iSCSI initiators to an initiator group in the Oracle ZFS Storage Appliance BUI, complete these steps:
1. Select Configuration > SAN to display the Storage Area Network (SAN) screen.
2. Select the iSCSI label at the right and then click the Initiators label. Place the cursor over the entry for the iSCSI initiator created in the previous section. The Move icon appears to the left of the entry as shown in the following figure.
Figure 21. Displaying the Move icon for a new iSCSI initiator
3. Click the icon and drag it to the Initiator Groups panel on the right. A new entry (highlighted in yellow) appears at the bottom of the Initiators Groups panel.
4. Move the cursor over the new entry box and release the mouse button. A new iSCSI initiator group is created with a name initiators-n, where n is an integer.

18 | CLUSTERING AND BACKING UP HYPER-V 2012 R2 ON ORACLE ZFS STORAGE APPLIANCE
Figure 22. Creating an iSCSI initiator group
5. Move the cursor again over the entry for the new initiator group. Two icons appear to the right of the target group box.
Figure 23. Selecting the iSCSI initiator group
6. Click the edit icon ( ) to display a dialog window for the initiator group.
Figure 24. Displaying registered iSCSI initiator and renaming initiator group
7. In the Name field, replace the default name with the name to be used for the iSCSI initiator group and click OK. For this example, the name “Hyperv-initiators” is used. Also verify that only the Hyper-V hosts that you want to be part of the group are checked.
8. Click APPLY on the SAN configuration screen to confirm all the modifications, as shown in the following figure.

19 | CLUSTERING AND BACKING UP HYPER-V 2012 R2 ON ORACLE ZFS STORAGE APPLIANCE
Figure 25. Oracle ZFS Storage Appliance BUI - iSCSI initiator configuration completed
Important: In an Active/Active clustered Oracle ZFS Storage Appliance configuration, the iSCSI initiator(s ) and initiator group(s) are defined only once in one controller and populated to the other controller. The iSCSI target(s), target group(s), iSCSI Network, and volumes will need to be created on each controller that will be used to present iSCSI LUN(s) to the Microsoft Windows Server 2012 R2 hosts.
Creating a Project
A project is an administrative boundary for shares and volumes creation. Usually all shares in the same project can have common attributes and be replicated as a single entity (consistency group). To create a project:
1. Select the labels Shares>Projects in the Oracle ZFS Storage Appliance BUI. Click on the plus sign (+) on the left of the Projects label to add a project.
Figure 26. Oracle ZFS Storage Appliance BUI - creating a new project
2. Provide a project name in the Create Project pop-up window, and click APPLY.

20 | CLUSTERING AND BACKING UP HYPER-V 2012 R2 ON ORACLE ZFS STORAGE APPLIANCE
Figure 27. Naming a new project in the Create Project pop-up window
Creating iSCSI LUNs
After the project has been created, you should now be ready to create iSCSI LUN(s) that will be presented to the Hyper-V 2012 clustered nodes.
To do this, follow these steps:
1. From the Oracle ZFS Storage Appliance BUI, select Shares > LUN (and optionally, the relevant project from the drop-down menu).
2. Click the + icon to the left of the LUNs label to add a new LUN.
Figure 28. Oracle ZFS Storage Appliance BUI – adding a new LUN
The following Create LUN dialog window is displayed.
Figure 29. Oracle ZFS Storage Appliance BUI – creating a LUN step 2

21 | CLUSTERING AND BACKING UP HYPER-V 2012 R2 ON ORACLE ZFS STORAGE APPLIANCE
3. Fill in the following information:
Project: select you project name from the drop down menu.
Name: A friendly name for the volume (LUN)
Volume size: default to Gigabytes, but can also be specified in Bytes, Megabyte, Terabyte, Petabyte, and Exabyte from the drop down menu.
Thin provisioned: Put a check mark if you would like the volume to be thin provisioned.
Volume block size: For windows virtual machines (VMs) OS drive 4k block size is recommended, but you could select any block size ranging from 512 bytes to 1M block size from the drop down menu based on the type of application you will be running on the VMs.
Online: Make sure the check mark is on (on by default), if not the volume will not be available for access.
Target group: Select the target group you created earlier.
Initiator group(s): Select the Hyper-V host’s initiator group you created earlier.
LU number: default to Auto-assign which should be fine in most cases.
Encryption: Off by default, but can be enable if security is a concern. In this document, encryption will be off. If you would like more information about Oracle volume encryption feature, go to the oracle document library (http://www.oracle.com/technetwork/documentation/oracle-unified-ss-193371.html) and search for “Oracle ZFS Storage Appliance Encryption”
4. Click Apply to create the new iSCSI LUN (Volume).
5. Repeat the same steps to create any additional LUN (volume) that you would like to be presented to the Hyper-V hosts.
At this point, the hosts should be ready to access the LUN(s) on the Oracle ZFS Storage Appliance.
Connecting Hyper-V Hosts to Oracle ZFS Storage Appliance iSCSI LUN(s) The process of connecting Hyper-V hosts to Oracle ZFS Storage Appliance iSCSI LUN(s) involves the following operations which are detailed step by step:
• Configuring the iSCSI network interface
• Installing Hyper-V role, failover cluster, and multipath IO (MPIO) features
• Connecting Hyper-V hosts to the Oracle ZFS Storage iSCSI target
• Configuring MPIO for iSCSI devices support
• Preparing cluster disks

22 | CLUSTERING AND BACKING UP HYPER-V 2012 R2 ON ORACLE ZFS STORAGE APPLIANCE
Configuring the iSCSI Network Interface
This section provides general guidelines for the Hyper-V iSCSI network configuration. If you would like more information about Microsoft Windows Server 2012 R2's iSCSI network card configuration guide, refer to the appropriate network card vendor documentation.
Microsoft recommends the following best practices for an iSCSI network card:
• Isolate the iSCSI traffic from the production network by using either VLANs or a separate dedicated iSCSI switch.
• Turn off unnecessary services and protocols such as “Client for Microsoft Networks,” “File and Print Sharing for Microsoft Networks,” and IPv6.
To do this, Click Start > Control Panel > Network and Internet > Network and Sharing Center > Change Adapter Settings. Right click on the iSCSI Network card, select Properties from the context menu, and uncheck those unwanted services and protocols, as seen in the following figure's example. When done, click OK.
Figure 30. Microsoft Windows Server 2012 R2 – disabling unneeded services and protocols
• Disable DNS registration on the iSCSI network card.
To do so, open the Properties page of the iSCSI network card, click on Internet Protocol Version 4 (TCP/IP/IPv4), and click Properties to open the IP configuration page as seen in the following figure.
Fill in the IP address and subnetmask for the iSCSI network. Static IP is recommended and a non-routable network is preferred for the iSCSI network. Then click on Advanced…

23 | CLUSTERING AND BACKING UP HYPER-V 2012 R2 ON ORACLE ZFS STORAGE APPLIANCE
Figure 31. Microsoft Windows Server 2012 R2 – configuring the iSCSI IP address
Click on the DNS tab and uncheck 'Register this connection’s addresses in DNS' as shown in the following figure.
Figure 32. Microsoft Windows Server 2012 R2 – disabling DNS registration
• Disable NetBIOS over TCP/IP.
After DNS registration has been disabled, select the WINS Tab, then select 'Disable NetBIOS over TCP/IP' and click OK.

24 | CLUSTERING AND BACKING UP HYPER-V 2012 R2 ON ORACLE ZFS STORAGE APPLIANCE
Figure 33. Microsoft Windows Server 2012 R2 - disabling NetBIOS over TCP/IP
• Turn off Power Management on the iSCSI network card.
To do so, open the Properties pages of the iSCSI network, click on Configure, select the Power Management tab and uncheck 'Allow the computer to turn off this device to save power' as seen in the following figure.
Figure 34. Microsoft Windows Server 2012 R2 – disabling power management on the iSCSI network card
• Enable jumbo frame on the iSCSI network card.

25 | CLUSTERING AND BACKING UP HYPER-V 2012 R2 ON ORACLE ZFS STORAGE APPLIANCE
On the same configuration page holding the Power Management tab, select the Advanced tab, then select Jumbo Packet under the Property list. In the Value list, select 9014 Bytes from the drop-down menu, and click OK to register these settings.
Figure 35. Microsoft Windows Server 2012 R2 – enabling Jumbo Frame on the iSCSI network card
Installing Hyper-V Role, Failover Cluster, and MPIO Features
Hyper-V plays the hypervisor role for the Microsoft Windows 2012 R2 platform. Failover clustering and multipath I/O features provide additional functionality such as high availability and multipathing to the Hyper-V role.
To install server roles and features in Microsoft Windows Server 2012 R2, follow these steps:
1. Log on to the Microsoft Windows Server 2012 R2 host with an administrative user account. Server Manager starts automatically by default.
2. In the Server Manager window, select step 2, "Add roles and features".
Figure 36. Microsoft Windows Server's Server Manager – adding roles and features

26 | CLUSTERING AND BACKING UP HYPER-V 2012 R2 ON ORACLE ZFS STORAGE APPLIANCE
3. The Add Roles and Features wizard displays a series of windows. On the Before You Begin window, click Next.
4. On the Installation Type window, select "Roles-based or feature-based installation" and click Next.
5. On Server Selection, select the server on which you want to install the Hyper-V role, failover cluster and MPIO features, then click Next to go to the role selection list.
Figure 37. Microsoft Windows Server 2012 R2 – selecting a destination server to assign roles and features
6. On the Server Roles selection list under the label Roles, put a checkmark next to the Hyper-V role. Select Next.

27 | CLUSTERING AND BACKING UP HYPER-V 2012 R2 ON ORACLE ZFS STORAGE APPLIANCE
Figure 38. Microsoft Windows Server 2012 R2 – adding the server role Hyper-V
7. The Add Roles and Features wizard will prompt you to install additional software. Click Add Features.
Figure 39. Microsoft Windows Server 2012 R2 – adding Hyper-V required features
8. In the Features selection window, select the checkboxes for Failover Clustering and Multipath I/O.

28 | CLUSTERING AND BACKING UP HYPER-V 2012 R2 ON ORACLE ZFS STORAGE APPLIANCE
Figure 40. Microsoft Windows Server 2012 R2 – adding Failover Clustering and Multipath I/O features
9. A pop-up window will appear prompting you to install additional software. Click Add Features.
Figure 41. Microsoft Windows Server 2012 R2 – adding the required failover clustering features

29 | CLUSTERING AND BACKING UP HYPER-V 2012 R2 ON ORACLE ZFS STORAGE APPLIANCE
10. Click Next to proceed to the Hyper-V section of the configuration wizard.
11. On the Hyper-V screen, Click Next.
12. On the Virtual Switches page seen in the following figure, select the network adapter(s) that you want the wizard to use for a virtual switch on the Hyper-V hosts for you to allow management access and virtual machines. In the example, the network adapter Int_AD is selected for use. Click Next.
Figure 42. Microsoft Windows Server 2012 R2 – setting the network adapters to use for virtual switches
13. On the Migration page, choose whether to allow the hosts to send and receive live migration and the appropriate protocol to use. The default (per Microsoft) recommendation is cluster environment. Click Next.
14. On the Default Stores page seen in the following figure, Click Next. You will later change the default location for virtual hard disks and virtual machine configuration files to point to the Oracle ZFS Storage Appliance iSCSI volume(s) in the Hyper-V Manager, once the Hyper-V hosts are connected to the iSCSI volume(s) and the cluster has been configured (the iSCSI volume is enabled for clustered Shared Volumes (CSV).

30 | CLUSTERING AND BACKING UP HYPER-V 2012 R2 ON ORACLE ZFS STORAGE APPLIANCE
Figure 43. Microsoft Windows Server 2012 R2 – temporarily accepting default Hyper-V default stores locations
15. On the final wizard window, Confirmation, check “Restart the destination server automatically if required” and click Yes to confirm your entries.
16. Click Install.
Connecting Hyper-V Hosts to the Oracle ZFS Storage iSCSI Target
To connect the Hyper-V cluster nodes to the Oracle ZFS Storage Appliance iSCSI target (Volumes), follow these steps:
1. Working in the Windows Server Manager BUI, on the first cluster node, open the iSCSI Initiator properties dialog box by clicking on Tools, and then click iSCSI in Server Manager.
Figure 44. Microsoft Windows Server 2012 R2 – opening the iSCSI Initiator dialog window

31 | CLUSTERING AND BACKING UP HYPER-V 2012 R2 ON ORACLE ZFS STORAGE APPLIANCE
2. In the iSCSI Initiator Properties dialog window, select the Discovery tab and then click Discover Portal.
Figure 45. Microsoft Windows Server 2012 R2 – iSCSI Initiator Discovery tab
3. On the Discover Target Portal page, in the IP address or DNS name field, enter the IP address of the ZFS Storage iSCSI target defined earlier. You must enter each controller IP, then click OK.
Figure 46. Microsoft Windows Server 2012 R2 – adding target portals
The controllers' IP addresses will be displayed as in the following figure.
Figure 47. Microsoft Windows Server 2012 R2 – displaying newly added iSCSI targets

32 | CLUSTERING AND BACKING UP HYPER-V 2012 R2 ON ORACLE ZFS STORAGE APPLIANCE
4. Next, click the Targets tab. Select the appropriate target you defined earlier in the Oracle ZFS Storage Appliance from the targets list and click Connect.
Figure 48. Microsoft Windows Server 2012 R2 – connecting to the iSCSI target
5. In the Connect To Target dialog window that is displayed, select 'Add this connection to the list of Favorite Targets' and 'Enable multi-path', then click Advanced.
Figure 49. Microsoft Windows Server 2012 R2 – enabling mutipathing on the iSCSI connection
6. On the Advanced Settings page under the General tab, change the following settings from the 'Default' configuration:
Local adapter: Select Microsoft iSCSI Initiator
Initiator IP: Your Hyper-V host's first iSCSI network card IP
Target portal IP: Oracle ZFS Storage Appliance iSCSI target IP

33 | CLUSTERING AND BACKING UP HYPER-V 2012 R2 ON ORACLE ZFS STORAGE APPLIANCE
As already previously mentioned, Chap and Radius authentication will not be covered in this document.
Figure 50. Microsoft Windows Server 2012 R2 – changing iSCSI connection advanced settings from 'Default'
7. Click OK, and the iSCSI target should now change from Inactive to Connected status as in the following figure.
Figure 51. Microsoft Windows Server 2012 R2 – displaying the connected iSCSI target
8. After the first connection (session) has been set to the Oracle ZFS Storage Appliance iSCSI target, highlight it and click Properties to add an additional session (your second iSCSI network IP connected to the same Oracle ZFS Storage Appliance controller 1).
9. On the iSCSI target Properties pages, Sessions tab, click Add Session from the first session that was created earlier. Follow the previous steps 5 to 7 to add another iSCSI session with your second Hyper-V hosts iSCSI network card IP.
Note: if you have two iSCSI targets (one target per Oracle ZFS Storage Appliance controller), you will need to add the session pointing to the same controller iSCSI target twice. For example, session1 (two connections) will be pointing to 192.168.55.4 (first controller iSCSI target IP) and

34 | CLUSTERING AND BACKING UP HYPER-V 2012 R2 ON ORACLE ZFS STORAGE APPLIANCE
session2 (also two connections) will be pointing to 192.168.55.2 (second controller iSCSI target IP).
Figure 52. Microsoft Windows Server 2012 R2 – adding a second iSCSI session
10. Once the second session is added, you should see a display similar to the following example.
Figure 53. Showing a second iSCSI session in the Properties window
11. Click OK to close the target Properties dialog window.
12. Now select the Volumes and Devices tab and click on Auto Configure. You should see the Oracle ZFS Storage Appliance iSCSI volumes listed.
Note: In the figure's example, even though there are three iSCSI volumes created on the Oracle ZFS Storage Appliance, the Volume List shows six different paths. This is because multipath I/O is not configured yet to support iSCSI devices.
You can also see the double listing in Disk Management by opening Server Manager>Tools>Computer Management>Disk Management. This configuration step will be covered later in this document.

35 | CLUSTERING AND BACKING UP HYPER-V 2012 R2 ON ORACLE ZFS STORAGE APPLIANCE
Figure 54. Microsoft Windows Server 2012 R2 – displaying double paths to iSCSI volumes
You can also see the double listing in Disk Management by opening Server Manager>Tools>Computer Management>Disk Management. This configuration step will be covered later in this document.
Figure 55. Double listing of iSCSI Volumes in Server Manager before multipath I/O configuration

36 | CLUSTERING AND BACKING UP HYPER-V 2012 R2 ON ORACLE ZFS STORAGE APPLIANCE
13. Repeat the same configuration process on the second Hyper-V host.
Configuring MPIO for iSCSI Devices Support
To configure MPIO to add support for iSCSI devices, follow these steps:
1. In Server Manager, Click Tools > MPIO to open the MPIO control panel.
2. Click the Discover Multi-Paths tab, select the 'Add support for iSCSI devices' checkbox, and then click Add.
Figure 56. Microsoft Windows Server 2012 R2 – configuring MPIO to add support for iSCSI disks
3. When prompted to restart the computer, click “Yes”.
Figure 57. Microsoft Windows Server 2012 R2 –Confirming Server Reboot
When the computer restarts, the MPIO Devices tab lists the additional hardware ID “MSFT2005iSCSIBusType_0x9.” When this hardware ID is listed, all iSCSI bus attached devices will be claimed by the Microsoft DSM.
The disks that were showing double in disk management will now be properly listed.

37 | CLUSTERING AND BACKING UP HYPER-V 2012 R2 ON ORACLE ZFS STORAGE APPLIANCE
Figure 58. Server Manager view of Disk Management – iSCSI disk display after multipath I/O configuration
At this point you should now be ready to online disks (the disks come offline by default), then initialize them, and create your cluster volumes on a single node and assign drive letters.
To make sure that the drive letters you assigned on the first Hyper-V host are also available on the second host (not already assigned), do the following:
1. Right click on each disk on the first host, and click Offline.
2. Go to the second node, right click on the disks and select Online.
3. Verify that the disks come up with the same drive letter and if they do not, match them. You should now be ready to perform your cluster validation test.
Creating the Hyper-V Cluster The Hyper-V cluster creation process involves the following high-level steps:
• Creating and validating the cluster
• Creating Cluster Shared Volumes (CSV) for highly available virtual machines
• Creating a test virtual machine
• Testing failover and failback
For more detailed instruction on Hyper-V clustering and configuration, refer to the following Microsoft URL: https://technet.microsoft.com/en-us/library/jj863389.aspx.
Creating and Validating the Cluster
After the Hyper-V hosts have been prepared, and the volume has been created and drive letter assigned, it is time to validate your configuration to see if your environment is suitable for clustering per Microsoft recommendations. To validate the configuration, use these steps.
1. On the Hyper-V hosts that currently have the disk online, open Server Manager, select the Tools menu, and then click Failover Cluster Manager.

38 | CLUSTERING AND BACKING UP HYPER-V 2012 R2 ON ORACLE ZFS STORAGE APPLIANCE
2. Under the label Actions, Failover Cluster Manager, select Validate Configuration. This selection initiates the Validate a Configuration Wizard.
Figure 59. Microsoft Windows Server 2012 R2 – Failover Cluster Manager MMC (Microsoft Management Console)
3. On the Before You Begin page, click Next.
4. On the Select Servers or a Cluster page, type the hyper-V host names (server1, server2) in the Enter name field, then click Add.
Figure 60. Microsoft Windows Server 2012 R2 – selecting cluster member servers to validate
5. Verify the newly displayed entries in the Selected servers field and then click Next.

39 | CLUSTERING AND BACKING UP HYPER-V 2012 R2 ON ORACLE ZFS STORAGE APPLIANCE
Figure 61. Microsoft Windows Server 2012 R2 – displaying selected cluster servers for validation
6. On the Testing Options screen, select Run all tests (recommended) and click Next.
7. On the Confirmation screen, confirm the servers on which to run the test are correct, and click Next.
8. On the Validating page, let the cluster validation tests run.
9. On the Summary page, verify the 'Testing has completed successfully' notice that acknowledges the configuration has been validated for clustering. You can also select View Report to see further details on any issues reported in the Failover Cluster Validation.
10. Make sure the checkbox in front of 'Create the cluster now using the validated nodes' is checked, and Click Finish to start the new cluster wizard.

40 | CLUSTERING AND BACKING UP HYPER-V 2012 R2 ON ORACLE ZFS STORAGE APPLIANCE
Figure 62. Selecting a cluster creation operation after successful cluster validation test
11. In the Create Cluster Wizard, the first page labeled Before You Begin, click Next.
12. On the Access Point for Administering the Cluster page, fill in the following information and select Next when done:
• Cluster Name: A name for your new cluster
• Address: IP address for the cluster
Figure 63. Create Cluster wizard – setting an access point for administration

41 | CLUSTERING AND BACKING UP HYPER-V 2012 R2 ON ORACLE ZFS STORAGE APPLIANCE
13. On the Confirmation page, verify all the information is correct. You can additionally make sure that 'Add all eligible storage to the cluster' is checked to automatically add the Oracle ZFS Storage Appliance iSCSI volumes created earlier as clustered disks. Select Next to commit to the Creating New Cluster operation.
Figure 64. Reviewing the cluster creation settings
14. Once the cluster is created, the Create Cluster wizard will display a Summary page. Verify that you have successfully completed the Create Cluster Wizard process. You can optionally click View Report for more details. Click Finish and the cluster should appear in Failover Cluster Manager.
Figure 65. Microsoft Windows Server 2012 R2 – displaying the new cluster in Failover Cluster Manager
Creating Cluster Shared Volumes (CSV) for Highly Available Virtual Machines
In the next step, configure the Oracle ZFS Storage Appliance iSCSI volumes as cluster shared volumes (CSV) to store your highly available virtual machines. Use these steps:
1. In the Failover Cluster Manager navigation tree, under the new cluster listing, expand the label Storage and select Disks. The clustered disks will be listed in the middle pane of the BUI.

42 | CLUSTERING AND BACKING UP HYPER-V 2012 R2 ON ORACLE ZFS STORAGE APPLIANCE
Figure 66. Microsoft Windows Server 2012 R2 – checking that cluster disks are added as Cluster Shared Volumes
2. Click on each disk and select 'Add to Cluster Shared Volumes' on the right pane to signify/verify that the disk's status is changed to Cluster Shared Volume.
Figure 67. Microsoft Windows Server 2012 R2 – displaying Cluster Shared Volume for a cluster disk
Creating a Test Virtual Machine
Before configuring the highly available virtual machines, you can optionally configure the default location for virtual machines' configuration files and disks in both Hyper-V hosts. To do so, use these steps:
1. Open the Hyper-V Manager.
2. For each host, select the host in the Hyper-V navigation tree and click on Hyper-V Settings under the label Actions in the right pane.

43 | CLUSTERING AND BACKING UP HYPER-V 2012 R2 ON ORACLE ZFS STORAGE APPLIANCE
Figure 68. Editing Hyper-V settings for each host in Hyper-V Manager
3. In the designated server's Settings page, click on Virtual Hard Disks in the navigation tree, and browse to select the default CSV volumes that you want to use to store the virtual hard disk files.
Figure 69. Hyper-V Manager – changing the default location for virtual machines hard disk files
4. Similarly to Virtual Hard Disks, select the Virtual Machines label in the navigation tree and browse to select the CSV volumes you want to use by default to store the virtual machines' configuration files.
Figure 70. Changing default location for virtual machines' configuration files
5. Go back to Failover Cluster Manager. Right click on Roles (a virtual machine in the cluster is considered a role among several others) in the left pane navigation tree. Select Virtual Machines from the context menu, and click New Virtual Machine… as seen in the following figure.

44 | CLUSTERING AND BACKING UP HYPER-V 2012 R2 ON ORACLE ZFS STORAGE APPLIANCE
Figure 71. Creating a virtual machine in Failover Cluster Manager
6. On the New Virtual Machine wizard page, select the server node from the list under the label Cluster nodes which will host the virtual machine and click OK.
Figure 72. Selecting a cluster node as a target for virtual machine creation
7. In the Before You Begin page, click Next.
8. In the Specify Name and Location page, provide a virtual machine name in the Name field and use the default location of C:\ClusterStorage\Volume1 that you configured earlier in Hyper-V Manager for the virtual machine configuration files. Then click Next.

45 | CLUSTERING AND BACKING UP HYPER-V 2012 R2 ON ORACLE ZFS STORAGE APPLIANCE
Figure 73. Specifying a name and location for a new virtual machine
9. In the Specify Generation page, select either Generation 1 or Generation 2. Refer to the Hyper-V administration guide for further information on those different types.
10. In the Assign Memory page, type your desired startup memory in MB. You can also select 'Use Dynamic Memory' for this virtual machine if you would like memory allocation to increase or decrease based on the workload running on it. Refer to the Hyper-V administration guide for more information on virtual machine memory allocation and configuration options. Click Next when done.
11. On the Configure Networking page, select the virtual switch you created earlier during Hyper-V feature installation from the Connection drop-down menu and click Next. Refer to the Hyper-V administration guide for detailed information on configuring Hyper-V networking.
12. On the Connect Virtual Hard Disk page, select the button for 'Create a virtual hard disk' and fill in the following information, clicking Next when done:
• Name: The name for the new virtual hard disk.
• Location: This should default to the default virtual hard disk location you configured earlier in Hyper-V Manager.
• Size: This setting defaults to 127 GB, but it can be increased or decreased.

46 | CLUSTERING AND BACKING UP HYPER-V 2012 R2 ON ORACLE ZFS STORAGE APPLIANCE
Figure 74. Creating a virtual machine - Connect Virtual Hard Disk page
13. In the Installation Options page, click the desired option. ('Install an operating system from a bootable image file' is selected because there is a Microsoft Windows Server 2012 R2 ISO image already copied to the Hyper-V hosts clustered volume.) Browse to that location and select the ISO image, and Click Next.
Figure 75. Selecting an ISO image for the new virtual machine OS in wizard's Installation Options page

47 | CLUSTERING AND BACKING UP HYPER-V 2012 R2 ON ORACLE ZFS STORAGE APPLIANCE
14. On the Summary page, verify all the information is correct under Description and click Finish.
15. The High Availability Wizard will run and display the result on the Summary page. Click Finish.
Figure 76. Successful virtual machine creation notice
16. The new virtual machine will display in the Failover Cluster Manager window under the middle pane labeled Roles, as highlighted in the following figure. Form there you can install the operating system and Microsoft Integration tools. (Refer to the Hyper-V administration guide for those steps).
Figure 77. Displaying the newly created virtual machine in Failover Cluster Manager
Testing Failover and Failback
A failover and failback process moves a highly available virtual machine between the two cluster nodes in the event that one of the nodes is lost during production time so that the surviving node(s) can take over the virtual machine and prevent business interruption.

48 | CLUSTERING AND BACKING UP HYPER-V 2012 R2 ON ORACLE ZFS STORAGE APPLIANCE
Hyper-V Cluster offers two types of failover scenarios:
• Live Migration – This option can move virtual machine(s) among cluster nodes while in a Running state. This requires the use of Clustered Shared Volume.
• Quick Migration – This option requires the virtual machine to be offline before being migrated to another node.
For more information on configuration of these two methods, refer to the Microsoft Hyper-V 2012 R2 Administration Guide.
To test failover, follow these steps:
1. In the Failover Cluster Manager, under the Roles label, right click the virtual machine (DemoVM in this example) that you want to fail over, and click Move > Live Migration > Select Node…
Figure 78. Hyper-V 2012 R2 – selecting a node for live migration
2. On the Select a Node page, select the second Hyper-V node (server2, because currently the virtual machine is owned by server1 as seen in the previous figure), and click OK.

49 | CLUSTERING AND BACKING UP HYPER-V 2012 R2 ON ORACLE ZFS STORAGE APPLIANCE
Figure 79. Hyper-V 2012 R2 – selecting a destination node for a live migration
The virtual machine will transition from a running state to a live migrating state.
Figure 80. Hyper-V 2012 R2 – running live migration
At the end of the migration, you will see the virtual machine now owned by the second node (server2), and back to a Running state as shown in the following figure.
Figure 81. Hyper-V 2012 R2 – live migration completed

50 | CLUSTERING AND BACKING UP HYPER-V 2012 R2 ON ORACLE ZFS STORAGE APPLIANCE
Monitoring the Oracle ZFS Storage Appliance with DTrace Analytics
Oracle ZFS Storage Appliance Analytics is a built-in, powerful and very granular performance monitoring and troubleshooting tool on the appliance. It offers several performance statistics counters, historical performance data, and a drill-down capability that you can use to monitor and troubleshoot the appliance hardware health as well the iSCSI LUNs attached to your Hyper-V hosts.
After the virtual desktops and servers provisioning is completed, and the VMs started, you can use Oracle ZFS Storage Appliance Analytics to monitor the storage, iSCSI initiators, and virtual machines performance by adding statistics counters.
To access Analytics and add the performance statistics that you would like to monitor, log in to the Oracle ZFS Storage Appliance BUI and click on Analytics on the upper right as highlighted in the following figure. Each statistic has a submenu that is explained in the Analytics HELP section of the Oracle ZFS Storage Appliance BUI.
Figure 82. Adding statistics for monitoring with Oracle ZFS Storage Appliance Analytics
In a Hyper-V 2012 R2 environment using iSCSI, some recommended performance statistics include: CPU, ARC, L2ARC, Disk, iSCSI Operation, and iSCSI Bytes.
Once a statistic is added, it is displayed as shown in the following figure.

51 | CLUSTERING AND BACKING UP HYPER-V 2012 R2 ON ORACLE ZFS STORAGE APPLIANCE
Figure 83. Oracle ZFS Storage Appliance Analytics Statistics - Protocol: iSCSI operations per second broken down by Initiator/Disk IO operations broken down by latency
Figure 84. Oracle ZFS Storage Appliance Analytics Statistics - iSCSI operations per second broken down by LUN
Some recommended troubleshooting guidelines for using Analytics statistics for storage monitoring are summarized in the following table.
TABLE 1. SOME TROUBLESHOOTING GUIDELINES FOR SAMPLE STATISTICS WITH ORACLE ZFS STORAGE APPLIANCE ANALYTICS
Statistics Threshold Guidelines Action
CPU: CPUs -> Broken down by percent utilization
OR
CPU: Percent utilization -> Broken down by CPU identifier
Multiple CPU cores are at 100% utilization for more than 15 minutes.
Buy more (or faster) CPUs.
NETWORK: Device bytes -> Broken down by device
Any network device(s) is pushing 95% of its maximum throughput for more than 10 minutes.
Buy/Add more network.
OR
Use Link Aggregation.
CACHE: ARC accesses -> Broken down by hit/miss
ARC accesses for data and/or metadata hit 75-97% (as compared to misses). AND ARC access hits for data/metadata are significantly greater than prefetch hits. AND ARC is being accessed at least 10,000 times per second for more than 10 minutes.
Add more DRAM.

52 | CLUSTERING AND BACKING UP HYPER-V 2012 R2 ON ORACLE ZFS STORAGE APPLIANCE
Statistics Threshold Guidelines Action
CACHE: ARC accesses -> Broken down by L2ARC eligibility
There are at least 1500 L2ARC-eligible ARC access misses for data and/or metadata per second for about 24 hrs. AND An active filesystem or LUN has a ZFS recordsize of 32k or smaller
Add your first SSD Read Cache (L2ARC), if you have none to start.
DISK: Broken down by percent utilization…select a percentage. then drill down by Disk…Select the Read Cache …Drill down as a raw statistic.
If existing Read Cache SDD (L2ARC) are 90% utilized for more than 10 minutes.
Add more SSD(s) Read Cache (L2ARC).
PROTOCOL: <Protocol> -NFS> Broken down by type of operation
The sum of NFS synchronous operations is at least 1000 per second for at least 15 minutes. AND/OR There are at least 100 NFS commits per second for 15 minutes.
OR
There is performance-sensitive, short-duration synchronous write workload.
Add SSD write cache.
DISK: -> Broken down by Percent utilization…select a percentage…then drill down by Disk…Select the Write Cache …Drill down as a raw statistic
Existing Logzillas are 90% utilized for more than 10 minutes.
Add more SSD write cache.
DISK: Disks -> Broken down by percent utilization
At least 50% of existing drives are at least 70% utilized for over 30 minutes.
Buy more spinning disks to add them to the pool.
Some Analytics statistics related to iSCSI are summarized in the following figures.
Figure 85. Oracle ZFS Storage Appliance Analytics showing choices for iSCSI bytes statistics
Figure 86. Oracle ZFS Storage Appliance Analytics listing iSCSI operations statistics

53 | CLUSTERING AND BACKING UP HYPER-V 2012 R2 ON ORACLE ZFS STORAGE APPLIANCE
Backing Up Hyper-V VMs Using Oracle ZFS Storage Appliance Plug-in for Commvault Simpana IntelliSnap The Oracle ZFS Storage Appliance Plug-in for CommVault Simpana IntelliSnap (and Microsoft Hyper-V) allows backups to be taken of virtual machines (VMs) without interruptions to the VMs' operations. It will back up the VMs no matter which server in the cluster they are running on and use the snapshot capabilities of the Oracle ZFS Storage Appliance to ensure that the VMs can continue running. The following steps guide you through setting up your CommVault Simpana environment to back up your Hyper-V cluster to tape.
Setting Up the Array Information
The following section provides step-by-step instructions for setting up the array information.
1. From the CommCell Browser, click the Storage tab and then click the Array Management icon.
2. In the Array Management dialog box, click Add.
3. Choose Oracle ZFS Storage from the Snap Vendor pull-down menu list. The Array Properties dialog box is displayed.
a. In the Name field, specify the host name or IP address for administrative access to the ZFS Storage Appliance. (Note that a fully qualified domain name is recommended.)
b. Click Change and enter the credentials of a user with administrative privileges in the Username and Password fields in Enter User Name and Password dialog box.
c. Use the Description field to enter a description about the entry.
d. Click OK to save the information.
Installing Agent Software on the Hyper-V Clustered Hosts Follow CommVault’s documentation at http://documentation.commvault.com/commvault/v10/article?p=features/snap_backup/vs_ms/deployment.htm to install the Virtual Machine iDataAgent software on each physical host in your Hyper-V cluster. Note that you may need to restart the CommCell console after the agents are installed in order to see the hosts listed.
Configuring the Hyper-V Clients in the CommCell Console
Once the agent software is installed, refer to the documentation at http://documentation.commvault.com/commvault/v10/article?p=features/snap_backup/vs_ms/config_basic.htm and configure the new clients.
Use the domain\administrator login and password when creating the Hyper-V client or not all hosts may be seen. When adding nodes, check the top-level cluster to include all hosts in the Hyper-V cluster.

54 | CLUSTERING AND BACKING UP HYPER-V 2012 R2 ON ORACLE ZFS STORAGE APPLIANCE
In step 10 (configuring the IntelliSnap operations), choose Oracle ZFS Storage Snap from the available snap engines and choose one of the hosts in your cluster to be the proxy.
Creating a Storage Library for the Snapshots
Create a storage library by expanding Storage Resources in the CommCell browser, then right-clicking on Libraries, and choosing Add -> Disk Library.
Give the library a name, and choose your Hyper-V host as the Media Agent from the pull-down menu.
Make sure Local Path is selected. Click on the Browse button (labeled with three dots to the right of the Disk Device field) and navigate to the folder where the Hyper-V Cluster Shared Volume is mounted. If there are multiple folders within this mount point, choose the folder that stores the VMs you are backing up.
Creating a Storage Policy
If you do not have a storage policy defined, create one in the CommCell browser by expanding Policies.
Right-click Storage Policies and select New Storage Policy.
Follow the prompts displayed in the Storage Policy Wizard. The required options are:
1. Select the Storage Policy type as Data Protection and Archiving and click Next.
2. Enter the name in the Storage Policy Name box and click Next.
3. From the Library list, select the name of the storage library associated with your tape library and click Next.
4. From the Drive Pool, select the Media Agent and Drive Pool if needed. Click Next.
5. Choose the Scratch pool if needed. Click Next.
6. Enter the Stream and Retention Criteria if needed. Click Next.
7. Enable Hardware Compression if desired. Click Next.
8. Review the details and click Finish to create the Storage Policy.
Creating the Snapshot
Create the snapshot for this policy from the CommCell browser by expanding Policies, then expanding Storage Policies and right-clicking on the policy created earlier. From the menu, choose Create New Snapshot Copy.
In the new window, give the snapshot a name. In the Default Index Description area, choose the storage library created earlier and the Hyper-V host from the pull-down menus for Library and MediaAgent. Click OK.
The new snap policy should be seen along with the Primary (Snap) copy.

55 | CLUSTERING AND BACKING UP HYPER-V 2012 R2 ON ORACLE ZFS STORAGE APPLIANCE
Performing a Backup
Perform a manual backup from the CommCell browser by expanding Client Computers and then expanding the Hyper-V client created earlier.
Right-click in the defaultBackupSet item, choose All Tasks, and then on Backup All Subclients. Answer Yes in the popup window. In the Backup Options window, choose Full under Select Backup Type, then click OK. You may see a pop-up message that the backup failed to get the Target Storage Policy for the default client. This is acceptable, as the actual Hyper-V clients are in a different sub-client.
You can now go into the Job Controller and verify that a snapshot has been taken and that the backup job is running.
Restoration
Virtual machines can be restored from the CommCell console by expanding the Hyper-V client and right-clicking on the default Backup Set there and choosing Browse and Restore. The interface allows you to select one or more VMs for restoration and the way in which the files can be restored.
See the CommVault documentation at http://documentation.commvault.com/commvault/ v10/article?p=products/vs_ms/snap/restore_basic.htm for more information on restoration details.
Conclusion Oracle ZFS Storage Appliance offers outstanding performance for virtualization environments. Its architecture's features and intelligent caching technology are designed to handle thousands of virtual desktops and servers, deliver thousands of IOPS, and to provide the best throughput and response time for your virtualized environments at lower cost. simplest back-end storage solution (no additional tiering software or hardware required).
For Microsoft Hyper-V 2012 R2, a Microsoft virtualization solution requiring highly available storage to provide the necessary IOPs to support the virtual machines' performance, the Oracle ZFS Storage Appliance presents the ideal platform.
For the purposes of backing up the Hyper-V cluster while live and running virtual machines are residing on it, CommVault and Oracle have bundled a plug-in for the Oracle ZFS Storage Appliance with the Simpana software. Called the Oracle ZFS Storage Appliance Plug-in for CommVault Simpana IntelliSnap, this plug-in leverages the Oracle ZFS Storage Appliance's built-in snapshot capabilities to back up your production Hyper-V virtual machines no matter which server in the cluster they are running on.

56 | CLUSTERING AND BACKING UP HYPER-V 2012 R2 ON ORACLE ZFS STORAGE APPLIANCE
Appendix A: Reference Architecture for Example Configuration The following tables show the hardware and software that was used in this reference architecture.
TABLE 2. HARDWARE USED IN REFERENCE ARCHITECTURE
Equipment Quantity Configuration
Storage 1 cluster (2 controllers) Oracle ZFS Storage Appliance ZS3-2
cluster
256 GB DRAM per controller
2 x 20 900GB disk drivers – Oracle Storage
Drive Enclosure DE2-24P disk trays
4 x 20 3TB disk drivers – Oracle Storage
Drive Enclosure DE2-24C disk trays
2 x dual port 10GbE NIC per controller
4 x 73GB log device
Network 1 10 GbE network switch (Oracle Ethernet
Switch ES2-64)
Server 2 x86 Servers (Oracle X5-2)
768 GB DRAM
2 internal HDDs
4 x 10GbE NICs per server
2 x Intel CPU E5-2699 v3 2.30GHZ 18
Cores
Hyper-V 2012 R2 Clustered hosts
Server 1 X86 Servers (Oracle Sun Blade X6250
Server)
768 GB DRAM
2 internal HDDs
2 x 1GB NICs per server
2 x Intel CPU E5-2699 v3 2.30GHZ 18
Cores
Microsoft Active Directory, DNS, and
DHCP Servers

57 | CLUSTERING AND BACKING UP HYPER-V 2012 R2 ON ORACLE ZFS STORAGE APPLIANCE
TABLE 3. INFRASTRUCTURE VIRTUAL MACHINES
Operating System Quantity Configuration
Microsoft Windows Server 2012 R2 (x64) 1 System Center Virtual Machine Manager 2012 R2
(SCVMM)
Microsoft Windows Server 2012 R2 (x64) 1 Microsoft SQL 2012 Sp1 Server,SCVMM
Database
Microsoft Windows Server 2012 R2 (x64) 1 Microsoft Windows Server 2012 R2 file server role
Microsoft Windows Server 2012 R2 (x64) 1 IOmeter test servers
Microsoft Windows Server 2012 R2 (x64) 1 Microsoft Active Directory, DNS, and DHCP
Servers
TABLE 4. INFRASTRUCTURE VIRTUAL MACHINES
SOFTWARE VERSION
Oracle ZFS Storage Appliance Software OS8.4 (2013.06.05.5.0,1-1.6)
Microsoft Windows with Hyper-V Data Center GUI Both are 2012 R2 Service Pack 1 SP!)
System Center Virtual Machines Manager 2012 R2 Firmware Version 3.0.6.13.c

58 | CLUSTERING AND BACKING UP HYPER-V 2012 R2 ON ORACLE ZFS STORAGE APPLIANCE
Appendix B: Benchmark Results Refer to the following web sites for further information on testing results for the Oracle ZFS Storage Appliance.
SPC-2 Results
http://www.storageperformance.org/benchmark_results_files/SPC-2/Oracle_SPC-2/B00058_Oracle_ZFS-7420/b00058_Oracle_Sun-ZFS_7420_SPC2_executive-summary.pdf
http://www.spec.org/sfs2008/results/res2013q3/sfs2008-20130819-00227.html
http://www.storageperformance.org/benchmark_results_files/SPC-2/Oracle_SPC-2/B00067_Oracle_ZFS-ZS3-4/b00067_Oracle_ZFS_Storage_ZS3-4_SPC-2_full-disclosure-report.pdf
http://www.storageperformance.org/results/benchmark_results_spc2/#sun_spc2
Oracle Quality Awards for NAS
http://www.oracle.com/us/products/servers-storage/storage/nas/storage-quality-awards-jan12-1521728.pdf

59 | CLUSTERING AND BACKING UP HYPER-V 2012 R2 ON ORACLE ZFS STORAGE APPLIANCE
Appendix C: Additional References See the following resources for additional information relating to the products covered in this document.
• Microsoft Windows 2012 R2 http://technet.microsoft.com/en-us/library/hh801901.aspx
• "Microsoft Windows Server 2012 Hyper-V Best Practices (In Easy Checklist Form)" http://blogs.technet.com/b/askpfeplat/archive/2013/03/10/ windows-server-2012-hyper-v-best-practices-in-easy-checklist-form.aspx
• "Best practices for configuring and operating server clusters" https://technet.microsoft.com/en-us/library/Cc785714(v=WS.10).aspx
• "Hyper-V- How many network cards do I need" http://blogs.technet.com/b/gavinmcshera/archive/2011/03/27/3416313.aspx
• CommVault IntelliSnap Oracle ZFS Configuration http://documentation.commvault.com/commvault/v10/article?p=features/snap_backup/oracle_zfs/
• CommVault IntelliSnap Hyper-V Restoration http://documentation.commvault.com/commvault/v10/article?p=products/vs_ms/snap/restore_basic.htm configuration.htm
• Oracle ZFS Storage Appliance White Papers and Subject-Specific Resources http://www.oracle.com/technetwork/server-storage/sun-unified-storage/documentation/index.html
• Oracle ZFS Storage Appliance Product Information https://www.oracle.com/storage/nas/index.html
• Oracle ZFS Storage Appliance Documentation Library, including Installation, Analytics, Customer Service, and Administration guides: http://www.oracle.com/technetwork/documentation/oracle-unified-ss-193371.html
The Oracle ZFS Storage Appliance Administration Guide is also available through the Oracle ZFS Storage Appliance help context. The Help function in Oracle ZFS Storage Appliance can be accessed through the browser user interface.

Oracle Corporation, World Headquarters Worldwide Inquiries 500 Oracle Parkway Phone: +1.650.506.7000 Redwood Shores, CA 94065, USA Fax: +1.650.506.7200
Copyright © 2016, Oracle and/or its affiliates. All rights reserved. This document is provided for information purposes only, and the contents hereof are subject to change without notice. This document is not warranted to be error-free, nor subject to any other warranties or conditions, whether expressed orally or implied in law, including implied warranties and conditions of merchantability or fitness for a particular purpose. We specifically disclaim any liability with respect to this document, and no contractual obligations are formed either directly or indirectly by this document. This document may not be reproduced or transmitted in any form or by any means, electronic or mechanical, for any purpose, without our prior written permission. Oracle and Java are registered trademarks of Oracle and/or its affiliates. Other names may be trademarks of their respective owners. Intel and Intel Xeon are trademarks or registered trademarks of Intel Corporation. All SPARC trademarks are used under license and are trademarks or registered trademarks of SPARC International, Inc. AMD, Opteron, the AMD logo, and the AMD Opteron logo are trademarks or registered trademarks of Advanced Micro Devices. UNIX is a registered trademark of The Open Group. 0615 Clustering and Backing Up Hyper-V 2012 R2 with the Oracle ZFS Storage Appliance April 2016 Authors: Abraham Kaba, Joe Hartley, and Andrew Ness, Application Integration Engineering
C O N N E C T W I T H U S
blogs.oracle.com/oracle
facebook.com/oracle
twitter.com/oracle
oracle.com