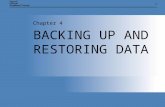Backing Up and Restoring Hyper-V Server Virtual Machines
-
Upload
phungtuyen -
Category
Documents
-
view
245 -
download
0
Transcript of Backing Up and Restoring Hyper-V Server Virtual Machines

Backing Up and Restoring Microsoft Hyper-V Server
Virtual Machines
Cloud Attached Storage®
February 2014 Version 4.0

Copyright © 2009-2014 CTERA Networks Ltd.
All rights reserved. No part of this document may be reproduced in any form or by any
means without written permission from CTERA Network Ltd.
Information in this document is subject to change without notice and does not represent a
commitment on part of CTERA Networks Ltd.
CTERA, C200, C400, C800, P1200, CloudPlug, NEXT3, Cloud Attached Storage, and Virtual
Cloud Drive are trademarks, service marks, or registered trademarks of CTERA Networks Ltd.
All other product names mentioned herein are trademarks or registered trademarks of their
respective owners.
The products described in this document are protected by U.S. patents, foreign patents, or
pending applications.

Cloud Attached Storage® Backing Up and Restoring Microsoft Hyper-V Server Virtual Machines 3
This document explains how to backup your Microsoft Hyper-V Server Virtual Machines
(VMs) and restore them from a file-level backup.
Tip
For Windows 2012 Servers, CTERA supports backing up and restoring the new VHD format, VHDX, a type of virtual hard disk storage with a capacity of up to 64TB.
1 Introduction

Cloud Attached Storage® Backing Up and Restoring Microsoft Hyper-V Server Virtual Machines 4
If your CTERA Agent is connected to a CTERA appliance, use the following procedures to
backup and restore your Hyper-V Server VMs.
Backing Up Microsoft Hyper-V Server VMs
To back up Microsoft Hyper-V Server VMs
1 Right-click on the CTERA Agent tray icon in the notification area of the Windows taskbar,
and then click Settings.
If you are prompted for a username-password authentication, enter your credentials.
The CTERA Agent Manager opens displaying the Control Panel tab.
2 Click the File-level Backup tab.
2 Backing Up and Restoring Microsoft Hyper-V Server VMs Using CTERA Agent in Appliance Mode

Backing Up and Restoring Microsoft Hyper-V Server VMs Using CTERA Agent in Appliance Mode 2
Cloud Attached Storage® Backing Up and Restoring Microsoft Hyper-V Server Virtual Machines 5
The File-level Backup tab appears.
3 In the Applications to Back Up field, click .
The Select Applications window opens.

2 Backing Up and Restoring Microsoft Hyper-V Server VMs Using CTERA Agent in Appliance Mode
6 Cloud Attached Storage® Backing Up and Restoring Microsoft Hyper-V Server Virtual Machines
4 Click on the + icons to expand the All Applications > Microsoft Hyper-V VSS Writer node,
then select the check boxes next to the VMs you would like to back up.
You can select all VMs, by selecting the Microsoft Hyper-V VSS Writer check box.
5 Click OK.
6 Click Save.
7 Click the Control Panel tab.
The Control Panel tab appears.
8 Click Go.
The Microsoft Hyper-V Server VMs are backed up.
Restoring Microsoft Hyper-V Server VMs
Tip
This procedure explains how to restore some or all Hyper-V Server VMs.
To restore Microsoft Hyper-V Server VMs
1 Right-click on the CTERA Agent tray icon in the notification area of the Windows taskbar,
and then click Restore.

Backing Up and Restoring Microsoft Hyper-V Server VMs Using CTERA Agent in Appliance Mode 2
Cloud Attached Storage® Backing Up and Restoring Microsoft Hyper-V Server Virtual Machines 7
The CTERA Agent Manager opens displaying the Restore tab.
2 Next to the file-level-backup from which you would like to restore the Hyper-V VMs, click
Restore.
The Restore Files from Backup dialog box opens.
3 Click on the + icons to expand the All Applications > Microsoft Hyper-V VSS Writer node,
then select the check boxes next to the VMs you would like to restore.
You can select all VMs, by selecting the Microsoft Hyper-V VSS Writer check box.

2 Backing Up and Restoring Microsoft Hyper-V Server VMs Using CTERA Agent in Appliance Mode
8 Cloud Attached Storage® Backing Up and Restoring Microsoft Hyper-V Server Virtual Machines
4 Click Next.
The Restore In Progress screen appears with a progress bar.
5 Once the restoration is complete, click Finish.

Cloud Attached Storage® Backing Up and Restoring Microsoft Hyper-V Server Virtual Machines 9
If your CTERA Agent is connected to the CTERA Portal, use the following procedures to
backup and restore your Hyper-V Server VMs.
Backing Up Microsoft Hyper-V Server VMs
To back up Microsoft Hyper-V Server VMs
1 Right-click on the CTERA Agent tray icon in the notification area of the Windows taskbar,
and then click Settings.
If you are prompted for a username-password authentication, enter your credentials.
The CTERA Agent Web interface opens in your Web browser, displaying the Cloud Backup
Control Panel page.
2 In the navigation pane, click Backup Options > Backup Applications.
3 Backing Up and Restoring Microsoft Hyper-V VMs Using CTERA Agent in Cloud Mode

3 Backing Up and Restoring Microsoft Hyper-V VMs Using CTERA Agent in Cloud Mode
10 Cloud Attached Storage® Backing Up and Restoring Microsoft Hyper-V Server Virtual Machines
The Backup Applications page appears.
3 Click on the + icons to expand the All Applications > Microsoft Hyper-V VSS Writer node,
then select the check boxes next to the VMs you would like to back up.
You can select all VMs, by selecting the Microsoft Hyper-V VSS Writer check box.
4 Click Save.
5 In the navigation pane, click Main > Cloud Backup.
The Cloud Backup Control Panel page appears.
6 Click Backup Now.
A progress bar appears, and the Microsoft Hyper-V Server VMs are backed up.

Backing Up and Restoring Microsoft Hyper-V VMs Using CTERA Agent in Cloud Mode 3
Cloud Attached Storage® Backing Up and Restoring Microsoft Hyper-V Server Virtual Machines 11
Restoring Microsoft Hyper-V Server VMs
Tip
This procedure explains how to restore some or all Hyper-V Server VMs.
To restore Microsoft Hyper-V Server VMs
1 Right-click on the CTERA Agent tray icon in the notification area of the Windows taskbar,
and then click Restore.
The Restore Files Wizard opens displaying the Select Files to Restore dialog box.
2 Click on the + icons to expand the All Applications > Microsoft Hyper-V VSS Writer node,
then select the check boxes next to the VMs you would like to restore.
You can select all VMs, by selecting the Microsoft Hyper-V VSS Writer check box.
3 Click Next.

3 Backing Up and Restoring Microsoft Hyper-V VMs Using CTERA Agent in Cloud Mode
12 Cloud Attached Storage® Backing Up and Restoring Microsoft Hyper-V Server Virtual Machines
The Restore Files dialog box appears.
4 Choose Overwrite the destination file.
5 Click Next.
The Wizard Completed screen appears.
6 Click Finish.
Tip
You can monitor the restoration process from the CTERA Cloud Agent's Web Interface.