CloudCompare cross section tool V2
Transcript of CloudCompare cross section tool V2

CloudCompare
Cross Section tool V2
Launching the tool
Select a cloud and click on the ‘Cross Section’ tool icon (upper main toolbar).

Change the section height (and select a better view ;)

Extracting a single contour
If you want to create a single contour, just click on the “Extract contour as polyline” icon .
CloudCompare will ask you to input a value for ‘max edge length’ (the smaller, the finer the
contour will be, but the slower the extraction will be). CloudCompare gives a first guess by
considering the cloud bounding-box.
On output the contour is saved as a “polyline” (green). This polyline is automatically added to
the DB tree. It can then be exported in a DXF file (once the Cross Section tool is closed).
If you want to create a new version of this polyline (with another value for the ‘max edge
length’ parameter for instance), you can first remove the previous version with the ‘Remove
last extracted contour’ icon
Note: for the moment, the contour is a single polyline (no holes, etc.) that is wrapped around
the points “as close as possible”. We use the concept of “concave hull”.

Extracting multiple contours at once You can automate the contour extraction on successive ‘slices’.
Click on the ‘Export multiple slices’ button .
In the tool dialog, select the right ‘dimension’ over which to automatically repeat the “slicing”
process. The slices will all have the same height (same as the current one) and will be
repeated one after the other (you can define a ‘gap’ between each).
You can also check the ‘Extract contour(s)’ checkbox so that a contour will be extracted for
each slice. You can here as well define the ‘Max edge length’ parameter (see above).
On completion, CC will add to the DB tree a cloud and optionally a contour polyline for each
slice.

You can select multiple polylines at once and save them in a single DXF file (use ‘File >
Save’ then select the “DXF” filter).
Same polylines imported in Autocad
(3D doesn’t seem to be handled!)












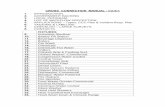

![Red Cross AR-2013-e-v2 · 2017-10-25 · [iv] CANADIAN RED CROSS ANNUAL REPORT 2012-2013 FACTS AT A GLANCE 2012-2013 FIRST AID, SWIMMING AND WATER SAFETY → 1.7 million Canadians](https://static.fdocuments.net/doc/165x107/5f515c99e5f918157102d7b3/red-cross-ar-2013-e-v2-2017-10-25-iv-canadian-red-cross-annual-report-2012-2013.jpg)

![Chapter 5: Vein Attempts - UNCHAINED GEOMETRY · 2006. 12. 10. · 99 A simpler, ‘double-cross’ successive method is proposed in [Sloan 1992] in which n2 = b1×v2 and b2 = v2×n2,](https://static.fdocuments.net/doc/165x107/5fdecb54aafa50696b082dda/chapter-5-vein-attempts-unchained-2006-12-10-99-a-simpler-adouble-crossa.jpg)


