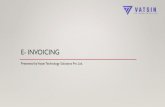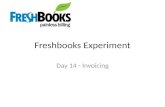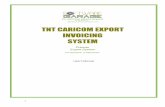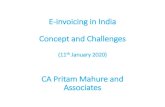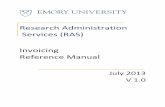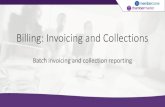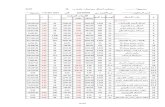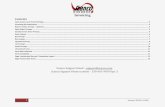Client Invoicing - guides.estisoft.comguides.estisoft.com/quick_start/Client_Invoicing.pdf ·...
Transcript of Client Invoicing - guides.estisoft.comguides.estisoft.com/quick_start/Client_Invoicing.pdf ·...

EstiMac - EstiPC Quick Start Guide
Client Invoicing Contents
Using This Guide Click on a section title in the Contents list to jump to that section. Use keyboard shortcuts to return back here.On a Mac it’s fn+Left, on a PC it’s Ctrl+Home.
Updating The Software This guide describes EstiMac and EstiPC 3.09. To check which version you're currently using... • EstiMac : click menu EstiMac / About EstiMac • EstiPC : click menu Help / About You can update free of charge if you're using an older version. For full details, see... • How to Install or Update EstiMac • How to Install or Update EstiPC
Learning By Example Open EstiMac or EstiPC and then click menuFile / Open Example. The example shows how a typical project is set up and demonstrates most of the features of the software.
Getting More Help Please see our other Quick Start Guides... • Estimating, Specifying And Reporting • Purchasing For additional detailed Guides on specific topics, click the links on the right side after each section or see the web pages... • EstiMac Guides • EstiPC Guides Alternatively, email us at... • [email protected] • [email protected] Please tell us if there's something in this guide you don't understand. We'll try to improve it.
Choosing Instalment Or Itemised Invoices 2
Raising Instalment Invoices 2
Raising Itemised Invoices From Reports 3
Generating Brief Itemised Client Invoices 4
Raising Itemised Invoices From Grids 4
Adding Lines To An Open Invoice 4
Removing Lines From An Itemised Invoice 4
Sending Invoices And Updating Status 4
Adding Notes To Invoices 5
Checking The Invoicing Summary 5
Recording Client Payments 5
Issuing Client Statements 6
Modifying Prices After Invoicing 6
Removing Itemised And Instalment Invoices 6
Deducting Earlier Instalment Invoices 6
Checking What's Not Yet Fully Invoiced 7
Issuing Itemised Credits 7
Issuing Instalment Credits 7
Invoicing Fees, Deliveries And Extras 7
Raising A Final Itemised Invoice 8
Raising A Final Instalment Invoice 8
Checking The Final Invoice Summary 8
Recording The Final Payment 8
Setting Client Invoice Document Options 8
Finding Client Invoices Quickly 9
© Copyright 2008 - 2017 Esti Software Ltd Page ! of !1 9

EstiMac - EstiPC Purchasing - Quick Start Guide
Choosing Instalment Or Itemised Invoices Two types of invoices can be generated for presentation to your clients... • Instalment Invoices are based on a nominal amount or a partial percentage of the total project price. • Itemised Invoices are based on selected project lines, either the full line prices or a partial percentage. The type of invoice you choose will depend on how much or how little detail you want to present to your client. In some cases it's possible to combine the two types, for example by raising an Instalment Invoice for an initial deposit amount and then an Itemised Invoice for a later or final stage payment. ➜ How To Raise Invoices - Detailed Guide
Raising Instalment Invoices To raise an Instalment Invoice, open the Summaries folder in the left side panel and click on Invoicing. Click on the Add New button at the top of the page and a popup box will appear.
The next invoice number in a sequence shared between a l l p ro jec t s , and a l l use rs i n a networked office, is automatically suggested. You can change this to a different number if you have already used the suggested number, possibly for an invoice created with other software. It's generally good practice to use a continuous sequence. You'll also need to enter either a
percentage of the total price of the project to invoice, or alternatively a fixed amount, either excluding or including tax (VAT or Sales Tax). Then click OK. An instalment invoice is automatically generated. The invoice number is shown in the Invoices folder in the left side panel and is automatically selected. The main part of the invoice page is blank as no project lines are associated with the invoice. The panel at the bottom of the invoice page is where you set the invoice details. Some of these details are optional, but you must set an Invoice Date before previewing, printing or sending the invoice. You'll be prompted to set this if you forget. Just click on the Invoice Date box and a popup calendar will appear, suggesting the current date. Select this date, or one a few days in the future if you plan to delay sending the invoice.
! In the Invoice Title box you can enter a reference or description for the invoice.Click the Preview button to check the appearance of the invoice. Then click the Print, PDF or Email button.
To see the Full Client Itemised Invoice format, have a look at... Example Instalment Invoice PDF
➜ How To Raise Instalment Invoices - Detailed Guide
➜ Contents Page ! of !2 9

EstiMac - EstiPC Purchasing - Quick Start Guide
Raising Itemised Invoices From Reports Itemised Invoices can be raised from the Invoicing, Codes or Search Reports or from the Project Grids. When many lines from several grids need to be added to an invoice it's simplest to use one of the reports. Use the report that gives you the closest listing to the lines you want to invoice. If the same code is set for all the lines, use the Code Report. If the same word or phrase is used in all the lines use the Search Report. Otherwise use the Invoicing Report.
Select all the report lines you want to invoice. Click on the grey left edge of a report line to select it. Scroll down if necessary, then click on the grey left edge of another grid line while holding down the Shift key on your keyboard. This selects a range of lines. Alternatively, or additionally, click on the grey left edges of other grid lines while holding down the Command key (on a Mac) or Control key (on a PC). This selects or de-selects individual lines. Then click the Add To New Invoice button beneath the report listing. A popup box will appear, automatically suggesting the next invoice number in a sequence shared between all projects, and all users in a networked office. You can change this to a different number if you have already used the suggested number, possibly for an invoice created with other software. It's generally good practice to use a continuous sequence of invoice numbers, without gaps. You'll also need to enter a percentage of each line to invoice, which can be 100% or a lower figure if you are using partial invoicing for multi-stage payments. Alternatively, if you've just selected a single line from the report, you can enter a fixed amount to invoice, exclusive of tax.
An Itemised Invoice is automatically generated and the selected lines from the report are added to it. The invoice number is shown in the Invoices folder in the left side panel and is automatically selected.
! The panel at the bottom of the invoice page is where you set the details for the invoice. Some of these details are optional, but you must set an Invoice Date before previewing, printing or sending the order. You'll be prompted to set this if you forget. Just click on the Invoice Date box and a popup calendar will appear, suggesting the current date. Select this date, or one a few days in the future if you plan to delay sending the invoice.
! In the Invoice Title box you can enter an overall reference or description for the invoice.Make sure Full Client Invoice is shown in the Document Selection drop-down at the top of the page then click the Preview button to check the appearance of the invoice. Then click the Print, PDF or Email button.
To see the Full Client Itemised Invoice format, have a look at...
Example Intemised Invoice PDF
➜ How To Raise Itemised Invoices - Detailed Guide
➜ Contents Page ! of !3 9

EstiMac - EstiPC Purchasing - Quick Start Guide
Generating Brief Itemised Client Invoices For Itemised Invoices, you can also generate a Brief Client Invoice. The invoice amount is still based on a percentage of the project lines you have selected but the lines are not shown to the client, just the total. Select Brief Client Invoice in the Document Selection drop-down at the top of the page then click the Preview button to check the appearance of the invoice. Then click the Print, PDF or Email button.
Raising Itemised Invoices From Grids When many lines need to be invoiced from several different grids it's simplest to invoice from a Report. It's also possible to invoice lines from the Project Grids. Select one or more grid lines then select the Invoicing panel at the bottom of the page and click the Add To New Invoice button. The rest of the procedure is identical to invoicing lines from a Report. ➜ How To Raise Itemised Invoices - Detailed Guide
Adding Lines To An Open Invoice While the Invoice Status of an invoice is still Open, additional lines can be added from the Reports or Project Grids. Just select one or more lines then click the Add To Open Invoice button at the bottom of the page. You'll be prompted with a list of all currently open invoice numbers, with the most recent invoices listed first. Just select an invoice then click OK. You'll be taken to the invoice page and the lines will be added. ➜ How To Raise Itemised Invoices - Detailed Guide
Removing Lines From An Itemised Invoice If you add a line to an itemised invoice by mistake, or you want to remove a line for some other reason, first set the Invoice Status back to Invoice Open if it's not there already. You'll then see a little red cross at the right of the invoice line. Just click this cross to remove the line from the invoice
! If you remove the last line from the invoice, leaving it empty, you can then also remove the invoice from the Invoicing Summary by clicking the little red cross at the right of that page. ➜ How To Edit And Delete Invoices - Detailed Guide
Sending Invoices And Updating Status The Invoice Status normally changes automatically from Open to Sent when you click the Print, PDF or Email button. This is intended to indicate that the invoice has been sent to the client. The Invoice Status remains at Open if you just click the Preview button. This may not suit the way you work. For example, you may print invoices for your own records only and subsequently email invoices to your clients. To modify the way this works, click menu EstiMac / Preferences (for EstiMac) or Tools / Options (for EstiPC) then select the Print section. Tick or clear the Placed Status for Set On Print, Set On PDF or Set On Email, as required.
If you click the Print, PDF or Email button, but don't actually send the invoice to your client, you can manually set the Invoice Status back to Invoice Open at any time. It's not locked. You can set the Invoice Status to Invoice Paid when you receive payment from your client. This does not change automatically.
➜ Contents Page ! of !4 9

EstiMac - EstiPC Purchasing - Quick Start Guide
Adding Notes To Invoices You can add two sets of notes to the end of invoices, one specific and one general. Notes For Client are specific to each invoice. Use them for notes and comments that relate only to that invoice but not to others. Add them to the Notes For Client box at the bottom of the invoice page. Client Invoice Notes are common to all invoices. Use them for general terms and conditions of payment, bank details and references. Add them in the Notes page in the Invoices folder in the left side panel. The Notes page is always listed last.
The Client Invoice Notes can form part of the New Project Template that is used when starting a new project. For further details, see the Starting The Next Project section at the end of the Estimating, Specifying And Reporting Quick Start Guide.
➜ How To Raise Invoices - Detailed Guide
Checking The Invoicing Summary Open the Summaries folder in the left side panel and click on Invoicing to see the Invoicing Summary page. All the invoices you've raised so far will be listed in the upper half of this page.
Beneath the invoice listing is a total of the amounts invoiced so far, excluding and including tax.
The Project Total is shown and the Balance To Be Invoiced for the rest of the project is calculated. All these amounts exclude tax (in case the rate changes between invoices). ➜ How To Raise Instalment Invoices - Detailed Guide
➜ How To Raise Itemised Invoices - Detailed Guide
Recording Client Payments In the lower half of the Invoicing Summary page you can record payments from your clients. Although there will often be a payment corresponding to each invoice, it's not necessary to link the two. This enables everything to be very flexible and allows for conditions such as... • The client does not pay the full amount of the invoice • The client overpays • The client settles two or more invoices with a single payment
Enter a date, description and amount for each payment. Enter the total amounts, including tax, that you receive as payments from your client. Beneath the payments listing is a total of the Payments Received and a current figure for the Payments Due. This is the total amount, including tax, that you have invoiced but not yet received from your client. ➜ How To Raise Instalment Invoices - Detailed Guide
➜ How To Raise Itemised Invoices - Detailed Guide
➜ Contents Page ! of !5 9

EstiMac - EstiPC Purchasing - Quick Start Guide
Issuing Client Statements A Client Statement can be produced from the Invoicing Summary page to summarise what you've invoiced, what the client has paid, what is currently due and what will be due later in the project.
!
To see the Client Statement format, have a look at...
Client Statement PDF
Click the Preview button to check the appearance of the document, then click Print, PDF or Email. It's good practice to send a Client Statement with each Client Invoice (apart from the first) and as a receipt every time a payment is received. This shows the client exactly what is currently due (zero if all invoices issued so far have been paid) and what will be due later is the project (zero if the project has been completed and all payments have been received). Sending frequent Client Statements can help to avoid misunderstandings and disputes.
Modifying Prices After Invoicing When you raise an Instalment Invoice or Itemised Invoice based on a percentage, the amount that you invoice is fixed, not the percentage. This makes everything manageable if your prices and / or quantities subsequently change. Suppose you have a project with a Total Price of £40,000 and you raise an Instalment Invoice for 50%. The £20,000 invoice amount is fixed, so if the Total Price subsequently rises to £45,000, there will still be £25,000 remaining to be invoiced. It's a similar situation for lines in itemised invoices. If you invoice a £4,000 priced line at 50% and the price subsequently rises to £4,500, there will still be £2,500 remaining to be invoiced for that line. ➜ How To Handle Over Or Under Invoicing - Detailed Guide
Removing Itemised And Instalment Invoices To remove an invoice that has been raised in error, first select the invoice in the Invoices panel in the left side panel at set its Invoice Status back to Open. For Itemised Invoices, click the little red cross at the right of each line until the invoice is empty. This is not necessary for Instalment Invoices. Then click on Invoicing in the Summaries folder in the left side panel.
! You'll see a little red cross to the right of the invoice. Click it to remove the invoice. ➜ How To Edit And Delete Invoices - Detailed Guide
Deducting Earlier Instalment Invoices Sometimes it's appropriate to use both Instalment Invoices and Itemised Invoices in the same project. Maybe you raise an Instalment Invoice for a 50% deposit, then you later raise an Itemised Invoice for 100% (or maybe 75% or 80%) of each line. You need to use an Itemised Invoice as the client wants to see the details. In this case, the initial 50% deposit is not allocated to individual project lines, but the later 100% invoice is. You need to deduct the first invoice from the second one to avoid over-charging. To do this, go to the Itemised Invoice. You'll see a small section lower down the page whe re t he ea r l i e r Instalment Invoice will be listed. Click on the little box shown in the Deduct column for that invoice and a blue tick will be shown. The total amount of the earlier Instalment Invoice will then be deducted from this Itemised Invoice.
To see how a deduction is presented, have a look at… Example Intemised Invoice PDF
➜ How To Raise Combination Invoices - Detailed Guide
➜ Contents Page ! of !6 9

EstiMac - EstiPC Purchasing - Quick Start Guide
Checking What's Not Yet Fully Invoiced Click on Invoicing in the Reports folder in the left side panel to see the Invoicing Report. You'll see two options at the top that determine which lines are included in the report listing.
Select the first option for a list of all lines which have not been invoiced at all, or have been partially invoiced at an amount below 100% of the price, or have been over invoiced and need to be credited. For lines that have already been partially invoiced, the percentage is shown in the right column, together with a green arrow link that you can click on to go to the invoice page or pages. Project lines can be included on more than one partial invoice. Note that this applies to Itemised Invoicing. If you've only been using Instalment Invoicing then the Invoicing Report is not particularly relevant. ➜ How To Raise Itemised Invoices - Detailed Guide
Issuing Itemised Credits Occasionally you may have invoiced one or more items and then needed to reduce their Total Prices to amounts less than the amounts that were invoiced. This could be because... • You agreed to reduce the Unit Price price of the items • You reduced the Quantities • You decided not to use the items at all and set their Unit Prices to Nil. You'll then need to credit your client for the amount that has been over invoiced. To do this, just select the line or lines in the Invoicing Report or Project Grid. Click the Add To New Invoice button at the bottom of the page. Enter 100% for the percentage. An invoice will be created with negative amounts, crediting the amounts that were previously over-invoiced. You don't need to calculate these amounts - it's done automatically when you enter 100%. Invoices with negative total amounts are automatically formatted as Credit Notes. Try a preview to check the format. ➜ How To Handle Credits - Detailed Guide
Issuing Instalment Credits If the total price of a project is reduced, and you've raised invoices for more than the new total, you'll need to issue a credit. Click on Invoicing in the Summaries folder in the left side panel. The over-invoiced amount is shown as a negative Balance To Be Invoiced. Click the Add New button at the top of the Invoicing Summary page. Enter 100% for the percentage. An invoice will be created with a negative amount, crediting the amount that was previously over-invoiced. You don't need to calculate the amount - it's done automatically when you enter 100%. Invoices with negative total amounts are automatically formatted as Credit Notes. Try a preview to check the format. ➜ How To Handle Credits - Detailed Guide
Invoicing Fees, Deliveries And ExtrasClick on Invoicing in the Reports folder in the left side panel to see the Invoicing Report. If you scroll down to the bottom of the listing you'll find that the total price of any Fees, Deliveries and Extras that you've added to your project are shown. These can be selected and added to a new or open Itemised Invoice in exactly the same way that project grid lines are added.
See the Adding Project Design Fees section in the Estimating, Specifying And Reporting Quick Start Guide for details of how to add fees. See the Adding Deliveries And Extras section in the Purchasing Quick Start Guide for details of how to record deliveries and extra charges.
! You can invoice the Fees, Deliveries and Extras at 100% on a single invoice or a partial percentage on several invoices. You can raise a separate invoice for Fees, Deliveries and Extras or include them with project grid lines. ➜ How To Invoice Fees And Discounts - Detailed Guide
➜ Contents Page ! of !7 9

EstiMac - EstiPC Purchasing - Quick Start Guide
Raising A Final Itemised Invoice You can raise an Itemised Invoice for the balance of a project if you want to present the client with a list of the project lines that have not already been fully invoiced. Click on Invoicing in the Reports folder in the left side panel to go to the Invoicing Report. Make sure the Not 100% Invoiced option is selected at the top. Select the first line of the listing by clicking the grey left margin. Scroll down if necessary then hold down the Shift key on your keyboard while clicking the grey left margin of the last line of the listing. This selects all the lines listed in the report. Now click the Add To New Invoice button at the bottom of the page. Enter 100% for the percentage. This will cause the amounts that need to be invoiced for each line to be calculated automatically. You don't need to calculate it yourself, just enter 100%. The lines won't be over-invoiced. A new invoice will be created in the Invoices folder. Click the Preview button to check the appearance of the document, then click the Print, PDF or Email button. ➜ How To Raise Itemised Invoices - Detailed Guide
Raising A Final Instalment Invoice You can raise an Instalment Invoice for the balance of a project if you just want to present the client with a final figure. Click on Invoicing in the Summaries folder in the left side panel to go to the Invoicing Summary. Click the Add New button at the top of the page. Enter 100% for the percentage. This will cause the remaining amount that needs to be invoiced for the project to be calculated automatically. You don't need to calculate it yourself, just enter 100%. Any Fees or Deliveries and Extras that have not yet been fully invoiced will be included. A new invoice will be created in the Invoices folder. Click the Preview button to check the appearance of the document, then click the Print, PDF or Email button. ➜ How To Raise Instalment Invoices - Detailed Guide
Checking The Final Invoice Summary Check the Invoicing Summary and you'll see that the Balance To Be Invoiced figure is now reduced to zero. It's good practice to send a Client Statement with the final invoice.
Recording The Final Payment When you receive the final payment back from the client, record it along with the earlier payments in the lower half of the Invoicing Summary page. The Payments Due figure should then also be zero. You can then send a Client Statement showing both zero Balance To Be Invoiced and zero Payments Due as a receipt of final payment.
Setting Client Invoice Document Options Towards the bottom of the Invoice, Invoicing Report and Invoicing Summary pages are options for each of the documents that can be produced. These options determine whether certain information is included or excluded from a document. Where appropriate, different options are shown for different documents. In most cases the effect of each option should be obvious. If not, just give it a try. Set or clear the option then try a print preview of the appropriate document to see what changes.
➜ Contents Page ! of !8 9

EstiMac - EstiPC Purchasing - Quick Start Guide
Finding Client Invoices Quickly If you want to find the project from which a particular Client Invoice was raised, just open a new or existing project and click on menu File / Open Invoice. You'll be presented with a list of all your invoices, with dates and project names. The most recent invoices are shown at the top. Select the invoice you're looking for, then click OK. The project from which the invoice was raised will be opened automatically and you'll be taken directly to the invoice page.
➜ How To Find Invoices Quickly - Detailed Guide
➜ Contents Page ! of !9 9