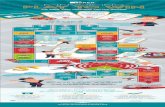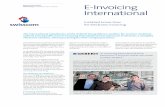Basware e-Invoicing
Transcript of Basware e-Invoicing

1 User manual BaswareONE e-Archive
Ninovesteenweg 196, 9320 Erembodegem, Belgium | T. +32 53 60 11 11 | F. +32 53 60 11 01
Basware e-Invoicing
Signed PDF Invoices User Guide

2 User manual BaswareONE e-Archive
Ninovesteenweg 196, 9320 Erembodegem, Belgium | T. +32 53 60 11 11 | F. +32 53 60 11 01
This user guide describes how to set up your Adobe Reader so that it correctly validates the signature
on your signed PDF invoices.
The digital signature on your PDF invoice guarantees the integrity of its content and the authenticity of
its origin. The present document describes how to set up your Adobe Reader so that it correctly
validates the signature on the invoices you receive via BaswareONE
Software requirements
An advanced digital signature on a PDF document is fully supported only by Adobe Reader 9.0 or a
higher version. If you have an older version, we recommend that you first update your Reader to the
latest version before proceeding.
Changing your Adobe Reader settings
Open your Adobe Reader. In the menu bar, click on “Edit” (A) and select “Preferences” (B).
In the “Preferences” dialog box, choose “Security” (C) in the “Categories” pane. Next, click on
the “Advanced Preferences” button (D).

3 User manual BaswareONE e-Archive
Ninovesteenweg 196, 9320 Erembodegem, Belgium | T. +32 53 60 11 11 | F. +32 53 60 11 01
In the “Digital Signatures Advanced Preferences” dialog box, choose the “Verification” tab and
select the options as displayed hereunder:

4 User manual BaswareONE e-Archive
Ninovesteenweg 196, 9320 Erembodegem, Belgium | T. +32 53 60 11 11 | F. +32 53 60 11 01
Click “OK” twice and close Adobe Reader.
Changing your Basware account settings
Connect to your Basware account. Open a signed PDF invoice by clicking on the tab “Legal
Invoice” tab (1) in a random invoice message. In the top left corner of the screen (2) the
following warning appears: “At least one signature has problems”. Click on the “Signature
Panel” button (3) in the top right corner.
In the left pane, click on “+” (4) to display the signature details.

5 User manual BaswareONE e-Archive
Ninovesteenweg 196, 9320 Erembodegem, Belgium | T. +32 53 60 11 11 | F. +32 53 60 11 01
Under “Signature Details”, click on “Certificate Details” (5).
In the “Certificate Viewer” dialog box, select the top Root Certificate “Basware E-Trust Primary
Qualified CA” (6).

6 User manual BaswareONE e-Archive
Ninovesteenweg 196, 9320 Erembodegem, Belgium | T. +32 53 60 11 11 | F. +32 53 60 11 01
In the “Trust” tab (7), click on the “Add to Trusted Identities” button (8).

7 User manual BaswareONE e-Archive
Ninovesteenweg 196, 9320 Erembodegem, Belgium | T. +32 53 60 11 11 | F. +32 53 60 11 01
Click on “OK” (9).

8 User manual BaswareONE e-Archive
Ninovesteenweg 196, 9320 Erembodegem, Belgium | T. +32 53 60 11 11 | F. +32 53 60 11 01
Be sure that “Use this certificate as Trusted Root” (10) in the “Import Contact
Settings” dialog box is checked and click on “OK” (11).

9 User manual BaswareONE e-Archive
Ninovesteenweg 196, 9320 Erembodegem, Belgium | T. +32 53 60 11 11 | F. +32 53 60 11 01
Back in the main screen, click on the “Validate All” button (12).

10 User manual BaswareONE e-Archive
Ninovesteenweg 196, 9320 Erembodegem, Belgium | T. +32 53 60 11 11 | F. +32 53 60 11 01
Click twice on “OK” (13) (14).
The document is now properly recognised and the signature is validated: the warning
message has disappeared and has been replaced by “Signed and all signatures are valid”.

11 User manual BaswareONE e-Archive
Ninovesteenweg 196, 9320 Erembodegem, Belgium | T. +32 53 60 11 11 | F. +32 53 60 11 01
The next time you open a signed PDF invoice, the signature will be automatically and correctly
validated. You also have the possibility to revalidate the signature at any moment by clicking
on the “Validate All” button in the “Signatures“ pane.

12 User manual BaswareONE e-Archive
Ninovesteenweg 196, 9320 Erembodegem, Belgium | T. +32 53 60 11 11 | F. +32 53 60 11 01
I. Introduction
A. Introducing BaswareONE
BaswareONE is the platform connecting any type of business partner: from large organisations to
small enterprises and residential consumers, enabling the exchange of electronic business
documents.
Companies are connected to the centralised BaswareONE e-communication platform to automate the
exchange of business documents from order to payment (purchase orders, despatch advices, legal e-
Invoices), as well as confidential documents such as salary slips. Companies from all over Europe rely
on BaswareONE on a daily basis for swift and secure business transactions. BaswareONE is open to
any party via a multitude of standardised connectivity possibilities.
B. About the documents
1. Invoice document flow
e-Invoicing stands for the automation of invoice processes and the efficient exchange of invoicing data
between different applications. BaswareONE e-Invoicing makes it possible for organisations to send
invoices to clients, to receive invoices from suppliers, to translate invoices into any file format
available, and to safely archive, search and consult their invoices online.
2. Invoice summary documents
Some local VAT administrations have specified that additional summary documents have to be
created and maintained.
Paper summary: A document containing an overview of all invoice messages sent during a certain
period of time. This summary document acts as a check list. Every invoice sent electronically should
also be on this list.
Trading Partners List: The list of partners with whom you exchange documents. The trading partners
are grouped per community you are subscribed to. To view all trading partners from another
community, select it from the dropdown list. The result is an alphabetical list that allows you to see all
of your trading partners at a glance, with their configured messages types and channel, and the
message’s status indicating if you are exchanging your messages through test (orange) or production
(green) environment. The list also shows your subscription date.

13 User manual BaswareONE e-Archive
Ninovesteenweg 196, 9320 Erembodegem, Belgium | T. +32 53 60 11 11 | F. +32 53 60 11 01
II. e-Archive
A. Introduction
The “e-Archive” tab gives you access to the online electronic archive, in which documents are stored
for the long term. You have the possibility to browse the online electronic invoice archive, or to search
for a specific document based on several search criteria.
If you are subscribed to corresponding e-Archive service, you have access to the following document
types:
e-Invoice
- Accounts payable (IN)
- Accounts receivable (OUT)
- Paper summary list
- Electronic summary list
- Trading Partner list
e-HR
o Received messages
o Sent messages
Additionally, you can create and manage personal folders:
Add new folder
Edit the selected folder
Remove selected folder
B. Accounts payable (IN), Accounts receivable (OUT)
By clicking “Accounts payable (IN)”, you will get an overview of the recently received invoice
messages. “Accounts receivable (OUT)” is where the sent invoice messages are archived.
You can view the content of the archived documents by clicking on the magnifying glass icon at the
end of the row or by double-clicking the row. You have access to the input document, the intermediate
(Basware) format and the output document(s), including a human-readable format (if available).
When you open a message in the online archive you will get the following information:
Message details
- Invoice type: type of message. Possible values are: Invoice, Credit note, Debit note
- Invoice nr: a unique number assigned to the invoice message
- Origin: origin of the message. Possible values are: Paper, Scan or Electronic
- Supplier: name of the supplier who sends the invoice
- Supplier VAT: VAT number of the supplier
- Customer: name of the customer who receives the invoice
- Customer VAT: VAT number of the customer
- Total invoice amount: total amount and currency in which the invoice is payable
Files

14 User manual BaswareONE e-Archive
Ninovesteenweg 196, 9320 Erembodegem, Belgium | T. +32 53 60 11 11 | F. +32 53 60 11 01
- Zip file: contains the original documents, including the signed and unsigned files, as
well as the human-readable format (if available)
- Digital signature: the digital signature applied by the e-Archiving service
Audit details for record
- Originating platform audit trail: a unique number identifying the message in the database of
the platform on which it was processed
- Network in: incoming network channel used to receive the document
- Network out: outgoing network channel used to send the document
- Supplier: supplier defined by the platform on which the document was processed
- Customer: customer defined by the platform on which the invoice message was processed
- EDI reference: a unique sequential number identifying each supplier–customer relation
Date information
- Creation date: date on which the message was received by the processing platform
- Translation date: date on which the message was translated by the processing platform from
the format used by the supplier into the format used by the customer
- Send date: date on which the message was sent by the processing platform
- Last changed date: date on which the audit record was last updated
Signature information
- Archive timestamp: the exact date and time on which the message was processed by the e-
Archive service
- Certificate issuer: indicates by which Certificate Authority the certificate was issued
- Certificate expiry date: allows you to verify the validity of the certificate at the moment of
signature
C. Electronic summary list
The electronic summary list is provided as legally required in some countries (e.g. France).
You can browse the electronic summary list or search for a specific entry via the “Electronic Summary
list” link in the Search section.
You can view the details of an entry by clicking on the magnifying glass icon at the end of the row or
by double-clicking the row. The electronic summary list contains the following information:
- Invoice number and date
- Send date and time of the message
- Invoice amount (excluding or including VAT), VAT amount and possible foreign
currencies (when the invoice is not expressed in euros)
- Version of the software used
- Identification of supplier/customer (code, name, address, indication of
supplier/customer)

15 User manual BaswareONE e-Archive
Ninovesteenweg 196, 9320 Erembodegem, Belgium | T. +32 53 60 11 11 | F. +32 53 60 11 01
- Anomalies, i.e. any deviation reported by the system
D. Paper summary list
Click on the ‘Paper summary list’ to display an overview of all paper summary documents.
You can view the details of an entry by clicking on the magnifying glass icon at the end of the row or
by double-clicking the row. The paper summary list contains the following information:
- Supplier: supplier of the document, defined by the platform on which the document
was processed
- Customer: customer of the document, defined by the platform on which the document
was processed
- Date from: date of the first invoice contained in the paper summary
- Date to: date of the last invoice contained in the paper summary
E. Trading Partner list
The Trading Partner list gives you an overview of the trading partners you are subscribed to and the
trading partners you have exchanged documents with.
The Trading Partner list contains the following information:
- Begin date: date on which the customer agreed to receive electronic invoices
- Trading start date: date on which the first document was exchanged
- Last trading date: date on which the last document was exchanged
- End date: date from which the customer no longer wishes to receive electronic
invoices
- Message type: type of message both parties agreed on to exchange electronically
- Type: format in which documents are archived (either electronically or on
paper)
Supplier/Customer
- Name: Name of the supplier/customer
- Association: Association the supplier/customer is a member of
- VAT: VAT number of the supplier/customer
- Siren/Siret: Siren or Siret number of the supplier/customer (used and mandatory in France)
F. Folder and message management
You can organise the messages in the archive by creating subfolders and moving messages into
these folders.
1. Creating folders

16 User manual BaswareONE e-Archive
Ninovesteenweg 196, 9320 Erembodegem, Belgium | T. +32 53 60 11 11 | F. +32 53 60 11 01
To edit the menu structure, click on the wrench icon.
To create a folder, click on .
To edit a folder, click on .
To remove a folder, click on .
2. Moving messages
Tick the checkboxes in front of the messages you want to move, click on the
link (or cancel your selection by clicking on the link
). After clicking on the “Move message” link, a page will be displayed showing the
folders list; the messages will be moved to the folder you select on this page.
3. Search documents in Accounts payable (IN), Accounts
receivable (OUT), Paper summary list, Electronic summary list, Trading
Partner list + e-HR Received & Sent documents
The e-Archive allows you to look up e-invoices based on several search fields. Each section has its
own specific search fields. You can perform a search in each section:
for e-Invoices: Accounts payable (IN), Accounts receivable (OUT), Paper summary
list, Electronic summary list, Trading Partner list
for e-HR: Received documents, Sent documents.
You can use wild cards (*) to perform a search based on a substring, e.g.:
Searching sun* will include sung, suns, sunset, sunrise, sunny, sundial, ...
Searching s*n will include sin, son, sun, soon, scan, skin, stun, ...
More information about the significance of the fields is available by clicking on the question mark icon.