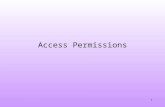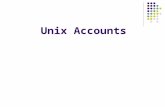Client Access for UNIX User's Guide · 2018-05-02 · Client Access for UNIX User's Guide How to...
Transcript of Client Access for UNIX User's Guide · 2018-05-02 · Client Access for UNIX User's Guide How to...

StarQuest Client Access for UNIX OS
User’s Guide
April 1997


Table Of Contents About Client Access for UNIX OS..................................................................................... 5
About Installing Client Access for UNIX OS..................................................................... 7
Before You Begin................................................................................................................ 9
Running the Program ........................................................................................................ 11 Application Access..................................................................................................................11
Navigating for Character-oriented Terminals ............................................................................ 13 Running the Program ........................................................................................................ 15
Configuration............................................................................................................................. 15 Environment Variables............................................................................................................... 15 Command Line Access .............................................................................................................. 18 How to Print............................................................................................................................... 19 Manual Pages............................................................................................................................. 20
Main Menu........................................................................................................................ 21
About Transferring Files ................................................................................................... 23
Transferring Files.............................................................................................................. 25 File Transfer User Interface ....................................................................................................... 25 File Transfer Menu Commands ................................................................................................. 27 File Transfer Toolbar (X Window only) .................................................................................... 29 File Transfer List Boxes............................................................................................................. 29 File Transfer Technical Information .......................................................................................... 30
Remote Command ............................................................................................................ 35
Client Access Shell (CASH) ............................................................................................. 37
Using the 5250 Emulator .................................................................................................. 39 5250 Emulator User Interface.................................................................................................... 39 5250 Emulator Menu Commands .............................................................................................. 41 5250 Emulator Copying and Pasting (X Window only) ............................................................ 44 5250 Emulator Session Settings ................................................................................................ 44 5250 Emulator Key Mapping .................................................................................................... 46
Setting Servers .................................................................................................................. 51 Server Manager (X Window)..................................................................................................... 53
About APIs........................................................................................................................ 55 Link to Libraries: ................................................................................................................... 55
3

Client Access for UNIX User's Guide
Troubleshooting ................................................................................................................ 59
Localization....................................................................................................................... 61 About Locale Code Sets and iconv ........................................................................................ 61
Index ................................................................................................................................. 63
4

About Client Access for UNIX OS StarQuest Client Access for UNIX OS ("Client Access for UNIX OS") allows you to connect your UNIX system to an IBM AS/400 system. This expands the capability of your UNIX system with any combination of the following:
Sharing information between systems Transferring data between systems Emulating a 5250 terminal Submitting AS/400 system commands from your UNIX workstation
Client Access for UNIX OS includes the following applications and features:
File Transfer 5250 Terminal Emulator Remote Command Client Access Shell (CASH) Server Manager APIs
Standard IBM AS/400 Client Access APIs
Special Client Access for UNIX OS APIs
Installation
Information about installing this product on your UNIX system is covered in files on the product CDROM. Consult with your System Administrator for details. Also see About Installing Client Access for UNIX OS.
Accessing Applications
You can access applications from the Main Menu or the command line. X Window users can click on the program icons in the COSE Application Manager.
See Main Menu and Command Line Access.
Transferring Files
The File Transfer user interface is designed to let you quickly transfer files between your UNIX machine (client) and an AS/400 host (server). See About Transferring Files.
5250 Emulator
Provides IBM 5250 terminal emulation for convenient access to the AS/400 from your UNIX system. See About the 5250 Emulator for information.
Remote Command
Lets you run AS/400 commands on the AS/400 from your UNIX system. See Remote Command for information.
Server Manager
Lets you manage your connections to host servers. See About Setting Servers and Server Manager for more information.
5

Client Access for UNIX User's Guide
Technical Information
About APIs
Localization
Troubleshooting
6

About Installing Client Access for UNIX OS The product and License Manager installation and deinstallation information are on the StarQuest Client Access for UNIX OS CDROM and can be accessed from Help Contents ('Install and Deinstall Instructions (Setup').
This Help file and a browser are installed with the product. The Help files are in HTML 1.1 and can be read with any HTML browser you specify with the Browser environment variable.
Review the information in Running the Program, About Setting Servers, and Environment Variables for post-installation information before using the product.
You can access the product applications from the Main Menu or the command line. X Window users can use the COSE desktop icons. See Main Menu and Command Line Access for more information.
The Client Access for UNIX OS applications and features are:
Main Menu Server Manager File Transfer 5250 Emulator Remote Command Client Access Shell (CASH)
7


Before You Begin Before you begin using StarQuest Client Access for UNIX OS you should be familiar with the UNIX operating system.
There are several sources of information about StarQuest Client Access for UNIX OS:
Online Help (used with a Browser) UNIX man pages Install and Deinstall Instructions Reference guides
Online Help describes the features and their functions. Help indicates what information is specific to X Window System** users and what is specific to character-oriented terminal users.
Manual Pages provide technical descriptions of the product applications.
Refer to your UNIX system documentation for information on navigating your system. Also see "Navigating for Character-oriented Terminals" in Running the Program for information.
Install and Deinstall information can be accessed from the Help Contents Technical Information section, "Install and Deinstall Instructions (Setup)."
You may want to refer to these IBM books for information about the AS/400:
National Language Support SC41-3101
For information about AS/400 Systems at V3R1 or later CISC releases:
Publications Reference SC41-3003 provides information on all the books in the AS/400 library.
For information about AS/400 Systems at V3R6 or later RISC releases:
Publications Reference SC41-4003 provides information on all the books in the AS/400 library.
For API information, see About APIs and refer to the StarQuest Client Access for UNIX OS API and Technical Reference guide provided on the product CDROM. It can be read with the browser provided with the Client Access for UNIX OS product or any commercial browser that reads HTML. Or, contact StarQuest for information about a printed copy of the document.
You are now ready to begin Running the Program.
9


Running the Program Information in this section:
Application Access About Client Access Shell (CASH) About COSE Icon Access Setting Servers Setting Environment Variables How to Reset Environment Variables at Logon Navigating for Character-oriented Terminals
Application Access There are several ways to access Client Access for UNIX OS and its applications:
Main Menu
Command Line Access
Client Access Shell (CASH)
COSE Icon (X Window only)
About Client Access Shell (CASH)
Client Access Shell (CASH) provides a command line interface to communicate with the AS/400. You can use the Client Access Shell to transfer files, set servers, and issue remote commands to the AS/400.
About COSE Icon Access
The Client Access for UNIX OS application group icon ('CA400') appears in the COSE Application Manager. The COSE Application Manager installation for Client Access for UNIX OS is described in the UNIX Install section of the Setup instructions on the product CDROM.
How to run applications using the COSE Icons
In the COSE Application Manager, double click on the CA400 application group icon ('CA400') to access the individual application icons.
Double click on an application icon to open that application.
Setting Servers
See About Setting Servers for information about adding servers before you begin using Client Access UNIX for OS for the first time. Also see Server Manager.
Setting Environment Variables
The environment variables must be set correctly for the Client Access for UNIX OS programs to run successfully.
See Configuration on the Client Access for UNIX OS Main Menu for a list of your current settings for the required environment variables. See Environment Variables for details about the required environment variable settings for the Client Access for UNIX OS programs.
11

Client Access for UNIX User's Guide
How to Reset Environment Variables at Logon
Follow the steps below to set your Client Access for UNIX OS environment variables so they are automatically set every time you logon or issue the indicated command. See Environment Variables for a list of required environment variable settings. Set the environment variables in the order shown there.
C shell (csh) users:
Step 1 In your home directory (for example, /home/users/your_user_name), edit your .cshrc file and add all applicable environment variables for your system at the end of the file. Example:
setenv CA400 CA400_directory_name [Example: /usr/lpp/ca400]
setenv PATH ${PATH}:${CA400}/bin
setenv TMPDIR system_temp_directory [Example: /tmp] setenv env_variable value ... ...
Step 2 Save the edited .cshrc file.
Your Client Access for UNIX OS environment variables are now set and will be set every time you logon or issue this command:
source ${HOME}/.cshrc
Korn or Bourne shell (ksh, sh):
Step 1 In your home directory (for example, /home/users/your_user_name), edit your .profile file and add all of the environment variables for your system at the end of the file. For example:
CA400=CA400_directory export CA400
PATH=${PATH}:${CA400}/bin export PATH
...
...
Step 2 Save the edited .profile file.
Your Client Access for UNIX OS environment variables are now set and will be set every time you logon or issue this command:
. ${HOME}/.profile
12

Running the Program
Navigating for Character-oriented Terminals 5250 Emulator Menu
Menu Bar - Press ESC-m to see the Menu Bar and user interface.
Application Navigation
Use these keys for navigating Client Access for UNIX OS application menus:
Use Tab and Shift-Tab to move forward and backward to the functions Press Return to select an item Use the Arrow keys to move within functions or to scroll lists
Browser Navigation
The Client Access for UNIX OS browser functions are described in this section.
Each Help topic is accessible through a hyperlink. The Help Contents lists all of the Help topics as hyperlinks ("Links"). When you display a particular topic, Links to related topics may be in the text.
Use the Tab key to move between menu items and Help text.
Selecting a Topic:
Up Arrow - move to nearest topic Link before cursor and highlight the Link Down Arrow - move to nearest topic Link after the cursor and highlight the
Link Right Arrow - display the highlighted Link topic
Moving within a Topic:
Ctrl f - scroll forward Ctrl b - scroll backward
Return to Previous Topic:
Left Arrow - Return to previous topic(s)
Browser Menu:
File
Shell - open a UNIX shell
Exit - exit Help
View
Refresh - refresh the Help screen
13

Client Access for UNIX User's Guide
Go
Back - move to previous topic(s)
Forward - move to next topic
Page Up - move up the page of current topic
Page Down - move down the page of current topic
Before you use Client Access for UNIX OS, you may want to review How to Print and Manual Pages.
14

Running the Program
Configuration You can the access the Configuration user interface from the Client Access for UNIX OS Main Menu. Click on Exit to return to the Main Menu.
Configuration lists your current settings for the environment variables required for Client Access for UNIX OS. The environment variables must be set correctly for your system in order to successfully use the Client Access for UNIX OS applications. See Running the Program for a description of how to insure your environment variables are reset correctly each time you open Client Access for UNIX OS. See Environment Variables for information about the required settings.
Environment Variables You must set the environment variables correctly in order to run Client Access for UNIX OS. From the Main Menu, select Configuration to see a list of your current environment variable settings. See Running the Program for a description of how to set your environment variables so they are reset correctly each time you open Client Access for UNIX OS.
Set the environment variables listed below that apply to your system. Be sure to set the platform-specific and terminal-specific environment variables that apply to your system. All environment variables are case-sensitive and must be set in the order shown.
NOTE: All variables that apply to your system must be set except the optional SHELL variable.
CA400 CA400 specifies the path to a fully-installed and configured Client Access for UNIX OS software distribution. AIX Example:
CA400=/usr/lpp/ca400 export CA400
Solaris and HP-UX Example:
CA400=/opt/ca400 export CA400
PATH Specifies the path for the Client Access for UNIX OS applications.
If PATH already has a value set:
PATH=${PATH}:${CA400}/bin export PATH
If PATH does not have a value set:
PATH=${CA400}/bin export PATH
15

Client Access for UNIX User's Guide
BROWSER Specify the name of the browser you want to use to access on-line Help and Setup. NOTE: Client Access for UNIX OS supplies a local browser ("cabrowser" for character-oriented terminals, "xcabrowser" for X Window). However, you can specify any browser that reads .HTML files.
Local browser example (xcabrowser for X Window and cabrowser for Character-oriented terminals):
BROWSER=browsername export BROWSER
Commercial browser example:
BROWSER=browsername (example: BROWSER=netscape) export BROWSER
LANG LANG determines the language for intrinsic messages for Client Access for UNIX OS. If LANG is not set or is set to the empty string, the default "C" is used (see lang (5)). See Localization for information about locale and language settings available for your UNIX platform. The locales supported for each platform are in ${CA400}/etc/lang.tab.
LANG=C export LANG
MANPATH Sets the path for man pages.
If MANPATH already has a value set:
MANPATH=${MANPATH}:${CA400}/man export MANPATH
If MANPATH does not have a value set:
MANPATH=${CA400}/man export MANPATH
STARLM Sets the path to a fully-installed StarQuest License Management package which is required before Client Access for UNIX OS can run. Example:
STARLM=/opt/local/starlm export STARLM
TMPDIR Temporary files are normally created in directory /tmp. You may designate an alternate temporary directory by assigning a pathname to TMPDIR. Example:
TMPDIR=/var/tmp export TMPDIR
16

Running the Program
Character-oriented Terminals Only
TERM Identifies the type of terminal in use (see environ(5) and term(5)).
TERM=vt100 export TERM
Optional - Character-oriented terminals only
SHELL SHELL defines the shell interpreter invoked when "Shell" is selected from the File menu of an application. If SHELL is not set or is set to the empty string, the default interpreter /bin/sh is used (see sh(1)). Example:
SHELL=/bin/sh [/bin/csh for C-Shell] export SHELL
SHELL allows you to work in a UNIX shell while in a Client Access for UNIX OS application. Type 'Exit' to leave the shell and return to the application.
X Window Only
DISPLAY Identifies the X Window display.
DISPLAY=systemname:0.0 export DISPLAY
AIX Platform Only
LIBPATH Specifies the library path for AIX.
If LIBPATH already has a value set:
LIBPATH=${LIBPATH}:${CA400}/lib export LIBPATH
If LIBPATH does not have a value set:
LIBPATH=${CA400}/lib export LIBPATH
HP-UX Platform Only
SHLIB_PATH Specifies the library path for HP-UX.
If SHLIB_PATH already has a value set:
SHLIB_PATH=${SHLIB_PATH}:${CA400}/lib export SHLIB_PATH
If SHLIB_PATH does not have a value set:
SHLIB_PATH=${CA400}/lib export SHLIB_PATH
17

Client Access for UNIX User's Guide
Solaris Platform Only
LD_LIBRARY_PATH
Specifies the library path for Solaris.
If LD_LIBRARY_PATH already has a value set:
LD_LIBRARY_PATH=${LD_LIBRARY_PATH}:${CA400}/lib:/usr/dt/lib export LD_LIBRARY_PATH
If LD_LIBRARY_PATH does not have a value set:
LD_LIBRARY_PATH=${CA400}/lib:/usr/dt/lib export LD_LIBRARY_PATH
NOTE: The X Window libraries Xm, Xt, and X11 may not be included here. If the application cannot find these libraries, add the library path to LD_LIBRARY_PATH.
Command Line Access You can use the Main Menu to access Client Access for UNIX OS applications or use the command line.
NOTE for new users: Before opening any Client Access for UNIX OS applications, it is important that you review Running the Program for information about initial requirements.
Main Menu and Application Directory
The Main Menu and other applications are stored in directory ${CA400}/bin.
Browser
Open the browser and Help file supplied with Client Access for UNIX OS:
X Window:
xcabrowser ${CA400}/nls/${LANG}/index.html
Character-oriented terminals:
cabrowser ${CA400}/nls/${LANG}/index.html
Main Menu
Open the Main Menu user interface:
X Window:
xcamenu
Character-oriented terminals:
camenu
Client Access Shell
Open the Client Access Shell (CASH) user interface (command line interface is used to communicate with the AS/400):
cash
18

Running the Program
Server Manager
Open the Server Manager user interface:
X Window:
serverman
Character-oriented terminals:
casm
File Transfer
Open File Transfer User Interface:
X Window:
xcaftp
Character-oriented terminals:
caftp
NOTE: You can specify a Profile file name after the application name to open File Transfer with the preferences set.
5250 Terminal Emulator
Open the 5250 Emulator User Interface:
X Window:
xca5250
Character-oriented terminals:
ca5250
Remote Command
Open the Remote Command user interface:
X Window:
xcarc
Character-oriented terminals:
carc
NOTE: You can specify a Profile file name after the application name to open Remote Command with the preferences set.
How to Print Client Access for UNIX OS does not provide a separate printing utility. Use the existing AS/400 and UNIX standard TCP/IP print utilities (lpr and lpd). Refer to the AS/400 and UNIX manuals for information.
Or, refer to the IBM AS/400 Service and Support web page "Remote Printing with TCP/IP": http://www.as400.ibm.com/service/400tcp/lpr.htm
19

Client Access for UNIX User's Guide
Manual Pages There is a UNIX man page for each application in Client Access for UNIX OS. You can access a man page by typing "man application_name" on the command line. The application names are listed in Command Line Access. Also see Environment Variables for additional man page references.
A complete list of the Client Access for UNIX OS man pages is in ${CA400}/man/cat1. A list of the StarQuest License Management man pages is in $STARLM/man/man1.
20

Main Menu Type xcamenu (X Window users) or camenu (character-oriented terminal users) at the UNIX prompt to display the Client Access for UNIX OS Main Menu. X Window users can choose to access the Main Menu by clicking on the COSE icon.
Use the Main Menu to select the Client Access for UNIX OS application you want to use. Select 'Configuration' from the Main Menu to see your current settings for the required Environment Variables.
X Window Main Menu:
5250 Emulator File Transfer Remote Command Server Manager Configuration Help Exit
Click on 'Exit' to exit from Client Access for UNIX OS and return to the UNIX prompt.
Character-oriented Terminal Main Menu:
1) 5250 Emulator
2) File Transfer
3) Remote Command
4) Configuration
5) Help
Enter the number of your selection or enter "." to exit from Client Access for UNIX OS and return to the UNIX prompt.
For more information see
About the 5250 Emulator
About Transferring Files
Remote Command
About Setting Servers
Configuration
21


About Transferring Files File Transfer is used to copy files to and from the AS/400. There are several ways to access File Transfer:
Main Menu - select File Transfer Enter xcaftp (X Window) or caftp (character-oriented terminals) from the
command line Click on the File Transfer COSE icon (X Window) 5250 Emulator - select File: Transfer... (X Window)
User Interface
The File Transfer user interface lets you select files to transfer to the AS/400 or AS/400 files to transfer to your UNIX system. You can also select AS/400 servers, select binary or ASCII text format for the file transfer, and specify options for text conversion.
Profile File Stores File Transfer Preferences
File Transfer reads its initial preference settings from your default Profile file (${HOME}/.ca400/xcaftprc for X Window and ${HOME}/.ca400/caftprc for character-oriented terminals) after preferences are initially saved in the file ('File: Save' in the application). You can create new Profile files by saving session preferences with 'File: Save As...'. You can restart a previously saved session using the preferences saved in a Profile file by selecting 'File: Open' or with this command:
xcaftp profile_filename (X Window)
or
caftp profile_filename (Character-oriented terminals)
See File Transfer Menu Commands for more information about Profile Files and descriptions of all menu functions.
See File Transfer User Interface for information about File Transfer features.
See File Transfer Technical Information for important technical information about file transfers.
See also: File Transfer Toolbar and File Transfer List Boxes
23


Transferring Files File Transfer is used to copy files to and from the AS/400. There are several ways to access File Transfer:
Main Menu - select File Transfer Enter xcaftp (X Window) or caftp (character-oriented terminals) from the
command line Click on the File Transfer COSE icon (X Window) 5250 Emulator - select File: Transfer... (X Window)
User Interface
The File Transfer user interface lets you select files to transfer to the AS/400 or AS/400 files to transfer to your UNIX system. You can also select AS/400 servers, select binary or ASCII text format for the file transfer, and specify options for text conversion.
Profile File Stores File Transfer Preferences
File Transfer reads its initial preference settings from your default Profile file (${HOME}/.ca400/xcaftprc for X Window and ${HOME}/.ca400/caftprc for character-oriented terminals) after preferences are initially saved in the file ('File: Save' in the application). You can create new Profile files by saving session preferences with 'File: Save As...'. You can restart a previously saved session using the preferences saved in a Profile file by selecting 'File: Open' or with this command:
xcaftp profile_filename (X Window)
or
caftp profile_filename (Character-oriented terminals)
See File Transfer Menu Commands for more information about Profile Files and descriptions of all menu functions.
See File Transfer User Interface for information about File Transfer features.
See File Transfer Technical Information for important technical information about file transfers.
See also: File Transfer Toolbar and File Transfer List Boxes
File Transfer User Interface Client Access for UNIX OS File Transfer lets you transfer files between your UNIX system and the AS/400. You select the file to copy to an existing directory or one you create. The file is copied in binary or text format. You select the server and text conversion options.
You can access File Transfer from the Main Menu, the command line xcaftp for X Window and caftp for character-oriented terminals, the File Transfer COSE icon (X Window), or from the 5250 Emulator select 'File: Transfer...' (X Window).
File Transfer features:
Main Menu
File - Default, Open..., Save, Save As..., Exit
Shell (character-oriented terminals only)
25

Client Access for UNIX User's Guide
View -
X-Window: By Name, By Time, Reversed, Hidden Files
Character-oriented terminal: Filter, Refresh, By Name, By Time, Reversed, Hidden Files
Server - Server..., [List of servers] Options -
X-Window: End of Line Characters, Text Conversion, Tab Character Conversion
Character-oriented terminal: Prompting, Binary transfer, Text transfer, Strip newlines, Strip carriage returns, Expand tabs
Help - Help Browser, About...
For detailed menu information, see File Transfer Menu Commands
Tool Bar (X Window only]
The Tool Bar is a set of buttons representing tools that let you navigate the list boxes and do the following:
Up - Move up one directory from selected directory. Change Dir - Enter different directory (and path) in dialog box. Create Dir - Enter directory name (and path) in the dialog box. Filter - Select the directories and files to view in the list box. For example,
enter "*.doc" to see only .doc files. After you make your selection, the filter label next to File: indicates the filter applied to the current directory and files. The default is all files (*) in a directory.
Info - (UNIX side only) Display a message box with file information (similar to the UNIX command ls -l).
Rename - (UNIX side only) Rename a file or directory. Delete - Delete the selected file or directory (a directory must be empty).
For detailed information, see File Transfer Toolbar.
Copy Copy transfers the selected file to the selected target destination.
Binary or Text
You can specify binary or text for the format of the file being transferred.
Prompting
If selected, the system checks if a file the same name exists on the target system and, if so, prompts you with a message. If Prompting is not selected, the target file is given the same name as the source file.
26

Transferring Files
Status Line
The Status Line describes the function of the feature at the cursor location and the program activity status.
See also
About Transferring Files
File Transfer Menu Commands
File Transfer Toolbar
File Transfer List Boxes
File Transfer Technical Information
File Transfer Menu Commands About the Profile File:
Profile files store the File Transfer preferences listed below and are used when you select 'Default' or 'Open...' in the File menu. File Transfer default Profile files are xcaftprc (X Window) and caftprc (character-oriented terminal). Profile files contain the following File Transfer variables:
System focus (UNIX or AS/400) Server name (NOTE: If a server is specified in your caftprc or xcaftprc default
Profile file, it is the default server. Otherwise, the default server set in CASH is used.)
Current directories for UNIX and AS/400 Sort order (same as Filter) for UNIX and AS/400 Transfer mode (binary or text)
Main Menu
File - Default, Open..., Save, Save As..., Shell, Exit
Use the File features to manage different session profiles for File Transfer.
Default - resets the current file transfer session to the default session profile. The Profile filename is displayed on the right side of the Title Bar.
Open... - opens the "Open Profile File" window. Enter a Profile filename and path in the 'Selection' field and select "OK". Or, use the list boxes to select a directory and file. Use 'Filter' to narrow the selection: enter the directory and file selection you want and select 'Filter'.
When you have selected the directory and the filename you want is in the 'Selection' field, select "OK".
The Profile filename is displayed on the right side of the Title Bar and the Profile preferences are used for the current session.
Save - saves the session parameters to the current session Profile filename.
Save As... - opens the "Save Profile File" window and saves the current session preferences to a Profile filename you specify. Enter a Profile filename and path in the 'Selection' field and select "OK". Or, use the list boxes to select a directory and file. Use 'Filter' to check for existing directories and files: enter the directory and file selection you want and select 'Filter'.
When you are done and the directory and filename you want is in the 'Selection' field, select "OK".
The "Save As" Profile filename is displayed on the right side of the Title Bar.
27

Client Access for UNIX User's Guide
Shell - (character-oriented terminals only) opens a UNIX shell. Type "exit" to return to File Transfer. This lets you work in a UNIX shell without exiting the File Transfer application.
NOTE: The SHELL environment variable determines the shell that opens.
Exit - exits File Transfer.
View - View the files in the selected directory by By Name, By Time, in Reverse order, or show Hidden files.
Server - Server..., [List of Servers]
Server... (X Window only) opens the Server Manager dialog box for managing servers.
List of Servers: servers known to Client Access. The current server is indicated and you can select a different server from the list. A message appears if you select a server that is not currently available.
NOTE: for more information about servers, see About Setting Servers.
Options - Select options for text conversion.
X Window only:
End of Line Characters [select one]
-Convert to Newline: UNIX -Convert to Carriage Return: Macintosh -Convert to Carriage Return and Newline: DOS, OS/2, Windows -No conversion [default]
Text Conversion [select one]
-Convert based on current locale [default] -Convert to locale... -Convert to codeset... -No conversion
Tab Character Conversion [select one]
-Expand to spaces, tabstops... -No conversion [default]
Character-oriented terminals only:
Prompting - If selected, the system checks if a file the same name exists on the target system and, if so, prompts you with a message. If Prompting is not selected, the target file is given the same name as the source file.
Binary transfer
Text transfer
Strip newlines
Strip carriage returns
Expand tabs
Help - Help Browser, About...
Help Browser gives you context-sensitive help.
Also see
File Transfer Toolbar File Transfer List Boxes File Transfer User Interface File Transfer Technical Information
28

Transferring Files
File Transfer Toolbar (X Window only) The File Transfer Toolbar is a set of buttons that let you easily navigate the file transfer list boxes. All toolbar buttons affect only the listbox for the selected (highlighted) system (local or remote). These buttons are available to X Window users only.
Toolbar
Up - Move up one directory level. Change Dir - Change directory (using relative or absolute path names). Create Dir - Create a new directory (and path). Filter - Select the files to view in list box. For example, enter *.doc to list
.doc files only. The default without a filter selected is a listing of all files in a directory (*).
Info - (UNIX side only) Display a message box with file information (like the UNIX ls -l command).
Rename - (UNIX side only) Rename a selected file or directory. Delete - Delete a selected file or directory (a directory must be empty).
Also see:
File Transfer Menu Commands
File Transfer List Boxes
File Transfer User Interface
File Transfer Technical Information
File Transfer List Boxes The list of your local UNIX files is displayed on the left of the File Transfer user interface and the AS/400 (remote) list box is on the right. See File Transfer Menu Commands, File Transfer Toolbar, and File Transfer Technical Information for information about transferring files and selecting transfer options.
NOTE: Be sure to specify both local and remote directories and files before you use transfer any file.
User and System - This field is highlighted when the listbox is selected. The field identifies the user name, system name, and the system (local or remote).
Current directory path - This field shows the directory path and current location.
X Window: You can change the directory path by selecting this field and then selecting Change Dir on the Tool Bar and entering a new path.
Character-oriented terminal: Tab to the directory command line, enter a directory path, press Return.
Directories - This listbox shows all of the directories below the current directory. Use the scroll bars to see more directories.
X Window: Click on a directory to select it. Double click on a directory to change to that directory.
Character-oriented terminal: Tab to list box, use Arrow keys to scroll to a directory name, press Return to select.
29

Client Access for UNIX User's Guide
Files - This listbox shows all of the files in the selected directory.
X Window: Use the scroll bars to see more files. Click on the file you want to copy to the AS/400.
Character-oriented terminal: Tab to listbox, use Arrow keys to scroll to a file name, press Return to select.
Copy - Select to copy the selected file to the target system.
X Window: Click on the Copy button.
Character-oriented terminal: Tab to Copy at bottom of screen and press Return.
ATTENTION: Make sure the target list box is set to the directory you want. The source file is copied with the same name as the target unless Prompting is selected.
Binary, Text - You can transfer a file in either binary format or text format.
X Window: Click on Binary or Text.
Character-oriented terminal: Select Binary and Text transfer in the Options Menu.
Prompting - If selected, the system checks if a file by the same name is on the target system. If so, you are prompted to overwrite or rename the file. If Prompting is not checked, the target file is given the same name as the source file.
X Window: Click on Prompting.
Character-oriented terminal: Select Prompting in the Options Menu to rename a file being copied.
See also
File Transfer User Interface
File Transfer Menu Commands
File Transfer Toolbar
File Transfer Technical Information
File Transfer Technical Information This section contains important technical details about StarQuest Client Access for UNIX OS file transfers that you should review. Refer to the IBM AS/400 reference manuals for definitions of technical terms and detailed information. File Transfer utilizes two file systems:
QSYS File System QDLS and QOPENSYS File Systems
Each system is described below.
QSYS File System
File Transfer supports the upload and download of the following types of files: Source Physical Files (SPF) and Database (DB) Files. These files are converted from ASCII to EBCDIC when uploaded and from EBCDIC to ASCII when downloaded.
30

Transferring Files
Client Access for UNIX uses Database APIs for uploading and downloading files in the QSYS file system.
Source Physical files on the AS/400
Typically contain 3 fields per record: Line [sequence number] number, Date, and Data.
The files can have multiple members. Any of these members may be accessed for file transfer.
Database files on the AS/400
Can contain single or multiple fields. Database files can contain multiple members unless the file is an SQL table. SQL Tables contain only one member.
File uploads to multiple-field DB file members of the same member name are not supported by File Transfer.
Download of Source Physical Files from the Host
Source Physical file members are downloaded to the client as a single data field (line numbers and dates are stripped). Records are delimited by a newline.
Download of Database Files from the Host
Database file members are downloaded to the client with field delimiters (space) and single quotes encapsulating the field data. Records are delimited by a newline.
Upload Files to the Host in the QSYS file system
A file uploaded to QSYS is written as a single alphanumeric field.
Records are delimited by a newline. A newline on the UNIX system will cause a new record to be created. If the [length of a line is greater than the record length of the target file, the text is wrapped.
If any kind of file is uploaded to a directory ('library') in QSYS where a file of the same name does not exist, a new Source Physical file and member of the same name is created by default.
If a file is uploaded to QSYS and a file of the same name exists, File Transfer checks to see if it is a Database file or a Source Physical file.
UPLOADING SOURCE PHYSICAL FILES IN QSYS
Sequence numbers and date fields get updated by the AS/400 for uploaded Source Physical files.
Uploading a SPF to a library where a file of the same name does not exist:
A new SPF and member of the same name is created.
Uploading a SPF when the same file name exists in the specified library:
An '..overwrite?' prompt appears within the file transfer applications.
If 'OK' is selected, the first file member is cleared. A new file member of the same name as the file is then inserted. The new data is inserted as a single field in the member. Other members within that file are not changed.
31

Client Access for UNIX User's Guide
UPLOADING DATABASE FILES IN QSYS
If uploading to a Database file that is an SQL table, the default member (usually of the same name) is the only member where data can be inserted.
When uploading to a Database file with the same file name, file transfer checks the default member for more than one field.
If the Database file member contains one field, an '..overwrite?' prompt appears within the file transfer applications.
If 'OK' is selected, the member gets 'cleared', and the new data is inserted as a single field.
If the Database file member contains more than one field, the upload function is not supported by file transfer and displays an error message.
If a file is a single column SQL table and the source file name is the same as the target table name, the table is overwritten. Otherwise the appropriate error message is returned: "Request not supported" or "CPFXXXX Unable to add member...".
QDLS and QOPENSYS File Systems
Client Access for UNIX uses bytestream (bit for bit) for uploading to and downloading from these file systems.
Types of files transferred using QDLS and QOPENSYS: binary and text files.
NOTE: Text file transfer uses iconv converters on the client for uploading and downloading files. See your System Administrator for information about iconv converters or see the UNIX man page 'iconv'.
Download binary files from the Host
The file is transferred bit for bit to the client in the same format as it exists on the host.
Downloading a binary file to a directory containing a file with the same name displays an '..overwrite?' prompt in the File Transfer application. Selecting 'OK' overwrites the file.
Download text files from the Host
The iconv converters on the client convert the EBCDIC text from the host to text corresponding to the ASCII code page selected for the client. (This text conversion is determined by the lang setting as described in Localization.)
Downloading a text file to a directory containing a file with the same name displays an '..overwrite?' prompt in the File Transfer application. Selecting 'OK' overwrites the file.
Upload binary files to the Host
The file is transferred bit for bit to the host in the same format as it exists on the client.
Uploading a binary file to a directory containing a file with the same name displays an '..overwrite?' prompt in the File Transfer application. Selecting 'ok' overwrites the file.
32

Transferring Files
Upload text files to the Host
The iconv converters on the client convert the ASCII text from the client to the EBCDIC code page selected for the host. (This text conversion is determined by the lang setting as described in Localization.)
Uploading a text file to a directory containing a file with the same name displays an '..overwrite?' prompt in the File Transfer application. Selecting 'OK' overwrites the file.
See also
About Transferring Files
File Transfer User Interface
File Transfer Menu Commands
File Transfer Toolbar
File Transfer List Boxes
33


Remote Command Remote Command lets you run AS/400 commands from your UNIX system. It provides an alternative to the 5250 emulator. There are several ways to access Remote Command:
Main Menu - select Remote Command Command line - enter xcarc (X Window) or carc (character-oriented
terminals) Click on the Remote Command COSE icon (X Window) 5250 Emulator - select File: Remote Command... (X Window)
Remote Command features:
Select Server from menu Run single commands Run a file of commands in series (batch file) Tool bar button functions (X Window) Online Help Profile file with preference settings
About the Profile File: Profile files store the Remote Command preferences listed below. A Profile file is used when you select 'Default' or 'Open...' in the File menu. The Remote Command default Profile files are xcarcrc (X Window) and carcrc (character-oriented terminal). Profile files contain the following Remote Command variables:
Server name (NOTE: If a server is specified in your carcrc or xcarcrc default Profile file, it is the default server. Otherwise, the default server set in CASH is used.)
Remote command(s) previously saved in the command field
OR
Batch file name previously saved in the command field.
Main Menu
File - Default, Open..., Save, Save As..., Exit
Shell (character-oriented terminals only)
Server - Server... (X Window only), [List of servers]
Help - Help Browser, About...
For details about the Remote Command Main Menu functions, see descriptions in the File Transfer Menu Commands section. File Transfer menu descriptions also apply to Remote Command.
Command Field
Type AS/400 commands (for example, CRTLIB TEMP) or a UNIX filename which has commands in series (batch file).
Text Box
Displays the command (underlined) and the return message, if any.
35

Client Access for UNIX User's Guide
Run
Executes the command in the Command Field and displays the command and results in the Text Box.
Syntax
Checks the syntax and validity of the command in the Command Field.
Clear
Clears the Command Field and text box.
36

Client Access Shell (CASH) Client Access Shell (CASH) provides a command line interface to communicate with the AS/400. You can use the Client Access Shell to transfer files, set servers, and issue remote commands to the AS/400.
Enter cash at the UNIX prompt in the ${CA400}/bin directory to use the CASH feature. Enter quit to exit from CASH.
CASH Commands
NOTE: Words in italics indicate names you supply and "remote" refers to the AS/400.
cd - Prints the remote working directory name.
cd pathname - Changes the remote working directory.
currentserver - Displays information about the current server.
defaultserver - Displays information about the default server.
deletefile filename - Removes a remote file. If you are in the QSYS system, you must enter the fully-qualified pathname of the file. Example: To delete myfile, enter this command: deletefile /QSYS.LIB/test.lib/myfile.file
getdbfile libraryname membername [localfilename] - Transfers a database file from the remote AS/400 to your UNIX machine. NOTE: getdbfile is used only for downloading database files in the QSYS file system on the AS/400. Example: To get "/QSYS.LIB/test.lib/myfile.file/myfile.mbr", enter the command, library name (test) and the member name (myfile): getdbfile test myfile localfilename
get remotefile localfile - Copies a remote file to a local file. Example: get/QDLS/testlib/test /tmp/test
ls pattern - Lists contents of a remote directory. Use pattern to match the remote file or directory name. For example, *ab finds matches for any remote file or directory with a name ending in "ab".
mkdir directoryname - Creates a remote directory.
pingserver file|central|netprt|signon||rmtcmd|dtaq|database|Port Mapper host_server_name - Verifies that a server at the host is available. If the host_server_name is not provided, the default is used. The default server is the server last connected. Example: pingserver 449 myhost.ibm.com NOTE: pingserver is useful for verifying the status of the AS/400 servers. See Troubleshooting for more information.
put localfile remotefile - Copies a local file to a remote file. Example: put /tmp/test /QDLS/testlib/test WARNING: If a file of the same name exists, it will be overwritten without warning.
For a file upload to the QSYS filesystem, the target member name must be specified. Example: put /tmp/test /QSYS.lib/testlib.lib/test.file/test.mbr
WARNING: If a file or member of the same name exists, it will be overwritten without warning.
quit - Exits the CASH shell.
removeserver servername - Removes the specified server.
rmdir directoryname - Removes a remote directory (if empty).
runcmd command - Issues remote command to the current AS/400 port.
serverlist - Prints information about all known servers.
setserver hostname userid password - Connects to a new host server.
transfermode [binary|text] - Sets the file transfer mode.
37


Using the 5250 Emulator The Client Access for UNIX OS 5250 Emulator lets you logon to a networked AS/400 from your UNIX system and communicate remotely with the AS/400 host. 5250 Emulator user interface provides these features:
X Window
Key mapping Host language setting Menu access to File Transfer and Remote Command Online Help Session settings Server management and selection Copy and paste Printing
Character-oriented terminals
Key mapping (by editing the ca5250_keymap file) Online Help Server selection Printing Session settings (by editing the ca5250rc file)
See the sections below for detailed information about the 5250 terminal emulator.
5250 Emulator User Interface
5250 Emulator Menu Commands
5250 Emulator Session Settings
5250 Emulator Copying and Pasting
5250 Emulator Keyboard Mapping
5250 Emulator User Interface The 5250 Terminal Emulator provides a user interface for remote terminal access to the AS/400.
5250 Emulator User Interface
X Window:
Select 5250 from the Main Menu, by clicking on the COSE icon, or by entering xca5250 at the command line to open the 5250 emulator and access the AS/400 Sign On screen.
Character-oriented terminals:
Select 5250 from the Main Menu or enter ca5250 at the UNIX command line to open the 5250 emulator and access the AS/400 Sign On screen.
Press ESC-m to see the Menu Bar and use the arrow keys to navigate.
39

Client Access for UNIX User's Guide
Menu Bar (X Window only)
File - New, Print Screen, Printer Setup, File Transfer... , Remote Command... , Exit
Edit - Copy, Paste, Select All Server - Server..., [List of servers] Session - Connect, Disconnect, Settings... Keypad - [5250 Function list (Tear Off) ] Help - Help Browser, About...
Menu Bar (character-oriented terminals only)
File - Print Screen, Exit Server - [List of servers] Session - Connect, Disconnect Keypad - [5250 Function list] Help - Help Browser, About...
Keypad
Select Keypad for standard 5250 key selection. See 5250 Emulator Keyboard Mapping for default mapping tables and information about changing the key mapping.
Tear Off Keypad [X Window]:
The standard 5250 functions can be selected from the Keypad menu. Click on the dotted line at the top of the list and it turns into a "Tear Off Keypad" window. Click and hold the title bar to drag the list to any part of your screen for display. Click on the Close box in the left corner of the Tear Off title bar to close the list.
5250 Status Line
Status Indicators
Highlighted menu items are described in the status line. When no menu item is highlighted, the status line shows the system status (for example, "Connected").
The following status indicators are only true when red (X Window) or displayed (Character-oriented terminals):
SA (System Available)
The AS/400 is operating and available to your system.
MW (Message Waiting)
The AS/400 has one or more messages for you.
KS (Keyboard Shift)
The keyboard is in shifted mode.
IM (Insert Mode)
Characters inserted into an existing field will not type over the existing data.
II (Input Inhibited)
Keyboard input is not being accepted by the AS/400 because the system is processing your request.
40

Using the 5250 Emulator
KB (Keystroke Buffering)
Keystrokes are being saved in a temporary buffer (storage space) because keyboard input is not being accepted by the AS/400 (as indicated by the II indicator). After the II indicator goes off, the keystrokes are processed. To clear the keystroke buffering, press the RESET key.
KNJ (Double Byte Field)
(Displayed for Double Byte only) The cursor is currently in a field that accepts DBCS character input.
LISO (Lower ISO Shift)
(Displayed for Double Byte only) This indicator shows the state of the LISO Shift function. LISO Shift allows the display of lower case Latin characters when using certain DBCS languages.
Host Name
The AS/400 host name used by UNIX to connect to the AS/400 is displayed at the right end of the status line.
See also:
5250 Emulator Menu Commands
5250 Emulator Copying and Pasting
About the 5250 Emulator
5250 Emulator Session Settings
5250 Emulator Menu Commands Character-oriented terminal users press ESC-m to see the Menu and use the arrow keys to navigate.
File Menu
Create a new session, print the contents of the screen, run File Transfer or Remote Command, or exit from the 5250 emulator.
New [X Window only]
Start a new session with the default settings.
Print Screen
Print the screen contents.
Printer Setup [X Window only]
Opens the Print Setup window where you enter a command used for local printing on your UNIX system (normally "lp").
File Transfer... [X Window only]
Opens the File Transfer application.
Remote Command... [X Window only]
Opens the Remote Command application.
41

Client Access for UNIX User's Guide
Exit
Exit from the 5250 Emulator.
Edit Menu [X Window only]
The Edit menu is used to select and move text.
Copy
Copy the selected text to the clipboard.
Paste
Copies text from the clipboard and pastes it at the selected location.
See 5250 Emulator Copying and Pasting for details.
Select All
Selects all text on the screen.
Server Menu
Use the Server Menu to select an AS/400 server.
Server... [X Window only]
Choose Server... to open the Server Manager dialog box.
List of Servers
Select a server from a list of AS/400 servers known to Client Access. A message appears if you select a server that is not currently available. The current server is indicated.
Session Menu
Use the Session Menu to connect and disconnect from your current AS/400 server and change default 5250 settings.
Connect
Connects to the host AS/400 and displays the AS/400 Sign On screen.
42

Using the 5250 Emulator
Disconnect
Disconnects from the AS/400. The AS/400 screen clears. You can now exit the 5250 emulator or connect to a different server.
Settings... [X Window]
NOTE: Character-oriented terminal users can change feature settings by editing the ca5250rc file.
Opens the Session Settings dialog box and allows you to change these settings:
o Host Language o Display Type o Cursor Type o Key Mapping
See 5250 Emulator Session Settings for detailed information.
Keypad
The standard 5250 functions can be selected from the Keypad menu. X Window only: Click on the dotted line at the top of the Keypad. The Keypad turns into a "Tear Off Keypad" window. Click and hold the title bar to drag the list to any part of your screen for display. Click on the Close box in the left corner of the Tear Off Keypad title bar to close the list.
See 5250 Emulator Keyboard Mapping for more information.
Help
Help Browser
Opens the browser and shows Help topic for the selected function.
About...
Displays Client Access for UNIX OS information.
See also:
About the 5250 Emulator
43

Client Access for UNIX User's Guide
5250 Emulator Copying and Pasting (X Window only) The 5250 Emulator allows you to make a copy of displayed text so that you can use that information in other applications. After copying information to the Clipboard, you can change to a different application and paste the information into that application. You can also copy information from other applications into the 5250 screen. The pasted information is entered as a series of keystrokes.
To copy and paste displayed information in the 5250 terminal emulator window:
1. Select (highlight) the information you want to copy or choose Select All from the Edit menu.
2. Choose Copy from the Edit menu. The selection is copied to the Clipboard.
3. Change to the application where you want to paste the contents of the Clipboard.
4. Select the insertion point with the cursor.
5. Choose Paste from the Edit menu. The text is inserted at the cursor location.
To copy information from an application and paste it into the 5250 emulator window:
1. Copy the selected information to the Clipboard by using the application's standard copy command.
2. Change to an active 5250 emulator session or start a 5250 emulator session.
3. Check to see that the session is in a state in which keystrokes can be received.
4. Choose Paste from the Edit menu. The copied information is entered as a series of keystrokes at the cursor location.
See also:
About the 5250 Emulator
5250 Emulator Session Settings All 5250 Emulator features are configured with default settings based on your language and operating environment. X Window users select Settings from the Session menu to customize the 5250 Emulator. For character-oriented terminals, use the ca5250rc file to customize the 5250 emulator features.
The following 5250 Emulator features can be customized:
Host Language Display Type Cursor Type Key Mapping
Host Language
Use Host Language to indicate the language to use on your AS/400. The language, by default, is set depending on the setting of your LANG variable. Available languages are shown in the Host Language drop-down list.
Display Type
Use Display Type to select the display you want:
1. Select 'Display Type' from the Feature drop down. 2. Click the checkbox by the display you want. 3. Click on OK.
44

Using the 5250 Emulator
Cursor Type
Use Cursor Type to customize the cursor:
1. Select 'Cursor Type' from the Feature drop down. 2. Click on Block or Underline. 3. Select or deselect Blinking. 4. Click on OK.
Key Mapping
The key mapping dialog shows two scrollable list boxes. One contains a list of all mappable 5250 Functions. The other contains Local Key Mappings. To display a key mapping for a particular 5250 function, scroll through the 5250 Function list to the desired function. Click on the desired function and the local key mappings appear in the Local Key Mapping list box. See 5250 Emulator Keyboard Mapping for tables of the X Window and character-oriented terminal default key mappings.
Add a new key mapping
1. Select the desired 5250 function in the 5250 Function list box. 2. Click the 'Add Mapping' button. 3. Press the key sequence you want for the 5250 function, or enter a key and
select Shift, Control, or Alt from the Modifier Keys section. 4. Click 'Save' to save the new mapping.
Modify an existing mapping
1. Select the desired 5250 function in the 5250 Function list box. 2. Select the local key mapping you want to change in the Local Key Mapping
list box. 3. Click the 'Modify Key Mapping' button. 4. Press the key sequence you want for the 5250 function or enter a key and
select Shift, Control, or Alt from the Modifier Keys section. 5. Click 'Save' to save the new mapping.
Delete an existing mapping
1. Select the desired 5250 function in the 5250 Function list box. 2. Select the local key mapping to delete in the Local Key Mapping list box. 3. Click the 'Delete Key Mapping' button.
See 5250 Emulator Keyboard Mapping for tables of the default key mappings and technical information about editing the default mappings.
45

Client Access for UNIX User's Guide
5250 Emulator Key Mapping Your 5250 Emulator has default key mappings for X Window and character-oriented terminals. These key mappings are shown below. Or, you can change the key mappings to suit your needs.
If you use X Window, you may use Session Settings: Key Mapping to customize the key mapping. See 5250 Emulator Session Settings for more information.
Key Mapping File Information
The 5250 functions to local key mappings are maintained in two files: xca5250_keymap for the X Window version and ca5250_keymap for the character-oriented terminal version. Each file uses symbolic names to represent 5250 functions and local key strokes required to generate the 5250 function. Although each file can be edited, you may want to change the X Window keymap file using Session Settings in the application menu.
Note: man pages xca5250(1) and ca5250(1) contain information and default key mapping.
Both xca5250_keymap and ca5250_keymap are created in your directory ${CA400}/.ca400 the first time the application is run. Prototypes for these files containing the default key mappings can be found in ${CA400}/etc. These files should be copied to your ${CA400}/.ca400 directory before editing. See the comment sections in each of these files for the proper syntax.
46

Using the 5250 Emulator
Default Key Mapping for X Window
47

Client Access for UNIX User's Guide
48

Using the 5250 Emulator
Default Key Mapping for Character-oriented Terminals
49

Client Access for UNIX User's Guide
50

Setting Servers Setting servers is a post-installation task and updates your .signon file. When you open File Transfer, Remote Command, or the 5250 Emulator, the server in the .signon file is the current server. Before you begin using Client Access UNIX for OS for the first time, it is a good idea set a server.
WARNING
DO NOT DIRECTLY EDIT THE .signon FILE. The .signon file can be updated only by server changes (Add, Modify, Delete servers) made through the Server Manager, File Transfer, 5250 Emulator, and Remote Command applications, as listed below.
Required AS/400 Servers
All required AS/400 servers must be connected and available in order to successfully run Client Access for UNIX OS. Use the Cash Access Shell (CASH) command 'pingserver' to verify that the eight necessary AS/400 servers are connected and available. (See the "Client Access Shell" topic for command syntax and "Troubleshooting" for details.)
Access to Set Servers (X Window)
Main Menu: Server Manager Command line: enter serverman File Transfer: Select 'Server: Server...' from Main Menu to run Server Manager Remote Command: Select 'Server: Server...' from Main Menu to run Server
Manager 5250 Emulator: Select 'Server: Server...' from Main Menu to run Server
Manager Client Access Shell (CASH) setserver command COSE icon for Server Manager
Access to Set Servers (Character-oriented terminals)
Client Access Shell (CASH) setserver command
Instructions for Setting Servers
Follow the instructions below to set servers for your system.
NOTE: When you add, modify, or delete a server, your .signon file is updated. When you open File Transfer, Remote Command, or the 5250 Emulator, the server in the .signon file is the current server.
X Window users can also see Server Manager for information about managing servers.
Set Servers: X Window
To add a server using the Server Manager user interface:
1. Click the 'Add' button.
2. In 'Add Server', enter the server name, valid user ID, and password information.
3. Click 'OK'.
This updates your .signon file and the server is ready to connect.
51

Client Access for UNIX User's Guide
To modify a server using the Server Manager user interface:
1. Click the 'Modify' button.
2. In 'Modify Server', enter a new valid user ID and password information.
3. Click 'OK'.
This updates your .signon file and the server is ready to connect.
To delete a server using the Server Manager user interface:
1. Select a server from the Server list.
2. Click the 'Delete' button.
This updates your .signon file and the server is removed from your .signon file and does not appear in the server list on applications.
Set Server: Character-oriented Terminal To add a server:
1. Enter 'casm' at the UNIX command line.
2. Tab to 'Add' at the bottom of the screen and press Return.
3. In the Server window, enter the Host Name, User ID, and Password.
4. Tab to 'OK' and press Return.
This updates your .signon file and the server is ready to connect.
To modify a server:
1. Enter 'casm' at the UNIX command line.
2. Tab to 'Modify' at the bottom of the screen and press Return.
3. In the Server window, select server name and enter new User ID, and Password.
4. Tab to 'OK' and press Return.
This updates your .signon file and the server is ready to connect.
To delete a server:
1. Enter 'casm' at the UNIX command line.
2. In the Server window, select server name.
3. Tab to 'Delete' at the bottom of the screen and press Return. A Confirm window appears.
4. Tab to 'Yes' and press Return.
This updates your .signon file. The server is removed from your .signon file and does not appear in the server list on applications.
Character-oriented terminal users follow the information below using the Client Access Shell (CASH) application.
52

Setting Servers
To set a server using CASH:
1. Enter cash at the UNIX prompt.
2. Enter the command:
setserver hostname userid password
3. Enter quit to exit CASH.
This updates your .signon file and the server is ready to connect.
See Client Access Shell (CASH) for other commands that can help you manage servers.
Server Manager (X Window) Server Manager provides a graphic interface for setting servers. There are several ways to access Server Manager:
Main Menu: Server Manager Command line: enter serverman File Transfer: Select 'Server: Server...' from the menu bar to run Server
Manager Remote Command: Select 'Server: Server...' from the menu bar to run Server
Manager 5250 Emulator: Select 'Server: Server...' from the menu bar to run Server
Manager COSE icon for Server Manager
Server Manager displays the available servers and shows the user ID for each. You can add a server, delete a server, or modify server information using Server Manager.
New users with X Window should follow the procedures below to add servers before using the Client Access for UNIX OS applications. Character-oriented terminal users see About Setting Servers.
To set a server using the Server Manager user interface:
1. Click the 'add' button.
2. In 'Add Server', enter the server name, valid user ID, and password information.
3. Click 'OK'.
This updates your .signon file. When you add, modify, or delete a server, your .signon file is updated. When you open File Transfer, Remote Command, or the 5250 Emulator, the server in the .signon file is the current server. See About Setting Servers for information about adding, modifying and deleting servers.
See Client Access Shell (CASH) for other commands that can help you manage servers.
Also see About APIs.
53


About APIs You can use the Client Access for UNIX OS API and Technical Reference (provided on the product CDROM) for developing your own applications for Client Access for UNIX OS.
NOTE: The Client Access for UNIX OS API and Technical Reference provided on the product CDROM can be read with this browser or a commercial browser. Or, contact StarQuest for information about a printed copy of the document.
Knowledge of the setup of your compiler and execution environment on the UNIX platform is recommended before you create applications that use the Client Access APIs. Information on linking libraries and compiling code is supplied below for specific UNIX platforms.
API Implementation
The APIs for Client Access for UNIX OS are implemented as C functions that you can link into your own applications. This guide describes how to use the various APIs in the program.
NOTES:
1. You must use the library files and C header include files provided with Client Access for UNIX OS.
2. The APIs can be used with C programming language; it is not necessary to use C++.
In order to use Client Access for UNIX OS APIs, you must link your code to several libraries and then use the specified compilers. The information below describes the libraries, linkers, and compilers needed for AIX, Solaris** (SunOS**), and HP-UX** platforms.
NOTE FOR HP-UX:
A patch PHCO_7177 for users of the NIS (Network Information Service**) is normally installed during the standard Client Access for UNIX OS installation procedure. The patch and detailed information is in http://support.mayfield.hp.com.
Link to Libraries: You must make the following links to your code:
Application library
Example (Remote Command):
libca400rc.a for AIX or libca400rc.sl for HP-UX or libca400rc.so for Solaris
CA400 library
libca400.a for AIX or libca400.sl for HP-UX or libca400.so for Solaris
55

Client Access for UNIX User's Guide
Compiling APIs: Platform-Specific Information AIX
Compiler: xlC or xlc (No special flag is needed.)
Solaris
Compiler: CC or cc (No special flag is needed.)
HP-UX
Compiler: CC or cc (No special flag is needed.)
Security:
Database:
cwbDB_StartServer returns CWB_SECURITY_ERROR if no security information is found in .signon file (see Security in Troubleshooting for details). A user interface is not implemented in Client Access for UNIX OS.
Data Queue:
cwbDQ_Open, cwbDQ_Create, and cwbDQ_Delete return CWB_SECURITY_ERROR if no security information is found in .signon file (see "Security" in Troubleshooting for details). No user interface is implemented in Client Access for UNIX OS.
Remote Command:
cwbRC_StartSys returns CWB_SECURITY_ERROR if no security information is found in the .signon file (see "Security" in Troubleshooting for details). No user interface is implemented in Client Access for UNIX OS.
Serviceability (Debug and Log Trace):
All messages and trace information are forwarded to syslogd instead of a file. syslogd is a UNIX system daemon. To view or save messages sent to syslogd, refer to your UNIX manual.
Debug
A debug configuration file, $CA400/etc/conf/debug.cf, is used to turn debug ON and OFF during run time. (To modify debug.cf, the user must have the authority to access the $CA400 installation directory.) Debug is OFF by default.
Turn the message log on set:
SV\DEBUG MESSAGE_LOG,ON
Turn trace on set:
SV\DEBUG TRACE,ON
Turn entry and exit trace on set:
SV\DEBUG TRACE,ON and
SV\DEBUG ENTRY_EXIT,ON
Log Data Stream
Debug trace is also implemented for logging the data stream. To turn it on, set CO\DEBUG=TRACE,ON and assign a full-path filename to capture the log. By default, the capture file is set to /tmp/ca400_co.log. This debug trace is implemented in Client Access for UNIX OS only. There is no API to control the trace.
56

About APIs
Program Creation
You can use the Client Access for UNIX OS API and Technical Reference as a guide for developing your own applications. You need to create your own make files, and compile and link scripts. You may use the standard imake facility in UNIX and UNIX compiler supplied by your UNIX vendor. Knowledge of the setup of your compiler and execution environment on the UNIX platform is recommended before you start creating applications that use the Client Access APIs.
Header Files
The header files for the Client Access for UNIX OS product are located in the $CA400/include directory for the product. The path for include files must be in your compiler directives.
NOTE: You must use the header files provided with the Client Access for UNIX OS product. The header files for other platforms have the same names as the UNIX header files, but are different.
Header files included with the Client Access for UNIX OS product:
Header file Usage
cwb.h Common definitions
cwbco.h Configuration APIs
cwbdb.h Database APIs
cwbdq.h Data queue APIs
cwbdt.h Data transformation APIs
cwbsv.h Service APIs
cwbsy.h Security APIs
cwbobj.h Object APIs
cwbrc.h Remote Command APIs
cwbport.h UNIX specific APIs
Library Files
The library files for the Client Access for UNIX OS product are UNIX shared libraries for both AIX and Solaris and static libraries for HP-UX. They are located in the $CA400/lib directory. Make sure that your make files include a reference to these library files before you create your applications.
If the Client Access for UNIX OS library files are relocated after linking with your application, the environment variable that sets the library path for your platform must be set to include the new location. See Environment Variables for more information.
Library files are included with the Client Access for UNIX OS product:
57

Client Access for UNIX User's Guide
AIX 4.1.4 Libraries
These are shared libraries created by xlC.
File Usage
libca400.a Core functions
libca400db.a Database functions
libca400dq.a Data queue functions
libca400rc.a Remote Command functions
libca400obj.a AS/400 object functions
Solaris 2.5 Libraries
File Usage
libca400.so Core functions
libca400db.so Database functions
libca400dq.so Data queue functions
libca400rc.so Remote Command functions
libca400obj.so AS/400 object functions
HP-UX 10.10 Libraries
File Usage
libca400.sl Core functions
libca400db.sl Database functions
libca400dq.sl Data queue functions
libca400rc.sl Remote Command functions
libca400obj.sl AS/400 object functions
58

Troubleshooting Client Access for UNIX OS provides several levels of help:
Online Help Online messages man pages Setup Instructions (on product CDROM) Client support
If you have a question that cannot be answered by using online Help, messages, or man pages, contact your System Administrator for help. Your System Administrator is responsible for entering the user, security, server, licensing, and other information that allows you to use the StarQuest Client Access for UNIX OS product to communicate commands and transfer files between your local UNIX system and the remote AS/400.
Required AS/Servers
All required AS/400 servers must be connected and available in order to successfully run Client Access for UNIX OS.
Use the Cash Access Shell (CASH) command 'pingserver' to verify that the eight necessary AS/400 servers are connected and available. The servers are: central, database, dataquery, file, netprt, remote command, signon, and Port Mapper. (See the Client Access Shell (CASH) for command syntax.) The table shows the Socket numbers or names to use with the pingserver command (example: pingserver netprt 449 myhost.ibm.com).
Socket # Server Name
449 Port Mapper
8470 central
8471 database
8472 dtaq
8473 file
8474 netprt
8475 rmtcmd
8476 signon
59

Client Access for UNIX User's Guide
Solaris Security Error
If a Solaris system user receives a security error, check with your System Administrator to make sure that the post-installation script was run as described in Installation.
StarQuest License Manager
The StarQuest License Manager must be running before StarQuest Client Access for UNIX OS can run. Check with your System Administrator if the License Manager should require restarting.
60

Localization AS/400 LOCALIZATION
Refer to the IBM publication National Language Support SC41-3101 for a list of supported CCSIDs. CCSID is an AS/400 language term indicating the AS/400 code set which corresponds to a UNIX locale (LANG).
UNIX LOCALIZATION
This section describes the use of locale and the LANG environment variable. The platform-specific locale settings for the AIX 4.1.4, HP-UX 10.10, and Solaris 2.5 (SunOS 5.x) are listed in the Setup instructions on the product CDROM. Ask your System Administrator for details.
The LANG environment variable you set for Client Access for UNIX OS determines the locale (language) of the program messages and screens you view on your UNIX system. For information about setting the LANG environment variable, see Environment Variables.
The locales supported for each platform are listed in ${CA400}/etc/lang.tab. Enter a value from the Locale column to set the $LANG environment variable. Example:
LANG=C export LANG
NOTE: If the environment variable LANG is unset or is null, it defaults to LANG=C.
About Locale Code Sets and iconv Locale defines the natural language running on a UNIX system. It is usually set as an environment variable (LANG). If the environment variable LANG is unset or is null, it defaults to LANG=C.
CCSID is an AS/400 language term indicating the AS/400 code set which corresponds to a UNIX locale (LANG). Code sets for locale and CCSID are needed for string conversion between a UNIX system and an AS/400. The conversion is done using UNIX iconv which is described in a UNIX man page. The tables lang.cs and ccsid.cs can be used to look up the code set for the UNIX locale and AS/400 CCSID.
The tables for each UNIX platform (AIX, Solaris, and HP-UX) are different and can be located in${CA400}/etc/conf .
When sending data stream to the remote AS/400, Client Access for UNIX OS looks up the code set of its locale from lang.cs, then looks up the code set of the CCSID of the remote system from ccsid.cs. It then converts the text strings in the data stream from local code set to remote code set.
When receiving data stream from the remote AS/400, Client Access for UNIX OS converts the text strings in the data stream from the remote code set to the local code set.
Identifying Code Sets
You can verify that your UNIX system has language conversion capability by checking the iconv resource. Check ${CA400}/etc/conf for the lang.cs and ccsid.cs code set tables.
UNIX System Code Set: Find the local code set by looking into lang.cs for the matching locale.
AS/400 Code Set: Find the AS/400 code set by looking into ccsid.cs with the host CCSID.
For example, the code set of locale "C" is ISO8859-1 and CCSID 037 is IBM-037 for AIX. After obtaining the code sets, you can look up the iconv resource to find conversion information.
61

Client Access for UNIX User's Guide
How to Look up Conversion Information
AIX
Look into the directories /usr/lib/nls/loc/iconv or /usr/lib/nls/loc/iconvTable to find the from-codeset_to-codeset table. To convert from locale "C" to 037, you need ISO8859-1_IBM-037. You can also find the reverse conversion: IBM-037_ISO8859-1.
Solaris
Look into the /usr/lib/iconv directory to find the from-codeset%to-codeset table.
HP-UX
Look into the file /usr/lib/nls/iconv/config.iconv. The top portion of the file contains aliases, the second portion contains conversion entries. Locate entries with this command:
from-codeset to-codeset table-name/- method-name/default ...
62

Index A
APIs Client Access ................................................55 Compiling.....................................................55
APIs..................................................................55 AS/400..............................................................39 AS/400 CCSID.................................................61 AS/400 Code Set ..............................................61 AS/400 LOCALIZATION................................61 ASCII ...............................................................23
C
ca5250 ..............................................................39 caftp..................................................................23 Character-oriented Terminals ...........................46 Choose Copy ....................................................44 Choose Paste.....................................................44 Code Sets..........................................................61 Configuration....................................................15 COSE icon........................................................39
D
DBCS ...............................................................39 Double Byte......................................................39 Double Byte Field ............................................39
E
Edit - Copy .......................................................39 Edit menu .........................................................44 Emulator Copying ............................................44 Emulator Key Mapping ....................................46 Emulator User Interface ...................................39 Enter xcaftp ......................................................23 Environment Variables .....................................15
F
File Transfer .......................23, 25, 27, 29, 30, 39 File Transfer COSE icon ..................................23 Function list......................................................39
H
Host Name........................................................39
I Input Inhibited ..................................................39 Insert Mode.......................................................39
K
Keyboard Mapping .......................................... 46 Keypad menu................................................... 39 Keystroke Buffering ........................................ 39
L
lang.cs.............................................................. 61 Locale Code Sets ............................................. 61 Localization ..................................................... 61
M
Main Menu ...................................................... 39 Manual Pages................................................... 20 Menu Bar ......................................................... 39 Message Waiting.............................................. 39
P
Print ................................................................. 19 Print Screen ..................................................... 39 Printer Setup .................................................... 39 Profile file...................................................18, 23
Q
QSYS............................................................... 37
R
Remote Command ................................18, 35, 39 Remote Command COSE icon ........................ 35 Remote Command Main Menu ....................... 35 RESET key ...................................................... 39
S
Select All ......................................................... 39 Select Keypad.................................................. 39 Server Manager.....................................18, 21, 53 Session - Connect ............................................ 39 Session menu ................................................... 44 Session Settings dialog .................................... 41 Settings .......................................................39, 44 Status Indicators .............................................. 39 Status Line ....................................................... 39 System Available ............................................. 39
63

Client Access for UNIX User's Guide
T
Tear Off Keypad .........................................39, 41 Terminal Emulator......................................18, 39 Transfer menu...................................................35 Transfer, file ...................................21, 23, 25, 27
U
UNIX..................................................................5 UNIX Install .....................................................11 UNIX LOCALIZATION..................................61 UNIX OS
About Client Access .......................................5 Installing Client Access ..................................7
UNIX System Code Set....................................61
Use CASH .......................................................... 37 Client Access Shell ...................................... 37 Server Menu ................................................ 41 Session Menu............................................... 41
Use................................................................... 41 Use Cursor Type .............................................. 44 Use Display Type............................................. 44 Use Host Language.......................................... 44
X
X Window........................................................ 39 X Window Main Menu .................................... 21 xca5250 ........................................................... 18 xcabrowser....................................................... 18 xcaftp ............................................................... 18 xcamenu........................................................... 18 xcarc ................................................................ 18
64