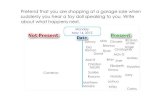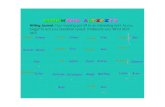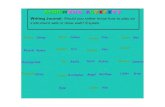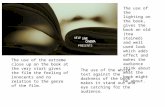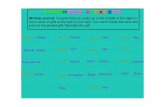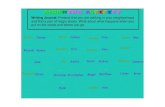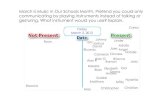ClassWork Junior User Guide - ftp.blackbox.comftp.blackbox.com/anonymous/manuals/A/AC852A-R2.pdf ·...
Transcript of ClassWork Junior User Guide - ftp.blackbox.comftp.blackbox.com/anonymous/manuals/A/AC852A-R2.pdf ·...

ClassWork Junior
SEPTEMBER 2003AC850A-R2AC851C-R2AC852C-R2
Order toll-free in the U.S.: Call 877-877-BBOX (outside U.S. call 724-746-5500) FREE technical support, 24 hours a day, 7 days a week: Call 724-746-5500 or fax 724-746-0746 Mail order: Black Box Corporation, 1000 Park Drive, Lawrence, PA 15055-1018 Web site: www.blackbox.com • E-mail: [email protected]
CUSTOMER SUPPORT
INFORMATION


FCC INFORMATION
1
FEDERAL COMMUNICATIONS COMMISSION AND
CANADIAN DEPARTMENT OF COMMUNICATIONS RADIO FREQUENCY INTERFERENCE STATEMENTS
This equipment generates, uses, and can radiate radio frequency energy and if not installed and used properly, that is, in strict accordance with the manufacturer’s instructions, may cause interference to radio communication. It has been tested and found to comply with the limits for a Class A computing device in accordance with the specifications in Subpart B of Part 15 of FCC rules, which are designed to provide reasonable protection against such interference when the equipment is operated in a commercial environment. Operation of this equipment in a residential area is likely to cause interference, in which case the user at his own expense will be required to take whatever measures may be necessary to correct the interference.
Changes or modifications not expressly approved by the party responsible for compliance could void the user’s authority to operate the equipment.
This digital apparatus does not exceed the Class A limits for radio noise emission from digital apparatus set out in the Radio Interference Regulation of the Canadian Department of Communications.
Le présent appareil numérique n’émet pas de bruits radioélectriques dépassant les limites applicables aux appareils numériques de la classe A prescrites dans le Règlement sur le brouillage radioélectrique publié par le ministère des Communications du Canada.

2
CLASSWORK JUNIOR
2
Normas Oficiales Mexicanas (NOM) Electrical Safety Statement
INSTRUCCIONES DE SEGURIDAD
1. Todas las instrucciones de seguridad y operación deberán ser leídas antes de que el
aparato eléctrico sea operado.
2. Las instrucciones de seguridad y operación deberán ser guardadas para referencia futura.
3. Todas las advertencias en el aparato eléctrico y en sus instrucciones de operación deben ser respetadas.
4. Todas las instrucciones de operación y uso deben ser seguidas.
5. El aparato eléctrico no deberá ser usado cerca del agua—por ejemplo, cerca de la tina de baño, lavabo, sótano mojado o cerca de una alberca, etc.
6. El aparato eléctrico debe ser usado únicamente con carritos o pedestales que sean recomendados por el fabricante.
7. El aparato eléctrico debe ser montado a la pared o al techo sólo como sea recomendado por el fabricante.
8. Servicio—El usuario no debe intentar dar servicio al equipo eléctrico más allá a lo descrito en las instrucciones de operación. Todo otro servicio deberá ser referido a personal de servicio calificado.
9. El aparato eléctrico debe ser situado de tal manera que su posición no interfiera su uso. La colocación del aparato eléctrico sobre una cama, sofá, alfombra o superficie similar puede bloquea la ventilación, no se debe colocar en libreros o gabinetes que impidan el flujo de aire por los orificios de ventilación.
10. El equipo eléctrico deber ser situado fuera del alcance de fuentes de calor como radiadores, registros de calor, estufas u otros aparatos (incluyendo amplificadores) que producen calor.
11. El aparato eléctrico deberá ser connectado a una fuente de poder sólo del tipo descrito en el instructivo de operación, o como se indique en el aparato.

NOM STATEMENT
3
12. Precaución debe ser tomada de tal manera que la tierra fisica y la polarización del equipo no sea eliminada.
13. Los cables de la fuente de poder deben ser guiados de tal manera que no sean pisados ni pellizcados por objetos colocados sobre o contra ellos, poniendo particular atención a los contactos y receptáculos donde salen del aparato.
14. El equipo eléctrico debe ser limpiado únicamente de acuerdo a las recomendaciones del fabricante.
15. En caso de existir, una antena externa deberá ser localizada lejos de las lineas de energia.
16. El cable de corriente deberá ser desconectado del cuando el equipo no sea usado por un largo periodo de tiempo.
17. Cuidado debe ser tomado de tal manera que objectos liquidos no sean derramados sobre la cubierta u orificios de ventilación.
18. Servicio por personal calificado deberá ser provisto cuando:
A: El cable de poder o el contacto ha sido dañado; u
B: Objectos han caído o líquido ha sido derramado dentro del aparato; o
C: El aparato ha sido expuesto a la lluvia; o
D: El aparato parece no operar normalmente o muestra un cambio en su desempeño; o
E: El aparato ha sido tirado o su cubierta ha sido dañada.

4
CLASSWORK JUNIOR
4

CONTENTS
5
Contents Chapter ..........................................................................................................page
1. Introduction............................................................................................. 8 1.1 The ClassWork Junior system components..................................... 8 1.2 Compatibility................................................................................... 8 1.3 Features ........................................................................................... 8 1.4 The ClassWork Junior configuration .............................................. 9
2. Installing the ClassWork Junior cards................................................... 10 3. Connecting the ClassWork Junior system............................................. 12
3.1 Connecting the ClassWork Junior Supervisor card....................... 12 3.2 Connecting the Keyboard/Mouse In/Out cable ............................. 13 3.3 Connecting the Screen In/Out cable.............................................. 13 3.4 The Supervisor PCI card Power supply ........................................ 14 3.5 Connecting the ClassWork Junior system..................................... 14 3.6 Connecting the ClassWork Junior Remote cards .......................... 16 3.7 Connecting the Keyboard/Mouse In/Out cable ............................. 16 3.8 Connecting the Screen In/Out cable.............................................. 17 3.9 The Remote PCI card Power supply ............................................. 17 3.10 Connecting the ClassWork Junior Remote cards to the system .... 18
4. Making the ClassWork Junior system operational................................ 20 4.1 Numbering the Remote cards ........................................................ 20 4.2 Auto numbering ............................................................................ 21 4.3 Configuring the keyboard settings ................................................ 23
5. The OSD functions................................................................................ 24 5.1 Displaying the OSD ...................................................................... 24
5.1.1. The Computers section.......................................................... 25 5.2 Line Color codes ........................................................................... 25 5.3 Selecting a Computer .................................................................... 25 5.4 The hotkey functions..................................................................... 26 5.5 Move Label - F1............................................................................ 26 5.6 Edit Mode window - F2 ................................................................ 27
5.6.1. Navigating between sections ................................................. 27 5.6.2. Editing options ...................................................................... 27 5.6.3. Saving changes...................................................................... 28 5.6.4. Editing the Name section ...................................................... 28 5.6.5. Editing the Computers section .............................................. 28 5.6.6. Editing a group of lines ......................................................... 28
5.7 The Setup window - F3 ................................................................. 28 5.7.1. The SCN (Scan) column ....................................................... 29 5.7.2. The DSP (Display) column ................................................... 29

6
CLASSWORK JUNIOR
6
5.7.3. Changing the SCN and DSP time spans................................ 30 5.7.4. Changing the time span of a group of computers.................. 30 5.7.5. Removing a computer from the scanning sequence .............. 30 5.7.6. Constantly displaying the Confirmation label ....................... 30 5.7.7. The KB column ..................................................................... 31 5.7.8. The MS column..................................................................... 31
5.8 Scanning Computers – F4 ............................................................. 31 5.9 Image tuning - F5 .......................................................................... 32 5.10 Skipping out unconnected or switched off computers- F6............ 32 5.11 Changing the keyboard language - F8........................................... 33 5.12 Changing the OSD display hotkey – F9........................................ 33 5.13 Exiting the OSD ............................................................................ 33
6. Password protecting the OSD ............................................................... 34 6.1 Administrator (Status A) - Highest ............................................... 34 6.2 Supervisor (Status S) - Middle ...................................................... 34 6.3 User (Status U) – Lowest .............................................................. 34 6.4 Enabling password protection ....................................................... 35 6.5 Disabling password protection ...................................................... 36 6.6 Setting up a password.................................................................... 36 6.7 Changing a password .................................................................... 37 6.8 Setting the User profiles access level ............................................ 37 6.9 Accessing the OSD using a password ........................................... 38 6.10 Timeout ......................................................................................... 39
7. Reverting to the default OSD + Auto numbering ................................. 40 7.1 Reverting to the default OSD settings - F11 ................................. 40 7.2 Auto numbering – F12 .................................................................. 40
Appendix A: Technical Specifications.......................................................... 42

CONTENTS
7

8
CLASSWORK JUNIOR
8
1. Introduction The ClassWork Junior system from Black Box is a CAT5 based Distributed KVM Switching system for server Supervisor. Connect up to 64 computers in the ClassWork Junior system.
1.1 The ClassWork Junior system components The ClassWork Junior system consists of the following:
• 1 internal PCI card Supervisor unit
• Internal PCI card Remote units
• Cables
1.2 Compatibility The ClassWork Junior system is compatible with:
• IBM compatible computers
• VGA, SVGA, or XGA video standards
• IntelliMouse™, Logitech WheelMouse, and PS/2 mice
• Microsoft DOS, Windows 3.1, 95, 98, 2000, NT4, ME, XP and Windows 2003 Server. Novel, Linux, UNIX, HP UNIX, QNX
1.3 Features The ClassWork Junior system gives you:
• Control and monitor mixed, multi-platform server environments of up to 63 remote computers from 1 Supervisor position
• Advanced On Screen Display Supervisor (including multi-layer security), and BIOS level access
• The option of working at the remote computer
• A distance of up to 110m/360ft between the Supervisor computer and the last connected Remote computer
• Pure hardware solution. No drivers. No IRQs. No interrupts

Introduction IntroductopnIntroduction
9
CHAPTER 1: Introduction
1.4 The ClassWork Junior configuration Figure 1-1 illustrates the ClassWork Junior configuration.
SD
P1610
RemoteComputer 1
OUT
IN OUT
IN OUT
IN
Keyboard
Mouse
OU
T
RS232
CAT5 System Cable CAT5 System Cable CAT5 System Cable
Terminatorconnected to thelast Remote card
SupervisorComputer
RemoteComputer 2
RemoteComputer 63
SupervisorCard Remote
CardRemote
CardRemote
Card
Figure 1-1 The ClassWork Junior configuration

10
CLASSWORK JUNIOR
10
2. Installing the ClassWork Junior cards There are two different types of PCI cards. One for the Supervisor, and one for the Remote.
Figure 2-1, illustrates the Supervisor PCI card.
Slots onto Motherboard
Bracket
Figure 2-1 The Supervisor card
Figure 2-2 illustrates the Remote PCI card.
Slots onto Motherboard
Bracket
Figure 2-2 The Remote card

Introduction IntroductopnIntroduction
11
CHAPTER 2: Installing the ClassWork Junior cards
Prior to installing the card:
• Switch off all computers.
• Disconnect all power cords.
• In order to avoid electrostatic damage to the card; discharge any static electricity you may be carrying. You can do this by touching any grounded object.
To install the Supervisor and Remote cards:
1. Remove computer covers.
2. Insert the Supervisor card into any available PCI slot of the designated Supervisor computer.
3. Insert the Remote cards into any available PCI slot of the other computers.
4. Replace computer covers.

12
CLASSWORK JUNIOR
12
3. Connecting the ClassWork Junior system
Before connecting the system:
• Switch off all computers, and disconnect the power cords
• Place cables away from fluorescent lights, air conditioners, and machines that are likely to generate electrical noise
• Ensure that the total cable length between the ClassWork Junior Supervisor and the last Remote does not exceed 110m / 360ft
• Caution: For continued protection against risk of fire, replace with the same type and rating of fuse only.
3.1 Connecting the ClassWork Junior Supervisor card Figure 3-1 below illustrates the ports on the Supervisor card.
Keyboard/MouseIn/Out port
VideoIn/Out port
SystemOut port
RS232 port
OU
T
RS2
32
Figure 3-1 The Supervisor card The following cables connect to the Supervisor card:
• Keyboard/Mouse In/Out cable - illustrated below
• Screen In/Out cable - illustrated below
• Shielded CAT5 FTP System cable

Introduction IntroductopnIntroduction
13
CHAPTER 3: Connecting the ClassWork Junior system
3.2 Connecting the Keyboard/Mouse In/Out cable
To mouse
To computer's Mouse port
To keyboard
To Supervisor’s K/M In/Outport
To computer's Keyboardport
Figure 3-2 The Supervisor K/M In/Out Cable To connect the Keyboard/Mouse In/Out cable:
1.Connect the MiniDIN8M connector to the Supervisor card’s Keyboard/Mouse In/Out port.
2.Connect the MiniDIN6F Mouse Out connector to the mouse’s connector.
3.Connect the MiniDIN6M Mouse In connector to the computer’s mouse port.
4.Connect the MiniDIN6F Keyboard Out connector to the keyboard’s connector.
5.Connect the MiniDIN6M Keyboard In connector to the computer’s Keyboard port.
3.3 Connecting the Screen In/Out cable
Tocomputer'sVideo card
3
2
To monitor
ToSupervisor’sVideo IN/Outport
1
Figure 3-3 The Supervisor Screen In/Out Cable

14
CLASSWORK JUNIOR
14
To connect the Screen In/Out cable to the ClassWork Junior Supervisor:
1. Connect connector #(1) to the Supervisor’s Screen In/Out port.
2. Connect connector #(2) to the monitor’s connector.
3. Connect connector #(3) to the computer’s Screen port.
3.4 The Supervisor PCI card Power supply The Supervisor PCI card draws its power via the computer’s motherboard.
3.5 Connecting the ClassWork Junior system Connect the ClassWork Junior system using Shielded CAT5 FTP System cable. The Shielded CAT5 FTP System cable consists of a Shielded CAT5 FTP (Foil Shielded Twisted Pair) Solid Wire 2x4x24 AWG (America Wire Gauge) cable terminated with RJ-45M connectors.
Recommendation. Before installing the Shielded CAT5 FTP System cable, work out how to connect all the computers using the shortest possible length of cable. A shorter cable length increases video quality, and reduces noise.
Note If the supplied Shielded CAT5 FTP System cable length is not appropriate for your configuration, a custom length cable can be substituted. If you choose to use a cable with a different length, make sure to use CAT5 FTP (Foil Shielded Twisted Pair) Solid Wire 2x4x24 AWG cable.
To connect the Shielded CAT5 FTP System cable to the ClassWork Junior Supervisor:
1.Connect one connector to the ClassWork Junior Supervisor’s System Out port.
2.Connect the other connector to a ClassWork Junior Remote’s System In port.
Connect the cables to the ClassWork Junior Supervisor card as illustrated in the figure below.

Introduction IntroductopnIntroduction
15
CHAPTER 3: Connecting the ClassWork Junior system
Supervisorcard
Screen In/Outcable
KB/M In/Outcable
ToSystemOut port
To Remote cardSystem In port
ShieldedCAT5 FTPcables
To KB/M portTo Video In/Out port
Tomouse
To keyboard
To computer'skeyboard port
To computer'sMouse port
Tomonitor
Tocomputer'sVideo card
SDP110
OU
T
RS232
Figure 3-4 The ClassWork Junior Supervisor card connections

16
CLASSWORK JUNIOR
16
3.6 Connecting the ClassWork Junior Remote cards Figure 3-5 illustrates the ports on the ClassWork Junior Remote card.
Keyboard/MouseIn/Out port
Video In/Outport
SystemOut port
OUT IN
SystemIn port
Figure 3-5 The Remote card The following cables connect to the ClassWork Junior Remote card:
• Keyboard/Mouse In/Out cable
• Screen In/Out cable
• Shielded CAT5 FTP System cables
3.7 Connecting the Keyboard/Mouse In/Out cable
To mouse
To computer's Mouse port
To keyboard
To Remote’sK/M In/Out port
To computer's Keyboardport
Figure 3-6 The Remote K/M In/Out cable

Introduction IntroductopnIntroduction
17
CHAPTER 3: Connecting the ClassWork Junior system
To connect the Keyboard/Mouse In/Out cable:
1. Connect the MiniDIN8M connector to the Remote card’s Keyboard/Mouse In/Out port.
2. Connect the MiniDIN6F Mouse Out connector to the mouse’s connector.
3. Connect the MiniDIN6M Mouse In connector to the computer’s mouse port.
4. Connect the MiniDIN6F Keyboard Out connector to the keyboard’s connector.
5. Connect the MiniDIN6M Keyboard In connector to the computer’s Keyboard port.
3.8 Connecting the Screen In/Out cable
Tocomputer'sVideo card
3
2
To monitor
To Remote’sVideo In/Outport
1
Figure 3-7 The Screen In/Out Cable To connect the Screen In/Out cable to the ClassWork Junior Supervisor:
1. Connect connector #(1) to the Remote card’s Video In/Out port.
2. Connect connector #(2) to the monitor’s connector.
3. Connect connector #(3) to the computer’s Screen port.
3.9 The Remote PCI card Power supply The Remote PCI card draws its power via the computer’s motherboard.

18
CLASSWORK JUNIOR
18
3.10 Connecting the ClassWork Junior Remote cards to the system Connect the ClassWork Junior Remote cards to the system using Shielded CAT5 FTP System cables. The cable links the ClassWork Junior Supervisor and Remotes in a daisy-chain pattern.
To connect the Shielded CAT5 FTP System cable to each ClassWork Junior Remote:
1. Connect one connector to the first Remote’s System Out port.
2. Connect the other connector to the next Remote’s System In port.
3. Connect all the ClassWork Junior Remotes in this way.
4.Connect a Terminator – illustrated below – to the System Out port of the last Remote in the chain.
Connect the cables to each Remote card and computer as illustrated in the figure below.

Introduction IntroductopnIntroduction
19
CHAPTER 3: Connecting the ClassWork Junior system
The figure below illustrates the Remote card connections.
Remotecard
Screen In/Out cable
KB/M In/Outcable
ToSystemOut port
To Remote cardSystem In port
ShieldedCAT5 FTPcables
To KB/MIn/Out port
To VideoIn/Out port
Tomouse
To keyboard
To computer'sKeyboard port
To computer'sMouse port
Tomonitor
Tocomputer'sVideo card
SDP110
OU
T
IN
ToSystemIn port
To Remote cardSystem Out port
Figure 3-8 The Remote card connections

20
CLASSWORK JUNIOR
20
4. Making the ClassWork Junior system operational
Before you can operate the system, you must:
• Number the Remote cards
• Configure keyboard settings
4.1 Numbering the Remote cards Fully connect the system as explained in chapter 3. For Auto numbering to work properly ALL connected computers MUST be switched on.
Connect the RS232 Serial cable to the Supervisor card and computer. Figure 4-1 illustrates the RS232 Serial cable.
To computer’sSerial port
To Supervisor card’sRS232 port
Figure 4-1 The RS232 Serial cable
To connect the RS232 Serial cable:
1. Connect the cable’s RJ11 connector to the ClassWork Junior Supervisor card’s RS232 connector. (See Appendix A for the Service Connector Pin-out).
2. Connect the cable’s DB9F connector to a Serial port on the computer’s rear panel.
The figures below illustrate the connections.

Introduction IntroductopnIntroduction
21
CHAPTER 4: Making the ClassWork Junior system operational
Supervisorcard
Screen In/Outcable
KB/M In/Outcable
ToSystemOut port
To Remote cardSystem In port
ShieldedCAT5 FTPcable
To KB/M portTo Video In/Out port
Tomouse
To keyboard
To computer'skeyboard port
To computer'sMouse port
Tomonitor
Tocomputer'sVideo card
SDP110
OU
T
RS232
To RS232port
RS232 Serial cable
Tocomputer'sSerial port
Figure 4-2 The RS232 Serial cable connections
Figure 4-3 The ClassWork Junior Supervisor PCI card with the RS232 Serial cable
4.2 Auto numbering Auto numbering gives each ClassWork Junior Remote a sequential ID number. This is done through the Supervisor (On-Screen Display) OSD.

22
CLASSWORK JUNIOR
22
To perform Auto numbering:
1.On the Supervisor keyboard, press Shift, Shift. The OSD appears. See Figure 4-4.
Figure 4-4 The Select Computer window
At this stage random rows will be colored yellow or may be blinking, continue to step 2.
2. Press F7. The Enter Password box appears. See Figure 4-5.
Figure 4-5 The Enter Password box
3.Type the default password ‘ADMIN’, and press Enter. The Password window appears.
Figure 4-6 The Password window
4. Press F12 to activate auto-numbering. A Confirmation label appears.
5. Press Y to confirm. The process activates. Wait until the process is complete.
6. Press Esc to save and return to the Select Computer window. The Remote computers now appear on the OSD.

Introduction IntroductopnIntroduction
23
CHAPTER 4: Making the ClassWork Junior system operational
4.3 Configuring the keyboard settings Configure the system to function with the Supervisor and Remote computer keyboard types. The keyboard settings are configured in the Setup window.
To display the Setup window:
In the Select Computer window press F3. The Setup window appears see Figure 4-7.
Figure 4-7 The Setup window
The KB column in the Setup window shows the keyboard settings. Set the KB mode for each computer according to its operating system.
The default KB mode is PS, which is the standard keyboard mode for Windows and Linux based operating systems.
For a UNIX operating system using a standard PS/2 keyboard, set the KB mode as follows:
• U1 for HP UX and SGI UNIX
• U2 for Alpha UNIX and Open VMS
To change the KB column from PS to U1 or U2:
1. Navigate to the KB field by using the Tab or Arrow keys.
2. Press the Spacebar. The display interchanges between PS, U1 and U2. Find the desired setting.
3. Press Esc to save and exit the Setup window.

24
CLASSWORK JUNIOR
24
5. The OSD functions The ClassWork Junior system is controlled and monitored through an On-Screen-Display (OSD) on the Supervisor screen. The OSD contains a number of different windows that are accessed using Hot-keys. Each window has its own special function.
5.1 Displaying the OSD To display the OSD:
Press Shift, Shift. The Select Computer window appears. See Figure 5-1.
Pressing keyboard hotkeys Note! For all keyboard hotkey sequences mentioned in this guide – press the first key, release and then press the next key.
Note! When using a UPM not connected to a local computer the OSD appears automatically.
Instructionsand Hot-keys
Computers
Name
Figure 5-1 The Select Computer window
The OSD is divided into three sections. These are:
• Name
• Computers
• Instructions and Hot-key guide

Introduction IntroductopnIntroduction
25
CHAPTER 5: The OSD functions
5.1.1. The Computers section The Computers section displays the computers in groups of eight.
Navigate between the groups with the Page Up and Page Down Arrow keys.
In this section you select computers - discussed below.
5.2 Line Color codes Each computer line can be one of three colors as follows:
Yellow Connected and switched on computer.
Black Connected and switched on computer with a Local Workstation attached and presently being used locally. After remaining idle for 30 seconds, it changes to yellow. The ClassWork Junior Supervisor and the local user can both work on the remote computer with a one second Access-Timeout. This means that when one of them stops working for one second the other can take control.
Blue Unconnected or switched off computer.
5.3 Selecting a Computer To select a computer:
1. Navigate to the desired computer with the Up and Down Arrow keys.
Or
Type the computer number. It will appear in the “SELECT COMPUTER” line. See Figure 5-1.
2. Press Enter. The selected computer’s screen replaces the Supervisor’s screen. A Confirmation label appears showing which computer is accessed. See Figure 5-2. Control and monitor the computer from the Supervisor KVM position.
Figure 5-2 The Confirmation label
To return to the OSD:
Press Shift, Shift.
To return to the Supervisor computer screen:
Press Shift, Esc.

26
CLASSWORK JUNIOR
26
To return to the previously accessed computer screen:
Press Shift, Tab.
5.4 The hotkey functions The OSD hotkey functions are briefly outlined in the table below.
Hotkey Function
F1 Move label identifying the current selected computer to anywhere on the screen
F2 Opens Edit window to edit text – change computer names etc.
F3 Opens Setup window to set parameters – scan times etc.
F4 Activate scan
F5 Image tuning
F6 Autoskip – during a scan skip inactive computers
F7 Opens Password window to activate password protection
F8 Keyboard language
F9 Change the display hotkey
F11 Load defaults
F12 Auto-numbering
5.5 Move Label - F1 Position the Confirmation label – Figure 5-2 above – anywhere on the screen.
To position the label:
1. Navigate to the desired computer using the Up and Down arrow keys.
2. Press F1. The selected screen image and Identification label will appear.
3. Use the arrow keys to move the label to the desired position.
4. Press Esc to save and exit.

Introduction IntroductopnIntroduction
27
CHAPTER 5: The OSD functions
5.6 Edit Mode window - F2 You can edit text in the Name and Computers sections. This is done in the Edit Mode window.
To display the Edit Mode window:
Press F2. The Edit Mode window with instructions appears, see Figure 5-3.
Figure 5-3 The Edit Mode window
5.6.1. Navigating between sections To navigate between the Name and Station sections, use the Up and Down Arrow keys.
5.6.2. Editing options The editing options below apply to all OSD windows in which you can edit characters.
You can either overwrite or erase a character.
To overwrite a character:
1. Navigate to it using the Arrow keys.
2. Type the new character.
To erase a character:
1. Navigate to it using the Arrow keys.
2. Press the Spacebar. The character disappears. A blank space replaces the erased character.
To erase a sequence of characters:
1. Navigate to the first character in the sequence.
2. Press and hold the Spacebar down until you erase the sequence.

28
CLASSWORK JUNIOR
28
5.6.3. Saving changes To save all editing changes and return to the Select Computer window:
Press Esc.
5.6.4. Editing the Name section You can substitute the text in the Name section with up to 30 characters in each of the two lines. A space constitutes a character.
5.6.5. Editing the Computers section The numbering at the start of each line is unalterable.
You can substitute the text that appears after the number with up to 20 characters per line.
5.6.6. Editing a group of lines You can edit a group of lines with the same data change.
To edit a group of lines:
1. Navigate to the first line you want to change.
2. Type the desired change.
3. Press End, End. The rest of the column downwards takes on the same change.
5.7 The Setup window - F3 You set parameters, and configure settings, in the Setup window.
To display the Setup window:
Press F3. The Setup window with the relevant instructions and hotkeys appears. See Figure 5-4.

Introduction IntroductopnIntroduction
29
CHAPTER 5: The OSD functions
Figure 5-4 The Setup window
The Setup window contains 7 columns, as follows:
Column Function
Numbers Computer numbers in groups of 8
SCN Scanning time period
DSP Confirmation label display time
KB Keyboard setting, either PS or Unix
MS Mouse type
OUT Security Timeout period
1-6 Security profiles
5.7.1. The SCN (Scan) column The SCN column shows the length of time in seconds that a remote computer’s screen will appear on the Supervisor screen during scanning.
5.7.2. The DSP (Display) column The DSP column shows the length of time in seconds that the remote computer’s Confirmation label appears on the Supervisor screen.

30
CLASSWORK JUNIOR
30
5.7.3. Changing the SCN and DSP time spans The SCN and DSP time spans are preset to 030 seconds. You can adjust these times to suit your needs.
To change the time span:
1. Navigate with the Tab or Right and Left Arrow keys to the time span you want to change.
2. Type the desired time span using the numbers above the keyboard letters.
3. Press Esc.
When typing over a group of three digits, the cursor automatically reverts to the first digit once you edit the third digit.
5.7.4. Changing the time span of a group of computers You can change the time spans of the SCN and DSP columns from a particular computer downwards.
To change the time span:
1. Navigate to the time span of the first computer you wish to change.
2. Type the desired change.
3. Press End, End. The remainder of the column takes on the same change.
4. Press Esc.
5.7.5. Removing a computer from the scanning sequence To remove a computer from the scanning sequence:
1. Type 000 in the SCN column.
2. Press Esc.
5.7.6. Constantly displaying the Confirmation label To constantly display the computer Confirmation label:
1. Type 999 in the DSP column.
2. Press Esc.

Introduction IntroductopnIntroduction
31
CHAPTER 5: The OSD functions
5.7.7. The KB column
The KB column shows the keyboard mapping settings. Set the KB mapping for each computer according to its operating system.
The default KB mode is PS, which is the standard keyboard mapping for Windows and Linux based operating systems.
For a UNIX operating system using a standard PS/2 keyboard, set the KB mapping as follows:
• U1 for HP UNIX and SGI
• U2 for Alpha UNIX and Open VMS
To change the KB column from PS to U1 or U2:
1. Navigate to the KB field by using the Tab or Arrow keys.
2.Press the Spacebar. The display interchanges between PS, U1 and U2. Find the desired setting.
3. Press Esc.
5.7.8. The MS column The ClassWork Junior system automatically detects the mouse types, and configures the system accordingly.
5.8 Scanning Computers – F4 You scan computers from the Select Computer window.
To start scanning:
Press F4. During scanning a Confirmation label appears, showing which Remote computer is presently displayed. See Figure 5-5.
Figure 5-5 The Scan Confirmation label
Note The scan will skip any active computer set to 000 in the SCN column.
To stop scanning press F4.

32
CLASSWORK JUNIOR
32
5.9 Image tuning - F5 You can tune the image of any remote computer screen from the Select Computer window.
To adjust the screen image:
1. Navigate to the remote computer you wish to adjust.
2. Press F5. The screen image of the selected computer appears, together with the Image Tuning label. See Figure 5-6.
Figure 5-6 The Image Tuning label 3. Adjust the image by using the Right and Left Arrow keys.
4. When the image is satisfactory, press Esc.
Note Picture quality is relative to distance. The further away a remote computer is from the Supervisor position, the lower the image quality, and the more tuning needed. So place the higher resolution computers closer to the Supervisor unit.
5.10 Skipping out unconnected or switched off computers- F6 When navigating through the list of computers, you can skip out the unconnected or switched off computers. You do this with Autoskip. By default, Autoskip is activated.
To activate or deactivate Autoskip:
In the Setup window (F3), press F6. The F6 Autoskip in the hotkey section of the OSD changes from ON to OFF
When Autoskip is inactive and the computer being scanned is switched off, then the Supervisor screen appears dark.

Introduction IntroductopnIntroduction
33
CHAPTER 5: The OSD functions
5.11 Changing the keyboard language - F8 You can change the keyboard language from US English (QWERTY) US to German (QWERTZ) DE or French (AZERTI) FR.
To change the Language:
1. In the Setup window (F3), press F8 until you reach the desired language.
2. Press Esc.
5.12 Changing the OSD display hotkey – F9 The default hotkey to display the OSD, is Shift, Shift. You can replace this hotkey with any of the following:
• Ctrl, Ctrl
• Ctrl, F11
• Ctrl, F12
With a choice of 4 different hotkeys, you can operate up to 4 OSDs from 1 KVM position. Each OSD needs a different display hotkey. This is useful when cascading systems.
To change the hotkey:
1. In the Setup window (F3), press F9. The hotkey changes from Shift, Shift to Ctrl, Ctrl. Continue pressing until you reach the required hotkey.
2. Press Esc. The new hotkey is set. From now on, use the new hotkey to display the OSD.
5.13 Exiting the OSD When the OSD is displayed press Esc to exit the OSD and remain switched to the current computer.

34
CLASSWORK JUNIOR
34
6. Password protecting the OSD The Supervisor OSD comes with an advanced password security system that contains 3 different security levels. Each security level has different access rights to the system.
These levels are as follows:
6.1 Administrator (Status A) - Highest The Administrator can:
• Set and modify all Passwords and security profiles
• Fully access any computer
• Use all OSD functions
6.2 Supervisor (Status S) - Middle The Supervisor can:
• Fully access any computer
• Access the following OSD functions only – F1 Moving the Confirmation label. F4 Scan and F5 Tune.
6.3 User (Status U) – Lowest There are 6 different Users in the ClassWork Junior system. Each User has a Profile that defines the access level to different computers. There are 3 different access levels. These are:
• Y – Full access to a particular computer
• V –Viewing access only, to a particular computer (No keyboard/mouse functionality)
• N – No access to a particular computer – A TIMEOUT label appears if access is attempted
The Administrator defines the desired access levels of each User Profile. This is done in the OSD Setup window. By default the User Profile settings are full access.
NOTE: There can only be 1 Administrator password, 1 Supervisor password, and 6 User passwords.

Introduction IntroductopnIntroduction
35
CHAPTER 6: Password protecting the OSD
6.4 Enabling password protection By default, password protection is disabled.
To enable password protection:
1. From the Supervisor OSD Select Computer window press F7. The Password box appears. See Figure 6-1.
Figure 6-1 The Enter Password box
2. Type the default password “admin”. (You can change this password when customizing the security system).
3. Press Enter. The Password window appears. See Figure 6-2.
Figure 6-2 The Password window
4. Press F7. The Confirmation label appears. The password indication in the hotkey section of the OSD changes to PASSWORD ON.
5. Press ‘Y’ to confirm. Password protection is now enabled.
6. Press Esc.

36
CLASSWORK JUNIOR
36
6.5 Disabling password protection To disable the password protection:
1. Enter the OSD Select Computer window with the Administrator’s password.
2. Press F7. The Password window appears.
3.Press F7 again to disable Password protection. The Confirmation label appears. The password indication in the hotkey section of the OSD changes to PASSWORD OFF.
4. Press ‘Y’ to confirm. Password protection is now disabled.
5. Press Esc.
6.6 Setting up a password The Administrator sets up passwords for each User Profile in the Password window. See Figure 6-2. He can also edit the names to give each Profile a more identifiable name.
To set up a password:
1. From the OSD Select Computer window press F7. The Enter Password box appears.
2. Type the Administrator’s password.
3. Press Enter. The Password window appears. See Figure 6-2. The first row marked A is for the Administrator name and password and the second row marked S is for the Supervisor name and password.
Note Password characters are not case sensitive, and a space can be a password character. A space will appear as an asterix.
To set up a password:
1. Navigate to the desired line number.
2. Type:
(i). A name in the Name column.
(ii). A password in the Password column – between 1 and 8 characters.
3. Press Esc.

Introduction IntroductopnIntroduction
37
CHAPTER 6: Password protecting the OSD
6.7 Changing a password The Administrator can change any name or password from the Password window.
To change a name or password:
1. Navigate to the desired line number.
2. Delete the text by pressing Delete.
3. Type the desired change.
4. Press Esc.
6.8 Setting the User profiles access level Set the 6 User profiles access levels from the OSD Setup window (F3). See Figure 6-3. The 6 User Profiles correspond to the 6 Users in the Password window see Figure 6-2 above.
The 6 User Profiles
Figure 6-3 The Setup window To set the User Profiles access levels:
1. Navigate to the desired User Profile and computer.
2. Change the desired access level by pressing the Spacebar.
3. Repeat steps 1 and 2 for each User Profile and computer.
4. Press Esc to save the changes. When a User accesses the system with their password they see the access levels for each computer displayed on the OSD. See Figure 6-4.

38
CLASSWORK JUNIOR
38
Figure 6-4 User access levels
6.9 Accessing the OSD using a password Once password protection is enabled, you can only access the OSD by entering the appropriate password.
The default Administrator’s password is “ADMIN”. The passwords of the other two security statuses are set by the Administrator.
To access the OSD:
1. Press Shift, Shift. The Enter Password box appears. See Figure 6-5.
Figure 6-5 The Enter Password box
2. Type in the appropriate password.
3. Press Enter.

Introduction IntroductopnIntroduction
39
CHAPTER 6: Password protecting the OSD
6.10 Timeout When password protection is activated you can automatically disable the Supervisor keyboard, mouse and screen after a preset time of non-use. You set the Timeout period in the OUT column of the Setup window (F3).
By default the OUT column is set to 999, which means that the Time Out function is disabled.
To set Timeout:
1. From the Select Computer window press F3. The Setup window appears.
2. Navigate with the Tab or Arrow keys to the OUT column of the desired computer.
3. Type the desired time span (minimum 030 seconds maximum 998 seconds).
( For the rest of the column downwards to take on the same change press End, End.)
4. Press Esc.
When Timeout is activated the keyboard and mouse are disabled and the monitor blacks out with a ‘Timeout’ label.
Figure 6-6 The TIMEOUT label
To re-enter the system:
Press Shift, Shift.
Type the password and press Enter. You re-enter the system.

40
CLASSWORK JUNIOR
40
7. Reverting to the default OSD + Auto numbering
7.1 Reverting to the default OSD settings - F11 The Administrator can reset all editing and configurations done in the different OSD windows, to the default factory settings.
Warning! This feature will erase all settings including computer names, passwords and security profiles.
To revert to the default OSD settings:
1. Enter the Password window (F7).
2. Press F11.
3. Press ‘Y’ to confirm. The OSD reverts to the default settings.
7.2 Auto numbering – F12 Perform Auto numbering when for example a new Remote card is added to the system. Auto numbering gives each ClassWork Junior Remote a sequential ID number. Auto numbering is done through the Supervisor OSD.
For Auto numbering to work properly ALL connected computers MUST be switched on
To perform Auto numbering:
1. From the OSD Select computer windowPress F7. The Enter Password box appears. See Figure 7-1.
Figure 7-1 The Enter Password box
2. Type the Administrators password (default password is ADMIN) and press Enter. The Password window appears.
3. Press F12 to activate Auto numbering. A Confirmation label appears.
4. Press Y to confirm. The process activates. Wait until the process is complete.
5. Press Esc to save and return to the Select Computer window. The Remote computers appear on the OSD. See Figure 7-2.

Introduction IntroductopnIntroduction
41
CHAPTER 7: Reverting to the default OSD + Auto numbering
Figure 7-2 The Select Computer window

42
CLASSWORK JUNIOR
42
Appendix A: Technical Specifications ClassWork Junior system
Number of Remote units 63 System cable Shielded CAT 5 FTP Cable Maximum Distance 110m/360ft Mouse Support PS/2, IntelliMouse™, Logitech Wheelmouse Operating Systems DOS, Windows (3x, 9x, 2000, NT, ME, XP, Windows 2003 Server)
Linux, UNIX, HP UNIX, QNX, SGI, FreeBSD, BeOS, Open VMS, NOVELL 3.12 – 6.0
Supervisor On Screen Display (OSD) Security Password, multiple access Profiles Scan Automatically view all screens sequentially at adjustable time
intervals of 5-995 seconds Resolution Up to 1600 x 1200 @ 75Hz Operating Temp 0°C - 50° C Maximum ambient air operating temperature 30°- 40° C Storage Temp -40° - 70° C
ClassWork Junior Supervisor
Cables / Connectors VGA – HDD15 Key – MiniDin 6
Mouse – MiniDin 6 System Out – RJ45
Rack mountable N/A Dimensions 168 x 107mm Weight 0.119 kg Shipping weight 0.72 kg Power consumption 5VDC 400mA100

Introduction IntroductopnIntroduction
43
APPENDIX A: Technical Specifications
ClassWork Junior Remotes
RS232 Serial cable pin-out
RJ11 Service Signal DB9 1 N/C - 2 TXD 2 3 RXD 3 4 N/C - 5 GND 5 6 N/C -
RS232 Terminal connector pin-out
Pin Signal 1 N/C 2 RXD 3 TXD 4 DTR 5 GND 6 DSR 7 RTS 8 CTS 9 N/C
Cables / Connectors VGA – HDD15 Keyboard – MiniDin6
Mouse – MiniDin6 System In/Out RJ45
Dimensions 131x102mm Weight 150g Shipping weight 520g Power supply From computer Keyboard port

© Copyright 2003. Black Box Corporation. All rights reserved.
1000 Park Drive Lawrence, PA 15055-1018 724-746-5500 Fax 724-746-0746