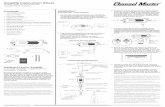Classroom Launch Packet - Amplify · Amplify Reading can be used on Windows Devices with Windows...
Transcript of Classroom Launch Packet - Amplify · Amplify Reading can be used on Windows Devices with Windows...
Welcome to Amplify Reading! Please review this packet prior to your classroom launch – we’ve outlined
all of the key information you’ll need to get your classroom started. Details include information about
preparing student devices, logging in for teachers and students, and accessing ongoing support.
Preparing student devices
Classroom Launch Packet
Create a bookmark
We recommend making a bookmark to Amplify Reading on each device to make it easy
for students to get started. Amplify Reading can be used on Windows Devices with
Windows 7+, Chromebooks with Chrome OS, and Mac devices with OS 10.11+ or iOS 11+.
If you run into a problem, please email Amplify support at [email protected] or call (800) 823-1969.
1. With an active internet connection,
open a Chrome browser window and
go to reading.amplify.com.
2. From the login page, click the
Settings icon in the upper-right
corner. Select Bookmarks and
bookmark this page.
3. Make sure the bookmark is named
Amplify Reading and the selected folder
is the Bookmarks bar. Click Done.
4. The Amplify Reading bookmark is now added
to the bookmark bar at the top of the page.
5. Double-click the bookmark to open
Amplify Reading.
1. With an active internet connection,
open a Safari window and go to
reading.amplify.com.
2. From the login screen, tap the Share
icon to the right of the address bar.
3. In the dropdown menu that
displays, tap Add Bookmark.
4. An options box will display, in
Add this page to: select Favorites.
The Bookmark icon and its label
will display underneath. Tap Save.
5. The Amplify Reading icon is now
added to the Favorites screen.
6. Tap the Sidebar icon to open Favorites,
Amplify Reading icon to open Amplify
Reading from the favorites screen.
Windows Devices and Chromebooks iOS Devices
Settings icon
Share icon
Bookmark icon
Favorites icon
Sidebar icon
K-5
1
K-5
If you run into a problem, please email Amplify support at [email protected] or call (800) 823-1969. 2
Enable Class Login (optional, but highly recommended)
Each class has a unique 3-digit code that allows
students to login easily by entering the class code
and then finding their name from a list. Follow
the steps below to enable this on each device.
1. Navigate to reading.amplify.com.
2. Tap “Enable Class login”.
3. Type in your mCLASS credentials.
4. Now students can log in with a class code,
which is located on your teacher dashboard
(see the instructions below for retrieving
your class code).
Retrieving your Class Code
1. Navigate to the desired class or group.
2. Click on Class Settings.
3. Locate your Class Code.
4. We recommend you write your
unique 3-digit code on the class code
flyer (pg.5) and place it near your
classroom devices.
0 1 1
K-5
If you run into a problem, please email Amplify support at [email protected] or call (800) 823-1969.
1. Navigate to mclass.amplify.com.
2. Log in with your mCLASS credentials.
3. Click on the “Amplify Reading” tile.
4. View class and student progress in
Amplify Reading!
Teacher Login
You can view student progress and class
code information through the Amplify Reading
teacher dashboard.
Logging in for teachers
Teacher Credentials
You will need your mCLASS username and
password to login. If you forget your mCLASS
password, you can follow the instructions below
to generate a new one.
1. Navigate to mclass.amplify.com.
2. Click “forgot password”.
3. Enter your mCLASS username, along with
your district or school email address. Then
go through the steps to reset your password.
3
K-5
If you run into a problem, please email Amplify support at [email protected] or call (800) 823-1969.
Ongoing SupportThere are several resources available to you during your use of Amplify Reading.
1. View additional
resources on our help
site at: my.amplify.com/
help/reading.
Student Credentials
1. Students will enter the class code
for their class.
2. If class login is not enabled,
students can use their mCLASS
username and password.
(The teacher can locate student
username and password from
the teacher dashboard).
Class Code or Username & Password
Student Login
1. Students will select Amplify
Reading bookmark or navigate
to reading.amplify.com.
2. Student will enter class code and
select name from dropdown menu.
3. If Class Login is not enabled,
students enter their mCLASS
username and password.
2. Use the chat function
on both the help site and
teacher dashboard to chat
with our team in real time.
3. You can also reach out
at any time.
4
Logging in for students
K-5
If you run into a problem, please email Amplify support at [email protected] or call (800) 823-1969. 6
Windows PC1.4 GHz dual-core processor
1024x768 screen resolution
2GB of RAM
Operating system: Windows 7+
Browser: Chrome- latest stable version
Mac Laptops + Desktops1.4 GHz dual-core processor
1024x768 screen resolution
2GB of RAM
Operating system: Mac OS 10.11+
Browser: Chrome or Safari- latest stable version
Chromebooks1.4 GHz dual-core processor
1024x768 screen resolution
2GB of RAM
Operating system: Chrome OS
Browser: Chrome - latest stable version
iPadsiPad 5 (2017)+, iPad Air 2+
Operating system: iOS 11+
Browser: Safari - latest stable version
iPhonesiPhone 6+
Operating system: iOS 11+
Browser: Safari - latest stable version
Bandwidth:Minimum: 2mbps Recommended: 10mbps
K-5 Supported Devices and Browsers
Additional K-2 Supported Devices
Des
ktop
s +
Lap
tops
Chr
omeb
ook
+ T
able
tsM
obile
Android PhonesSamsung Galaxy 7+
Operating system: Android OS 8+
Browser: Chrome - latest stable version
For optimal experience, we recommend students use headphones and mice
(when applicable) with the devices outlined below.
Technical guidance