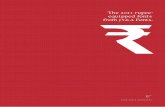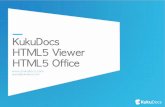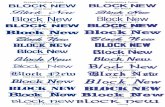CLASSROOM IN A BOOK...• Integration of Typekit and Google Web fonts in HTML5 Canvas projects •...
Transcript of CLASSROOM IN A BOOK...• Integration of Typekit and Google Web fonts in HTML5 Canvas projects •...


CLASSROOM IN A BOOK® The official training workbook from AdobeRussell Chun
Animate CCAdobe
2017 release

Adobe Animate CC Classroom in a Book® (2017 release)
© 2017 Adobe. All rights reserved.
If this guide is distributed with software that includes an end user license agreement, this guide, as well as the soft-ware described in it, is furnished under license and may be used or copied only in accordance with the terms of such license. Except as permitted by any such license, no part of this guide may be reproduced, stored in a retrieval system, or transmitted, in any form or by any means, electronic, mechanical, recording, or otherwise, without the prior written permission of Adobe Systems Incorporated. Please note that the content in this guide is protected under copyright law even if it is not distributed with software that includes an end user license agreement.
The content of this guide is furnished for informational use only, is subject to change without notice, and should not be construed as commitment by Adobe Systems Incorporated. Adobe Systems Incorporated assumes no responsibiitiy or liability for any errors or inaccuracies that may appear in the informational content contained in this guide.
Please remember that existing artwork or images that you may want to include in your project may be protected under copyright law. The unauthorized incorporation of such material into your new work could be a violation of the rights of the copyright owner. Please be sure to obtain any permission required from the copyright owner.
Any references to company names in sample files are for demonstration purposes only and are not intended to refer to any actual organization.
Adobe, the Adobe logo, Adobe Animate, Flash, Flash Player, ActionScript, AIR, Dreamweaver, Illustrator, Adobe Media Encoder, Photoshop, Typekit, and Classroom in a Book are either registered trademarks or trademarks of Adobe Systems Incorporated in the United States and/or other countries. Adobe product screenshots reprinted with permission from Adobe Systems Incorporated.
Apple, iOS, iPad, iPhone, iPod, Mac OS, Macintosh, Safari, and Xcode are trademarks of Apple, regis-tered in the U.S. and other countries. Amazon, Kindle, Fire and all related logos are trademarks of Amazon.com, Inc. or its affiliates. NOOK® is a trademark of Barnes & Noble, Inc. Android, Chrome, Google, and YouTube are registered trademarks of Google Inc. Microsoft, Windows, and Internet Explorer are either registered trademarks or trade-marks of Microsoft Corporation in the U.S. and/or other countries. All other trademarks are the property of their respective owners.
Adobe Systems Incorporated, 345 Park Avenue, San Jose, California 95110-2704, USA.
Notice to U.S. Government End Users. The Software and Documentation are “Commercial Items,” as that term is defined at 48 C.F.R. §2.101, consisting of “Commercial Computer Software” and “Commercial Computer Software Documentation,” as such terms are used in 48 C.F.R. §12.212 or 48 C.F.R. §227.7202, as applicable. Consistent with 48 C.F.R. §12.212 or 48 C.F.R. §§227.7202-1 through 227.7202-4, as applicable, the Commercial Computer Software and Commercial Computer Software Documentation are being licensed to U.S. Government end users (a) only as Commercial Items and (b) with only those rights as are granted to all other end users pursuant to the terms and conditions herein. Unpublished-rights reserved under the copyright laws of the United States. Adobe Systems Incorporated, 345 Park Avenue, San Jose, CA 95110-2704, USA. For U.S. Government End Users, Adobe agrees to comply with all applicable equal opportunity laws including, if appropriate, the provisions of Executive Order 11246, as amended, Section 402 of the Vietnam Era Veterans Readjustment Assistance Act of 1974 (38 USC 4212), and Section 503 of the Rehabilitation Act of 1973, as amended, and the regulations at 41 CFR Parts 60-1 through 60-60, 60-250, and 60-741. The affirmative action clause and regulations contained in the preceding sentence shall be incorporated by reference.
Adobe Press books are published by Peachpit, a division of Pearson Education located in San Francisco, California. For the latest on Adobe Press books, go to www.adobepress.com. To report errors, please send a note to [email protected]. For information on getting permission for reprints and excerpts, contact [email protected].
Executive Editor: Nancy DavisSenior Production Editor: Tracey CroomDevelopment Editor: Victor GavendaProject Editor: Happenstance Type-O-RamaCopy Editor and Proofreader: Elizabeth WelchTechnical Reviewer: Joseph LabrecqueKeystroker: David L. Smith
Compositor: Happenstance Type-O-RamaIndexer: Jack LewisCover Designer: Eddie YuenCover Illustration: Daniele De Nigris (Italy), behance.net/DNDesignInterior Designer: Mimi Heft
Printed and bound in the United States of America
ISBN-13: 978-0-134-66523-8ISBN-10: 0-134-66523-6
9 8 7 6 5 4 3 2 1

iv CONTENTS
CONTENTS
GETTING STARTED viii
1 GETTING ACQUAINTED 1
Starting Adobe Animate CC and Opening a File . . . . . . . . . . . . . . 2
Understanding Document Types . . . . . . . . . . . . . . . . . . . . . . . . . . . . 4
Getting to Know the Workspace . . . . . . . . . . . . . . . . . . . . . . . . . . . . . 5
Working with the Library Panel . . . . . . . . . . . . . . . . . . . . . . . . . . . . . . 9
Understanding the Timeline . . . . . . . . . . . . . . . . . . . . . . . . . . . . . . . . 11
Organizing Layers in a Timeline . . . . . . . . . . . . . . . . . . . . . . . . . . . . . 19
Using the Properties Panel . . . . . . . . . . . . . . . . . . . . . . . . . . . . . . . . . 23
Using the Tools Panel . . . . . . . . . . . . . . . . . . . . . . . . . . . . . . . . . . . . . . 27
Undoing Steps in Animate . . . . . . . . . . . . . . . . . . . . . . . . . . . . . . . . . 30
Previewing Your Movie . . . . . . . . . . . . . . . . . . . . . . . . . . . . . . . . . . . . . 31
Modifying the Content and Stage . . . . . . . . . . . . . . . . . . . . . . . . . . 32
Saving Your Movie . . . . . . . . . . . . . . . . . . . . . . . . . . . . . . . . . . . . . . . . . 33
2 CREATING GRAPHICS AND TEXT 38
Getting Started . . . . . . . . . . . . . . . . . . . . . . . . . . . . . . . . . . . . . . . . . . . . 40
Understanding Strokes and Fills . . . . . . . . . . . . . . . . . . . . . . . . . . . . 40
Creating Shapes . . . . . . . . . . . . . . . . . . . . . . . . . . . . . . . . . . . . . . . . . . . 41
Making Selections . . . . . . . . . . . . . . . . . . . . . . . . . . . . . . . . . . . . . . . . . 42
Editing Shapes . . . . . . . . . . . . . . . . . . . . . . . . . . . . . . . . . . . . . . . . . . . . . 43
Using Gradient and Bitmap Fills . . . . . . . . . . . . . . . . . . . . . . . . . . . . 47
Using Variable-Width Strokes . . . . . . . . . . . . . . . . . . . . . . . . . . . . . . . 51
Using Swatches and Tagged Swatches . . . . . . . . . . . . . . . . . . . . . . 53
Creating Curves . . . . . . . . . . . . . . . . . . . . . . . . . . . . . . . . . . . . . . . . . . . . 57
Using Transparency to Create Depth . . . . . . . . . . . . . . . . . . . . . . . . 61
Being Expressive with the Paint Brush . . . . . . . . . . . . . . . . . . . . . . 63
Creating and Editing Text . . . . . . . . . . . . . . . . . . . . . . . . . . . . . . . . . . 71
Aligning and Distributing Objects . . . . . . . . . . . . . . . . . . . . . . . . . . 79
Converting and Exporting Art . . . . . . . . . . . . . . . . . . . . . . . . . . . . . . 81

ANIMATE CC CLASSROOM IN A BOOK (2017 RELEASE) v
3 CREATING AND EDITING SYMBOLS 86
Getting Started . . . . . . . . . . . . . . . . . . . . . . . . . . . . . . . . . . . . . . . . . . . . 88
Importing Adobe Illustrator Files . . . . . . . . . . . . . . . . . . . . . . . . . . . 88
About Symbols . . . . . . . . . . . . . . . . . . . . . . . . . . . . . . . . . . . . . . . . . . . . 93
Creating Symbols . . . . . . . . . . . . . . . . . . . . . . . . . . . . . . . . . . . . . . . . . . 94
Importing Adobe Photoshop Files . . . . . . . . . . . . . . . . . . . . . . . . . . 96
Editing and Managing Symbols . . . . . . . . . . . . . . . . . . . . . . . . . . . 101
Changing the Size and Position of Instances . . . . . . . . . . . . . . . 106
Changing the Color Effect of an Instance . . . . . . . . . . . . . . . . . . 110
Understanding Display Options . . . . . . . . . . . . . . . . . . . . . . . . . . . 112
Applying Filters for Special Effects . . . . . . . . . . . . . . . . . . . . . . . . . 114
Positioning in 3D Space . . . . . . . . . . . . . . . . . . . . . . . . . . . . . . . . . . . 116
4 ANIMATING SYMBOLS 124
Getting Started . . . . . . . . . . . . . . . . . . . . . . . . . . . . . . . . . . . . . . . . . . . 126
About Animation . . . . . . . . . . . . . . . . . . . . . . . . . . . . . . . . . . . . . . . . . 127
Understanding the Project File . . . . . . . . . . . . . . . . . . . . . . . . . . . . 127
Animating Position . . . . . . . . . . . . . . . . . . . . . . . . . . . . . . . . . . . . . . . 128
Changing the Pacing and Timing . . . . . . . . . . . . . . . . . . . . . . . . . . 131
Animating Transparency . . . . . . . . . . . . . . . . . . . . . . . . . . . . . . . . . . 134
Animating Filters . . . . . . . . . . . . . . . . . . . . . . . . . . . . . . . . . . . . . . . . . 136
Animating Transformations . . . . . . . . . . . . . . . . . . . . . . . . . . . . . . . 139
Changing the Path of the Motion . . . . . . . . . . . . . . . . . . . . . . . . . . 142
Swapping Tween Targets . . . . . . . . . . . . . . . . . . . . . . . . . . . . . . . . . . 146
Creating Nested Animations . . . . . . . . . . . . . . . . . . . . . . . . . . . . . . 147
Graphic Symbols . . . . . . . . . . . . . . . . . . . . . . . . . . . . . . . . . . . . . . . . . . 150
Easing . . . . . . . . . . . . . . . . . . . . . . . . . . . . . . . . . . . . . . . . . . . . . . . . . . . . 156
Frame-by-Frame Animation . . . . . . . . . . . . . . . . . . . . . . . . . . . . . . . 159
Animating 3D Motion . . . . . . . . . . . . . . . . . . . . . . . . . . . . . . . . . . . . . 161
Animating Camera Moves . . . . . . . . . . . . . . . . . . . . . . . . . . . . . . . . . 164
Testing Your Movie . . . . . . . . . . . . . . . . . . . . . . . . . . . . . . . . . . . . . . . . 173
5 ADVANCED MOTION TWEENING 176
Getting Started . . . . . . . . . . . . . . . . . . . . . . . . . . . . . . . . . . . . . . . . . . . 178
About the Motion Editor . . . . . . . . . . . . . . . . . . . . . . . . . . . . . . . . . . 179
Understanding the Project File . . . . . . . . . . . . . . . . . . . . . . . . . . . . 180

vi CONTENTS
Adding Motion Tweens . . . . . . . . . . . . . . . . . . . . . . . . . . . . . . . . . . . 181
Editing Property Curves . . . . . . . . . . . . . . . . . . . . . . . . . . . . . . . . . . . 182
Viewing Options for the Motion Editor . . . . . . . . . . . . . . . . . . . . . 188
Copying and Pasting Curves . . . . . . . . . . . . . . . . . . . . . . . . . . . . . . . 189
Adding Complex Eases . . . . . . . . . . . . . . . . . . . . . . . . . . . . . . . . . . . . 193
6 ANIMATING SHAPES AND USING MASKS 210
Getting Started . . . . . . . . . . . . . . . . . . . . . . . . . . . . . . . . . . . . . . . . . . . 212
Animating Shapes . . . . . . . . . . . . . . . . . . . . . . . . . . . . . . . . . . . . . . . . 212
Understanding the Project File . . . . . . . . . . . . . . . . . . . . . . . . . . . . 213
Creating a Shape Tween . . . . . . . . . . . . . . . . . . . . . . . . . . . . . . . . . . . 213
Changing the Pace . . . . . . . . . . . . . . . . . . . . . . . . . . . . . . . . . . . . . . . . 216
Adding More Shape Tweens . . . . . . . . . . . . . . . . . . . . . . . . . . . . . . . 217
Creating a Looping Animation . . . . . . . . . . . . . . . . . . . . . . . . . . . . 220
Using Shape Hints . . . . . . . . . . . . . . . . . . . . . . . . . . . . . . . . . . . . . . . . 223
Previewing Animations with Onion Skinning . . . . . . . . . . . . . . 227
Animating Color . . . . . . . . . . . . . . . . . . . . . . . . . . . . . . . . . . . . . . . . . . 230
Creating and Using Masks . . . . . . . . . . . . . . . . . . . . . . . . . . . . . . . . . 234
Animating the Mask and Masked Layers . . . . . . . . . . . . . . . . . . . 237
Easing a Shape Tween . . . . . . . . . . . . . . . . . . . . . . . . . . . . . . . . . . . . . 241
7 NATURAL AND CHARACTER ANIMATION 244
Getting Started . . . . . . . . . . . . . . . . . . . . . . . . . . . . . . . . . . . . . . . . . . . 246
Natural Motion and Character Animation with Inverse Kinematics . . . . . . . . . . . . . . . . . . . . . . . . . . . . . . . . . . . . . . . . . . . . . . . 246
Creating a Walk Cycle . . . . . . . . . . . . . . . . . . . . . . . . . . . . . . . . . . . . . 257
Disabling and Constraining Joints . . . . . . . . . . . . . . . . . . . . . . . . . 261
Inverse Kinematics with Shapes . . . . . . . . . . . . . . . . . . . . . . . . . . . 271
Simulating Physics with Springiness . . . . . . . . . . . . . . . . . . . . . . . 279
8 CREATING INTERACTIVE NAVIGATION 286
Getting Started . . . . . . . . . . . . . . . . . . . . . . . . . . . . . . . . . . . . . . . . . . . 288
About Interactive Movies . . . . . . . . . . . . . . . . . . . . . . . . . . . . . . . . . 289
Creating Buttons . . . . . . . . . . . . . . . . . . . . . . . . . . . . . . . . . . . . . . . . . . 290
Understanding ActionScript 3 .0 . . . . . . . . . . . . . . . . . . . . . . . . . . . 301
Preparing the Timeline . . . . . . . . . . . . . . . . . . . . . . . . . . . . . . . . . . . . 305
Adding a Stop Action . . . . . . . . . . . . . . . . . . . . . . . . . . . . . . . . . . . . . 305

ANIMATE CC CLASSROOM IN A BOOK (2017 RELEASE) vii
Creating Event Handlers for Buttons . . . . . . . . . . . . . . . . . . . . . . . 306
Creating Destination Keyframes . . . . . . . . . . . . . . . . . . . . . . . . . . . 310
Creating a Home Button Using Code Snippets . . . . . . . . . . . . . 314
Code Snippets Options . . . . . . . . . . . . . . . . . . . . . . . . . . . . . . . . . . . 317
Playing Animation at the Destination . . . . . . . . . . . . . . . . . . . . . . 319
Animated Buttons . . . . . . . . . . . . . . . . . . . . . . . . . . . . . . . . . . . . . . . . 324
9 WORKING WITH SOUND AND VIDEO 328
Getting Started . . . . . . . . . . . . . . . . . . . . . . . . . . . . . . . . . . . . . . . . . . . 330
Understanding the Project File . . . . . . . . . . . . . . . . . . . . . . . . . . . . 331
Using Sounds . . . . . . . . . . . . . . . . . . . . . . . . . . . . . . . . . . . . . . . . . . . . . 332
Understanding Video . . . . . . . . . . . . . . . . . . . . . . . . . . . . . . . . . . . . . 344
Using Adobe Media Encoder CC . . . . . . . . . . . . . . . . . . . . . . . . . . . 345
Playback of External Video in Your Project . . . . . . . . . . . . . . . . . . 352
Working with Video and Transparency . . . . . . . . . . . . . . . . . . . . . 358
Embedding Video . . . . . . . . . . . . . . . . . . . . . . . . . . . . . . . . . . . . . . . . . 361
9 WORKING WITH SOUND AND VIDEO—SUPPLEMENT . . . . . . . . . . . . . . . . . . . . . . . . . B9-1
10 PUBLISHING 366
Understanding Publishing . . . . . . . . . . . . . . . . . . . . . . . . . . . . . . . . 368
Publishing for Flash Player . . . . . . . . . . . . . . . . . . . . . . . . . . . . . . . . 369
Publishing for HTML5 . . . . . . . . . . . . . . . . . . . . . . . . . . . . . . . . . . . . . 372
Using Classic Tweens . . . . . . . . . . . . . . . . . . . . . . . . . . . . . . . . . . . . . . 373
Exporting to HTML5 . . . . . . . . . . . . . . . . . . . . . . . . . . . . . . . . . . . . . . 378
Inserting JavaScript . . . . . . . . . . . . . . . . . . . . . . . . . . . . . . . . . . . . . . . 381
Converting to HTML5 Canvas . . . . . . . . . . . . . . . . . . . . . . . . . . . . . . 386
Publishing a Desktop Application . . . . . . . . . . . . . . . . . . . . . . . . . 389
Publishing to Mobile Devices . . . . . . . . . . . . . . . . . . . . . . . . . . . . . . 397
Next Steps . . . . . . . . . . . . . . . . . . . . . . . . . . . . . . . . . . . . . . . . . . . . . . . . 405
10 PUBLISHING—SUPPLEMENT . . . . . . . . . . . . . . . . . . . . . B10-1
INDEX 408

viii GETTING STARTED
GETTING STARTEDThe 2017 release of Adobe Animate CC provides a comprehensive authoring envi-ronment for creating sophisticated animations and interactive, media-rich applica-tions that you can publish to a variety of platforms. Animate CC is widely used in the creative industry to develop engaging projects integrating video, sound, graph-ics, and animation. You can create original content in Animate CC or import assets from other Adobe applications such as Photoshop or Illustrator, quickly design animation and multimedia, and use code to integrate sophisticated interactivity.
Use Animate CC to generate graphics and animation assets, to build innovative and immersive websites, to create stand-alone applications for the desktop, or to create apps to distribute to mobile devices running on the Android or iOS system.
With extensive controls for animation, intuitive and flexible drawing tools, and output options for HD video, HTML5, mobile apps, desktop applications, and Flash Player, Adobe Animate CC is a rare example of a robust multimedia authoring environment that enables your imagination to become reality.
About Classroom in a BookAdobe Animate CC Classroom in a Book (2017 release) is part of the official training series for Adobe graphics and publishing software developed with the support of Adobe product experts. The lessons are designed so you can learn at your own pace. If you’re new to Animate, you’ll learn the fundamental concepts and features you’ll need to use the program. Classroom in a Book also teaches many advanced features, including tips and techniques for using the latest version of this application.
Although each lesson provides step-by-step instructions for creating a specific proj-ect, there’s room for exploration and experimentation. You can follow the book from start to finish, or do only the lessons that correspond to your interests and needs. Each lesson concludes with review questions to reinforce what you’ve learned.
What’s NewThe 2017 release of Adobe Animate CC provides more expressive tools, powerful controls for animation, and robust support for a wider variety of playback platforms.
The lessons in this book provide opportunities to use some of the updated features and improvements in Animate CC, including
• The new Camera tool that puts you in the director’s chair to frame the action with camera moves such as zooming and panning

ANIMATE CC CLASSROOM IN A BOOK (2017 RELEASE) ix
• The expanded Paintbrush tool featuring flexible controls and customizations of Art and Pattern brushes for vector-based painterly effects
• Integration of Typekit and Google Web fonts in HTML5 Canvas projects
• Support for HTML5 video
• A new Framepicker for graphic symbols to provide better controls for character lip syncing
• Tagged swatches that allow quick and easy editing of colors
• Collaboration with other designers and with other Adobe applications through Creative Cloud libraries
PrerequisitesBefore you begin using Adobe Animate CC Classroom in a Book (2017 release), make sure your system is set up correctly and that you’ve installed the required software. You should have a working knowledge of your computer and operating system. You should know how to use the mouse and standard menus and commands, and also how to open, save, and close files. If you need to review these techniques, see the printed or online documentation included with your Microsoft Windows or Apple Mac OS software.
In addition, you need to download the free Adobe AIR runtime, available at get.adobe.com/air/, to publish desktop applications in Lesson 10.
Installing Animate CCYou must purchase the Adobe Animate CC application as part of Adobe Creative Cloud. The following specifications are the minimum required system configurations.
Windows
• Intel® Pentium 4, Intel Centrino®, Intel Xeon®, or Intel Core™ Duo (or compatible) processor
• Microsoft® Windows® 7 (64 bit), Windows 8.1 (64 bit), or Windows 10 (64 bit)
• 2 GB of RAM (8 GB recommended)
• 1024x900 display (1280x1024 recommended)
• 4 GB of available hard-disk space for installation; additional free space required during installation (cannot install on removable flash storage devices)
• Broadband Internet connection and registration are necessary for required software activation, validation of subscriptions, and access to online services.

x GETTING STARTED
Mac OS
• Multicore Intel® processor
• Mac OS X v10.10 (64-bit), 10.11 (64-bit), or 10.12 (64-bit)
• 2 GB of RAM (8 GB recommended)
• 1024x900 display (1280x1024 recommended)
• QuickTime 12.x software recommended
• 4 GB of available hard-disk space for installation; additional free space required during installation (cannot install on a volume that uses a case-sensitive file system or on removable flash storage devices)
• Broadband Internet connection and registration are necessary for required software activation, validation of subscriptions, and access to online services.
For updates on system requirements and complete instructions on installing the software, visit helpx.adobe.com/animate/system-requirements.html.
Install Animate CC from Adobe Creative Cloud at creative.adobe.com and make sure that you have your login and password accessible.
Online ContentYour purchase of this Classroom in a Book includes online materials provided by way of your Account page on peachpit.com. These include:
Lesson files
To work through the projects in this book, you will need to download the lesson files from peachpit.com. You can download the files for individual lessons or it may be possible to download them all in a single file.
Web Edition
The Web Edition is an online interactive version of the book providing an enhanced learning experience. Your Web Edition can be accessed from any device with a con-nection to the Internet and it contains:
• The complete text of the book
• Hours of instructional video keyed to the text
• Interactive quizzes
In addition, the Web Edition may be updated when Adobe adds significant feature updates between major Creative Cloud releases. To accommodate the changes, sec-tions of the online book may be updated or new sections may be added.

ANIMATE CC CLASSROOM IN A BOOK (2017 RELEASE) xi
Accessing the Lesson files and Web Edition
If you purchased an eBook from peachpit.com or adobepress.com, your Web Edition will automatically appear under the Digital Purchases tab on your Account page. Click the Launch link to access the product. Continue reading to learn how to register your product to get access to the lesson files.
If you purchased an eBook from a different vendor or you bought a print book, you must register your purchase on peachpit.com in order to access the online content:
1 Go to www.peachpit.com/register.
2 Sign in or create a new account.
3 Enter the ISBN: 9780134665238.
4 Answer the questions as proof of purchase.
5 The Web Edition will appear under the Digital Purchases tab on your Account page. Click the Launch link to access the product.
The Lesson Files can be accessed through the Registered Products tab on your Account page. Click the Access Bonus Content link below the title of your product to proceed to the download page. Click the lesson file links to download them to your computer.
Bonus material
We’ve provided additional material for both Lessons 9 and 10 on peachpit.com. You’ll find “Working with Sound and Video—Supplement” for Lesson 9 and “Publishing—Supplement” for Lesson 10 in your account once you register your book as described earlier in “Accessing the Lesson files and Web Edition”. Download the supplements from the same page as the lesson files.
How to Use the LessonsEach lesson in this book provides step-by-step instructions for creating one or more specific elements of a real-world project. Some lessons build on projects created in preceding lessons; most stand alone. All the lessons build on one another in terms of concepts and skills, so the best way to learn from this book is to proceed through the lessons in sequential order. In this book, some techniques and processes are explained and described in detail only the first few times you perform them.
You will create and publish final project files, such as SWF files, HTML files, videos, or AIR desktop applications, in some lessons in this book. The files in the End fold-ers (01End, 02End, and so on) within the Lesson folders are samples of completed projects for each lesson. Use these files for reference if you want to compare your work in progress with the project files used to generate the sample projects.

xii GETTING STARTED
The organization of the lessons is also project-oriented rather than feature-oriented. That means, for example, that you’ll work with symbols on real-world design projects over several lessons rather than in just one chapter.
Additional ResourcesAdobe Animate CC Classroom in a Book (2017 release) is not meant to replace documentation that comes with the program or to be a comprehensive reference for every feature. Only the commands and options used in the lessons are explained in this book. For comprehensive information about program features and tutorials, refer to these resources:
Adobe Animate Learn and Support: helpx.adobe.com/animate.html is where you can find and browse Help and Support content on Adobe.com. You can also reach that page by choosing Help > Animate Help or Help > Animate Support Center or pressing F1. Visit helpx.adobe.com/animate/topics.html for documentation on indi-vidual features and to download a PDF of the Help file.
Adobe Creative Cloud Learn: For inspiration, key techniques, cross-product workflows, and updates on new features, go to the Creative Cloud Learn page, helpx.adobe.com/creative-cloud/learn/tutorials.html. Available to all.
Adobe Forums: forums.adobe.com lets you tap into peer-to-peer discussions, ques-tions, and answers on Adobe products. The Adobe Animate CC forum is accessible by choosing Help > Adobe Online Forums.
Adobe Create: create.adobe.com/ offers thoughtful articles on design and design issues, a gallery showcasing the work of top-notch designers, tutorials, and more.
Resources for educators: www.adobe.com/education and edex.adobe.com offer a treasure trove of information for instructors who teach classes on Adobe soft-ware. Find solutions for education at all levels, including free curricula that use an integrated approach to teaching Adobe software and can be used to prepare for the Adobe Certified Associate exams.
Also check out these useful sites:
Adobe Add-ons: creative.adobe.com/addons is a central resource for finding tools, services, extensions, code samples, and more to supplement and extend your Adobe products.
Adobe Animate CC product home page: www.adobe.com/products/animate.html
Adobe Authorized Training CentersAdobe Authorized Training Centers offer instructor-led courses and training on Adobe products. A directory of AATCs is available at training.adobe.com/trainingpartners.

ANIMATE CC CLASSROOM IN A BOOK (2017 RELEASE) xiii
ContributorRussell Chun is an assistant professor at the L. Herbert School of Communication at Hofstra University where he teaches multimedia storytelling, data journalism, and information design.

124
ANIMATING SYMBOLS
Lesson Overview
• Animate the position, scale, and rotation of objects
• Adjust the pacing and timing of your animation
• Animate transparency and special effects
• Change the path of an object’s motion
• Create nested animation
• Split a motion tween
• Change the easing of an object’s motion
• Animate in 3D space
• Animate camera moves with the Camera tool
This lesson will take approximately 2 hours to complete. Download the project files for this lesson from the Registered Products tab on your Account page at www.peachpit.com (click the Access Bonus Content link) and store them on your computer in a convenient location, as described in the Getting Started section of this book. Your Account page is also where you’ll find any updates to the lessons or to the lesson files.
4

125
Use Adobe Animate CC to change almost any aspect of an object—position, color, transparency, size, rotation, and more—over time. Motion tweening is the basic technique of creating animation with symbol instances.

126 LESSON 4 Animating Symbols
Getting StartedStart by viewing the finished movie file to see the animated title page that you’ll cre-ate in this lesson.
1 Double-click the 04End.html file in the Lesson04/04End folder to play the animation in a browser.
The project is an animated splash page for an imaginary soon-to-be-released motion picture. In this lesson, you’ll use motion tweens to animate several components on the page: the cityscape, the main actors, several old-fashioned cars, and the main title.
2 Close the 04End.html file.
3 Double-click the 04Start.fla file in the Lesson04/04Start folder to open the initial project file in Animate. This file is an ActionScript 3.0 document that is partially completed and already contains many of the graphic elements imported into the library for you to use.
4 From the view options above the Stage, choose Fit In Window, or View > Magnification > Fit In Window, so that you can see the entire Stage on your computer screen.
5 Choose File > Save As. Name the file 04_workingcopy.fla, and save it in the 04Start folder.
Saving a working copy ensures that the original start file will be available if you want to start over.
## Note If you have not already downloaded the project files for this lesson to your computer from your Account page, make sure to do so now. See Getting Started at the beginning of the book.

ANIMATE CC CLASSROOM IN A BOOK (2017 RELEASE) 127
About AnimationAnimation is the movement, or change, of objects through time. Animation can be as simple as moving a box across the Stage from one frame to the next. It can also be much more complex. As you’ll see in this lesson, you can animate many different aspects of a single object. You can change an object’s position on the Stage, change its color or transparency, change its size or rotation, or animate the special filters that you saw in the previous lesson. You also have control over an object’s path of motion, and even its easing, which is the way an object accelerates or decelerates.
In Animate, the basic workflow for animation goes like this: Select an object on the Stage, right-click, and choose Create Motion Tween from the context menu. Move the red playhead to a different point in time and move the object to a new position or change one of its properties. Animate takes care of the rest.
Motion tweens create animation for changes in position on the Stage and for changes in size, color, or other attributes. Motion tweens require you to use a symbol instance. If the object you’ve selected is not a symbol instance, Animate will automatically ask to convert the selection to a symbol.
Animate also automatically separates motion tweens on their own layers, which are called tween layers. There can be only one motion tween per layer without any other ele-ment in the layer. Tween layers allow you to change various attributes of your instance at different key points over time. For example, a spaceship could be on the left side of the Stage at the beginning keyframe and at the far-right side of the Stage at an ending keyframe, and the resulting tween would make the spaceship fly across the Stage.
The term “tween” comes from the world of classic animation. Senior animators would be responsible for drawing the beginning and ending poses for their charac-ters. The beginning and ending poses were the keyframes of the animation. Junior animators would then come in and draw the “in-between” frames, or do the “in-betweening.” Hence, “tweening” refers to the smooth transitions between keyframes.
Understanding the Project FileThe 04Start.fla file contains a few of the animated elements already or partially completed. Each of the six layers—man, woman, Middle_car, Right_car, footer, and ground—contains an animation. The man and woman layers are in a folder called actors, and the Middle_car and Right_car layers are in a folder called cars.

128 LESSON 4 Animating Symbols
You’ll be adding more layers to create an animated cityscape, refining the animation of one of the actors, as well as adding a third car and a 3D title. All the necessary graphic elements have been imported into the library. The Stage is set at a generous 1280 pixels by 787 pixels, and the Stage color is black. You might need to choose a different view option to see the entire Stage. Choose View > Magnification > Fit In Window, or choose Fit In Window from the view options at the upper-right corner of the Stage, to view the Stage at a magnification percentage that fits your screen.
Animating PositionYou’ll start this project by animating the cityscape. It will begin slightly lower than the top edge of the Stage, and then rise slowly until its top is aligned with the top of the Stage.
1 Lock all the existing layers so you don’t accidentally modify them. Create a new layer above the footer layer and rename it city.
2 Drag the bitmap image called cityBG.jpg from the bitmaps folder in the Library panel to the Stage.

ANIMATE CC CLASSROOM IN A BOOK (2017 RELEASE) 129
3 In the Properties panel, set the value of X to 0 and the value of Y to 90.
This positions the cityscape image just slightly below the top edge of the Stage.
4 Right-click the cityscape image and choose Create Motion Tween or choose Insert > Motion Tween.
5 A dialog box appears warning you that your selected object is not a symbol. Motion tweens require symbols. Animate asks if you want to convert the selection to a symbol so it can proceed with the motion tween. Click OK.
Animate automatically converts your selection to a symbol with the default name Symbol 1, and stores it in your Library panel. Animate also converts the current layer to a tween layer so you can begin to animate the instance. Tween layers are distinguished by a special icon in front of the layer name, and the frames are tinted blue. The range of frames covered by the tween is the tween span. The tween span is represented by all the colored frames from the first keyframe to the last keyframe. Tween layers are reserved for motion tweens, and hence, no drawing is allowed on a tween layer.

130 LESSON 4 Animating Symbols
6 Move the red playhead to the end of the tween span at frame 191.
7 Select the instance of the cityscape on the Stage, and while holding down the Shift key, move the instance up the Stage.
Holding down the Shift key constrains the movement to right angles.
8 For more precision, set the value of Y to 0 in the Properties panel.
A small black diamond appears in frame 191 at the end of the tween span. This indicates a keyframe at the end of the tween.
Animate smoothly interpolates the change in position from frame 1 to frame 191 and represents that motion with a motion path.
9 Drag the red playhead back and forth at the top of the Timeline to see the smooth motion. You can also choose Control > Play (or press Enter/Return) to make Animate play the animation.
Animating changes in position is simple, because Animate automatically creates keyframes at the points where you move your instance to new positions. If you want to have an object move to many different points, simply move the red playhead to the desired frame, and then move the object to its new position. Animate takes care of the rest.
Preview the animationIntegrated into the bottom of the Timeline is a set of playback controls. These controls allow you to play, rewind, or go step-by-step backward or forward through
#� Tip Hide all the other layers to isolate the cityscape and to better see the results of the motion tween.
#� Tip Remove a motion tween by right-clicking the motion tween on the Timeline or the Stage and choosing Remove Tween.

ANIMATE CC CLASSROOM IN A BOOK (2017 RELEASE) 131
your Timeline to review your animation in a controlled manner. You can also use the playback commands on the Control menu.
1 Click any of the playback buttons on the Controller below the Timeline to go to the first frame, go to the last frame, play, stop, or move forward or backward one frame.
2 Select Loop Option (to the right of the Controller) and then click the Play button.
The playhead loops, allowing you to see the animation over and over for careful analysis.
3 Move the start or end markers in the Timeline header to define the range of frames that you want to see looped.
The playhead loops within the marked frames. Click Loop Option again to turn it off.
Changing the Pacing and TimingYou can change the duration of the entire tween span or change the timing of the animation by dragging keyframes on the Timeline.
Changing the animation durationIf you want the animation to proceed at a slower pace (and thus take up a much longer period of time), you need to lengthen the entire tween span between the beginning and end keyframes. If you want to shorten the animation, you need to decrease the tween span. Lengthen or shorten a motion tween by dragging its ends on the Timeline.
1 Move your mouse pointer close to the end of the tween span in the city layer.
Your pointer’s cursor changes to a double-headed arrow, indicating that you can lengthen or shorten the tween span.
2 Drag the end of the tween span back to frame 60.
Your motion tween shortens to 60 frames, reducing the time it takes the cityscape to move.

132 LESSON 4 Animating Symbols
3 Move your mouse pointer close to the beginning of the tween span (at frame 1).
4 Drag the beginning of the frame span forward to frame 10.
Your motion tween begins at an earlier time, so it now plays only from frame 10 to frame 60.
Adding framesYou’ll want the last keyframe of your motion tween to hold for the remainder of the animation. Add frames by Shift-dragging the end of a tween span.
1 Move your mouse cursor close to the end of the tween span.
2 Hold down the Shift key and drag the end of the tween span forward to frame 191.
The last keyframe in the motion tween remains at frame 60, but Animate adds frames through frame 191.
## Note If you have multiple keyframes in a tween, changing the length of the tween span by dragging one end or the other will distribute all your keyframes uniformly. The timing of your entire animation remains the same; only the length changes.
#� Tip You can also add individual frames by choosing Insert > Timeline > Frame (F5), or remove individual frames by choosing Edit > Timeline > Remove Frames (Shift+F5).

ANIMATE CC CLASSROOM IN A BOOK (2017 RELEASE) 133
Moving keyframesIf you want to change the pacing of an animation, you can select individual key-frames, and then drag the keyframes to new positions.
1 Click the keyframe at frame 60.
The keyframe at frame 60 is selected. A tiny box appears next to your mouse pointer, indicating that you can move the keyframe.
2 Drag the keyframe to frame 40.
The last keyframe in the motion tween moves to frame 40, so the motion of the cityscape proceeds more quickly.
Span-based vs. frame-based selectionsBy default, Animate does not use span-based selection, which means you can select individual keyframes within a motion tween. However, if you prefer to click a motion tween and have the entire span (the beginning and end keyframes, and all the frames in between) be selected, you can enable Span Based Selection from the Options menu on the upper-right cor-ner of the Timeline (or you can Shift-click to select the entire span).
With Span Based Selection enabled, you can click anywhere within the motion tween to select it, and move the whole ani-mation backward or forward along the Timeline as a single unit.
If you want to select individual keyframes while Span Based Selection is enabled, hold down the Ctrl/Command key and click a keyframe.

134 LESSON 4 Animating Symbols
Animating TransparencyIn the previous lesson, you learned how to change the color effect of any symbol instance to change the transparency, tint, or brightness. You can change the color effect of an instance in one keyframe and change the value of the color effect in another keyframe, and Animate will automatically display a smooth change, just as it does with changes in position.
You’ll change the cityscape in the beginning keyframe to be totally transparent but keep the cityscape in the ending keyframe opaque. Animate will create a smooth fade-in effect.
1 Move the red playhead to the first keyframe of the motion tween (frame 10).
2 Select the cityscape instance on the Stage.
3 In the Properties panel, Color Effect section, choose Alpha from the Style menu.
4 Set the Alpha value to 0%.
The cityscape instance on the Stage becomes totally transparent.

ANIMATE CC CLASSROOM IN A BOOK (2017 RELEASE) 135
5 Move the red playhead to the last keyframe of the motion tween (frame 40).
6 Make sure that the cityscape instance on the Stage is still selected.
7 In the Properties panel, in the Color Effect section, set the Alpha value to 100%.
The cityscape instance on the Stage becomes totally opaque.
8 Preview the effect by choosing Control > Play (Enter/Return).
Animate interpolates the changes in both position and transparency between the two keyframes.

136 LESSON 4 Animating Symbols
Animating FiltersFilters, which give instances special effects such as blurs and drop shadows, can also be animated. You’ll refine the motion tween of the actors next by applying a blur filter to one of them to make it appear as if the camera changes focus. Animating filters is no different from animating changes in position or changes in color effect. You simply set the values for a filter at one keyframe and set different values for the filter at another keyframe, and Animate creates a smooth transition.
1 Make sure that the actors layer folder on the Timeline is visible.
2 Unlock the woman layer.
3 Move the red playhead to the beginning keyframe of the motion tween in the woman layer, at frame 23.
4 Select the instance of the woman on the Stage. You won’t be able to see her because she has an alpha value of 0% (totally transparent). Click the upper-right side of the Stage to select the transparent instance. Or, click the woman layer in the Timeline to highlight it; then click within the outline that appears on the Stage.
5 In the Properties panel, expand the Filters section.
6 Click the Add Filter button in the Filters section and choose Blur from the menu to add a blur to the instance.
7 In the Filters section of the Properties panel, make sure that the link icons are selected in order to to constrain the blur values to both the x and y directions equally. Set the Blur X and Blur Y values to 20 pixels.

ANIMATE CC CLASSROOM IN A BOOK (2017 RELEASE) 137
8 Move the red playhead across the entire Timeline to preview the animation.
The woman instance is blurred throughout the motion tween.
9 Right-click the woman layer at frame 140, and choose Insert Keyframe > Filter.
Animate establishes a keyframe for filters at frame 140.
10 Move the red playhead to frame 160, and right-click the woman layer and choose Insert Keyframe > Filter to add another filter keyframe.
11 Select the instance of the woman on the Stage at frame 160.

138 LESSON 4 Animating Symbols
12 In the Properties panel, change the value of the Blur filter to X=0 and Y=0.
The Blur filter changes from the keyframe at frame 140 to the keyframe at 160. Animate creates a smooth transition from a blurry instance to an in-focus instance.
Understanding property keyframesChanges in properties are independent of one another and do not need to be tied to the same keyframes. That is, you can have a keyframe for position, a different keyframe for the color effect, and yet another keyframe for a filter. Managing many different kinds of keyframes can become overwhelming, especially if you want dif-ferent properties to change at different times during the motion tween. Fortunately, Animate CC provides a few helpful tools for keyframe management.
When viewing the tween span, you can choose to view the keyframes of only cer-tain properties. For example, you can choose to view only the Position keyframes to see when your object moves. Or, you can choose to view only the Filter keyframes to see when a filter changes. Right-click a motion tween in the Timeline, choose View Keyframes, and then select the desired property among the list. You can also choose All or None to see all the properties or none of the properties.
When inserting a keyframe, you can also insert a keyframe specific to the property you want to change. Right-click a motion tween in the Timeline, choose Insert Keyframes, and then select the desired property.
You can also view an advanced panel, called the Motion Editor, to see and edit how the different properties of your object change over the course of the motion tween. You’ll learn more about the Motion Editor in the next lesson.

ANIMATE CC CLASSROOM IN A BOOK (2017 RELEASE) 139
Animating TransformationsNow you’ll learn how to animate changes in scale or rotation. These kinds of changes are made with the Free Transform tool or with the Transform panel. You’ll add a third car to the project. The car will start small, and then become larger as it appears to move forward toward the viewer.
1 Lock all the layers on the Timeline.
2 Insert a new layer inside the cars folder and rename it Left_car.
3 Select frame 75 and insert a new keyframe (F6).
4 Drag the movie clip symbol called carLeft from the Library panel to the Stage at frame 75.
5 Select the Free Transform tool.
The transformation handles appear around the instance on the Stage.
6 While holding down the Shift key, click and drag a corner handle inward to make the car smaller.
7 In the Properties panel, make sure that the width of the graphic is about 400 pixels.
8 Alternatively, you can use the Transform panel (Window > Transform) and change the scale of the car to about 29.4%.

140 LESSON 4 Animating Symbols
9 Move the car to its starting position at about X=710 and Y=488.
10 In the Properties panel, Color Effect section, choose Alpha from the Style menu.
11 Set the value of the Alpha to 0%.
The car becomes totally transparent.
12 Right-click the car on the Stage and choose Create Motion Tween.
The current layer becomes a tween layer.
13 Move the red playhead on the Timeline to frame 100.
14 Select the transparent instance of the car on the Stage, and in the Properties panel, change the Alpha value to 100%.
A new keyframe is automatically inserted at frame 100 to indicate the change in transparency.

ANIMATE CC CLASSROOM IN A BOOK (2017 RELEASE) 141
15 While holding down the Shift key, drag a corner handle outward to make the car larger. For more precision, use the Properties panel and set the dimensions of the car to width=1380 pixels and height=445.05 pixels.
16 Position the car at X=607 and Y=545.
You have used Animate to tween the change in position and the change in scale as well as the change in transparency from frame 75 to frame 100.
17 Move the Left_car layer in between the Middle_car and Right_car layers so that the car in the center overlaps the cars on the side.
#� Tip Holding down the Alt/Option key while dragging one corner handle of the bounding box causes the box to resize relative to the opposite corner rather than relative to the object’s transformation point (usually the center).

142 LESSON 4 Animating Symbols
Save your progress so far in this document 04_workingcopy.fla. In the next section, you’ll work with a different file.
Motion presetsIf your project involves creating identical motion tweens repeatedly, Animate allows you to save and reuse motion tweens as presets. The Motion Presets panel (Window > Motion Presets) can store any motion tween so you can apply it to differ-ent instances on the Stage.
For example, if you want to build a slideshow where each image fades out in the same manner, you can save that transition as a motion preset.
1 Create your transition using the first slide in your show.
2 Select that slide’s motion tween on the Timeline or the slide’s instance on the Stage.
3 In the Motion Presets panel, click the Save Selection As Preset button at the bottom of the panel. Alternatively, right-click the motion tween and choose Save As Motion Preset.
4 Name your motion preset, and it will be saved in the Motion Presets panel.
5 Select a new instance on the Stage and choose the motion preset.
6 Click Apply, and Animate will apply your saved motion preset to the new instance.
Animate provides a number of motion presets that you can use to quickly build sophisticated animations without much effort.
Changing the Path of the MotionThe motion tween of the left car that you just animated shows a colored line with dots indicating the path of the motion. You can edit the path of the motion easily to make the car travel in a curve, or you can move, scale, or rotate the path just like any other object on the Stage.
To better demonstrate how you can edit the path of the motion, open the sample file 04MotionPath.fla in the Lesson04/04Start folder. The file contains a single

ANIMATE CC CLASSROOM IN A BOOK (2017 RELEASE) 143
tween layer with a rocket ship moving from the top left of the Stage toward the bottom right.
Moving the path of the motionYou will move the path of the motion so the relative movement of the rocket ship remains the same but its starting and ending positions change.
1 Select the Selection tool.
2 Click the path of the motion to select it.
The path of the motion becomes highlighted.
3 Drag the motion path to move it to a different place on the Stage.
The relative motion and timing of the animation remain the same, but the starting and ending positions are relocated.

144 LESSON 4 Animating Symbols
Changing the scale or rotation of the pathYou can also manipulate the path of the object’s motion using the Free Transform tool.
1 Select the path of the motion.
2 Select the Free Transform tool.
Transformation handles appear around the path of the motion.
3 Scale or rotate the path of the motion as desired. You can make the path smaller or larger, or rotate the path so the rocket ship starts from the bottom left of the Stage and ends at the top right.
Editing the path of the motionMaking your objects travel on a curved path is a simple matter. You can either edit the path with Bezier precision using anchor point handles, or you can edit the path in a more intuitive manner with the Selection tool.

ANIMATE CC CLASSROOM IN A BOOK (2017 RELEASE) 145
1 Select the Convert Anchor Point tool, which is hidden under the Pen tool.
2 Click the starting point or the ending point of the motion path on the Stage and drag the control handle out from the anchor point.
The handle on the anchor point controls the curvature of the path.
3 Choose the Subselection tool.
4 Drag the handle at each end of the path to edit its curve. Make the rocket ship travel in a wide curve.
#� Tip You can also directly manipulate the path of the motion with the Selection tool. Select the Selection tool and make sure the path is deselected. Move your pointer close to the path of the motion. A curved icon appears next to your pointer, indicating that you can edit the path. Drag the path of the motion to change its curvature. Choose the spots where you drag carefully! Each drag breaks the path into smaller segments, making it harder to achieve a smooth curve. Mastery will come with practice.

146 LESSON 4 Animating Symbols
Orienting objects to the pathSometimes the orientation of the object traveling along the path is important. In the motion picture splash page project, the orientation of the car is constant as it moves forward. However, in the rocket ship example, the rocket ship should follow the path with its nose pointed in the direction in which it is heading. Orient To Path in the Properties panel gives you this option.
1 Select the motion tween on the Timeline (Shift-click to select the whole tween).
2 In the Properties panel, under Rotation, select the Orient To Path option.
Animate inserts keyframes for rotation along the motion tween to orient the nose of the rocket ship to the path of the motion.
Swapping Tween TargetsThe motion tween model in Animate CC is object based. This means that an object and its motion are independent of each other, and you can easily swap out the target of a motion tween. If, for example, you’d rather see an alien moving around the Stage instead of a rocket ship, you can replace the target of the motion tween with an alien symbol from your Library panel and still preserve the animation.
1 Drag the movie clip symbol of the alien from the Library panel onto the rocket ship.
#� Tip To direct the nose of the rocket ship, or any other object, along the path of its motion, you must orient its position so that it is facing in the direction that you want it to travel. Use the Free Transform tool to rotate its initial position so that it is oriented correctly.

ANIMATE CC CLASSROOM IN A BOOK (2017 RELEASE) 147
Animate asks if you want to replace the existing tween target object with a new object.
2 Click OK.
Animate replaces the rocket ship with the alien. The motion remains the same, but the target of the motion tween has changed.
Creating Nested AnimationsOften, an object that is animated on the Stage will have its own animation. For example, the wings of a butterfly moving across the Stage may flap as it moves. Or the alien that you swapped with the rocket ship could be waving his arms. These kinds of animations are called nested animations, because they are contained inside the movie clip symbols. Movie clip symbols have their own Timeline that is inde-pendent of the main Timeline.
In this example, you’ll give the alien his own independent movement, so he can wave as he flies across the Stage.
Creating animations inside movie clip symbolsWe’ll animate some of the symbols that make up the alien’s body to allow him to wave.
1 In the Library panel, double-click the alien movie clip symbol icon.
## Note You can also use the Properties panel to swap instances. Select the object that you want to swap on the Stage. In the Properties panel, click the Swap button. In the dialog box that appears, choose a new symbol and click OK. Animate will swap the target of the motion tween.
## Note If your symbol instance disappears from view after the symbol swap, choose View > Magnification > Show All (Ctrl+3/Cmd+3) to change the zoom level to show all objects on the Stage.

148 LESSON 4 Animating Symbols
You are now in symbol-editing mode for the alien movie clip symbol. The alien appears in the middle of the Stage. In the Timeline, the parts of the alien are separated in layers.
2 Select the Selection tool.
3 Right-click the alien’s left arm and choose Create Motion Tween.
Animate converts the current layer into a tween layer and inserts 1 second’s worth of frames so you can begin to animate the instance.
4 Select the Free Transform tool.
5 Move the mouse pointer near the corner transformation handle until the cursor changes to the rotation icon. Drag the corner handle near the hand to rotate the arm upward to the alien’s shoulder height.
A keyframe is inserted at the end of the motion tween. The left arm rotates smoothly from the resting position to the outstretched position.

ANIMATE CC CLASSROOM IN A BOOK (2017 RELEASE) 149
6 Move the red playhead back to frame 1.
7 Now create a motion tween for the alien’s other arm. Right-click his right arm and choose Create Motion Tween.
The current layer is converted into a tween layer and 1 second’s worth of frames are inserted.
8 Choose the Free Transform tool if it’s not selected already.
9 As you did for the left arm, drag the corner transformation handle near the right hand to rotate the arm upward to the alien’s shoulder height.
Animate inserts a keyframe at the end of the motion tween. The arm rotates smoothly from the resting position to the outstretched position.
10 Select the last frame in all the other layers and insert frames (F5) so that the head, body, and feet all remain on the Stage for the same amount of time as the moving arms.
11 Click the Scene 1 button in the Edit bar at the top of the Stage to exit symbol-editing mode.
Your animation of the alien raising his arms is complete. Wherever you use the movie clip symbol, the alien’s nested animation will continue to play.
12 Preview the animation by choosing Control > Test.
Animate opens a window showing the exported animation. The alien moves along the motion path while the nested animation of his arms moving plays and loops.
## Note Animations inside of movie clip symbols won’t play on the main Timeline. Choose Control > Test to preview nested animations.
## Note Animations inside movie clip symbols will loop automatically. To prevent the looping, you need to add code to tell the movie clip Timeline to stop on its last frame. You’ll learn to control the Timeline with ActionScript or JavaScript in later lessons.

150 LESSON 4 Animating Symbols
Graphic SymbolsYou’ve been using movie clip symbols for your animation, and you’ve seen how they allow for independent, nested animations. But you can also have nested animations and graphics inside of graphic symbols, although they work a little differently.
An animation inside a graphic symbol doesn’t play independently as it does in a movie clip symbol. It will only play if there are sufficient frames on the main Timeline where the instance is placed. And while you can control the internal play-head of a movie clip’s Timeline with ActionScript, you can control the playhead of a graphic symbol directly in the Properties panel. Because of the ease with which you can pick and choose what frame inside a graphic symbol shows, graphic symbols are ideal for lip syncing or other character variations.
Using the Frame Picker for phonemesIf animated characters talk, their mouth will be synchronized with their words. Each sound, or phoneme, is produced by a different mouth shape. For example, an explo-sive “p” or “b” sound will be made by closing the lips, or an “o” sound will be made by a rounded open mouth. Animators draw a collection of these mouth positions to be used to synchronize to the soundtrack.
You can store each mouth position as a keyframe in a graphic symbol. Animate’s Frame Picker panel lets you choose the frame in the graphic symbol’s Timeline that matches each sound.
In this task, you’ll animate the alien’s mouth using the Frame Picker.
1 Open the sample file 04FramePicker_start.fla in the Lesson04/04Start folder. The file contains your familiar alien character on the Stage.
The alien is not animated on a path, but his head is a graphic symbol with multiple keyframes inside of its Timeline.

ANIMATE CC CLASSROOM IN A BOOK (2017 RELEASE) 151
2 Double-click the alien_head graphic symbol in the library.
Animate takes you to symbol-editing mode for the alien_head graphic symbol. Notice that the Timeline contains five keyframes in the mouth layer.
3 Examine each keyframe in the mouth layer by advancing the playhead from frame 1 to frame 5.
Each keyframe shows the mouth in a different position. Frame 1 has a small closed mouth, frame 2 a rounded mouth, frame 3 a wide open mouth, and so on.
Frame 1 Frame 2 Frame 3 Frame 4 Frame 5
4 Return to Scene 1 and choose Control > Test.
Animate creates a SWF to play the animation. Nothing happens because there is only a single frame on the main Timeline, and a graphic symbol needs frames on the main Timeline to play its own Timeline.
5 Close the test movie panel and return to your Animate document.

152 LESSON 4 Animating Symbols
6 Select frames 45 in the head and body layer and choose Insert > Timeline > Frame (F5).
Frames are added to both layers up to frame 45.
7 Choose Control > Play (Enter/Return).
Animate plays the animation. Your alien now can’t stop talking! The graphic symbol plays all of its five keyframes repeatedly during the 45 frames of the main Timeline. The graphic symbol is, by default, set to loop, but you’ll select a single frame to play instead.
8 Select the alien’s head on the Stage and in the Properties panel, Looping section, select Single Frame from the Options menu. Leave the value of the First field at 1.
Now the Stage displays only one frame from the alien_head graphic symbol, which is frame 1.
9 Select frame 10 of the head layer and insert a new keyframe (F6).
10 With the playhead at your new keyframe on frame 10, select the alien head on the Stage. In the Properties panel, Looping section, click Use Frame Picker.
The Frame Picker panel opens. The Frame Picker shows thumbnail images of all the frames inside the graphic symbol.

ANIMATE CC CLASSROOM IN A BOOK (2017 RELEASE) 153
11 You’ll have the alien mouth the word “hello.” For the first part of the word, select frame 3 in the Frame Picker.
Now, when the animation reaches frame 10 the alien head symbol will switch from displaying frame 1 (the closed mouth) to frame 3 for the beginning of the word, “h”.
12 Insert a new keyframe in frame 12 of the main Timeline.

154 LESSON 4 Animating Symbols
13 In the Frame Picker, select frame 4.
When the animation plays frame 12, the alien head graphic symbol will change to frame 4. His mouth opens a little wider for the “eh” part of “hello.”
14 Insert a new keyframe in frame 14 of the main Timeline.
15 In the Frame Picker, select frame 2.
When the animation reaches frame 14, the head symbol will switch to displaying frame 2. His mouth is rounded for the “oh” sound.

ANIMATE CC CLASSROOM IN A BOOK (2017 RELEASE) 155
16 In a new keyframe at frame 17, use the Frame Picker to change the mouth back to frame 1.
17 Finally, in a new keyframe at frame 30, use the Frame Picker to change the mouth to frame 5 so the alien gives us a broad smile.

156 LESSON 4 Animating Symbols
18 Choose Control > Play (Enter/Return).
Animate plays the animation. Your alien lip syncs “hello,” pauses, and then smiles.
You’re done with this document, so you can save and close it.
EasingEasing refers to the way in which a motion tween proceeds. You can think of easing as acceleration or deceleration. An object that moves from one side of the Stage to the other side can start off slowly, then build up speed, and then stop suddenly. Or, the object can start off quickly and then gradually slow to a halt. Your keyframes indicate the beginning and end points of the motion, but the easing determines how your object gets from one keyframe to the next.
A simple way to apply easing to a motion tween is to use the Properties panel. Easing values range from −100 to 100. A negative value creates a more gradual change from the starting position (known as an ease-in). A positive value creates a gradual slowdown (known as an ease-out).
A more advanced way of applying easing is to use the new Motion Editor, which you’ll learn about in the next lesson.
Splitting a motion tweenEasing affects the entire span of a motion tween. If you want the easing to affect only frames between keyframes of a longer motion tween, you should split the motion tween. For example, return to the 04_workingcopy.fla file of the cinematic animation. The motion tween of the car in the Left_car layer begins at frame 75 and ends at frame 191, at the very end of the Timeline. However, the actual movement of the car starts at frame 75 and ends at frame 100. You’ll split the motion tween so you can apply an ease to the tween just from frame 75 to frame 100.
1 In the Left_car layer, select frame 101, which is the frame just after the second keyframe where the car ends its movement.
## Note If you add frame labels to your graphic symbol’s Timeline, those labels will also appear in the Frame Picker to make it easier to select the frames you want.

ANIMATE CC CLASSROOM IN A BOOK (2017 RELEASE) 157
2 Right-click frame 101 and choose Split Motion.
The motion tween is cut into two separate tween spans. The end of the first tween is identical to the beginning of the second tween.
Motion tween split
3 In the Middle_car layer, select frame 94, right-click, and choose Split Motion to cut the motion tween into two separate tween spans.
4 In the Right_car layer, select frame 107, right-click, and choose Split Motion to cut the motion tween into two spans.
The motion tweens of all three cars have now been split.
Applying eases to motion tweensYou’ll apply an ease-in to the motion tweens of the approaching cars to give them a sense of weight and and to make them decelerate as real cars would.
1 In the Middle_car layer, select any frame between the first and second keyframes of the first motion tween (frame 70 to frame 93).

158 LESSON 4 Animating Symbols
2 In the Properties panel, Ease section, enter 100 for the Ease value.
This applies an ease-out to the motion tween.
3 In the Left_car layer, select any frame between the first and second keyframes of the first motion tween (frame 75 to frame 100).
4 In the Properties panel, enter 100 for the Ease value to apply an ease-out to the motion tween.
5 In the Right_car layer, select any frame between the first and second keyframes of the first motion tween (frame 78 to frame 106).
6 In the Properties panel, enter 100 for the Ease value to apply an ease-out to the motion tween.
7 Select Loop at the bottom of the Timeline and move the start and end markers in the Timeline header to frames 60 and 115, respectively.
Loop playback
Start marker End marker

ANIMATE CC CLASSROOM IN A BOOK (2017 RELEASE) 159
8 Click Play (Enter/Return).
Animate plays the Timeline in a loop between frames 60 and 115 so you can examine the ease-out motion of the three cars.
Frame-by-Frame AnimationFrame-by-frame animation is a technique that creates the illusion of movement by making incremental changes between every keyframe. Frame-by-frame animation in Animate is similar to traditional hand-drawn cel animation where each drawing is on a separate sheet of paper, and it’s just as tedious.
Frame-by-frame animations increase your file size rapidly because Animate has to store the contents for each keyframe. Use frame-by-frame animation sparingly.
In the next section, you’ll insert a frame-by-frame animation inside the carLeft movie clip symbol to make it move up and down in a jittery fashion. When the movie clip loops, the car will rumble slightly to simulate the idle of the motor.
Inserting a new keyframeThe frame-by-frame animations inside the carMiddle and carRight movie clip sym-bols have already been done. You’ll finish the animation for the carLeft symbol.
1 In the Library panel, double-click the carRight movie clip symbol to examine its completed frame-by-frame animation.
Inside the carRight movie clip, three keyframes establish three different positions for the car and its headlights. The keyframes are spaced unevenly to provide the unpredictable up and down motion.
2 In the Library panel, double-click the carLeft move clip symbol.
You enter symbol-editing mode for the carLeft symbol.
#� Tip If the image of the car isn’t visible, select Fit In Window from the Zoom menu in the upper-right corner of the Stage.

160 LESSON 4 Animating Symbols
3 Select frame 2 in both the lights layer and the smallRumble layer.
4 Right-click and choose Insert Keyframe (F6).
Animate inserts a keyframe in frame 2 of the lights layer and the smallRumble layer. The contents of the previous keyframes are copied into the new keyframes.
Changing the graphicsIn the new keyframe, change the appearance of the contents to create the animation.
1 In frame 2, select all three graphics (the car and its two headlights) on the Stage (Edit > Select All, or Ctrl+A/Command+A) and move them down the Stage by 1 pixel. You can use the Properties panel to decrease the Y-position value by 1 pixel or press the Down Arrow key to nudge the graphics by 1 pixel.
The car and its headlights move down slightly.

ANIMATE CC CLASSROOM IN A BOOK (2017 RELEASE) 161
2 Next, repeat the process of inserting keyframes and changing the graphics. For a random motion like an idling car, at least three keyframes are ideal.
3 Select frame 4 in both the lights layer and the smallRumble layer.
4 Right-click and choose Insert Keyframe (F6).
Keyframes are inserted into frame 4 of the lights and smallRumble layers. The contents of the previous keyframes are copied into the new keyframes.
5 Select all three graphics on the Stage (Edit > Select All, or Ctrl+A/Command+A) and move them up the Stage by 2 pixels. You can use the Properties panel or press the Up Arrow key twice to nudge the graphics by 2 pixels.
The car and its headlights move up slightly.
6 Test the idling motion by enabling the Loop Playback option at the bottom of the Timeline and click Play (Enter/Return).
Animating 3D MotionFinally, you’ll add a title and animate it in 3D space. Animating in 3D presents the added complication of a third (z) axis. When you choose the 3D Rotation or 3D Translation tool, you need to be aware of the Global Transform option at the bot-tom of the Tools panel. (The tools and the Global Transform option were introduced in the previous lesson, in “Positioning in 3D Space.”) Global Transform toggles between a global option (button depressed) and a local option (button raised). Moving an object with the global option selected makes the transformation relative to the global coordinate system, whereas moving an object with the local option on makes the transformation relative to itself.
1 Click Scene 1 in the Edit bar to return to the main Timeline. Insert a new layer at the top of the layer stack and rename it title.
2 Lock all the other layers.
## Note In this section, you created the car’s idling motion by manually moving the car’s position frame by frame. In the next lesson, you’ll learn to use the Refine Tween panel, which can automatically modify your motion tween to simulate natural movements such as bounces or random jitters like the idling of a car.

162 LESSON 4 Animating Symbols
3 Insert a new keyframe at frame 120.
4 Drag the movie clip symbol called movietitle from the Library panel onto the Stage.
The movietitle instance appears in your new layer in the keyframe at frame 120.
5 Position the title in the empty sky at x=180 and y=90.
6 Right-click the movie title and choose Create Motion Tween.
Animate converts the current layer to a tween layer so you can begin to animate the instance.
7 Move the red playhead to frame 140.

ANIMATE CC CLASSROOM IN A BOOK (2017 RELEASE) 163
8 Select the 3D Rotation tool .
The 3D rotation control appears on the selected movie clip.
9 Deselect the Global Transform option at the bottom of the Tools panel to put the 3D Rotation tool into local mode.
10 Drag downward on the green Y control to rotate the title around the y axis to angle it so that it seems to recede into the distance. Its angle is at about −50 degrees. You can check the rotation values in the Transform panel (Window > Transform).

164 LESSON 4 Animating Symbols
11 Move the red playhead to the first keyframe at frame 120.
12 Drag upward on the Y control to rotate the title around the y axis in the opposite direction so that the instance looks like just a sliver.
The change in the 3D rotation becomes a motion tween, so the title appears to swing in three dimensions.
Animating Camera MovesSo far, you’ve learned to animate different properties of symbol instances on the Stage—their position, scale, rotation, transparency, filters, and 3D position.
However, as an animator, you’re not just directing the motion of your characters and objects on the Stage like a play. You’re also in control of the camera, making you more like the director of a movie. That means controlling where to point the camera to frame the action, zooming in or out, panning, or even rotating the camera for special effect. All of these camera movements are available in Animate with the Camera tool.
Enabling the cameraEnable the camera with the Camera tool in the Tools panel or with the Add/Remove Camera button below the Timeline. You’ll be animating the camera to simulate a zoom-out and a pan effect to focus on different parts of a larger static version of the movie opener that you worked on in this lesson.
1 Choose File/Open and navigate to Lesson04/04Start folder to open 04CameraStart.fla. This file is an ActionScript 3.0 document that is partially
## Note Animating the 3D rotation or translation of a symbol is currently not supported in HTML5 Canvas documents or in WebGL documents.

ANIMATE CC CLASSROOM IN A BOOK (2017 RELEASE) 165
completed and contains the graphic elements already in place on the Stage. The Timeline contains added frames and a motion tween in the title layer.
2 Select the Camera tool on the Tools panel, or click Add Camera at the bottom of the Timeline.
Camera tool
A Camera layer is added to the top of your Timeline and becomes active. On the Stage, the camera controls appear.
Add Camera

166 LESSON 4 Animating Symbols
Characteristics of the cameraThe Camera layer operates a little differently than a normal layer in which you are accustomed to adding graphics.
• The size of your Stage becomes the frame of your camera view.
• You can only have one Camera layer, and it is always at the top of all your other layers.
• You cannot rename the Camera layer.
• You can’t add objects or draw in the Camera layer, but you can add classic or motion tweens to the layer, which allows you to animate the camera motion and camera filters.
• When your Camera layer is active, you cannot move or edit objects in other layers. Disable the Camera layer by choosing your Selection tool, or by clicking the Remove Camera button at the bottom of the Timeline.
Zooming the cameraFirst, you’ll use the camera to zoom into a small part of the Stage to focus on the woman on the left. Your camera will initially hide a part of her face to create a little bit of mystery.
1 Make sure your Camera layer is active and the on-Stage controls are present. There are two modes on the controls, one for Rotate and another for Zoom. The Zoom mode should be highlighted.
Rotate SliderZoom
## Note Clicking the Remove Camera button at the bottom of the Timeline doesn’t actually delete your Camera layer; it only hides it from view. You can click the button again to restore the Camera layer. To delete the Camera layer entirely, select it and click the Delete button (trash can icon).

ANIMATE CC CLASSROOM IN A BOOK (2017 RELEASE) 167
2 Drag the slider to the right.
The Camera view zooms closer into the Stage.
3 When your slider reaches the edge of the slider, release your mouse.
The slider snaps back to the center, allowing you to continue dragging to the right to continue zooming.
You can also enter a numerical value for the zoom in the Properties panel in the Camera Properties section.
4 Continue zooming the camera until you’ve reached about 270%.
Your Stage shows a close-up view of the cityscape between the two main characters.
## Note When using the camera zoom mode, be aware of the image resolution. As with any bitmap, zooming in too dramatically will reveal the limitations of the original embedded image.

168 LESSON 4 Animating Symbols
Moving the cameraYou don’t want the camera to focus on the empty space between the two characters, so you’ll move the camera to focus on the woman.
1 With your pointer on the Stage, drag the camera to the left.
The contents of the Stage move to the right. It may feel a little counterintuitive, but remember, you’re moving the camera and not the contents of the Stage. So if you point your camera to the left, the objects in view will move to the right.
2 Continue dragging the camera to frame the woman so that she’s in the middle with her eyes cut off at the top edge of the camera.
Animating a pan A pan is the motion of the camera left to right or up and down. In this next step, you’ll pan the camera slowly upward to reveal the woman’s face. You’ll use a motion tween to animate the camera movement.
1 On the Timeline, select any frame in the Camera layer and right-click. In the context menu that appears, choose Create Motion Tween.
A motion tween is added to the Camera layer, indicated by the blue-colored frames. You currently only have a single keyframe, so you’ll be adding additional keyframes further along the Timeline to complete the motion.
2 Move the playhead to frame 25.

ANIMATE CC CLASSROOM IN A BOOK (2017 RELEASE) 169
3 With your pointer over the Stage, drag the camera upward to reveal the woman’s face. Hold down the Shift key to constrain the motion to a straight vertical line.
A new keyframe is established at frame 25, and Animate creates a smooth motion of the camera between the two keyframes.
4 Select Loop at the bottom of your Timeline and move the start marker to the first of the Camera layer keyframes and move the end marker a few frames beyond the second keyframe.
5 Press Enter/Return to preview the motion tween, which animates your camera panning upward to reveal the woman’s face.
Panning across the Stage Your viewers now see this mystery woman, who is looking to her left. But who or what is she looking at? Next, you’ll animate the camera to pan across the Stage to reveal the target of her gaze.
1 On the Timeline, still in the Camera layer, create a keyframe (F6) at frame 40.

170 LESSON 4 Animating Symbols
The camera will hold its position from frame 25 to frame 40.
2 Move the playhead to frame 70.
3 Hold down Shift and drag the camera to the right to reveal the man’s face.
A new keyframe is automatically created at frame 70 with the camera in its new position. The camera pans across the Stage from left to right between frames 40 and 70.
However, the man’s face isn’t completely in view. Next, you’ll zoom the camera out slightly and Animate will tween both the pan and the zoom together.
4 Drag the slider on the on-Stage camera control to the left to zoom out slightly.
The zoom positions the man’s face off-center, so you’ll have to adjust the framing slightly.
5 Drag the camera to re-center the man’s face.

ANIMATE CC CLASSROOM IN A BOOK (2017 RELEASE) 171
6 Deselect the Loop option and preview your animation by pressing Enter/Return.
The Camera slowly pans upward on the woman’s face. It pauses a moment, and then pans to the right while slightly zooming out to show the man’s face.
Zooming outTo complete the animation, you’ll zoom the camera all the way out to reveal both characters and the whole Stage.
1 On the Timeline, create a keyframe (F6) at frame 90.
The camera will hold its position from frame 70 to frame 90.
2 Move the playhead to frame 140.
3 In the Properties panel, in the Camera Properties section, enter 100% for the Zoom.
4 Drag the camera on the Stage to re-center the view.

172 LESSON 4 Animating Symbols
5 Preview the whole animation by pressing Enter/Return.
After the mystery man is revealed, the camera zooms out to show both characters, the cityscape, and the animation of the title fading into view.
Animating camera color effects You can also apply and animate camera color effects to create a color tint or to change the contrast, saturation, brightness, or hue of the entire view on the Stage. In the next step, you’ll animate the camera to desaturate the view, emphasizing the film noir genre of this fictional movie promotion.
1 On the Timeline, create a keyframe (F6) at frame 160.
2 In the Properties panel in the Camera Color Effects section, select Adjust Color.
The Brightness, Contrast, Saturation, and Hue values appear, all of them with a value of 0.
3 Move the playhead to frame 190 and create a new keyframe (F6).
4 Change the Saturation to –100 by dragging on the value, or by double-clicking on the value and entering the number.
The view through the camera becomes desaturated and all the graphics on the Stage appear black and white. Animate creates a motion tween of the camera becoming more desaturated from frame 160 to frame 190.
## Note Although you only animated camera zoom and pans in this task, you can change and animate the rotation of the camera in much the same way with the Rotate on-Stage camera control or Rotate option in the Camera Properties section of the Properties panel.

ANIMATE CC CLASSROOM IN A BOOK (2017 RELEASE) 173
Testing Your MovieYou can quickly preview your animation by “scrubbing” the red playhead back and forth on the Timeline or by choosing Control > Play. You can also use the integrated Controller at the bottom of the Timeline.
However, to preview your animation as your audience will see it and to preview any nested animations within movie clip symbols, you should test your movie. Choose Control > Test.
Animate exports the published files—in this case, a SWF file—and saves them in the same location as your FLA file. The SWF file is the compressed, final Animate media that you would embed in an HTML page to play in a browser with the Flash Player. Animate displays the SWF file in a new window with the exact Stage dimensions and plays your animation.
Test your movie for both your 04CameraStart.fla document and your 04_working-copy.fla document.
To exit Test Movie mode, click the Close window button.
You can also preview your animation by choosing Control > Test Movie > In Browser, and Animate will export a SWF file and open it automatically in your default browser.
#� Tip The exported SWF In Test Movie mode will loop automatically. To prevent the looping in Test Movie mode, choose Control > Loop Playback while the movie is playing to deselect the Loop option.
## Note If you’ve targeted a different publishing platform with a different document type (such as Adobe AIR), those playback options will be available for you in the Control > Test Movie menu.

174 LESSON 4 Animating Symbols
Generating PNG sequences and sprite sheetsWhile you can create sophisticated animations to play as a SWF file with the Flash Player, you can also use powerful tools in Animate to create your animation and export it as a series of images for use in other environments. For example, animations with HTML5 or on mobile devices often rely on sequential PNG files or a single file that packs all the images organized in rows and columns, known as a sprite sheet. The sprite sheet is accompanied by a data file that describes the position of each image, or sprite, in the file.
Generating either PNG sequences or a sprite sheet of your animation is easy. First, your animation must be within a movie clip symbol. In the Library panel, right-click the symbol and choose Export PNG Sequence.
In the next steps, you select the destination on your hard drive for your images and the dimensions of your images.
For a sprite sheet, right-click the symbol and choose Generate Sprite Sheet. The Generate Sprite Sheet dialog box that appears provides different options, such as sizing, background color, and the particular data format.
Click Export to output the sprite sheet and data file. The data file determines what kind of development environment you’ll use your sprite sheet in. JSON, Starling, Cocos2D, and Adobe Edge Animate are some of the data formats available.

ANIMATE CC CLASSROOM IN A BOOK (2017 RELEASE) 175
Review Questions1 What are two requirements of a motion tween?
2 What kinds of properties can a motion tween change in an ActionScript 3.0 document?
3 What are property keyframes, and why are they important?
4 How can you edit the path of an object’s motion?
5 What does easing do to a motion tween?
6 What kind of animation is possible with the Camera tool?
Review Answers1 A motion tween requires a symbol instance on the Stage and its own layer, which is called a tween
layer. No other tween or drawing object can exist on the tween layer.
2 A motion tween creates smooth transitions between different keyframes of an object’s location, scale, rotation, transparency, brightness, tint, filter values, or 3D rotation or translation.
3 A keyframe marks a change in one or more properties of an object. Keyframes are specific to each property, so that a motion tween can have keyframes for position that are different from keyframes for transparency.
4 To edit the path of an object’s motion, choose the Selection tool and click and drag directly on the path to bend it. You can also choose the Convert Anchor Point tool and Subselection tool to pull out handles at the anchor points. The handles control the curvature of the path.
5 Easing changes the rate of change in a motion tween. Without easing, a motion tween proceeds linearly, where the same amount of change happens over time. An ease-in makes an object begin its animation slowly, and an ease-out makes an object end its animation slowly.
6 The Camera tool can change the view of the Stage. Use the Camera tool to zoom in to a different part of the Stage, zoom out to show more, rotate, or pan. You can also use the Camera tool to adjust the tint or color effect of the view.

408 INDEX
SYMBOLS" " (quotation marks), scripting syntax,
303, 313. (dot) operator, scripting syntax, 303; (semicolon), scripting syntax, 303( ) (parentheses), scripting syntax, 303{ } (curly brackets), scripting syntax, 303, 307
NUMBERS3D
animating motion, 161–164changing symbol position, 118perspective creating 3D feel, 120–121positioning symbols, 116–118
3D Position, Properties panel, 120–1213D Rotation tool
animating motion, 163–164changing object rotation, 116–118global vs. local transformations, 119positioning objects in 3D space, 116resetting transformation, 119–120
3D Translation toolchanging object position, 118–119global vs. local transformations, 119positioning objects in 3D space, 116resetting transformation, 119–120
AAccessibility section, Properties panel, 114Actions panel
adding event listeners, 307–309adding stop action, 305–306assistance for writing scripts, 303controlling Timeline, 384–385Find And Replace command, 322inserting JavaScript, 381navigating, 304pinning code in, 324
ActionScript 3.0adding code using Code Snippets
panel, 315–317adding event listeners, 307–309choosing playback environment, 4commands for Timeline navigation, 309controlling movie clips, 93converting to HTML5 Canvas, 386creating code snippets, 317–318creating event handlers, 306–307creating masks that allow
transparencies, 235creating mouse events, 308document types, 368Flash Player settings, 369–372interactivity, 289–290overview of, 301
scripting syntax, 303sharing code snippets, 318–319terminology of, 301–302video, 368video with, 344writing code, 304
Add Anchor Point On Graph, Motion Editor, 185
Add Ease button, 197Add Filter button, 136Add/Remove Camera button, 164Add Shape Hint, 224–225Add Web Fonts dialog box, 77Adobe After Effects, importing elements
from, 5Adobe Color Picker, 28–29Adobe Illustrator
copying and pasting artwork from, 92importing elements from, 5importing Illustrator files for use with
symbols, 88–92Adobe Integrated Runtime. See AIR (Adobe
Integrated Runtime) documentsAdobe Media Encoder
adding video file to, 345–346compressing and converting video, 329converting video to FLV, 344encoding process in, 348–349preferences, 346saving advanced options as presets,
351–352Video tab, 361
Adobe Photoshopimporting elements from, 5importing Photoshop file for
background, 96–99Adobe SimController, 398–401AI format, 89AIR (Adobe Integrated Runtime)
documentsActionScript 3.0 and, 301choosing playback environment, 5creating AIR applications, 389–394document types, 368installing AIR applications, 394–395project file for audio and video, 331–332runtime environments, 369testing movies, 173video with, 344
AIR Debug Launcher, 397–398Align panel
aligning objects, 79–81organizing buttons, 298
Alpha slider, 111Alpha style, Style menu options, 134–135,
140, 320
alpha valuesadding shadows, 62–63animating transparency, 134–135changing symbol transparency, 111creating animation in movie clip
symbols, 325–326mask layer and, 235modifying fills, 61–62transparency indicated by, 51–52video and, 358
Alt/Option keyresizing objects, 141working with anchor points, 187
AME. See Adobe Media Encoderanchor points
adding/deleting, 53, 59, 184–187, 277changing curvature, 186–187Convert Anchor Point tool, 145moving, 187smooth curves and, 60
Angular, Blend options, 216animating cameras
characteristics of camera, 166color effects, 172–173enabling, 164–166moving, 168overview of, 164panning, 168–171zooming in, 166–167zooming out, 171–172
animating movie clipsadding frames, 132changing duration, 131–132changing path of motion, 142–143changing scale or rotation of path, 144creating nested animations, 147–149editing path of motion, 144–145moving keyframes, 133moving path of motion, 143orienting objects to path, 146previewing, 130–131swapping tween targets, 146–147testing movie, 173working with filters, 136–138working with position, 128–130working with transformations, 139–142working with transparency, 134–135
animating natural motion and charactersadding background, 277–279adding damping effects, 283–284armature hierarchy, 252building first armature, 247–250changing joint speed, 271combining tail movement with walk
cycle, 275–277
INDEX

ANIMATE CC CLASSROOM IN A BOOK (2017 RELEASE) 409
constraining range of joint rotation, 263–264
constraining translation of joints, 264–265
creating walk cycle, 257defining bones for springiness
simulation, 280–281defining bones inside a shape, 272–273disabling joint rotation, 261–263editing shapes, 277extending armature, 250–251inserting poses, 268–270, 282–283inverse kinematics, 246–247inverse kinematics with shapes, 271isolating rotation of individual bones,
258–259modifying joint position, 254–255moving bones of armature, 252–253moving tail armature, 274–275overview of, 244–246pinning individual bones, 259–260posing armature to create walk cycle,
257–258rearranging armature stacking order,
255–256review, 285setting spring strength for each bone,
281–282simulating physics with springiness,
279Stage controls for joint constraints,
266–267animating shapes
adding ease-in, 241–242adding keyframes, 217–218adding shape hints, 224–227adding tween to masked layer, 237–240adjusting gradient fills, 231–234animating color, 230–231applying shape tween, 215Blend options, 216broken shape tweens, 220creating and using masks, 234creating keyframes, 213–214creating mask layer, 235–236creating shape tween, 213defining mask layer, 234–235duplicating keyframes to create
looping, 220–221easing shape tweens, 241extending shape tweens, 219–220inserting animation into movie clip,
222–223moving keyframes to change pace,
216–217overview of, 210–213previewing animations with onion
skinning, 227–230previewing loop, 221project file, 213removing shape hints, 227
review, 243variable widths for shape tweens, 223viewing mask effects, 236
animating symbols3D motion and, 161–164about animation, 127applying eases to motion tweens,
157–159changing appearance of graphics,
160–161easing, 156frame-by-frame animation, 159Frame Picker for selecting frames to
align sounds, 150–156generating PNG sequences and sprite
sheets, 174graphic symbols, 150inserting new keyframe, 159–160motion tweening in, 125movie clips. See animating movie clipsoverview of, 124, 126project file contents, 127–128review, 175splitting motion tweens, 156–157
animation (generally)overview of, 127uses of symbols, 93
Application bar, 5applications/apps
creating AIR applications, 389–394installing AIR applications, 394–395publishing desktop applications, 389simulating mobile apps, 398–401testing mobile apps, 397–398
arguments, scripting terminology, 302armatures, for character animation
adding/removing bones, 253animating tail shape, 274–275building, 247–250changing joint speed, 271constraining translation of joints,
264–265defined, 247defining bones for springiness
simulation, 280–281defining bones inside a shape, 272–273disabling joint rotation, 261–263extending, 250–251hierarchy of, 252inserting poses, 282–283isolating rotation of individual bones,
258–259modifying joint position, 254–255moving bones, 252–253moving tail, 274–275pinning individual bones, 259–260posing to create walk cycle, 257–258rearranging stacking order, 255–256setting spring strength for each bone,
281–282Stage controls for constraints, 266–267
Arrow keysnavigating ease types, 197working with anchor points, 187
Art brushes, 67–68, 70artwork, importing, 88–92AS3 documents, converting to HTML5
Canvas, 386–388assets
accessing in CC Libraries panel, 9publishing image assets, 388–389sharing, 122
audio (sound)adding to button symbol, 293adding to buttons, 342–343adding to Timeline, 334–335advanced options, 351–352changing volume, 338–341clipping, 336–338deleting or changing sound files,
341–342Flash Player settings, 371importing, 332–334inserting frames for, 336overview of, 328–331project file contents, 331–332review, 365Sound Properties, 333SoundJS library, 373sync options, 335
Audio splitting, 339Auto-Recovery feature, for backup and
recovery, 33–34
Bbackgrounds
adding to character animation, 277–279
for bitmaps, 114importing Photoshop file for, 96–99
backup and recovery, 34Bitmap Background menu, 114Bitmap Properties dialog box, 25bitmaps
adding fills, 50backgrounds, 114converting vector art to, 81–82dragging to Stage, 128formats supported in Animate, 100importing to Stage, 236JPEG compression levels and, 371swapping bitmaps and symbols,
295–297Blend options, Properties panel, 113, 216blur filters
animating, 136–138applying to symbols, 114–116
Bone toolbuilding first armature, 247–250defining bones, 272–273extending armature, 250–251use for inverse kinematics, 245

410 INDEX
bones, in character animationadding/removing, 253building armature, 247–250constraining range of joint rotation,
263–264constraining translation of joints,
264–265defining generally, 280–281defining inside a shape, 272–273definition of, 247disabling joint rotation, 261–263editing shapes containing, 277extending armature, 250–251hierarchy of, 252isolating rotation of, 258–259modifying joint position, 254–255moving, 252–253pinning, 259–260rearranging armature stacking order,
255–256setting spring strength for, 281–282Stage controls for constraints, 266–267
borders, adding decorative, 65bounce effects
animating, 199–202BounceIn ease, 203–205
brackets, curly ({ }), scripting syntax, 303, 307
Break Apart command, returning symbols to original form, 106
Bright slider, 110–111brightness
Camera Color Effects, 172of symbol, 110–111
Brush library panel. See also paint brushesexploring, 63–65managing paint brushes, 69pattern brushes, 66
button symbolsadding instances, 314–315adding sounds, 342–343animating, 324creating, 290–294duplicating, 294–295event handlers for, 306–307home button, 314naming instances, 299–300placing instances, 298–299types of symbols, 93–94
Ccache, clearing, 369Camera Color Effects, Properties panel,
172–173Camera Properties, Properties panel, 171Camera tool, 164–165cameras
characteristics of, 166color effects, 172–173enabling, 164–166
moving, 168panning, 168–171zooming in, 166–167zooming out, 171–172
Canvas document. See HTML5 Canvas documents
CC Libraries. See Creative Cloud Librariescharacter animation. See animating natural
motion and charactersclassic tweens
applying, 375–377overview of, 373
Clear Guides command, 110click response, adding, 382–384clipping, audio, 336–338clips, movie. See movie clip symbolscode
Actions panel for writing, 304adding using Code Snippets panel,
315–317creating code snippets, 317–318sharing code snippets, 318–319using HTML5 Canvas code snippets,
381Code Editor, 309Code Snippets panel
adding ActionScript code, 315–317adding click response, 382–384creating custom snippets, 317–318sharing snippets, 318–319stopping animations, 323using HTML5 Canvas code snippets,
381codecs, video encoding, 344Collaborate, Library Options menu, 122color. See also swatches
adding fills, 50animating, 230–231applying fill colors, 102–103, 105camera color effects, 172–173changing Stage properties, 8–9changing strokes and fills, 45customizing for onion skinning, 230matching, 79options, 28–29selecting fill color, 47–48selecting gradient fills, 232–233
Color Effects, Properties panelAlpha style, 140changing brightness, 110changing transparency, 111, 134–135creating transition animations, 320
Color paneladding bitmap fills, 50selecting fill color, 47–48selecting gradient fills, 232–233
color pointers, gradients and, 47comments, scripting syntax, 303Compiler Errors panel, 309–310compression, video encoding, 344
constraints, joints of armaturerange of rotation, 263–264Stage controls for, 266–267translation, 264–265
containers, symbols as, 93contours, changing shape contours, 44Control menu, 131control points, scaling objects relative to, 42controls
camera, 166playback, 130–131, 356–358Stage controls for constraints, 266–267Timeline, 384–385
Convert Anchor Point tool, 145Convert to Symbol dialog box (F8), 95, 117Copy command
applying to selection, 43–44duplicating keyframes, 220–221duplicating layers, 22duplicating motion tweens, 191–192duplicating property curves, 189–191filter options, 116importing artwork from Illustrator, 92
Create JS, 372–373Create Motion Tween command
adding motion tweens, 181–182adding next motion tween, 194–196animating motion, 162creating nested animations, 148–149overview of, 129
Create New Library dialog box, 122Create New Symbol dialog box, 222Create Shape Tween dialog box, 215,
219–220, 240Creative Cloud Libraries,
accessing assets, 9sharing assets, 122
curves. See also property curvescreating, 57–58editing, 58–59
Cut commandframes, 221layers, 22
Ddamping effects, applying to spring effect,
283–284debugging code, 309–310Delete command
anchor points, 59, 184–188, 277audio (sound) file, 341–342keyframes, 19property curves, 188
desktop applications, publishing. See also AIR (Adobe Integrated Runtime) documents, 389
Display, Properties panelBlend menu, 113Export As Bitmap in Render menu,
113–114Visible option, 112

ANIMATE CC CLASSROOM IN A BOOK (2017 RELEASE) 411
Distributive, Blend options, 216dock, as collection of panels, 26–27Document Settings dialog box, 32–33documents. See also HTML5 Canvas
documentscreating new, 3–4playback environments, 4–5switching between document types, 5types of, 368
domain, identifying, 75–76dot (.) operator, scripting syntax, 303drag-and-drop
bitmap to Stage, 128movie clip from Library panel, 146symbol to Stage, 106
drawing modes, graphics, 46drawings, symbols containing, 93drop zones, moving panel groups, 26Duplicate command
buttons, 294–295keyframes to create looping, 220–221layers, 22motion tweens, 191–192symbols in library, 103
duration, movie clip, 131–132dynamic text, creating and editing, 71
EEase panel, 206eases/easing
adding ease-in, 196–198, 241–242adding ease to inverse kinematics, 270adding second ease to different
property curve, 206–207animating bounces, 199–202applying eases to motion tweens,
157–159applying eases to shape tweens, 241BounceIn ease, 203–205complex eases, 193overview of, 156removing eases, 199splitting motion tweens, 156–157
Edit bar, on Stage, 5, 105Edit Document command, 223Edit Envelope dialog box, 337–338editing
curves using Selection tools, 58–59line width, 52–53Photoshop files, 99property curves, 182–184shapes, 43, 277symbols in library, 101–103symbols in place, 103–105text, 71
embedding videoin ActionScript or AIR documents,
344overview of, 361–362using embedded video, 362–364
Enable/Disable Filter button, 116encoding video
adding video file to Adobe Media Encoder, 345–346
converting video files, 346–349overview of, 344understanding encoding options, 349
error checking, 309–310event handlers
adding click response, 382–384adding event listeners, 307–309creating, 306–307
Export As Bitmap, in Render menu, 113–114
Export Settings dialog boxadvanced video and audio options, 351encoding options, 349saving advanced video and audio
options as presets, 351–352exporting
art as PNG, JPG, or GIF file, 82–83art as SVG file, 83to HTML5, 378–379symbols as bitmap, 113–114
Eyedropper tool, for color matching, 79–81
Ffile formats
audio formats, 332document formats, 4Illustrator files, 5Illustrator files (AI), 89image formats, 82–83, 100SWF files, 369–372video formats, 358, 361–362, 368
filesadding video file to Adobe Media
Encoder, 345–346converting video files, 344, 346–349deleting or changing sound files,
341–342exporting SWF files, 173finding video files, 345importing Photoshop file for
background, 96–99importing sound files, 332–334importing SVG files for use with
symbols, 92importing to Library panel, 9–10importing to Stage, 89opening, 2
fillsadding bitmap fills, 50adding gradient fills, 237–239adjusting gradient fills, 231–234applying new fill color, 102–103, 105changing, 45defining bones inside a shape, 272–273editing shapes containing bones, 277mask layer and, 235
modifying alpha values of, 61–62Paint Brush tool, 63selecting, 42understanding, 40–41using gradient and bitmap fills, 47–49
filtersanimating, 136–138applying to symbols, 114–116
Filters section, Properties panel, 115–116, 136–138
Find And Replace command, Actions panel, 322
FLA filessaving documents, 4saving projects, 368setting frame rate to match FLV file,
361Flash Player
converting AS3 to HTML5 Canvas, 387converting to HTML5 Canvas, 386runtime environments for ActionScript
3.0, 368settings, 369–372viewing movie clips, 88
FLV filesconverting video to, 344embedding video and, 361–362video and transparency and, 358
FLVPlaybackcontrolling video playback, 356–358playing H.264 video, 355
foldersadding layers to layer folders, 21–22creating layer folders, 20–21
fonts, 116Format Code command, 385formats. See file formatsframe-by-frame animation
changing appearance of graphics, 160–161
inserting new keyframe, 159–160overview of, 159
frame labels, 312–314Frame Picker, 152–156frame rate, viewing on Timeline, 11Frame View menu, 12frames. See also keyframes
adding to movie clip, 132align sounds to graphics, 150–156changing animation duration, 131–132creating, 16–18inserting, 15–16, 213–214inserting audio frames, 336inserting keyframes, 194moving keyframes, 19, 133removing keyframes, 19selecting multiple, 16
Free Transform toolanimating transformations, 139–142changing scale or rotation of path, 144
(continued)

412 INDEX
changing size and position of symbol, 107–108
creating nested animations, 148–149editing shapes, 43–44modifying position of joint in armature,
254–255moving bones of armature, 252–253rotating movie clip, 201
functionscreating, 307scripting terminology, 302
GGap Size menu, fills, 45GIF files
bitmap formats supported in Animate, 100
exporting art as, 82–83Global Transform, 3D options
animating motion, 163vs. local transformations, 119
Google, using dynamic text, 71GotoAndPlay command, 319, 322gotoAndStop command, 313–314gradient fills
adding tween to masked layer, 237–239adjusting, 231–234creating transitions, 47–49overview of, 47
Gradient Transform tool, 49, 231–234, 237–239
graphic symbolsanimating, 150Frame Picker for selecting frames to
align sounds, 150–156scaling, 139types of symbols, 94
graphicsadding bitmap fills, 50adding/deleting anchor points, 59adding dynamic text, 71–72adding shadows, 62–63adding variable-width lines, 51–52adding web fonts, 72–75aligning and distributing objects, 79–81changing appearance of, 160–161changing shape contours, 44changing strokes and fills, 45converting vector art to bitmap, 81–82copying and pasting, 43–44creating and editing text, 71creating and using tagged swatches,
54–56creating curves, 57–58creating decorative patterns, 65–66creating depth using transparency, 61creating gradient transitions, 47–49creating paths, 60creating shapes, 41drawing modes, 46
editing curves, 58–59editing line width, 52–53editing or creating Art or Pattern
brushes, 67–68editing shapes, 43exploring Brush library, 63–65exporting art, 82–83Free Transform tool, 43getting started, 40Gradient Transform tool, 49grouping objects, 50–51identifying your domain, 75–76managing paint brushes, 69matching color, 79modifying alpha values, 61–62Oval tool, 41–42overview of, 38–39Paint Brush tool, 63pressure-sensitive tablets, 70Rectangle tool, 41removing web fonts, 76–78review, 84–85rotating Stage for easier drawing, 70saving swatches, 53–54selecting strokes and fills, 42understanding strokes and fills, 40–41updating tagged swatches, 56
gridsaligning and distributing objects, 79–81positioning objects on Stage, 7
groupsas collection of panels, 26–27of objects, 50–51
guides, for placing symbols, 109–110
HH.264
converting video for use in Animate, 346–347
embedding, 353FLVPlayback, 355
History panel, 30–31hit keyframe, buttons and, 294Home button, 314HTML5
choosing playback environment, 4identifying your domain where project
hosted, 75–76HTML5 Canvas documents
adding click response, 382–384converting AS3 to, 386–388document types, 368exporting to, 378–379interactive navigation, 290publishing, 372–373runtime environments, 368supported features, 379using code snippets, 381video with, 344, 357
hue, Camera Color Effects, 172
IIllustrator. See Adobe Illustratorimages
exporting, 82–83formats, 100publishing, 388–389
Import To Library, 9–10, 334Import To Stage, 10, 96–99, 236Import Video, 353, 358–360importing
advanced options, 89–91, 96–97artwork, 92bitmap to Stage, 236Illustrator files, 5, 88–92items to Library panel, 9–10items to Library panel and adding to
Stage, 10Photoshop file for background, 96–99simple options, 91, 99sound files, 332–334SVG files, 92symbols, 94video clips, 358–360
Ink Bottle tool, changing strokes and fills, 45, 277
interactivity. See also navigation, interactiveActionScript 3.0 for, 289–290adding stop action to interactive movie,
305–306button symbols for, 93–94interactive movies, 289–290
inverse kinematics. See also animating natural motion and characters
adding eases, 270animating natural motion, 246–247defined, 245with shapes, 271
invisible buttons, 294iOS devices
mobile apps and, 401–402publishing to, 397
JJavaScript
adding interactivity to HTML5 Canvas documents, 368
adding to Action panel, 381controlling Timeline, 384–385Create JS, 372–373exporting to HTML5 and, 378–379
joints, of character armaturechanging joint speed, 271constraining range of rotation, 263–264constraining translation, 264–265defined, 247disabling rotation, 261–263modifying joint position, 254–255Stage controls for constraints, 266–267
JPEG imagesadding bitmap fills, 50

ANIMATE CC CLASSROOM IN A BOOK (2017 RELEASE) 413
bitmap formats supported in Animate, 100
compression levels and, 371exporting art as, 82–83symbols containing, 93
Kkeyframes
adding sounds to Timeline, 334–335aligning sounds, 150–156animating filters, 136–138animating tail shape, 274–275animating transparency, 134–135changing animation duration, 131–132changing appearance of graphics,
160–161color effects, 172–173creating, 16–18creating destination keyframes, 310creating for different shapes, 213–214duplicating to create looping, 220–221fixing broken tween, 220inserting additional, 217–218inserting for different content, 310–312inserting for movie clip, 375inserting for shape, 214inserting new, 159–160inserting poses for walk cycle, 268–270inserting tween to masked layer, 239labeling, 312–314moving, 19, 133moving to change pace, 216–217panning with camera and, 169–171removing, 19span-based selection of, 133tweening, 127understanding property keyframes, 138zooming in, 166–167zooming out, 171–172
keywords, scripting terminology, 302
LLasso tool, 42Layer Properties dialog box, 14, 234layers
adding, 13–14adding to layer folders, 21–22creating layer folders, 20–21creating mask layer, 235–236cut, copy, paste, duplicate, 22defining mask layer, 234–235hiding content or making transparent, 14import options, 91–92, 99locking, 139renaming, 12–13viewing on Timeline, 11working with, 15workspace and, 5
librariesfor asset sharing, 122
brush library, 63–65creating, 122editing symbols, 101–103organizing symbols, 101
Library Options menu, 122Library panel
adding items to Stage, 10creating new library, 122dragging movie clip from, 146dragging symbol from, 106Duplicate command, 294–295editing symbols, 101–103importing items to, 9–10, 332–334organizing symbols, 101overview of, 9storing symbols, 87, 93
Line tool, 65lines
adding variable-width lines, 51–52editing line width, 52–53
Lock Fill option, 48–49Lock Guides command, 110Loop Option, Timeline, 131, 158–159Loop Playback, Timeline, 173, 221, 270Looping section, Properties panel, 152loops/looping
controlling Loop Playback, 173duplicating keyframes to create,
220–221movie clips, 220previewing, 221walk cycle as looping animation, 257
LZMA, for SWF compression, 371
Mmagnification. See zoomingmarkers, adjusting for onion skinning, 230masks
adding tween to masked layer, 237–240creating and using, 234creating mask layer, 235–236defining mask layer, 234–235function of, 211traditional, 237viewing mask effects, 236
Media Browser, finding video files, 345Merge Drawing mode, 46methods, scripting terminology, 302Microsoft Active Accessibility (MSAA),
114mobile apps
publishing, 401–404simulating, 398–401testing, 397–398
mobile devices, publishing to, 397Modify Marker button, Timeline, 221Motion Editor
adding anchor points, 184–186adding complex eases, 193adding ease-in, 196–198
adding second ease to different property curve, 206–207
BounceIn ease, 203–205changing curvature of property curves,
186–187copying and pasting property curves,
189–191deleting anchor points, 187–188deleting property curves, 188duplicating motion tweens, 191–192editing property curves, 182–184moving anchor points, 186–187overview of, 179–180removing eases, 199review, 208–209values in, 184view options for, 188–189viewing effects of properties on objects,
138motion, natural. See animating natural
motion and charactersMotion Presets panel, 142, 321motion tweens
adding, 181–182, 194–196adding anchor points, 184–186adding ease-in, 196–198adding second ease to different
property curve, 206–207animating bounces, 199–202changing curvature, 186–187comparing with classic tweens, 373complex eases, 193copying and pasting property curves,
189–191creating animation in movie clips,
325–326creating/inserting, 129–130, 319–320deleting anchor points, 187–188deleting property curves, 188duplicating, 191–192easing, 156–159editing property curves in Motion
Editor, 182–184Motion Editor, 179–180moving anchor points, 187overview of, 125, 127, 176–179project file contents, 180removing, 130removing eases, 199review, 208–209saving as presets, 142, 321splitting, 156–157swapping tween targets, 146–147understanding Motion Editor values,
184using BounceIn ease, 203–205view options for Motion Editor,
188–189mouse events, 308Move Guide dialog box, 109–110

414 INDEX
movie clip symbolsadding background to character
animation, 277–279adding instance to Stage, 378adding/removing bones from armature,
253converting text to symbol, 117creating, 95–96, 374–375creating animation in, 324–326inserting animation into, 222–223types of symbols, 93visible property applied to, 112visual effects in, 90
movie clips, animatingadding frames, 132changing duration, 131–132changing path of motion, 142–143changing scale or rotation of path, 144creating nested animations, 147–149editing path of motion, 144–145moving keyframes, 133moving path of motion, 143orienting objects to path, 146previewing, 130–131swapping tween targets, 146–147testing movie, 173working with filters, 136–138working with position, 128–130working with transformations, 139–142working with transparency, 134–135
MSAA (Microsoft Active Accessibility), 114
Nnaming rules, 300natural motion, animating. See animating
natural motion and charactersnavigation, interactive
ActionScript 3.0 for writing code, 304adding ActionScript code, 315–317adding button instances, 314–315adding event listeners, 307–309adding stop action, 305–306animating buttons, 324checking for errors, 309–310creating animation in movie clip
symbols, 324–326creating button symbols, 290–294creating code snippets, 317–318creating destination keyframes, 310creating event handlers for buttons,
306–307creating home button, 314creating transition animations, 319–321duplicating buttons, 294–295gotoAndPlay command, 322inserting keyframes with different
content, 310–312interactive movies and, 289–290labeling keyframes, 312–314naming button instances, 299–300
overview of, 286–289placing button instances, 298–299playing interactive animation, 319preparing Timeline for, 305review, 324–326sharing code snippets, 318–319stopping animations, 322–323swapping bitmaps and symbols,
295–297nested animations, 147–149New Document dialog box, 3New Workspace dialog box, 6
OObject Drawing mode, 46objects
aligning and distributing, 79–81grouping, 50–51scaling relative to control points, 42scripting terminology, 302
Onion Skin Outlines button, Timeline, 228–229
onion skinningadjusting markers for, 229–230customizing colors, 230previewing animations, 227–228turning on, 228–229
Orient To Path option, Rotation, 146Oval tool
adding shadows, 62–63creating shapes, 41–42
PPaint Brush tool, 63–65paint brushes
exploring Brush library, 63–65managing, 69
Paint Bucket toolapplying new fill color, 102–103, 105changing strokes and fills, 45editing shapes containing bones, 277selecting fill color, 49setting fill color, 58
panels. See also by individual panel typesfunction of, 1working with, 25–27
panning, with cameras, 168–171parentheses (()), scripting syntax, 303Paste command
applying to selection, 43–44artwork from Illustrator into Animate,
92filter options, 116keyframes, 220–221layers, 22motion tweens, 191–192property curves, 189–191vs. Paste To Fit, 191
Paste To Fit command, 191Pasteboard command, View menu, 179
pathschanging path of motion, 142–143changing scale or rotation, 144creating with Pen tool, 60editing path of motion, 144–145moving path of motion, 143orienting objects to, 146
Pattern brushesin Brush library, 66editing or creating, 67–68pressure-sensitive tablets for
controlling, 70patterns
creating decorative pattern, 65–66editing or creating Art or Pattern
brushes, 67–68Pen tool
adding/deleting anchor points, 59creating curves, 57–58creating paths, 60
Pencil tool, 51–52Perspective Angle value, 121perspective, to create 3D feel, 120–121phonemes, selecting frames to align
sounds, 150–156Photoshop. See Adobe PhotoshopPin option, Properties panel, 259–260pixels, resizing and scaling content, 32–33Play command
playing animation, 130, 152playing shape tween, 215testing movie, 173
playbackcontrolling video playback, 356–358previewing animations, 130–131of video, 352–356
playback (runtime) environment, in determining document type, 4–5
playhead, 350PNG files
bitmap formats supported in Animate, 100
exporting art as, 82–83generating PNG sequences, 174
PolyStar tool, 27–30poses, in character animation
creating walk cycle, 257–258inserting for walk cycle, 268–270inserting generally, 282–283
Position and Size, Properties panel, 312positioning
animating position, 128–130changing symbol position, 106–108, 118symbols in 3D space, 116–118
preferencesAdobe Media Encoder, 346Animate, 7Auto-Recovery, 34color, 230
Preset Browser, 345pressure-sensitive tablets, 70

ANIMATE CC CLASSROOM IN A BOOK (2017 RELEASE) 415
previewanimation of transparency, 135animations or movies, 31–32looping, 221movie clip, 130–131nested animation, 149with onion skinning, 227–230
Primitive Drawing mode, 46projectors, 395–397properties
scripting terminology, 302understanding property keyframes, 138
Properties panel3D Position, 120–121Accessibility, 114alpha values, 51–52Blend, 113, 216Camera Color Effects, 172–173Camera Properties, 171Color Effect, 110–111, 134–135, 140,
320color options, 28–29eases/easing, 158, 241–242fill color, 45Filters, 115–116, 136–138getting to know workspace, 5Looping, 152offsets, 264Orient To Path, 146overview of, 23Pin, 259–260Position and Size, 312positioning objects on Stage, 23–25Render menu, 113–114resizing and scaling content, 32–33scaling graphics, 139Speed, 271Spring, 281–282Stage properties, 8–9Text Type, 116translations, 265Visible, 112x and y coordinates, 129
property curveschanging curvature, 186–187copying and pasting, 189–191defined, 182–184deleting, 188eases/easing, 206–207editing, 182–184moving anchor points, 187vs. ease curves, 199
PSD files, 100Publish Settings dialog box, 370–372,
379–381, 389publishing
adding click response, 382–384adding movie clip instance, 378applying classic tween, 375–377classic tweens, 373
clearing cache, 369controlling Timeline, 384–385converting AS3 to HTML5 Canvas,
386–388creating AIR applications, 389–394creating movie clips, 374–375creating projectors, 395–397desktop applications, 389document types, 368exporting to HTML5, 378–379Flash Player settings, 369–372for HTML5, 372–373HTML5 Canvas code snippets and, 381image assets and, 388–389inserting JavaScript, 381inserting keyframes and changing
instance, 375installing AIR applications, 394–395mobile apps, 401–404to mobile devices, 397overview of, 366–367Publish Settings dialog box, 379–381review, 406–407runtime environments, 368–369simulating mobile apps, 398–401testing mobile apps, 397–398WebGL animations, 397
Qquality settings, filters, 115quotation marks (" "), scripting syntax, 303
RRectangle tool, 41, 272–273Refine Tween command, 196Remove Motion command, 196Render menu, Export As Bitmap, 113–114Reset Filter command, 116Rotate control, cameras, 166rotation
changing rotation of path, 144constraining range of joint rotation,
263–264disabling joint rotation, 261–263isolating rotation of individual bones,
258–259Orient To Path option, 146rotating Stage for easier drawing, 70
Rotation tool, 70rotoscoping, 353rulers
aligning and distributing objects, 79–81placing symbols, 109–110positioning objects on Stage, 7
runtime environments, 368–369
Ssans serif fonts, 77saturation, Camera Color Effects, 172
Save As Preset commandfilters, 116motion tweens, 142
savinganimations or movies, 33swatches, 53–54workspace, 6–7XFL documents, 34–35
Scalable Vector Graphics (SVG)exporting, 83importing, 92
scripting. See ActionScript 3.0selection
of multiple frames, 16overview of, 27–30
Selection toolchanging shape contours, 44creating shapes, 41defining bones inside a shape, 272–273editing curves, 58–59grouping objects, 50–51manipulating path of motion, 145posing armature to create walk cycle,
257–258rearranging armature stacking order,
255–256selecting fill color, 47selecting strokes and fills, 42, 53using Copy and Paste, 43–44
semicolon (;), scripting syntax, 303serif fonts, 77shadows, adding, 62–63shape hints
adding, 224–227removing, 227
shape tweensadding additional keyframes, 217–218adding shape hints, 224–227adding to masked layer, 237–240adjusting gradient fills, 231–234animating color, 230animating shapes, 212–213applying, 215broken, 220creating, 213easing, 241extending, 219–220function of, 211moving keyframes to change pace,
216–217variable widths for, 223
shapesadding additional keyframes, 217–218adding ease-in, 241–242adding shape hints, 224–227adding tween to masked layer, 237–240adjusting gradient fills, 231–234animating, 212–213animating color, 230–231applying shape tween, 215
(continued)

416 INDEX
Blend options, 216broken shape tweens, 220changing shape contours, 44creating, 41creating and using masks, 234creating keyframes for, 213–214creating mask layer, 235–236creating shape tween, 213defining mask layer, 234–235duplicating keyframes to create
looping, 220–221easing shape tweens, 241editing, 43extending shape tweens, 219–220inserting animation into movie clip,
222–223moving keyframes to change pace,
216–217overview of, 210–213previewing animations with onion
skinning, 227–230previewing loop, 221project file, 213removing shape hints, 227review, 243understanding strokes and fills, 40variable widths for shape tweens, 223viewing mask effects, 236
shapes, inverse kinematics withadding background, 277–279combining tail movement with walk
cycle, 275–277defining bones inside a shape, 272–273editing shapes, 277moving tail armature, 274–275overview of, 271
sharing assets, 122Shift key
constraining transformation, 108isolating rotation of individual bones of
character armature, 259working with anchor points, 187
SimController (Adobe), 398–401simulation, of physics. See springiness,
simulating in character animationsize, changing symbol size, 106–108skins, choosing video interface style, 354smooth points, 60smoothing option, working with images, 25Snap To Objects
adding shape hints, 224creating shapes, 41–42
sound. See audio (sound)span-based selection, of keyframes, 133special effects
applying filters to symbols, 114–116uses of symbols, 93
Speed option, Properties panel, 271Split Audio, 339
Split Motionadding next motion tween, 195animating bounces, 200splitting motion tweens, 156–157
Spring option, Property panel, 281–282, 283–284
springiness, simulating in character animation
adding damping effects, 283–284defining bones, 280–281inserting poses, 282–283overview of, 279setting spring strength for each bone,
281–282sprite sheets, generating, 174stack, as collection of panels, 26–27stacking order, rearranging character
armature, 255–256Stage
adding items from Library panel, 10adding movie clip instances, 378area of workspace, 7–8changing size to match Photoshop
canvas, 99changing Stage properties, 8–9creating symbols, 94–96dragging bitmap to, 128dragging symbol to Stage, 106editing symbols in place, 103–105function of, 1getting to know workspace, 5importing files to, 89keyframe indicating change in content,
16modifying, 32–33positioning objects on, 23–25rotating for easier drawing, 70
Star tool, 29start-up, Adobe Animate CC, 2static text, 71, 116stop action
stopping animation, 322–323stopping interactive navigation,
305–306strokes
changing, 45changing color of style, 277mask layer and, 235Paint Brush tool, 63selecting, 42setting stroke size, 52understanding strokes and fills, 40–41
Style menuAlpha option, 134–135, 140, 320changing symbol brightness, 110changing symbol transparency, 111
Subselection toolediting curves, 58–59
manipulating path of motion, 145selecting strokes and fills, 42
SVG (Scalable Vector Graphics)exporting, 83importing, 92
Swap Symbol dialog box, 296swatches
accessing preset colors from Swatches panel, 53–54
creating and using tagged, 54–56saving, 53–54updating tagged swatches, 56
Swatches panel, 53–57SWF files
ActionScript 3.0 document published to, 368
exporting, 173Flash Player settings, 369–372
symbolsanimating. See animating symbolsapplying filters to, 114–116blending effects, 113breaking apart, 106button symbols. See button symbolschanging 3D position, 118changing brightness, 110–111changing size and position, 106–108changing transparency, 111creating, 94–96defined, 87display options, 112editing from library, 101–103editing in place, 103–105exporting as bitmap, 113–114graphic symbols. See graphic symbolsimporting, 94importing Illustrator files for use with,
88–92importing Photoshop file for
background, 96–99importing SVG files for use with, 92inserting, 222movie clip symbols. See movie clip
symbolsorganizing in library, 101overview of, 86, 93perspective to create 3D feel, 120–121positioning in 3D space, 116–118resetting transformation, 119–120review, 123rulers and guides in placing, 109–110storing in Library panel, 9swapping bitmaps and symbols,
295–297visible property applied to movie clips,
112working with in Illustrator, 94
Symbols panel, in Illustrator, 94Sync menu, audio (sound), 335

ANIMATE CC CLASSROOM IN A BOOK (2017 RELEASE) 417
Ttablets, pressure-sensitive, 70tagged swatches
creating and using, 54–56overview of, 53updating, 56
Test commanderror checking, 309–310previewing button behavior, 299previewing imported video, 360previewing mask effects, 236previewing movie, 173previewing movie clip background, 279previewing movie in Browser, 31previewing nested animation, 149previewing shape tween, 240
textadding dynamic, 71–72adding titles, 116–117adding web fonts, 72–75changing object position, 118–119converting text layer to mask layer, 235converting to symbol, 117creating and editing, 71import options, 92, 99removing web fonts, 76–78static, 116
Text tool, 71–72, 116, 235Timeline
ActionScript commands for navigating, 309
adding frames, 132adding layers, 13–14adding layers to layer folders, 21–22adding stop action, 305–306adjusting video length, 350applying classic tween, 375–377button states and, 290changing appearance of, 12controlling, 384–385creating keyframes, 16–18creating layer folders, 20–21cut, copy, paste, duplicate layers, 22deleting or changing sound files,
341–342editing poses, 270function of, 1getting to know workspace, 5inserting frames, 15–16, 214inserting keyframes, 214, 310–312keyframes for animating tail shape,
274–275Layer Properties dialog box, 234locking layers, 139Loop button, 221Loop Option, 158–159moving keyframes, 19Onion Skin Outlines button, 228–229placing sounds on, 334–335
preparing for interactive navigation, 305
previewing animations, 130–131removing keyframes, 19renaming layers, 12–13selecting multiple frames, 16span-based selection of keyframes, 133understanding, 11working with layers, 15
Tools panel. See also by individual toolsgetting to know workspace, 5overview of, 27selecting and using tools, 27–30
Trace Bitmap command, 100Transform panel
resetting transformation, 119–120rotating photos, 23–25scaling transformations, 139
transformationsanimating, 139–142changing scale or rotation of path, 144changing symbol position, 118–119Free Transform tool. See Free
Transform toolglobal vs. local transformations, 119Gradient Transform tool. See Gradient
Transform toolpositioning symbols in 3D space,
116–118resetting, 119–120
transitionscreating gradient transitions, 47–49creating transition animations,
319–321translation options, constraining
translation of joints, 264–265transparency
adding shadows, 62–63alpha values, 51animating, 134–135Bitmap Background menu, 114changing symbol transparency, 111creating animation in movie clip,
325–326Layer Properties dialog box, 14transition animation and, 320using to create depth, 61video and, 358
trimming video, 350tweens/tweening
motion tweens. See motion tweensoverview of, 127shape tweens. See shape tweens
typefaces, serif and sans serif, 77Typekit
adding web fonts, 72–75identifying your domain where project
hosted, 75–76removing web fonts, 76–78using dynamic text, 71
UUndo command, 30–31, 106
Vvanishing point, in creating perspective,
120–121variable widths
adding variable-width lines, 51–52for shape tweens, 223Variable Width Stroke tool, 223
variables, scripting terminology, 301vector graphics
converting bitmaps to/from, 100converting vector art to bitmap, 81–82
videowith ActionScript 3.0 or AIR
documents, 344adding video file to Adobe Media
Encoder, 345–346adjusting length, 350controlling playback, 356–358converting video files, 346–349embedding, 361–362encoding, 344with HTML5 Canvas documents, 344importing, 358–360overview of, 328–331playback, 352–356project file contents, 331–332review, 365setting and saving advanced options,
351–352transparency and, 358understanding encoding options, 349using embedded video, 362–364
View Magnification options, 8View menu, 179Visible option, Properties panel, 112volume, of audio, 338–341
WWacom tablets, 70walk cycle, in character animation
combining tail movement with, 275–277
constraining range of joint rotation, 263–264
constraining translation of joints, 264–265
creating, 257disabling joint rotation, 261–263inserting poses, 268–270isolating rotation of individual bones,
258–259pinning individual bones, 259–260posing armature to create walk cycle,
257–258waveform. See also audio (sound)
adding sound to button symbol, 293
(continued)

418 INDEX
adding sounds to Timeline, 334–335clipping end of audio file, 337–338
web fontsadding, 72–75identifying your domain where project
hosted, 75–76removing, 76–78searching for right font, 77using dynamic text, 71
WebGLchoosing playback environment, 4publishing, 397runtime environments, 368
Width tool, 52–53workspace
changing Stage properties, 8–9choosing new, 6getting to know, 5saving, 6–7Stage area of, 7–8
Xx and y coordinates
positioning buttons, 299positioning objects on Stage, 23rulers and guides in placing symbols,
109setting in Properties panel, 129
X and Y property curvesadding anchor points, 184–186adding ease-in, 196–198adding second ease to different
property curve, 206–207BounceIn ease, 203–205changing curvature, 186–187copying and pasting, 189–191deleting, 188editing in Motion Editor, 182–184understanding Motion Editor values,
184
XFL filesdocuments saved as, 4modifying, 35–36saving, 34–35saving projects as, 368
YY coordinates. See x and y coordinatesY property curves. See X and Y property
curves
ZZoom control, cameras, 166zooming
in with camera, 166–167out with camera, 171–172view options for Motion Editor,
188–189