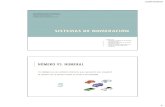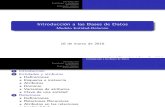Clase2 moodle
-
Upload
junior-matias -
Category
Education
-
view
197 -
download
0
Transcript of Clase2 moodle

DISEÑO Y MANEJO DEL AULA VIRTUAL CON MOODLE
Clase02: Creación de Actividades Tipo de
Tarea
Área de Capacitaciones – Informatik ediciones.
Contenidos:
1. ¿Qué es la actividad Tarea?
2. Crear una Tarea
2.1 Archivos enviados
2.2 Tarea en línea
3. ¿Cómo visualizar una tarea?
4. ¿Cómo calificar una tarea?
Capacidades:
Diseña y construye actividad del tipo Tarea.
Distingue los tipos de entrega e identifica su utilidad
Realiza el proceso para la calificación de las tareas elaboradas en el Aula Virtual.

-1-
Área de capacitaciones Informatik Ediciones
Creación de actividades Tipo Tarea
1. ¿Qué es la actividad Tarea?
Es una actividad que permite al docente asignar un trabajo a los estudiantes, el cual deberán preparar normalmente en un formato electrónico como un archivo Para dejar una tarea primero debemos acordar con los alumnos el formato de archivo a utilizar. En este caso, la Tarea será un lugar en la página del curso donde se especifican las instrucciones para realizar el trabajo asignado y donde, una vez evaluada la tarea, mostraremos la calificación obtenida por el alumno.
2. Crear una Tarea Para iniciar cualquier modificación dentro del aula virtual se hace un clic en el botón Activar Edición ubicada en la parte superior derecha. 2.1 Archivos Enviados:
Paso 1: elegir el tema en donde desee mostrar la carpeta, Haz clic en la opción Añadir una actividad o un
recurso.
Paso 2: aparece una ventana con la lista de recursos, donde seleccionas la opción
Tarea, previamente haciendo clic en el botón Agregar.
Paso 3: luego, en la página que se muestra realizar lo siguiente:
Documento de
Texto
Presentación
electrónica
Imagen
gráfica
Video
A. Escribir Nombre de la tarea.
B. Escribir las indicaciones de la tarea. Por ejemplo: Realiza una presentación del tema “Los Seres Vivos” indicando definición y clasificación de los seres vivos. Esta presentación debe tener
10 diapositivas como mínimo.
C. Hacer un clic en cada
desplegable para establecer las
fechas de inicio y cierre de la
actividad.

-2-
Área de capacitaciones Informatik Ediciones
Paso 4: se muestra la presentación en nuestra actividad
D. Hacer clic en tipo de entrega
Archivos enviados
Hacer clic en la lista desplegable para seleccionar la cantidad de números máximo de archivo.
Hacer clic en la lista desplegable para seleccionar
el tamaño máximo del archivo subir 1M
Hacer clic sobre la Calificación máxima de
la actividad ejemplo 20.
Hacer clic en Guardar cambios y regresar al
curso.
Descripción de la tarea N°1
Haz clic en el botón Agregar
entrega para subir la tarea
solicitada.

-3-
Área de capacitaciones Informatik Ediciones
2.2 Texto en Línea: esta opción me permite deja una serie de preguntas para que el alumno responda y me
envíe. Para realizar esta tarea haz clic en Añadir una Actividad o un recurso y selecciona la opción Tarea del bloque Actividad. Se mostrará la siguiente ventana.
1. En el bloque de Ajustes Generales agregue
el Nombre de la tarea, por ejemplo: Tarea 3: Los Seres Vivos.
2. En la opción Descripción, colocamos las
preguntas para esta tarea, por ejemplo: a. Los seres vivos se clasifican en 3 reinos
¿Cuáles son? b. ¿Cuáles son las características del reino
animal? c. ¿Cuáles son las características del reino
vegetal? d. Indique 3 ejemplos del reino animal y
vegetal.
3. Disponible en y Fecha de entrega: aquí se indicará fecha u hora de inicio y término para que el alumno
pueda entregar la tarea, pasada la fecha el alumno no podrá enviar su tarea al profesor.
4. Tipo de entrega: aquí haz clic en Texto en línea.
5. Calificación: en esta opción
hacer clic sobre la calificación
máxima de la actividad,
ejemplo: 20.
6. Para finalizar, clic en el botón Guardar cambios y regresar al curso o Guardar cambios y mostrar.
7. Nuestra tarea tendrá la siguiente presentación, para que alumno edite sus respuestas tiene que hacer clic en
el botón Agregar entrega para escribir sus respuestas.
1
2
3
4
5

-4-
Área de capacitaciones Informatik Ediciones
3. ¿Cómo visualizan los alumnos una tarea? Para visualizar como alumno la tarea texto en línea, el docente tiene cambiar a rol Estudiante realizando los
siguientes pasos: Bloque Ajustes / Cambia rol a……/ Estudiante.
Seguidamente, puede ingresar a la actividad y visualizar su contenido
7
Estos bloques visualizan las
actividades que tenemos
pendiente
Para volver al rol docente
puedes hacer clic en Volver a
mi rol normal.

-5-
Área de capacitaciones Informatik Ediciones
4. ¿Cómo calificar las tareas?
En el bloque Administración se encuentra la opción Administración del curso, desde
ahí podrás observar el listado de tus alumnos y las tareas que te han enviado. Haz clic en
la opción Calificaciones y se mostrará la siguiente ventana.
Para calificar las tareas hacemos clic en el nombre de la tarea por ejemplo Tarea 1 y nos mostrará la ventana de calificación.
Para comenzar a calificar haz clic en la opción Estado
Calificación.
y se mostrará la siguiente ventana donde podrás
revisar la tarea y calificar. Luego haz clic en el
botón Guardar y mostrar siguiente y para
finalizar en Guardar cambios.
Se mostrará la siguiente ventana:
Agregar comentarios por ejemplo: Muy
bien, puedes mejorar, etc.
Nombre del alumno

-6-
Área de capacitaciones Informatik Ediciones
Consultas: El módulo Consultas permite realizar encuestas rápidas y simples entre los miembros (estudiantes y profesores) de un curso o asignatura. Para realizar una consulta haz clic en la opción Añadir una actividad o un recurso y seleccione la opción Consulta y clic en Agregar. 1. En el bloque de Ajustes Generales agregue el
Titulo de la Consulta, por ejemplo: Viaje de Promoción.
2. En la opción Pregunta responder, por ejemplo: Alumnos están son las opciones de los lugares donde se puede ir de viaje de Promoción, decidan bien el lugar que sean conocer. Cusco – Arequipa – Cajamarca – Tacna – Iquitos.
3. En el bloque Límite, puede usted Limitar el número de respuestas permitidas en este caso seleccionaremos la opción Deshabilitar.
4. Luego llenaremos en cada una las opciones los nombres de los lugares donde nuestros alumnos podría ir de viaje de promoción.
5. En la opción Restringir la respuesta a este período, indicaremos que fecha se visualizará en la encuesta y hasta que fecha y hora pueden contestar la encuesta nuestros alumnos.
6. En la opción de Ajustes Varios, se observan las siguientes opciones: Modo a mostrar, Publicar resultados, en esta opción seleccionaremos “Mostrar los resultados a los estudiantes sólo después de su respuesta” y en la opción Privacidad de los resultados “Publicar resultados anónimamente, sin mostrar los nombres de los alumnos”, en la opción Mostrar columna de no respondidas “Sí”.
7. Y para finalizar clic en la opción Guardar cambios y regresar al curso. Visualizar la siguiente actividad.