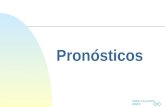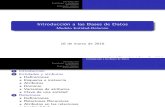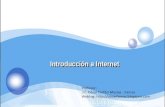Clase2
-
Upload
cesargabrielmoyas -
Category
Documents
-
view
218 -
download
0
description
Transcript of Clase2

Msc. CÉSAR MOYA
ESFORSE

UTILIZACIÓN DEL DRIVEGOOGLE DRIVEHerramienta Web 2.0. Es un servicio de almacenamiento de archivos en línea. Google Drive es un reemplazo de Google Docs que ha cambiado su dirección de enlace de docs.google.com por drive.google.com entre otras cualidades. Cada usuario cuenta con 5 Gigabytes de espacio gratuito para almacenar sus archivos, ampliables mediante pago. Es accesible por su página web desde ordenadores y dispone de aplicaciones para iOS y Android que permiten editar documentos y hojas de cálculo.Primero que nada para acceder a este servicio hemos de ir al siguiente enlace:http://drive.google.comY veremos la siguiente imagen:


Para comenzar clicaremos sobre el botón “Acceder” que es el que aparece remarcado en rojo y nos llevará a la siguiente ventana:

Introduciremos nuestros datos de cuenta y clicaremos en “Iniciar Sesión”

Si, llegaremos a Google Docs que ahora pasa a llamarse Google Drive y que cambios encontraremos pues los siguientes:1. Mi UnidadAquí estarán todos nuestros antiguos documentos tal y como los teníamos antes, aunque las “Colecciones” pasan a llamarse “Carpetas” nuevamente, pero en si todo sigue igual.2. Compartido conmigo

Al igual que antes serán todas los documentos, carpetas que compartan con nosotros, ahora se muestran también claramente en que “En que fecha se compartió“. Además como nos muestra la imagen de a continuación podemos arrastrar los archivos a nuestra unidad, para poder acceder a ellos de una manera más rápida y sencilla.1.1.4.- COMPARTIR ARCHIVOS Y CARPETASCómo compartir.En Google Drive, puedes compartir uno o varios archivos con otros usuarios enviándoles un enlace a tu archivo o compartiendo el archivo con una dirección de correo electrónico determinada o con una lista de distribución.Cómo compartir archivos con una dirección de correo electrónico o con una lista de distribución1. Accede a drive.google.com.2. Marca la casilla del archivo o carpeta que quieras compartir.3. Haz clic en el icono para compartir. OHaz clic en el menú Más y selecciona "Compartir...".4. Selecciona una opción de visibilidad: "Privado", "Cualquier usuario que reciba el enlace" o "Público en la Web".


5. Introduce las direcciones de correo electrónico de las personas con las que quieras compartir el elemento en el cuadro de texto debajo de "Añadir a personas". Puedes añadir una sola persona, una lista de distribución o bien elegir a personas de tus contactos.6. Selecciona el nivel de acceso en el menú desplegable que hay junto a cada colaborador: "Puede ver", "Puede comentar" (solo para documentos y presentaciones de Google Docs.) o "Puede editar".

7. Haz clic en Compartir y guardar.Límites de tamaño de los documentos, las hojas de cálculo y las presentaciones de Google Docs.Los documentos, las hojas de cálculo y las presentaciones que crees tienen algunos límites, al igual que los archivos que subas.Documentos: 1.024.000 caracteres, independientemente del número de páginas o el tamaño de fuente. Los archivos de documento subidos que se conviertan al formato de Google Docs no pueden ocupar más de 2 MB.Hojas de cálculo: 400.000 celdas, con un máximo de 256 columnas por hoja. Las hojas de cálculo subidas que se conviertan al formato de Google Docs no pueden ocupar más de 20 MB y deben tener menos de 400.000 celdas y de 256 columnas por hoja.Presentaciones: las presentaciones creadas en Google Docs pueden tener hasta 50 MB, lo que equivale a unas 200 diapositivas. Los archivos de presentación subidos y convertidos al formato de presentaciones de Google Docs también pueden tener hasta 50 MB.

Dibujos: hasta ahora, ningún usuario ha creado un dibujo que fuera demasiado grande (pero no te lo tomes como un desafío).Otros archivos: Los archivos que subas pero no conviertas al formato de documentos, hojas de cálculo o presentaciones de Google Docs pueden ocupar hasta 10 GB cada uno.Este límite para los archivos que subas es superior al almacenamiento gratuito que se proporciona a cada usuario de Google Drive. Cada usuario recibe una cuota gratuita de almacenamiento de 5 GB para sus archivos y puede comprar espacio adicional de Google Docs para subir archivos de mayor tamaño.

CREAR BLOGBLOGUn blog, o en español también una bitácora, es un sitio web periódicamente actualizado que recopila cronológicamente textos o artículos de uno o varios autores, apareciendo primero el más reciente.Existen diferentes sitios donde se puede publicar un blog, por ejemplo: La coctelera, Blogger, Wordpress.comPara el modulo se va a utilizar

Pasos para crear el Blog.1.- Ir a Google/Opción Mas/Todavía Más

2.- Al dar clic en todavía más se abre la ventana de servicios y herramientas de google

3.- Dar clic en blogger.4.- En la pantalla que aparece registrarse en el Blogger
- Colocar el nombre con el que aparecerán las publicaciones realizadas.- No olvidar de aceptar las condiciones- Dar clic en continuar.

5.- Asignar un nombre a tu bitácora."Título del blog": el que se quiera crear; se recomienda comenzar con uno sobre algún interés que tenga -- un deporte, música etc... Se puede cambiar después."Dirección del blog": todo junto y sin caracteres extraños.
Comprobar la disponibilidad.Dar clic en Continuar

6.- Elegir la plantilla•La plantilla controla el aspecto visual de tu bitácora. Elegir (con un "clic") •Se puede cambiar después -- y de hecho, una vez creado tu "blog", saldrán más opciones.•Dar clic en continuar.

7.- ¡Tu bitácora ya está creada!¡Dar clic para "empezar a publicar" y escribir tu primera entrada.