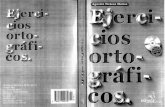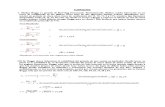Clase Ejercios Guiados
-
Upload
terrynauta -
Category
Documents
-
view
251 -
download
0
description
Transcript of Clase Ejercios Guiados
Instituto Tecnológico de Aguascalientes
Ingeniería Industrial
M. C. Jesús Mora Ruiz
Dibujo Industrial
CUADRO DE ROTULACIÓN - UNE 1035-95 (ISO 7200-1984)Identificación del dibujo (nombre, nº de plano, propietario, etc.).
Zona de Identificación (obligatoriamente):• Número de registro o identificación.• Título del Dibujo. • Nombre del propietario.
Zona de Información Suplementaria: • Indicativos: símbolo de la proyección, escala principal, unidad
dimensional si ésta es distinta del milímetro. • Técnicos: indicación de estados superficiales, tolerancias, otros. • De utilización: formato, fechas, revisiones, firmas, etc
EJEMPLO:
M.C. Jesús Mora Ruiz Ingeniería Industrial
Ejercicio 1
La siguiente figura marca con números encerrados en círculos los pasos que se han seguido.
1. Iniciar la orden LINE. 2. Marcar el primer punto donde se indica con un círculo. 3. @60,0 4. @40<135 5. @40<45 6. @-60,0 7. C
Ejercicio 2 Dibuja las siguientes figuras.
Dibujo Industrial Instituto Tecnológico de Aguascalientes Ingeniería Industrial
MC. Jesús Mora Ruiz 1
Ejercicio 3 Utiliza el comando trim
Para realizar esta cuchara, primero vamos a dibujar unas líneas que nos servirán como ejes para definir luego los círculos que nos servirán para el dibujo.
1- Traza una línea horizontal de aprox. 200 unidades y otra vertical de aprox. 40 unidades:
2- Selecciona el botón de Copy Object (Copiar objeto) situado en la barra de herramientas Modify (modificar).
3- AutoCAD te pregunta qué objetos quieres copiar. Observa el mensaje en la línea de comandos. Pulsa un click en la línea vertical para seleccionarla.
4. Pulsa una vez el botón derecho del ratón para finalizar la selección de objetos
5. AutoCAD pregunta ahora cuál es el punto base o eje sobre el que se desplazará el objeto.
Abre el botón de Temporary Tracking Point de la barra Object Snap (Referencia a objetos)
y selecciona el botón Snap to Intersection (Intersección)
6. Pulsa sobre la intersección de las dos líneas.
Dibujo Industrial Instituto Tecnológico de Aguascalientes Ingeniería Industrial
MC. Jesús Mora Ruiz 2
7. AutoCAD pregunta ahora donde queremos copiarlo. Escribe en la línea de comandos: @30,0 para copiarlo 30 unidades a la derecha.
8. Realiza la misma operación con la primera línea para copiarla 165 unidades a la derecha (@165,0)
9. Inicia el comando Circle (Círculo) desde el botón o bien desde el menú Draw - Circle - Center, Radius (Dibujo - Círculo - Centro radio)
10. Cuando AutoCAD te pregunte el centro del círculo, pulsa click en el botón Snap to Intersection (Intersección) de la barra Object Snap (Referencia a objetos)
11. Pulsa click en la primera intersección de la línea pequeña con la larga
12. AutoCAD te preguntará desde la línea de comandos el radio. Escribe: 13 y pulsa Enter (Intro)
13. Haz dos círculos más utilizando el mismo método, pero de radio 22 y 12 respectivamente.
14. Inicia el comando Line (línea). Cuando AutoCAD te pregunte el punto inicial de la línea, escoge el botón
Snap to Tangent (Tangente)
Dibujo Industrial Instituto Tecnológico de Aguascalientes Ingeniería Industrial
MC. Jesús Mora Ruiz 3
15. Pulsa Click en el cuadrante superior izquierdo del círculo de la derecha.
16. Para el siguiente punto, utiliza el botón Snap to Intersection (Intersección) y pulsa en la intersección del círculo mayor.
A estas alturas, ya debes saber que los botones de referencia a objetos Snap to ...están en la barra de Object Snap.
Así que no haremos más mención a esta barra
17. Pulsa el botón derecho del ratón para dejar de designar objetos
18. Haz lo mismo para crear la línea inferior
19. Utilizando las referencias a Tangente, termina de dibujar el resto de las líneas:
20. Inicia la orden del menú Draw - Circle -Tan Tan Radius (Dibujo - Círculo - Tan Tan Radio) para indicarle que queremos hacer un círculo partiendo de dos tangentes y un radio.
Dibujo Industrial Instituto Tecnológico de Aguascalientes Ingeniería Industrial
MC. Jesús Mora Ruiz 4
21. Cuando AutoCAD te pida el primer punto de tangencia, pulsa click sobre el cuadrante superior derecho del círculo mayor. Después, pulsa click sobre la línea que viene a su derecha.
22. AutoCAD preguntará el radio, y dará por defecto un radio de 12. Acepta pulsando Intro o el botón derecho del ratón.
23. Haz lo mismo con el círculo inferior. La figura ha de quedar más o menos así:
24. Inicia el comando Trim (Recorta) desde su botón correspondiente
25. AutoCAD pregunta primero qué línea/s son las que tienen que recortar. Pulsa click sobre las dos líneas diagonales y sobre el círculo mayor.
26. Pulsa el botón derecho para dejar de designar líneas
27. AutoCAD pregunta ahora qué líneas tienen que ser recortadas. Pulsa click sobre el cuadrante izquierdo del círculo de la derecha y sobre los dos círculos tangentes que hemos dibujado en los puntos 21 y 22.
28. Pulsa el botón derecho para terminar de designar líneas
29. Finalmente, deberás recortar los trozos de línea que sobran. Si te equivocas, recuerda utilizar
la opción Undo (Deshacer) desde el botón correspondiente o bien desde el menú Edit - Undo (Edición - Deshacer)
Dibujo Industrial Instituto Tecnológico de Aguascalientes Ingeniería Industrial
MC. Jesús Mora Ruiz 5
30. Borra los ejes de la figura y ya está terminada.
Dibujo Industrial Instituto Tecnológico de Aguascalientes Ingeniería Industrial
MC. Jesús Mora Ruiz 6
Ejercicio 4 Utiliza el comando Layer y el comando Array
Para ello necesitaremos crear varias capas: Capa Ejes, color rojoCapa Pieza, color azul oscuroCapa Sombras, color azul claro El siguiente ejemplo muestra el dibujo de dos formas con todas las capas a la vista, y con la capa Ejes escondida:
Vamos a crear la primera capa para los ejes:
• En la barra de herramientas existen unos botones para controlar las capas:
• Debes pulsar en el botón Capas y te aparecerá esta caja de diálogo:
Dibujo Industrial Instituto Tecnológico de Aguascalientes Ingeniería Industrial
MC. Jesús Mora Ruiz 7
• Pulsa en el botón New (Nueva) y escribe como nombre de la capa: Ejes. Pulsa Enter (Intro) para grabar el nombre.
• Para darle color, pulsa en el cuadrado negro y te aparecerá una paleta de colores.
• Escoge el rojo y acepta.
• Crea de la misma forma las demás capas:
• Acepta el cuadro de diálogo para salir al entorno de dibujo.
A continuación hemos de escoger la capa de los ejes para dibujar los mismos. Observa que la barra de herramientas que acabamos de cerrar nos muestra la capa 0 de color negro y línea continua que es la que AutoCAD tiene por defecto para dibujar las entidades.
• Abre la lista desplegable y escoge la capa roja de los ejes.
Dibujo Industrial Instituto Tecnológico de Aguascalientes Ingeniería Industrial
MC. Jesús Mora Ruiz 8
• Ahora sólo debes dibujar las líneas rectas que forman los ejes vertical y horizontal de la pieza, y un círculo, de radio 40, partiendo de la intersección de los mismos.
• Cambia a la capa Pieza y dibuja dos círculos más, uno de radio 50 y el otro de radio 30.
• Dibuja ahora un círculo de radio 6 en la parte superior. Para marcar el centro debes ayudarte con el botón Intersección .
Dibujo Industrial Instituto Tecnológico de Aguascalientes Ingeniería Industrial
MC. Jesús Mora Ruiz 9
• Ahora debemos copiar el círculo de forma que quede como en la figura original mostrada en la página anterior. Podríamos ir copiándolo, pero lo vamos a hacer con un comando nuevo: ARRAY (Matrices) el cual veremos a continuación.
• Debes pulsar el botón Array (Matriz) . AutoCAD muestra una caja de diálogo:
• Haz click en la opción Polar Array de la caja de diálogo
• Pulsa el botón Select Object , la caja de diálogo desaparecerá y selecciona el círculo pequeño. Luego pulse Enter (Intro).
• Pulsa el botón Center Point de la misma caja de diálogo y selecciona el botón Snap To Intersection (Intersección). Pulsa en la Intersección de los ejes Horizontal y Vertical.
• En la opción Method, selecciona "Total number of items & Angle to Fill" (Número de elementos y ángulo a cubrir)
Dibujo Industrial Instituto Tecnológico de Aguascalientes Ingeniería Industrial
MC. Jesús Mora Ruiz 10
•
• En Total Number of Item (número de elementos): Escribe 12
• En Angle to Fill (Angulo a cubrir): Escribe 360
• Finalmente pulsa OK
• Abre la lista de capas y haz click en el sol amarillo de la capa ejes (segundo dibujo comenzando por la izquierda) y después haz un click fuera de la lista desplegable. Con esto lo que hacemos es esconder la capa ejes.
• Abre la lista de capas y escoge la capa Sombras para activarla
• Pulsa en el botón Hatch (sombreado)
• Abre la lista Pattern (Patrón) y escoge el tipo ANSI31
• Pulsa el botón Pick Points (Designar puntos)
Dibujo Industrial Instituto Tecnológico de Aguascalientes Ingeniería Industrial
MC. Jesús Mora Ruiz 11
• Haz click en la zona donde va a ir situado el sombreado (entre un círculo pequeño y el grande exterior)
• Pulsa el botón derecho y selecciona Enter (Intro) en el menú que aparece.
• (volvemos al cuadro de diálogo)
• Pulsa el botón OK (Aplicar). Tu dibujo debe quedar así:
Dibujo Industrial Instituto Tecnológico de Aguascalientes Ingeniería Industrial
MC. Jesús Mora Ruiz 12
Ejercicio 5 Practica Rotate
Ejercicio 6 Practica Fillet y Chamfer
Figura original
Dibujo Industrial Instituto Tecnológico de Aguascalientes Ingeniería Industrial
MC. Jesús Mora Ruiz 13
Después de aplicar los comandos mencionados
Ejercicio 7
Dibujo Industrial Instituto Tecnológico de Aguascalientes Ingeniería Industrial
MC. Jesús Mora Ruiz 14
EJERCICIO 8
EJERCICIO 9 Los ejercicios están sin acotar lo que significa que el propio dibujo obliga a hacerlo de una manera determinada.
Ejercicio 9a Ejercicio 9b
Dibujo Industrial Instituto Tecnológico de Aguascalientes Ingeniería Industrial
MC. Jesús Mora Ruiz 15
EJERCICIO 10 Los ejercicios están sin acotar lo que significa que el propio dibujo obliga a hacerlo de una manera determinada.
Ejercicio 10a Ejercicio 10b
EJERCICIO 11 Los ejercicios están sin acotar lo que significa que el propio dibujo obliga a hacerlo de una manera determinada.
Ejercicio 11a Ejercicio 11b
Dibujo Industrial Instituto Tecnológico de Aguascalientes Ingeniería Industrial
MC. Jesús Mora Ruiz 16
EJERCICIO 12
Ejercicio 12a Ejercicio 12bEjercicio 12c
EJERCICIO 13
Ejercicio 13a Ejercicio 13b Ejercicio 13c
Dibujo Industrial Instituto Tecnológico de Aguascalientes Ingeniería Industrial
MC. Jesús Mora Ruiz 17
EJERCICIO 14
Dibujo Industrial Instituto Tecnológico de Aguascalientes Ingeniería Industrial
MC. Jesús Mora Ruiz 18
EJERCICIO 15
Dibujo Industrial Instituto Tecnológico de Aguascalientes Ingeniería Industrial
MC. Jesús Mora Ruiz 19
EJERCICIO 16
Dibujo Industrial Instituto Tecnológico de Aguascalientes Ingeniería Industrial
MC. Jesús Mora Ruiz 20
EJERCICIO 17
Dibujo Industrial Instituto Tecnológico de Aguascalientes Ingeniería Industrial
MC. Jesús Mora Ruiz 21
EJERCICIO 18
Dibujo Industrial Instituto Tecnológico de Aguascalientes Ingeniería Industrial
MC. Jesús Mora Ruiz 22
EJERCICIO 19
Dibujo Industrial Instituto Tecnológico de Aguascalientes Ingeniería Industrial
MC. Jesús Mora Ruiz 23
EJERCICIO 20
Dibujo Industrial Instituto Tecnológico de Aguascalientes Ingeniería Industrial
MC. Jesús Mora Ruiz 24
EJERCICIO 21
Dibujo Industrial Instituto Tecnológico de Aguascalientes Ingeniería Industrial
MC. Jesús Mora Ruiz 25
EJERCICIO 22
Dibujo Industrial Instituto Tecnológico de Aguascalientes Ingeniería Industrial
MC. Jesús Mora Ruiz 26
EJERCICIO 23
Dibujo Industrial Instituto Tecnológico de Aguascalientes Ingeniería Industrial
MC. Jesús Mora Ruiz 27
EJERCICIO 24
Dibujo Industrial Instituto Tecnológico de Aguascalientes Ingeniería Industrial
MC. Jesús Mora Ruiz 28































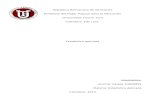
![Ejercios de presentacion[1]](https://static.fdocuments.net/doc/165x107/55cbe6ccbb61eb59578b4695/ejercios-de-presentacion1.jpg)