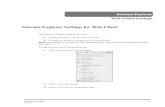Citrix Web Client CAC Registration Guide1-1 · 2011. 5. 9. · 11 Revision 1.1 January 22nd, 2010...
Transcript of Citrix Web Client CAC Registration Guide1-1 · 2011. 5. 9. · 11 Revision 1.1 January 22nd, 2010...

1 Revision 1.1
January 22nd, 2010
Citrix Web Client Installation and
CAC Registration Guide
Prepared By:
Department of Defense Education Activity

2 Revision 1.1
January 22nd, 2010
To ensure a reasonably smooth process of establishing connectivity with the new
DoDEA Citrix environment please log into your PC with a username and password,
and do not have your CAC card inserted in the CAC card reader.
If you initially logged in with CAC, you should log out and login again with your
username and password instead of your CAC card.
If your network security environment requires you to log in using only your CAC
card, please be aware that there will be a step that will require you to pull your
CAC card out in order to allow the DoDEA Citrix CAC registration process to
successfully complete.
Step 1: Start Internet Explorer Web browser, and enter https://citrix.dodea.edu

4 Revision 1.1
January 22nd, 2010
Step 2: Read the DOD NOTICE AND CONCENT BANNER and the click on the OK
button.
Step 3: Click on Cancel button to continue.

5 Revision 1.1
January 22nd, 2010
Step 4: This application requires that your local PC have the latest Department of
Defense Root Certificates installed. The DoDEA Citrix login screen has a link to the
latest DoD Root Certificates. If you don’t have DoD Root Certificates, please click the
link to install DoD cert. Contact your local helpdesk for assistance if you are not able to
install these certificates.
Note: You should see v.3.13A.exe now instead of v.3.12A.exe
If you already have the latest DoD Root Certificates then skip to step 7.

6 Revision 1.1
January 22nd, 2010
Step 5: After clicking on the link for the latest DoD Root Certificates the popup window
for installation will appear as shown below. Click on the Run button.
Step 6: A second popup window will appear. Click on the Run button for this window.

7 Revision 1.1
January 22nd, 2010
If the Root Certificate installation runs correctly you should see a popup window like the
one shown below:
Step 7: Close the Root Certificate installation window(s) if necessary, and continue with
the initial login process. Change the Login Type from “Pass-through…” to “Explicit”

8 Revision 1.1
January 22nd, 2010
Step 8: Enter your ID, password and your domain. Click “Log On” to continue
Step 9: The DoDEA Citrix server environment requires the Citrix Web Client to be
installed on your local computer. If this client is not found on your computer, the
window for installing this client on your computer will appear as shown below. This will
install Citrix Web Client on your PC. If you do not have sufficient privileges to install
this client on your local computer, contact your local help desk. If this window does not
appear on your computer screen, go to step 13.
This Citrix client is fully licensed for DoDEA users and organizations supporting
DoDEAs mission. Click on the box that accepts the Citrix License Agreement, and then
click on the Download button.

9 Revision 1.1
January 22nd, 2010
Step 10: Click the Run button to start the Citrix client installation.

10 Revision 1.1
January 22nd, 2010
Step 11: Click on the Run button to continue the installation.
Step 12: Allow the running of the ActiveX Control if prompted to allow this process to
run.

11 Revision 1.1
January 22nd, 2010
Step 13: Click on the Close button to close the client installation window.
Step 14: Following the installation of the Citrix client and successfully logging into the
DoDEA Citrix environment users must register their CAC cards on all of the DoDEA
Citrix servers. Users that ONLY USE MMS, ZBMS and WAAS only need to register
their CAC cards on server CTX4.

12 Revision 1.1
January 22nd, 2010
Note: You may see the Icons below rather then text like above
Step 15: When you click the CAC Registration icons, the prompt below will appear.
Click on OK to continue.

13 Revision 1.1
January 22nd, 2010
Step 16: Insert your CAC card into your CAC reader. After the CAC software reads
your CAC card three icons appear in the Active Client window when done similar to the
picture in step 17.
Step 17: When the icons show below appear in the ActivClient window, click on the
Tools menu; click on Advanced: click on “Make Certificates Available to Windows”.
Close CAC ActivClient register window. Close the Register CAC window. Remove
CAC card from the CAC card reader.

14 Revision 1.1
January 22nd, 2010
Step 18: Repeat step 14-17 for Citrix servers CTX2, CTX3, and CTX4 before moving to
Step 19.
Step 19: Remove CAC card from CAC reader, and then close all Internet Explorer
windows.

15 Revision 1.1
January 22nd, 2010
Step 20: Start the Intenet Explorer Web browser (IE), and type in
https://citrix.dodea.edu, Click on the OK button.
Step 21: At this stage of the configuration you should get a popup window similar to the
one shown below. Please choose “Full Access” and “Never ask me again” option and
Click OK. If you don’t see below screen, please continue to step 22.

16 Revision 1.1
January 22nd, 2010
Step 22: Non CAC card Users, go back to Step 8, and follow the login without CAC
instructions. DoDDS-Europe and DoDDS-Pacific Users, should also go back to Step
8 and login WITHOUT CAC card.
DoDEA-HQ, DDESS, DLA and WAAS Users, if you login to your desktop with your
CAC card, you need to keep the CAC card in the reader while using Citrix (See
below picture). If you did not login to your desktop with CAC card, DO NOT insert
CAC card into reader until you are prompted to by the Citrix environment.

17 Revision 1.1
January 22nd, 2010
Step 23: Following a successful login to the DoDEA Citrix environment you will get a
browser window that contains icons for all of the Applications that you have permissions
to execute. That window will be similar to the one shown below:
Step 24: Click on the application that you want to use. Insert your CAC card in the
reader, and enter your CAC card PIN number when prompted.